一、新建事务
如何估算一个业务流程呢?一个业务流程的持续时间:登录,预定机票等等的花费时间,通常是几个步骤构成的,所以在LR中需要标记事物,作为评测业务的时间。
1、打开Basic_Tutorial脚本
2、在任务窗格下——增强功能下——单击事物——新建事物——可以将事务标记拖放到脚本中的指定位置。向导会提示您插入事务的起始点。
3、在视图脚本中可以查看插入的事物

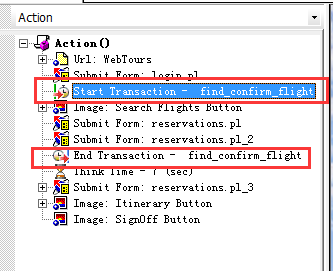
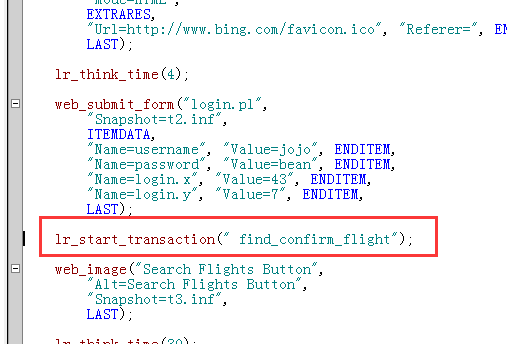
直接点击工具栏的插入事务按钮,选择位置,插入事务
二、参数化
模拟多个不同的用户
1、选择视图 > 树视图进入树视图——在测试树中双击 Submit Data: reservations.pl 步骤——将打开 “提交数据步骤"对话框中

2、将常量值更改为变量值
选择改变的参数-点击右边的ABC按钮——输入参数名-类型选择file-确定-点击参数图标——打开参数属性对话框——点击添加行——定义测试更改数据的方式——每次迭代取顺序值而不是随机值



3、导入数据参数化
点击Browse——选择dat数据文件——导入(第一行是列的名称)
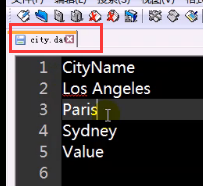
4、从数据库导入数据
点击数据向导


参数化:在脚本中点击要参数化的参数-右键-选择参数化-输入变量名,然后后Ctrl+L(快捷键输入参数)
三、添加检查点
1、在 “任务”窗格的增强功能下单击内容检查——显示脚本中每个步骤的缩略图——选择要检查的缩略图——选择要检查的文本——然后右键单击并选择添加文本检查——确定——在视图中查看加入的检查点(标红的,检查点加在要检查脚本的前面)

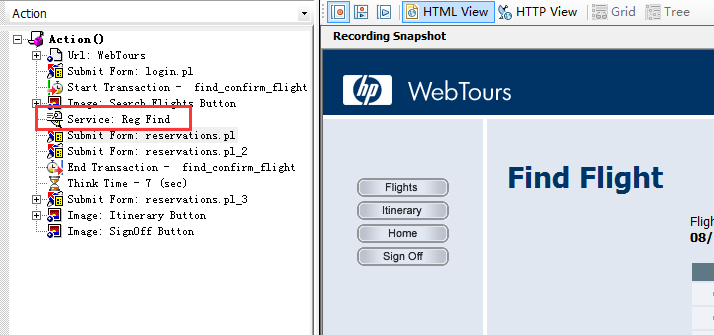
1 web_reg_find("Search=Body",
2 "SaveCount=lg_open",
3 "Text=我的首页",
4 LAST);
四、生成调试信息
1 选择一个位置。
2 插入一条输出消息。
选择插入 > 新建步骤。将打开 “添加步骤”对话框。向下滚动并选择输出消息,然后单击确定——输入输出的信息-点击OK

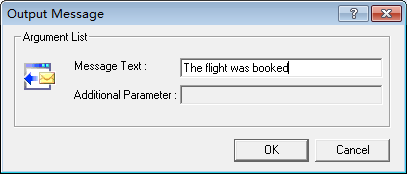
1 if(atoi(lr_eval_string("{lg_open}"))>0)
2 {
3 lr_end_transaction("登录",LR_PASS);
4 //lr_output_message("登录成功:%s",lr_eval_string("{loginName},{count}"));
5 }
6 else
7 {
8 lr_end_transaction("登录",LR_FAIL);
9 //lr_error_message("登录失败 : %s",lr_eval_string("{loginName},{count}"));
10 }
五、回放脚本
1 启用图像检查。
打开 “运行时设置”对话框 (Vuser > 运行时设置),并选择 Internet 协议:首选项节点。选择启用图像和文本检查。单击确定关闭 “运行时设置”对话框。(F4)
2、运行脚本(F5)
3 查找文本检查
确保已打开输出窗口 (视图 > 输出窗口)。在 “回放日志”选项卡中,按CTRL+F 打开 “查找”对话框。查找 web_reg_find。
查找二次:注册的 web_reg_find 对于 “Text=Find Flight”成功 (计数=1)。

4 查找事务的起始点
在 “回放日志”选项卡中,按 CTRL+F 打开 “查找”对话框。搜索单词Transaction。该通知用蓝色显示。
5 查看参数替换
在 “回放日志”选项卡中,按 CTRL+F 打开 “查找”对话框。搜索单词Parameter。日志包含通知“seat” = “Aisle”。再次搜索(按 F3)下一处替换。
注意 VuGen 在每次迭代时如何替换不同的值。
刚开始在回放日志里面总是找不到参数:后来发现需要设置写:(F4)——log(这个只在调式脚本的时候勾选,正式测试的时候去掉)
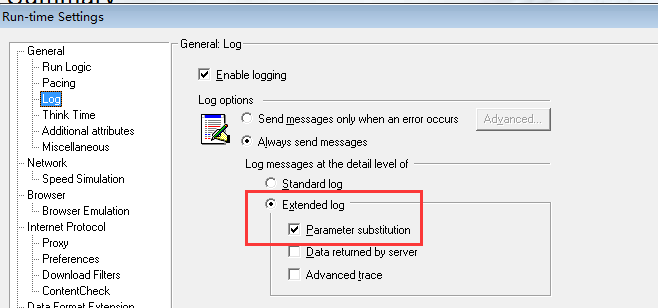
6 选择文件 > 保存或单击保存按钮
六、添加负载
1、设计选项卡中,单击 Load Generator 按钮

2、测试 Load Generator 连接
选择 localhost 并单击连接。Controller 会尝试连接到 Load Generator 计算机。建立连接后,状态会从关闭变为就绪。
3、模拟真实加压方式
典型用户不会正好同时登录和退出系统。LoadRunner 允许用户逐渐登录和退出系统。它还允许您确定场景持续时间和场景停止方式。
- 1 选择计划类型和运行模式。
在计划定义区域,确保选中计划方式:场景和运行模式:实际计划。
- 2 设置计划操作定义
您可以在操作单元格或交互计划图中为场景计划设置启动 Vuser、持续时间以及停止 Vuser 操作。在图中设置定义后,操作单元格中的属性会自动调整。现在您可以设置定义,使 “操作”单元格显示如下。
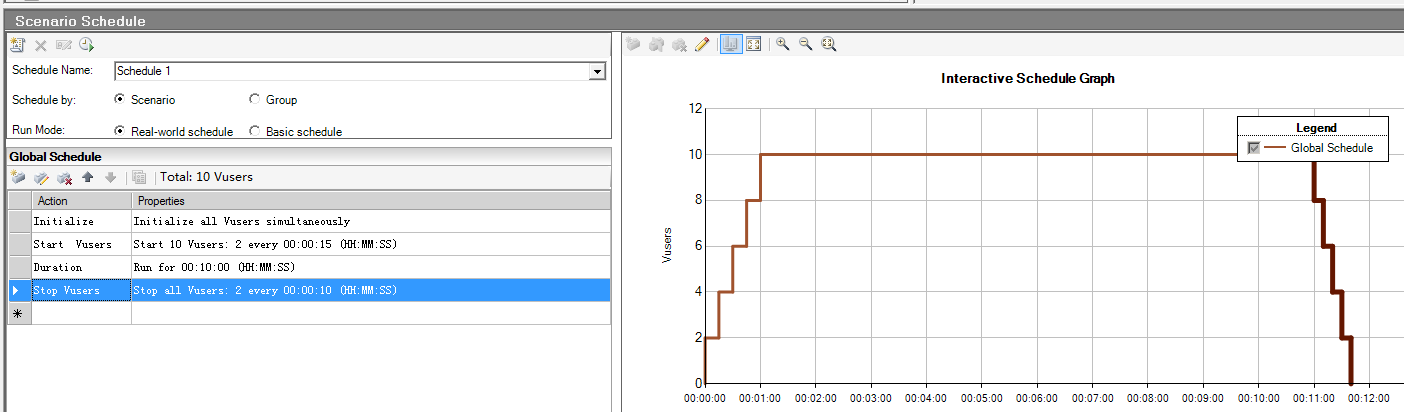
运行时设置:
脚本名称——右键——运行时设置(如果是首次运行场景,建议生成日志消息,确保万一首次运行失败时有调试信息。)



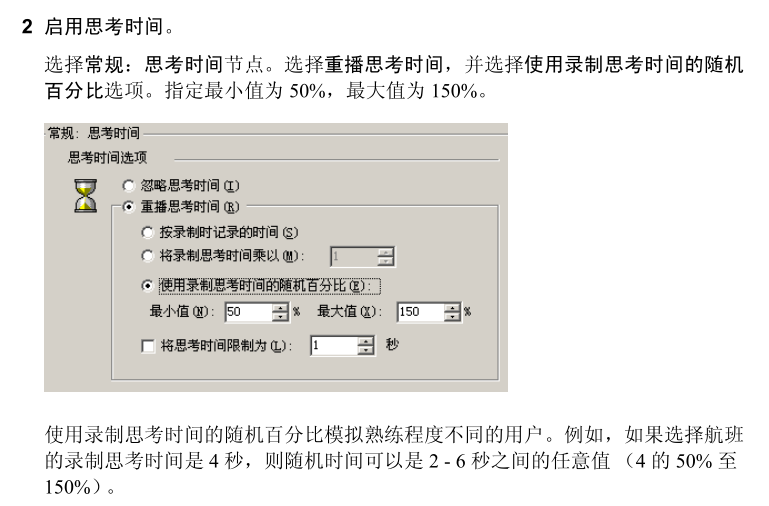
七、监控
1 选择 Windows 资源监控器。
单击 Controller 窗口中的运行选项卡打开 “运行”视图。——右键单击 “Windows 资源”图并选择添加度量——添加——
在名称框中,输入 localhost。(如果 Load Generator 正在另一台机器上运行,您可以输入服务器名称或该计算机的 IP 地址。)在平台框中输入计算机的运行平台。单击确定。
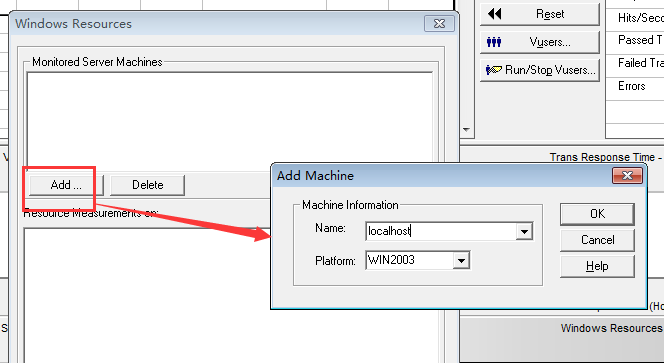
八、运行负载测试
1、单击开始场景按钮,或者选择场景 > 开始以开始运行测试
2、在测试期间增加负载
- 1 在 “运行”视图中单击运行/停止 Vuser 按钮。“运行/停止”对话框打开,显示当前分配到场景中运行的 Vuser 数。
- 2 在 # 列中,输入要添加到组中额外的 Vuser 的数目。要运行 2 个额外的 Vuser,请将 # 列中的数字 8 替换为 2。
- 3 单击运行以添加 Vuser。如果某些 Vuser 尚未初始化,将打开运行已初始化的 Vuser 和运行新 Vuser 选项。选择运行新 Vuser 选项。
3、查看测试状态
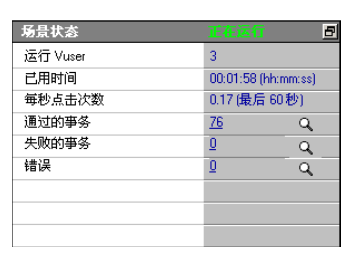
- 1 检查所有错误消息。
选择视图 > 显示输出,或者单击 “场景状态”窗格中的错误。“输出”对话框打开,列出消息文本、生成的消息总数、发生错误的 Vuser 和Load Generator 以及发生错误的脚本
1.2 查看详细的日志信息。(点击上面Total下的数字10)
您可以单击相应列中的蓝色链接以查看与错误代码相关的每个消息、Vuser、脚本和 Load Generator。