简介
什么是vim?
Linux下两大编辑神器之一 vim
- Linux/Unix下使用最多的编辑器
- vi的改进版
- 可能是最难上手的编辑器之一
为什么要学习vim?
都21世纪了,为什么还需要学习vim?
- 只要你用服务器,vim就是个必备技能
- 后端和运维工程师必须掌握的编辑器,不然服务器上操作很尴尬
- 可以纯键盘编辑,提升编辑效率
初识vim
据说Stackoverflow帮助过上百万开发者退出过vim!
- 输入
vim命令进入vim - 进去之后似乎没法输入东西,起始默认进去是normal模式
- 使用
:q可以退出vim
开始编辑
进入编辑模式就可以像其他编辑器一样编辑了
- 使用
i(insert)进入编辑模式,开始输入文字 i表示(insert),a(append),o(open a line below)- 使用Esc可以退出编辑模式,又回到normal模式。
使用
:wq保存退出w(write),q(quit)
insert -> normal:使用Esc
normal -> insert:(小写是操作字符,大写是操作行)
i:(insert)表示进入insert编辑模式后,在当前字符的前面插入insert
a:(append)表示进入insert编辑模式后,在当前字符后附加插入append
o:(open a line below)表示进入insert编辑模式后,在当前行下新启一行插入append
I:(insert before line)表示在当前行的最前面插入insert before line
A:(append after line)表示在当前行的最后附加插入append after line
O:(append a line above)表示在当前行上新启一行插入append a line above
保存:
:w:(write)写入,保存write
:q:(quit)退出quit
:wq:(write and quit)保存并退出write and quit
vim,为什么你有这么多模式
怪异的vim模式
vim和其他很多编辑器的区别在于多种模式
- 进入vim默认是normal(普通)模式?为什么不是编辑模式呢?
- 使用
a(append)、i(insert)等进入编辑模式 - 还有cmd命令模式和
v(visual)可视化模式
为什么进入vim不能插入-normal模式
奇怪的是,为什么vim进入之后不像其他编辑器一样直接插入?
进入Vim默认是normal(普通)模式。使用
Esc从插入回到普通模式普通模式下可以进行各种命令操作和移动
大部分情况下你是在浏览而不是编辑,所以Vim默认是normal
Insert(插入)模式
插入模式下Vim可以直接编辑,和其他编辑器一样
使用
i(insert) 、a(append) 、o(open a line below)进入插入模式使用Esc退出插入模式到normal模式
Command(命令)模式
Normal模式下输入:之后执行命令,比如保存退出:wq一气呵成
- 顾名思义,执行Vim命令,比如保存
:w,退出:q - 比如分屏:
:vs(vertical split),:sp(split) 比如使用:
:% s/foo/bar/g全局替换%:表示本文件全部文本
g:表示全局替换
Visual(可视)模式
Visual模式一般用来块状选择文本(类比使用Alt+鼠标拖动)
- Normal模式下使用
v进入visual选择 - 使用
V选择行 - 使用
ctrl+v进行方块选择
vim编辑小技巧
如何快速纠错(insert模式下)
代码就像人生,总是经常出错,需要我们快速修正
- 进入Vim之后首先使用a/i/o之一进入插入模式
ctrl+h删除上一个字符,ctrl+w删除上一个单词,ctrl+u删除当前行
快速切换insert和normal模式
很多键盘的键位设置, Esc按起来不方便,不方便切换到normal
- 使用
Ctrl+c代替Esc(但是可能会中断某些插件)或者ctrl+[ gi快速跳转到你最后一次编辑的地方并进入插入模式- 在配置章节我们会讲解如何映射方便的快捷键来替代Esc
vim快速移动大法
反人类的hjkl
众所周知,vim normal模式使用了反人类的hjkl来移动
- 据说编辑器作者在编写vim的时候键盘还没流行上下左右按键
h(左) ,j(下) ,k(上) ,l(右) ,移动也不会让手指脱离主键盘区- 相信我,逼着自己使用hjkl一段时间之后,你会体会到它非常有效率
使用hjkl
只需要几天的适应,你就可以熟练使用hjkl来移动
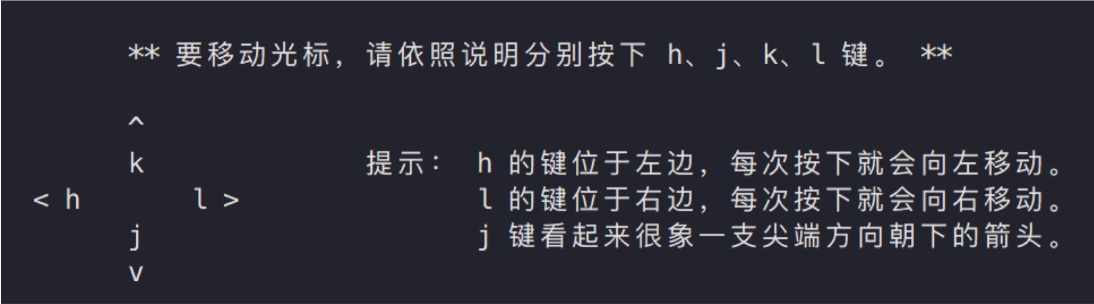
在单词之间“飞舞”(normal模式下)
在单词之间移动是我们浏览操作中最常使用的命令
w/W移到下一个word/WORD开头。e/E下一个word/WORD尾b/B回到上一个word/WORD开头,可以理解为backword- word指的是以非空白符分割的单词, WORD以空白符分割的单词
行间搜索移动
同一行快速移动的方式其实是搜索一个字符并且移动到该字符
使用
f{char}可以移动到char字符上,t{char}移动到char的前一个字符f:(find)
t:(until)可以配合删除使用,如
dt)从当前字符开始删除直到)。- 如果第一次没搜到,可以用分号(
;)/逗号(,)继续搜该行下一个/上一个 大写的
F{char}表示反过来搜前面的字符
vim水平移动
如何快速移动到一行的行首或者行尾呢?
0移动到行首第一个字符,^移动到第一个非空白字符^:在正则表达式中,表示行的开头
$移动到行尾,g_移动到行尾非空白字符$:在正则表达式中,表示行的结尾
记住常用的0和$就可以满足日常需求了
Vim垂直移动
我们还可以在句子(sentence)和段落(paragraph)间移动(不常用)
- 使用括号
()在句子间移动,你可以用:help (来查看帮助 - 使用
{}在段落之间移动 - 插件章节我们会讲如何用easy-motion插件移动,这些命令就都不用记忆啦
Vim页面移动
翻页命令太多, 2/8定律,记住常见的就能满足需求
gg/G移动到文件开头和结尾,你可以使用ctrl+o快速返回nG移动到文件第n行,可以配合命令使用,如dnG表示删除到第n行H/M/L跳转到屏幕的开头(Head),中间(Middle)和结尾(Lower)Ctrl+u,ctrl+f上下翻页(upword/forward)。zz把屏幕置为中间
什么是vim的text object
Text Object(文本对象)
如果你学过主流的编程语言,一定知道面向对象编程
- Vim里文本也有对象的概念,比如一个单词,一段句子,一个段落
- 很多其他编辑器经常只能操作单个字符来修改文本,比较低效
- 通过操作文本对象来修改要比只操作单个字符高效
文本对象操作方式
之前我们已经使用过文本对象了,回忆下dw (删除一个单词)
[number] <command> [text object]- 或者
<command> [number] [text object] - number表示次数,command是命令,
d(delete),c(change),y(yank) text object是要操作的文本对象
比如单词
w(word),句子s(sentence),段落p(paragraph),标签t(tag)
通过示例来学习
iw表示inner word,如果键入viw命令,那么首先v将进入选择模式,然后iw将选中当前单词。aw表示around word,它不但会选中当前单词,还会包含当前单词之后的空格。
以下实例中的[]表示作用范围:
iw
This is a [test] sentence.aw
This is a [test ]sentence.iw
This is a [...test...] sentence.aw
This is a [...test... ]sentence.is
...sentence. [This is a sentence.] This...as
...sentence. [This is a sentence. ]This...
End of previous paragraph.ip
[This is a paragraph. It has two sentences.]
The next.
End of previous paragraph.ap
[This is a paragraph. It has two sentences.
]The next.ip
<xml>[hello world]</xml>ap
[<xml>hello world</xml>]i(ori)
1*([2+3])a(ora)
1*[(2+3)]i<ori>
The <[tag]>a<ori>
The [<tag>]i{ori}
some {[code block]}a{ora}
some [{code block}]i[ori]
some [[code block]]a[ora]
some [[code block]]i"
The "[best]"a"
The ["best"]i'
The '[best]'a'
The ['best']
vim快速增删改查
数字+命令表示多次执行命令,如 2dw
或者 命令+数字+对象,如 d2w
Vim增加字符
增加字符就是进入插入模式,开始敲键盘吧
- 进入插入模式编辑文本
- 使用a/i/o进入插入模式
- 还记得A/I/O是什么作用么?
Vim快速删除
如何快速删除一个字符或者单词呢 ?
- Vim在normal模式下使用
x快速删除一个字符 使用
d(delete)配合文本对象快速删除一个单词daw(delete around word)dw:默认为dawd和x都可以搭配数字来执行多次
Vim快速修改
相比删除,更常用修改,一般是删除之后改成我们期望的文本
- normal 模式下,常用有三个,
r(replace),c(change),s(substitute) - 使用
r可以替换一个字符。 - 使用
s替换并进入插入模式 - 使用
c配合文本对象,我们可以快速进行修改整个文本对象。如ci"、ciw
Vim查询
查询单词也是一个常用操作
- 使用
/或者?进行前向或者反向搜索 使用
n/N跳转到下一个或者上一个匹配next
使用
*或者#进行当前单词的前向和后向匹配*:在正则表达式中表示出现0次或多次。
vim如何搜索替换
Vim替换命令
substitute命令允许我们查找并且替换掉文本,并且支持正则式
:[range]s(substitute)/{pattern}/{string}/[flags]- range:表示范围。比如:
10,20表示10-20行,%表示本文件中所有的行。 - pattern:是要替换的模式,正则表达式
- string:是替换后文本
注意:此命令不仅能用来替换,还能用来删除!如 删除所有星号*,命令为
:%s/*//g
替换范围range
你可以在命令之前设置一个范围。以下是一些方法:
m, n:表示范围为从第 m 行到第 n 行1,:表示范围为从第 1 行到当前行注意:第一行的行号是已知的,行号为 1;而最后一行的行号是未知的,所以我们只用给最后一行分配一个符号代表即可。
除了数字之外,还可以使用这些符号作为范围:
.:表示当前行,可以省略。如.,3表示当前行到第 3 行。$:表示文件中的最后一行。如3,$表示第 3 行到最后一行。+n:表示当前行的后 n 行。3,+1或者3,.+1,.可以用或不用,表示第 3 行到当前行后的 1 行。%:表示本文件中所有的行。在 Vim 中,
%通常表示整个文件。
示例:
:1,5g/console/d匹配第 1 行和第 5 行之间的字符串"console"并删除它们。:,5g/console/d如果逗号之前没有地址,则从当前行开始。它在当前行和行 5 之间寻找字符串"console"并删除它们。:3,g/console/d如果逗号后没有地址,则以当前行结束。它寻找第 3 行和当前行之间的字符串"console"并删除它们。:3g/console/d如果仅传递一个没有逗号的地址,则它只执行第 3 行的命令。它查看第 3 行,如果字符串"console",它将删除它。
替换模式pattern
请参照正则表达式
替换标志位flag
Flags有几个常用的标志
- 默认为空,表示仅替换一行上的第一个匹配项
g(global) 表示改变一行上的每个符合条件的匹配项,全局范围内执行global
c(confirm)表示确认 ,可以确认或者拒绝修改confirm
n(number)报告匹配到的次数而不替换,可以用来查询匹配次数number
& Reuse the flags from the previous substitute command. Must be passed as the first flag.
g Replace all matches in the line.
c Ask for substitution confirmation.
e Prevent error message from displaying when substitution fails.
i Perform case insensitive substitution
I Perform case sensitive substitution
There are more flags that I do not list above. To read about all the flags, check out .:h s_flagsVim如何对匹配行执行命令
global命令实际上是分成两步执行:首先扫描[range]指定范围内的所有行,给匹配{pattern}的行打上标记;然后依次对打有标记的行执行{command}命令,如果被标记的行在对之前匹配行的命令操作中被删除、移动或合并,则其标记自动消失,而不对该行执行{command}命令。{command}可以是一个ex命令,也可以是用|分隔的多个ex命令,这样我们就可以对被标记行,或从标记行寻址到的行进行多种不同的操作。
全局命令执行步骤:
- 扫描
[range]指定范围内的所有行,给匹配{pattern}的行打上标记; - 依次对打有标记的行执行
{command}命令,如果被标记的行在对之前匹配行的命令操作中被删除、移动或合并,则其标记自动消失,而不对该行执行{command}命令。
全局命令(The Global Command)
Vim 的全局命令用于同时在多行上运行命令行命令。
特别注意:全局命令是对匹配的行,来进行行操作,操作对象是整个行,而不仅仅是匹配的那一部分字符。
全局命令具有以下语法:
:[range]g(global)/{pattern}/{command}
该模式匹配包含该模式的所有行,类似于 substitute 命令中的模式。该命令可以是任何命令行命令。
全局命令的工作方式是对匹配pattern的每一行执行command命令。
反向全局命令
要在不匹配的行上运行全局命令,可以运行:
:[range]g(global)!/{pattern}/{command}或
:v/{pattern}/{command}
通过示例来学习
如果你有下列表达式:
const one = 1;
console.log("one: ", one);
const two = 2;
console.log("two: ", two);
const three = 3;
console.log("three: ", three);要删除所有包含“控制台”的行,您可以运行::g/console/d
结果:
const one = 1;
const two = 2;
const three = 3;如果使用反向全局命令,则它将删除所有不包含“console”的行
vim如何编辑命令(如 粘贴一个命令)
问题速成解决方式
怎样在vim的命令行中拷贝,粘贴?
在vim的普通模式下,输入:进入命令行模式,我们可以在屏幕下方输入我们想让vim执行的命令。
有时候,我们需要在命令行中执行拷贝粘贴,例如 我们想要查找替换正文中的特殊字符,但我们又不知道怎么在命令行中输入这个特殊字符。
查找还好说,不一定非要在命令行中输入这个特殊字符,只要把光标放在这个特殊字符上,按*向下查找,按#向上查找。
但是如果我们要替换这个特殊字符,就必须在命令行中输入它了,但是又不知道怎么输入这个特殊字符,怎么办?
答案是拷贝粘贴,先在正文中复制这个字符,然后粘贴在命令行中。
可是怎么在命令行中实现粘贴呢?别急,介绍一个好东西:命令行窗口。
在正常模式下,输入q:,就打开了命令行窗口。
命令行窗口中都是我们输入过的命令,在这个窗口中我们可以像编辑正文一样编辑新的命令,或修改旧的命令。
因为像编辑普通缓冲区一样,自然可以拷贝粘贴了。
编辑完之后,在想要执行的命令上按回车,就ok了。
命令执行后,命令行窗口也自动关闭了。
命令行窗口
“历史记录”窗口显示以前使用的命令行命令的列表,但是不能从“历史记录”窗口执行该命令。若要在浏览时执行命令,请使用命令行窗口。有三个不同的命令行窗口:
q: Command-line window
q/ Forward search window
q? Backward search windowq(quick,快速的):
q::命令行命令编辑,可以看到所有使用过的命令的历史记录q/:向前搜索命令编辑,可以看到所有使用过的向前搜索命令的历史记录q?:向后搜索命令编辑,可以看到所有使用过的向后搜索命令的历史记录
运行 q: 以启动命令行命令的命令行窗口。Vim 将在屏幕底部启动一个新窗口。您可以使用 Up 或 Ctrl-p 键向上遍历,使用 Down 或 Ctrl-n 键向下遍历。如果按下回车,Vim 将执行该命令。若要退出命令行窗口,请按 Ctrl-c、 Ctrl-w c 或键入: quit。
类似地,要启动用于搜索的命令行窗口,可以运行向前搜索的 q/ 和向后搜索的 q?。
vim复制粘贴与寄存器的使用
Vim Normal模式复制粘贴
初学者会感觉Vim复制粘贴比较奇怪,先从normal模式学习
- normal模式下复制粘贴分别使用
y(yank)和p(put) ,剪贴d(delete)和p(put) - 我们可以使用
v(visual)命令选中所要复制的地方,然后使用p粘贴 - 配合文本对象:比如使用
yiw复制一个单词,yy复制一行
Vim里的剪贴(Cut)复制(copy)粘贴(paste)
分别是delete/yank/put
Insert模式下的复制粘贴
很多人会使用鼠标进行选中,然后使用ctrl+v或者cmd+v粘贴
- 这个和其他的文本编辑器差不多,但是粘贴代码有个坑
很多人在vimrc中设置了autoindent ,粘贴Python代码缩进错乱
这个时候需要使用:set paste和:set nopaste解决Ctrl-r {register}:可以粘贴寄存器{register}中的内容。系统剪贴板寄存器为
"+
什么是Vim的寄存器?
你有没有好奇? Vim在normal模式下复制/剪贴的内容去了哪?
- Vim里操作的是寄存器而不是系统剪贴板,这和其他编辑器不同
- 默认我们使用
d删除或者y复制的内容都放到了“无名寄存器” - 用
x删除一个字符放到无名寄存器,然后p粘贴,可以调换俩字符
深入寄存器(register)
Vim不使用单一剪贴板进行剪贴、复制与粘贴,而是多组寄存器
- 通过
"{register}前缀可以指定寄存器,不指定默认用无名寄存器 - 比如使用
"ayiw复制一个单词到寄存器a中,"bdd删除当前行到
寄存器b中 - Vim中
""表示无名寄存器,缺省使用。""p其实就等同p
其他常见寄存器
除了有名寄存器a-z, Vim中还有一些其他常见寄存器
- 复制专用寄存器
"0:使用y复制文本同时会被拷到复制寄存器0 - 系统剪贴板
"+:可以在复制前加上"+复制到系统剪贴板 - 其他一些寄存器比如
"%:当前文件名,".:上次插入的文本
:set clipboard=unnamed:可以让你直接复制粘贴系统剪贴板内容
强大的vim宏(macro)
从需求说起
从一个需求说起,给多行url链接加上双引号,你会怎么做呢?

什么是Vim宏(macro)
很多使用Vim很久的Vimer都没用过宏
- 宏可以看成是一系列命令的集合
- 我们可以使用宏「录制」一系列操作,然后用于「回放」
- 宏可以非常方便地把一系列命令用在多行文本上
如何使用宏
宏的使用分为录制和回放,是不是有种拍电影的感觉
Vim使用
q{register}来录制,同时也是q结束录制quick
- 使用
q{register}选择要保存的寄存器,把录制的命令保存其中 - 使用
q结束录制 使用
@{register}回放寄存器中保存的一系列命令
用宏解决刚才的问题
现在你知道宏怎么用了,如何解决刚才的问题呢?
- 先给一行加上双引号,然后再回放到其他所有行
- 我们先使用
q{register}开始录制,给一行加上双引号,之后使用q退出 在剩下的所有行中回放录制的宏(使用可视模式选中,然后使用宏)
需要使用v可视模式选择所有url,再使用
:normal在命令模式下使用normal模式下的命令。
不使用宏解决刚才的问题
可以通过可视模式选择所有url
可以使用:normal,在命令模式使用normal模式的命令
:normal I"
:normal A"
vim补全大法
什么是补全?
只要手速快,补全什么的都是浮云
- 补全是根据当前环境上下文由编辑器“猜”你想输入的东西
- 比如补全一个单词、文件名,或者代码中的函数名、变量名等
- Vim中提供了多种补全功能,还可以由插件拓展功能实现代码补全
vim中常用的补全
Vim中有很多种补全的方式
| 命令 | 补全类型 |
|---|---|
<C-n> |
普通关键字 |
<C-x><C-n> |
当前缓冲区关键字 |
<C-x><C-i> |
包含文件关键字 |
<C-x><C-]> |
标签文件关键字 |
<C-x><C-k> |
字典查找 |
<C-x><C-l> |
整行补全 |
<C-x><C-f> |
文件名补全 |
<C-x><C-o> |
全能(Omni)补全 |
常见的三种补全类型
记不住不用担心,根据笔者经验,最常用的就三种
- 使用
ctrl+n和ctrl+p补全单词 - 使用
ctrl+x和ctrl+f补全文件名 - 使用
ctrl+x和ctrl+o补全代码,需要开启文件类型检查,安装插件
vim多文件操作
Buffer Window Tab
我们先来介绍几个多文件操作相关的概念
- Buffer是指打开的一个文件的内存缓冲区
- 窗口是Buffer可视化的分割区域
- Tab可以组织窗口为一个工作区
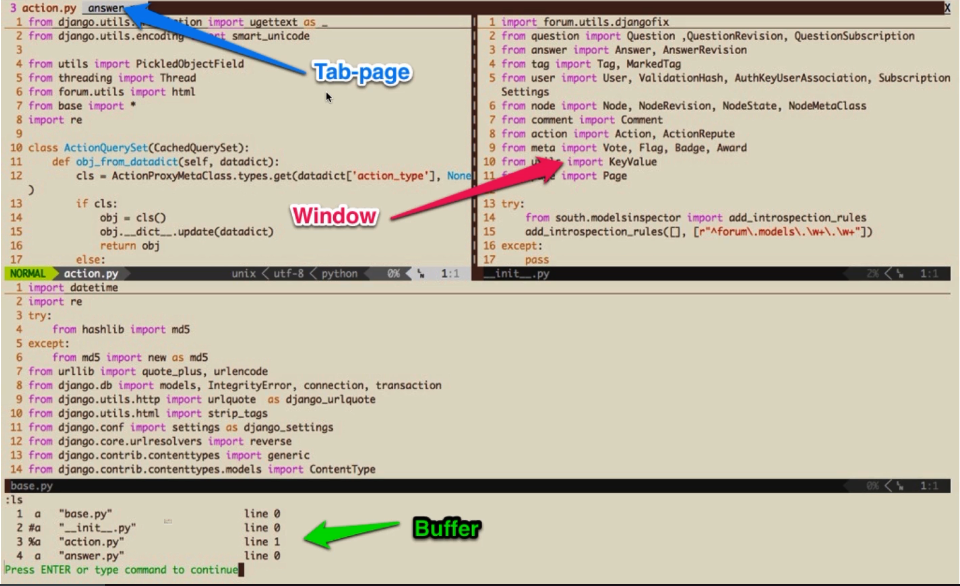
Buffer
Buffer-什么是缓冲区?
- Vim 打开一个文件后会加载文件内容到缓冲区
- 之后的修改都是针对内存中的缓冲区,并不会直接保存到文件
- 直到我们执行
:w(write)的时候才会把修改内容写入到文件里
Buffer切换
那如何在buffer之间切换呢?
- 使用
:ls会列举当前缓冲区,然后使用:b n跳转到第n个缓冲区 :bpre、:bnext、:bfirst、:blast- 或者用
:b buffer_name加上tab补全来跳转
Window窗口
窗口是可视化的分割区域
- 一个缓冲区可以分割成多个窗口,每个窗口也可以打开不同缓冲区
<Ctrl+w>s水平分割,<Ctrl+w>v垂直分割。或者:sp和:vs- 每个窗口可以继续被无限分 割(看你屏幕是否够大)
分割窗口示例
窗口分割效果

如何切换窗口
切换窗口的命令都是使用Ctrl+w(window)作为前缀
| 命令 | 用途 |
|---|---|
<C-w>w |
在窗口间循环切换 |
<C-w>h |
切换到左边的窗口 |
<C-w>j |
切换到下边的窗口 |
<C-w>k |
切换到上边的窗口 |
<C-w>l |
切换到右边的窗口 |
如何重排窗口?
重排窗口可以改变窗口的大小:h window-resize查看文档
| 命令 | 用途 |
|---|---|
<C-w>= |
使所有窗口等宽、等高 |
<C-w>_ |
最大化活动窗口的高度 |
<C-w>| |
最大化活动窗口的宽度 |
[N]<C-w>_ |
把活动窗口的高度设为[N]行 |
[N]<C-w>| |
把活动窗口的宽度设为[N]列 |
Tab(标签页)将窗口分组
Tab是可以容纳-系列窗口的容器(:h tabpage)
- Vim的Tab和其他编辑器不太一样,可以想象成Linux的虚拟桌面
- 比如一个Tab全用来编辑Python文件, 一个Tab全是HTML文件
- 相比窗口, Tab一般用的比较少, Tab太多管理起来也比较麻烦
Tab(标签页)操作
Tab使用不多,简单了解一下常用操作就好
| 命令 | 用途 |
|---|---|
:tabe[edit] {filename} |
在新标签页中打开{filename} |
<C-w>T |
把当前窗口移到一个新标签页 |
:tabc [close] |
关闭当前标签页及其中的所有窗口 |
:tabo [only] |
只保留活动标签页,关闭所有其他标签页 |
Tab(标签页)切换操作
如何切换不同的标签页,一般建立两个就好,太多不好操作
| Ex命令 | 普通模式命令 | 用途 |
|---|---|---|
:tabn[next] {N} |
{N}gt |
切换到编号为{N} 的标签页 |
:tabn[next] |
gt |
切换到下一标签页 |
:tabp[previous] |
gT |
切换到上一标签页 |
vim设置
设置文件行号:set nu,取消文件行号:set nonu
设置高亮:syntax on
常用操作总结
u:undo,撤销上次命令
ctrl + r:redo,恢复撤销的命令