博主的笔记本是256G固态+1T机械,固态事先已经安装好了Win10系统,想着把机械硬盘分出500G用来安装Ubuntu16.04,剩余的继续用作Win下的资料盘。
这里不介绍安装Win10过程,也不记录磁盘分区的内容。搜集好资料后,于是开工。
转载请注明出处:本文链接:https://www.cnblogs.com/booturbo/p/10265039.html
下面是安装过程:
一、安装前
1、一个空U盘(一般占用不到2G),格式化,选择FAT32的格式,下载好Ubuntu 16.04官方镜像,可以直接从官网下载,选择BitTorrent,用迅雷下载,很快。

2、下载最新版 启动盘烧录工具 Rufus 。
3、启动Rufus,插上格式化好的U盘,制作U盘启动盘,如下图:

设备选择成U盘,点击选择,选择下载好的Ubuntu镜像,引导类型选择项会自动改变成镜像名称,点击 ,
,
开始校验镜像,其他选项默认,不用改动,

点击开始,弹出下图,点击Ok,
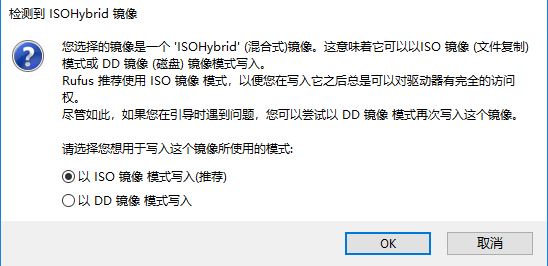
等待烧录完成,制作好后,退出U盘,再插上就会看到U盘已经显示系统盘符,接着重启系统,长按开机引导快捷键,下图是对应的启动按键,
博主的是联想笔记本,选择F12,(说明下F2键一般对应的是BIOS设置)
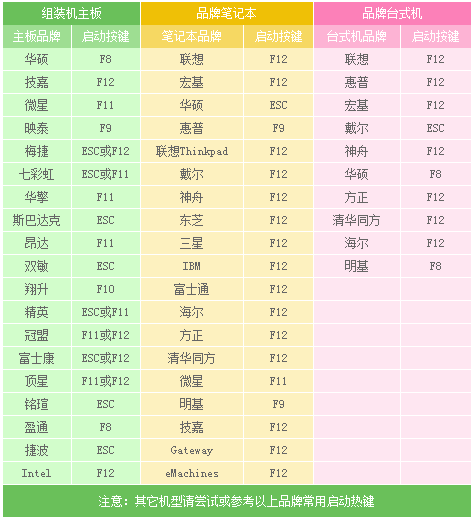
按↑↓键选择U盘引导,回车,进入安装界面,选择语言,点击Continue,
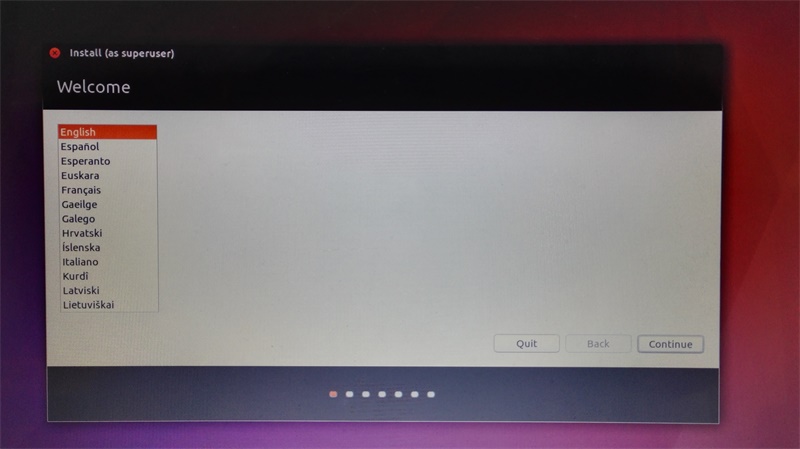
现在不用联网,直接点击Continue,

勾选 Install third-party software...,点击Continue,
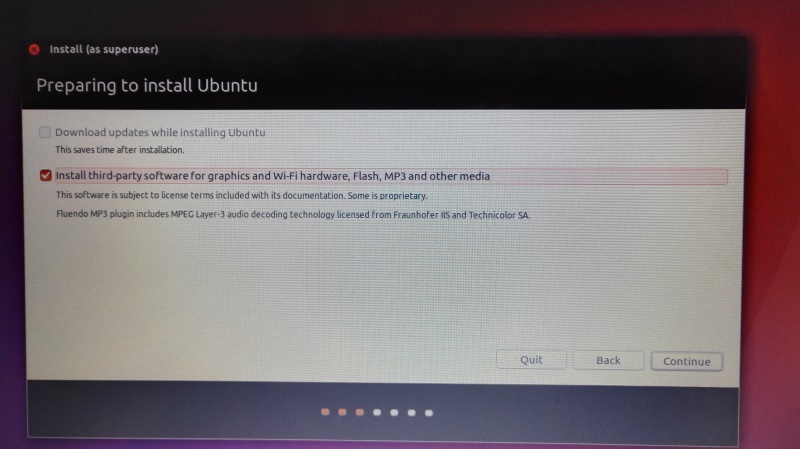
勾选Something else,这部分可以自己设置分区,
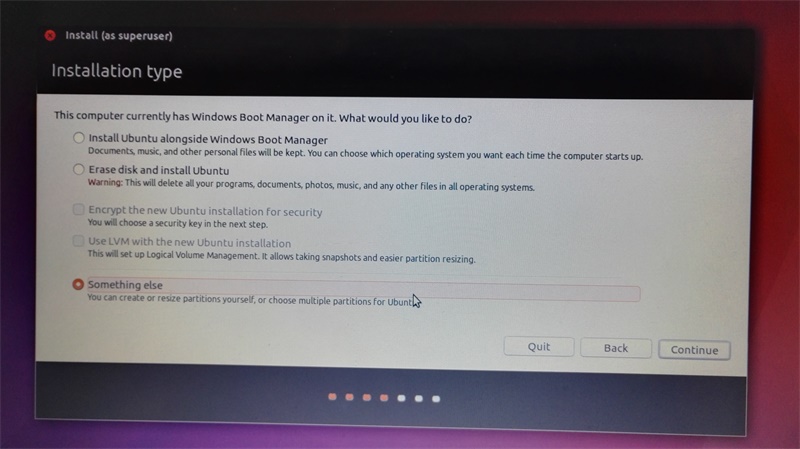
点击Continue,出现Installation type,博主是固态+机械,sda表示的机械,sdb表示的固态,而sda1部分是机械硬盘留下的资料盘,这里不能动(不然资料就全丢了哦哈哈哈哈),sda2是之前安装的Ubuntu 18.04的系统引导分区,在Win下不能格式化这个,正好在这里可以删除这个分区,是不是很开心,选择sda2,点击—(减号),这部分就删除了,空间会合并到free space,
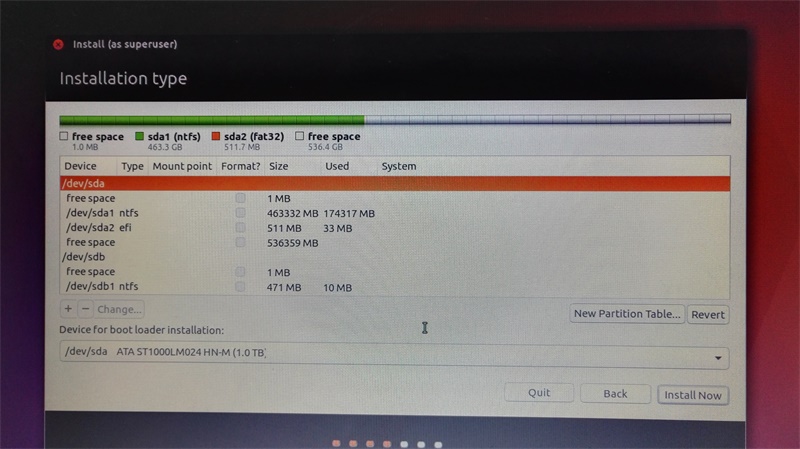
删除sda2,空间合并后,free space变大了,
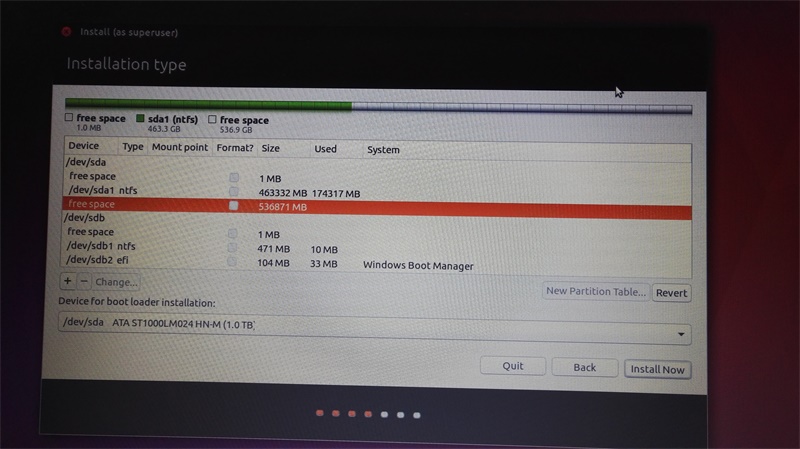
然后操作free space,将其分成 /boot 、swap 、/ 、/home ,四个分区,高级用户可以再增加其他分区,也可以 /boot 、/ 、swap 、/home ,这样的顺序的,分区按照顺序来进行,因为磁盘是按照顺序连接起来的,
先分出 /boot ,博主分了1G,其实512也远远足够了,这里都选则 Logical 即可,如下图设置,
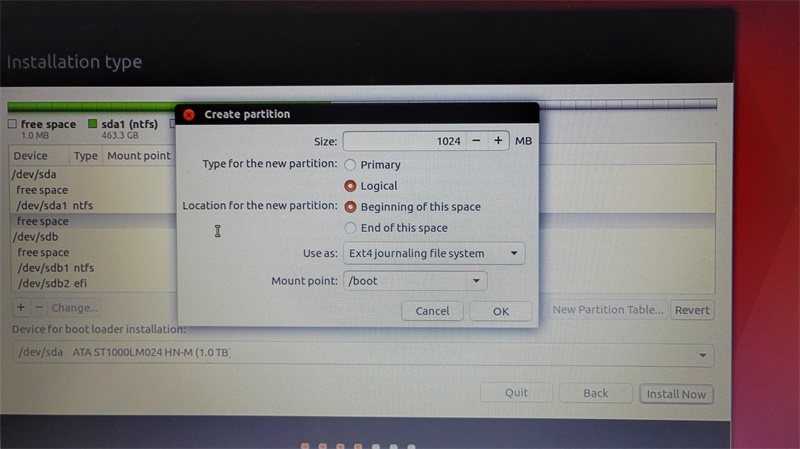
划分 swap 分区,交换分区,一般设置成物理内存大小,这里设置8G,

划分 / 分区,系统存放目录,空间大点比较好,后期安装软件很多默认路径,会安装到这个分区,
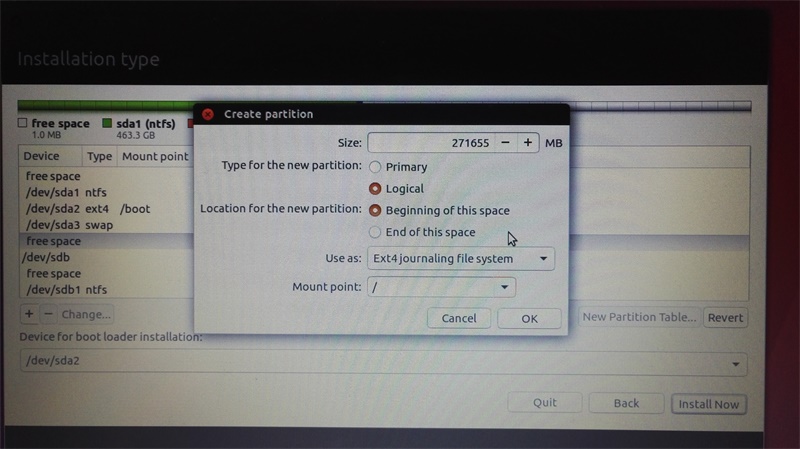
最后 /home ,剩余空间全部分配,
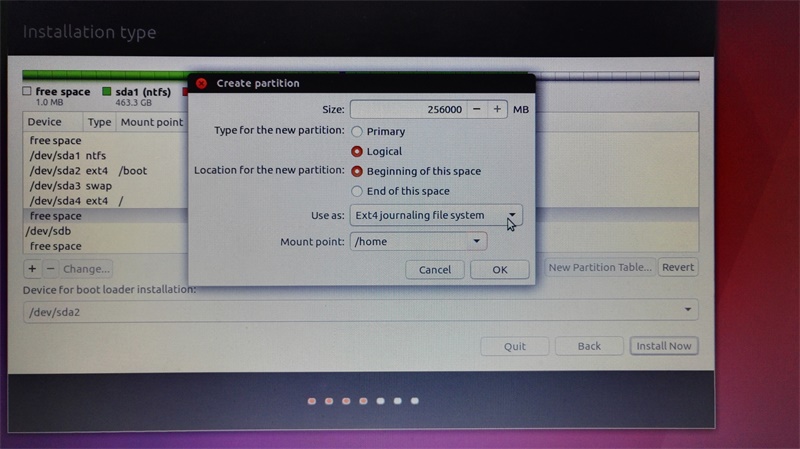
Device for boot loader installation 选择 /boot 对应的分区,这里是 sda2 ,
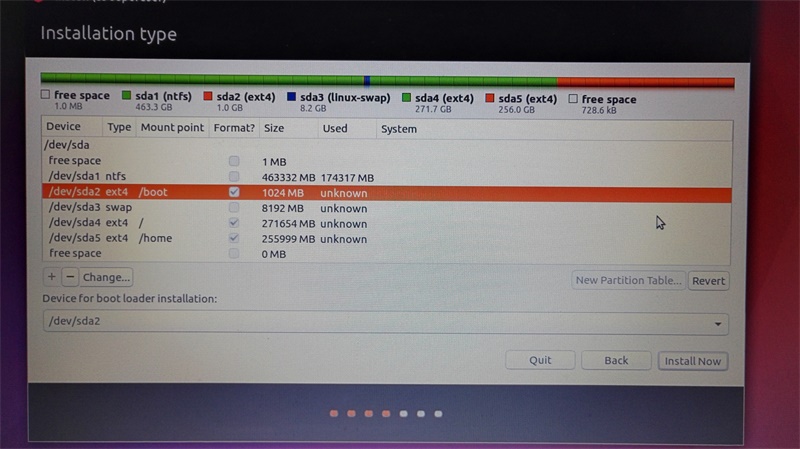
点击Install Now,核对分配信息,无误后点击Continue,
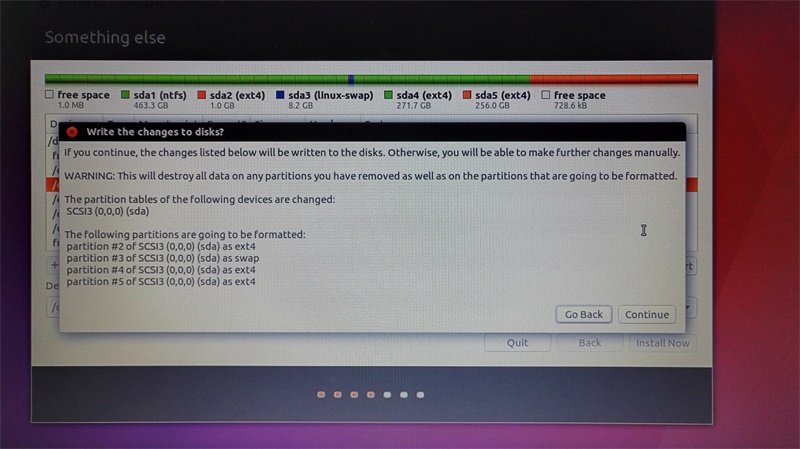
进入安装界面 选择位置,点击Continue,
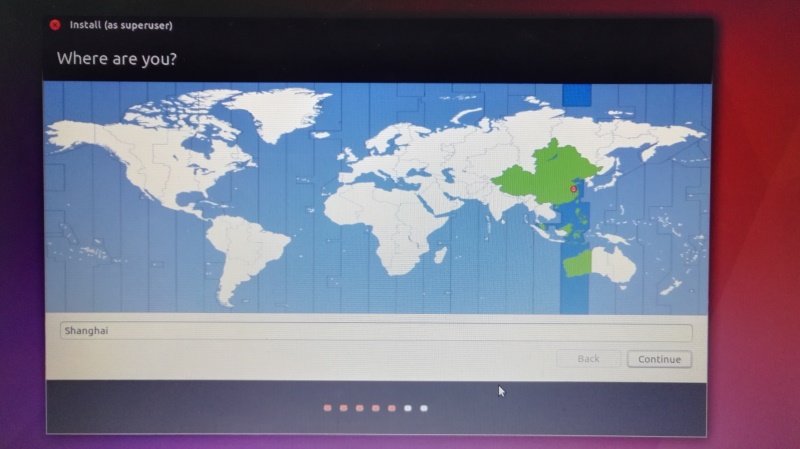
选择键盘分布,

设置用户信息,最好是英文,不然以后修改起来麻烦,
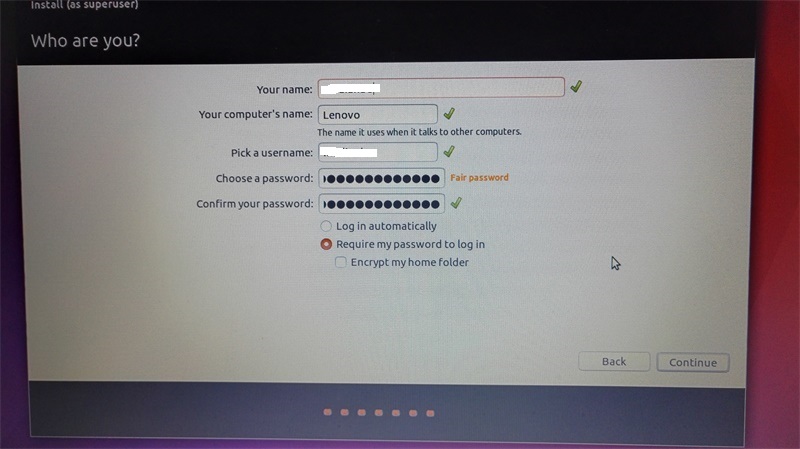
点击Continue,进行安装,等待,
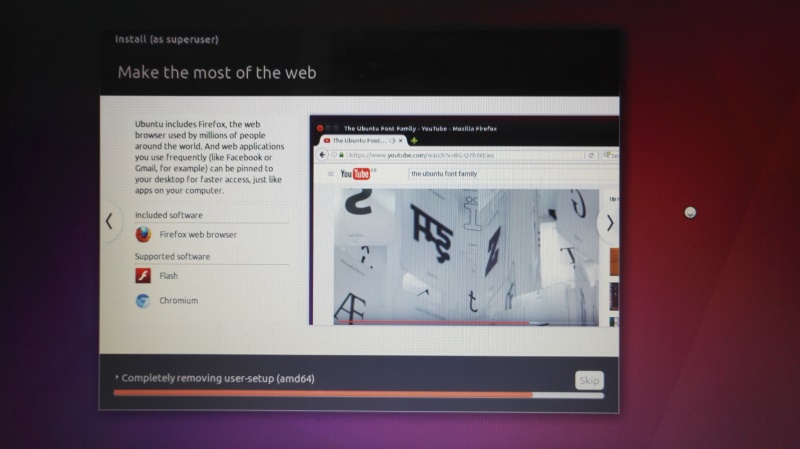
安装完后点击重启,进入登陆界面,输入前面设置的 username,password,回车,

好了,进入桌面,至此安装完成,界面挺好看的嘛,哈哈哈哈。
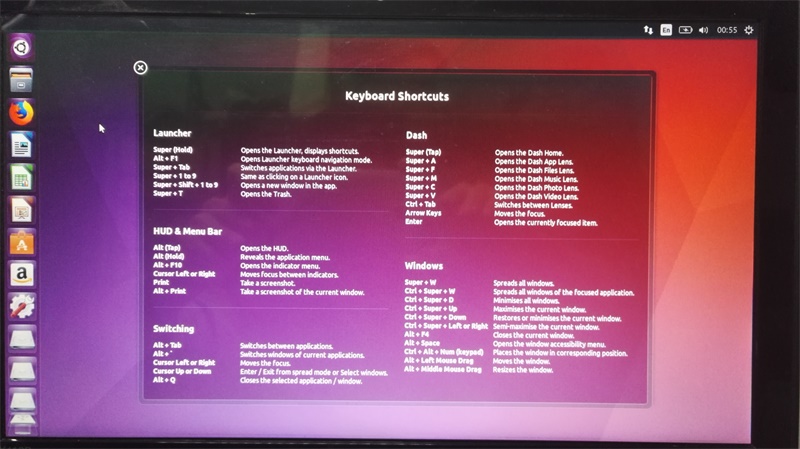
Enjoy it.