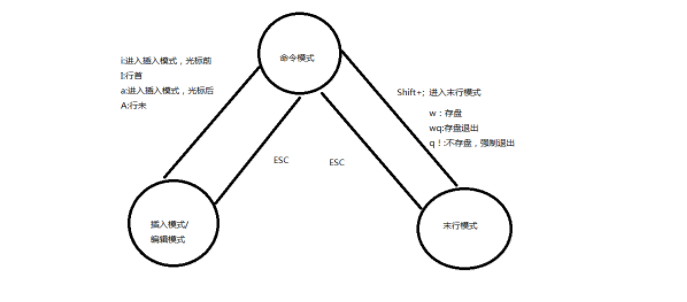vim [参数] [文件 ..] 编辑指定的文件
或: vim [参数] - 从标准输入(stdin)读取文本
或: vim [参数] -t tag 编辑 tag 定义处的文件
或: vim [参数] -q [errorfile] 编辑第一个出错处的文件
参数:
-- 在这以后只有文件名
-v Vi 模式 (同 "vi")
-e Ex 模式 (同 "ex")
-E Improved Ex mode
-s 安静(批处理)模式 (只能与 "ex" 一起使用)
-d Diff 模式 (同 "vimdiff")
-y 容易模式 (同 "evim",无模式)
-R 只读模式 (同 "view")
-Z 限制模式 (同 "rvim")
-m 不可修改(写入文件)
-M 文本不可修改
-b 二进制模式
-l Lisp 模式
-C 兼容传统的 Vi: 'compatible'
-N 不完全兼容传统的 Vi: 'nocompatible'
-V[N][fname] Be verbose [level N] [log messages to fname]
-D 调试模式
-n 不使用交换文件,只使用内存
-r 列出交换文件并退出
-r(跟文件名) 恢复崩溃的会话
-L 同 -r
-A 以 Arabic 模式启动
-H 以 Hebrew 模式启动
-F 以 Farsi 模式启动
-T <terminal> 设定终端类型为 <terminal>
--not-a-term Skip warning for input/output not being a terminal
-u <vimrc> 使用 <vimrc> 替代任何 .vimrc
--noplugin 不加载 plugin 脚本
-P[N] 打开 N 个标签页 (默认值: 每个文件一个)
-o[N] 打开 N 个窗口 (默认值: 每个文件一个)
-O[N] 同 -o 但垂直分割
+ 启动后跳到文件末尾
+<lnum> 启动后跳到第 <lnum> 行
--cmd <command> 加载任何 vimrc 文件前执行 <command>
-c <command> 加载第一个文件后执行 <command>
-S <session> 加载第一个文件后执行文件 <session>
-s <scriptin> 从文件 <scriptin> 读入正常模式的命令
-w <scriptout> 将所有输入的命令追加到文件 <scriptout>
-W <scriptout> 将所有输入的命令写入到文件 <scriptout>
-x 编辑加密的文件
--startuptime <file> Write startup timing messages to <file>
-i <viminfo> 使用 <viminfo> 取代 .viminfo
-h 或 --help 打印帮助(本信息)并退出
--version 打印版本信息并退出
编辑器打开时:
Vi有三种基本工作模式:
-
命令模式 -
文本输入模式 -
末行模式。