转载自 https://www.tenlonstudio.com/6425.html
[title]前言[/title]
很久没有折腾黑苹果了,这次给大家分享下AMD Ryzen在物理机安装黑苹果Macos Mojave 10.14.5的过程,具体的配置信息我会写在下方。就折腾黑苹果来说我也算是新手,而且黑苹果的问题也非常的多,所以一篇教程不会面面俱到,不过会随着时间慢慢的完善。由于我手头只有这台AMD Ryzen+1050Ti的机器,所以本站的黑苹果教程可能只针对AMD和NVDIA平台。
本文参考国外大神教程:https://hack.slim.ovh/mojave
[infobox title="配置信息"]
主板:华硕 ROG B350-F GAMING
CPU:AMD Ryzen 1700 3.7Ghz
内存:16G 2400Mhz
显卡:微星红龙 GTX1050Ti GAMINGX
WIFI和蓝牙由于我没有对应设备所以这里不再考虑。准备一个16G的U盘。
[/infobox]
说明:为了方便,我使用了外置USB3.0移动硬盘进行安装,会对系统性能有一定影响。而且目前好像NVDIA没有针对Mojave出显卡的web driver导致只能以低分辨率显示(除非免驱),不过已经有国外大神给出了解决方案,我会另外写一篇文章跟大家分享。
本文所用到的所有资源可在文章下方找到下载链接进行下载。
[title]操作步骤[/title]
[infobox title="第一步:制作Macos安装U盘"]
这是在Windows下进行操作的流程,国外大神的博客上还有在Mac操作的过程,需要的朋友可以参考一下。
[/infobox]
运行BDUtility,选择Options - Configuration
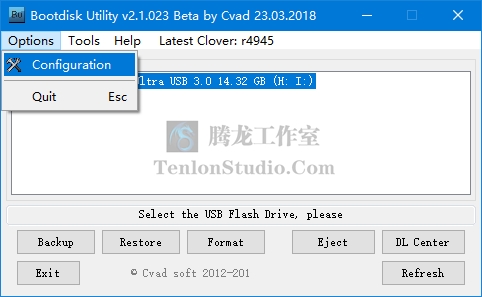
点击Check Now检查一下最新的Clover
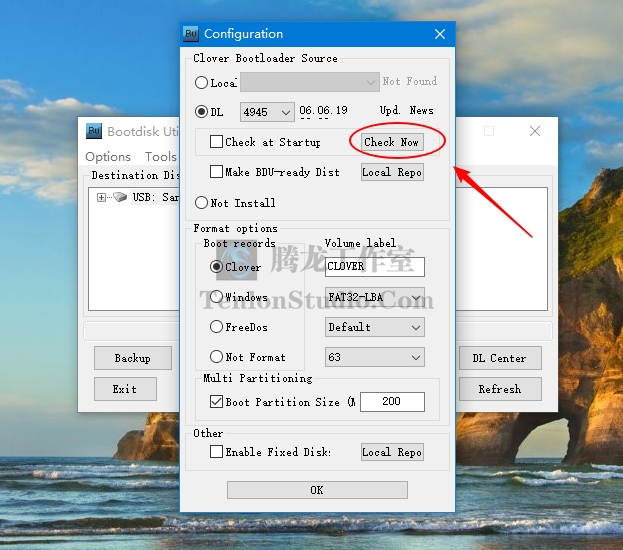
看到这里变化为版本号后就可以点击“OK”确认
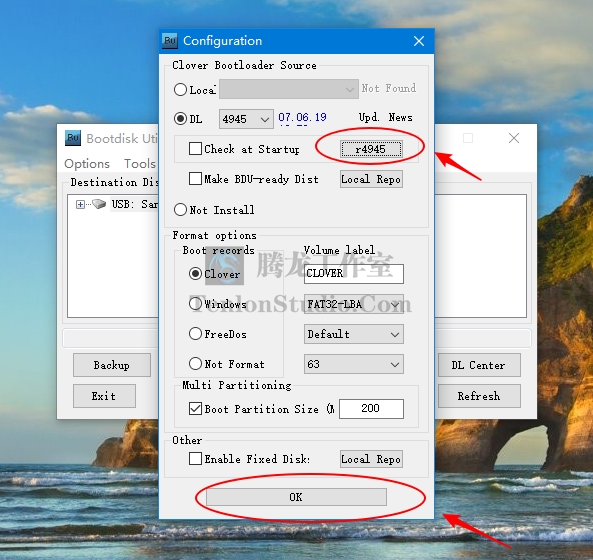
选择U盘,点击“Format”按钮,弹出窗口点“确定”。(U盘上所有数据都将会被清空)
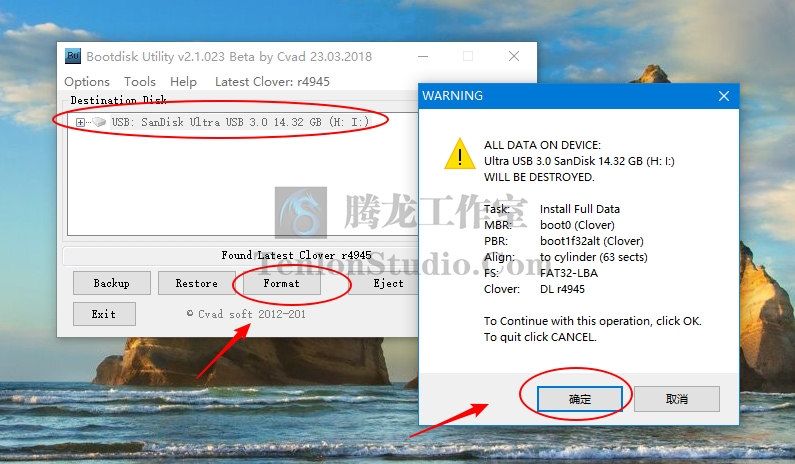
稍等后这里显示All done即表示成功
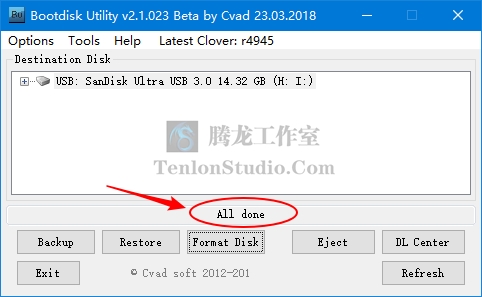
使用7ZIP将我们的苹果系统镜像(.dmg文件)解压,点击 Tool - Extrac HFS(HFS+)pratition from DMG-files
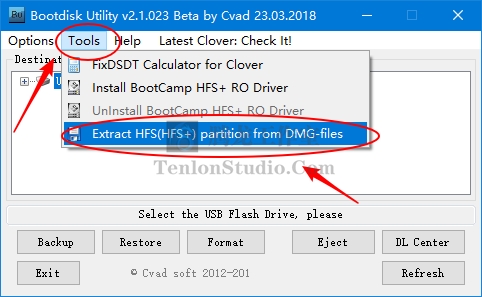
这时会弹出一个窗口,我们选择 Install macOS MojaveInstall macOS Mojave.appContentsSharedSupport 目录下的 BaseSystem.dmg,点击“打开”
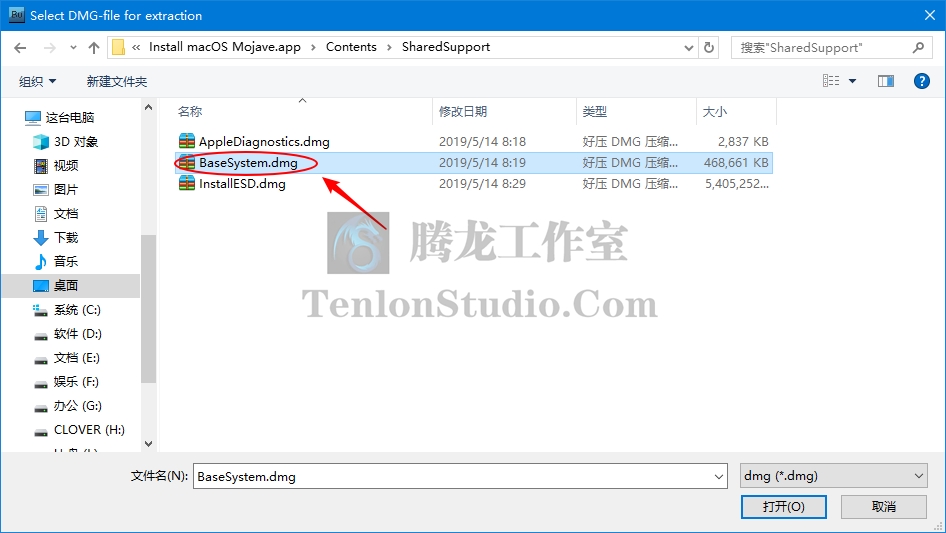
接着又会弹出一个窗口,询问文件的保存位置,为了方便就保存到桌面吧
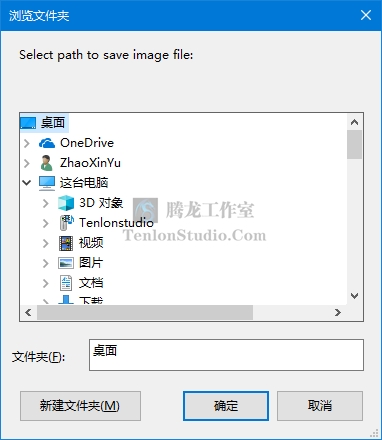
弹出这样一个窗口,会开始走进度,完成后桌面上会生成一个 4.hfs 文件。同时BDUtility这边会弹出一个窗口,点击“确定”即可
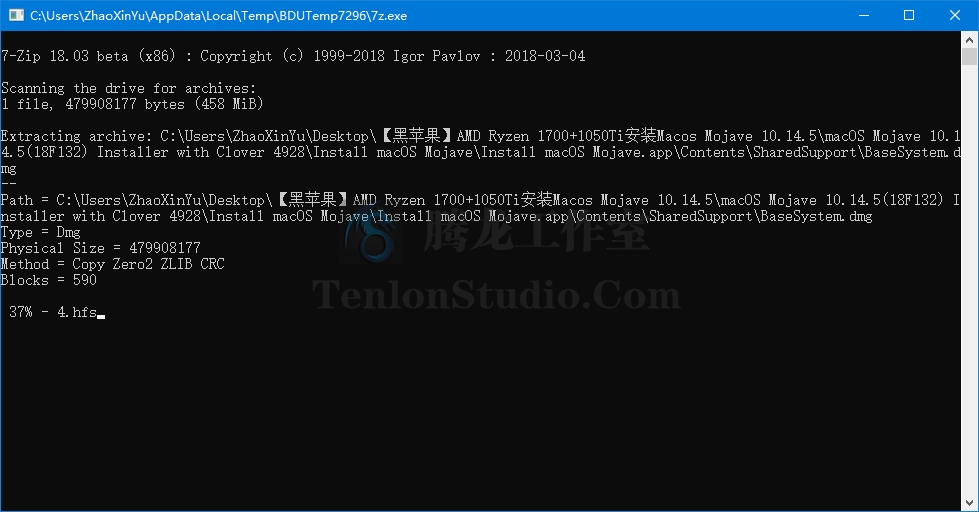
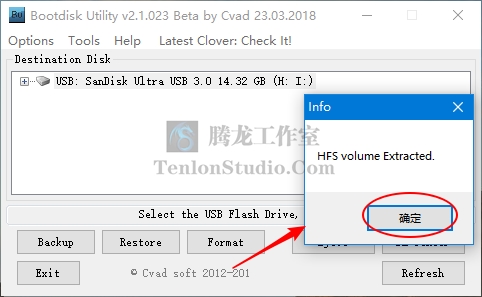
点击“+”展开U盘分区,选择part2,点击“Restore”按钮
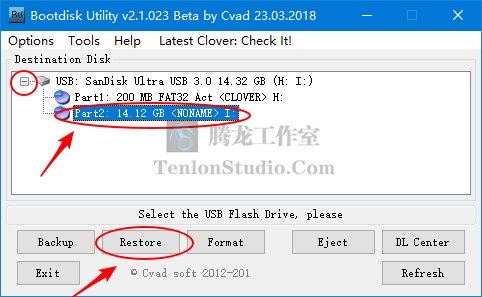
弹出对话框,选择刚才生成的 4.hfs 文件,点击“打开”
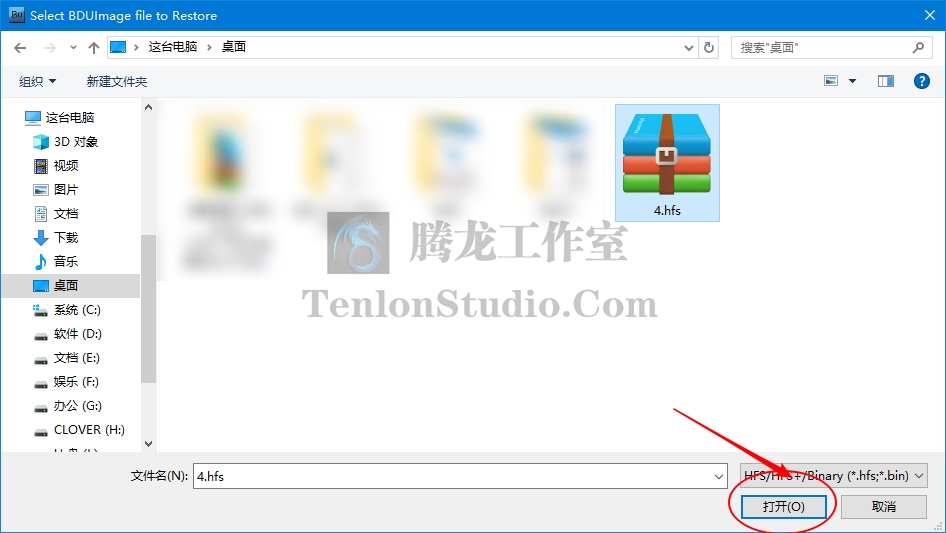
弹出提示框后点击“是”
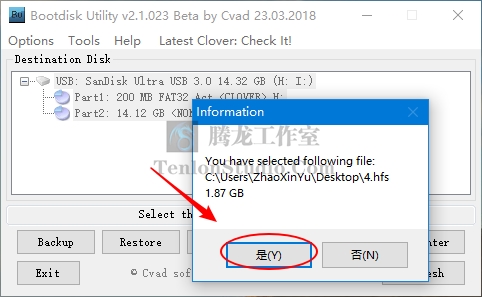
这时开始走进度条,稍等一会完成。
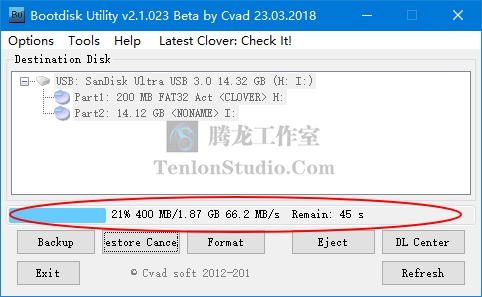
我们打开Paragon HardDisk Manager(软件需要注册登陆后方可使用),选择Partition Manager,找到U盘的第二个分区,在上面右键,点击Resize Partition(调整分区大小)
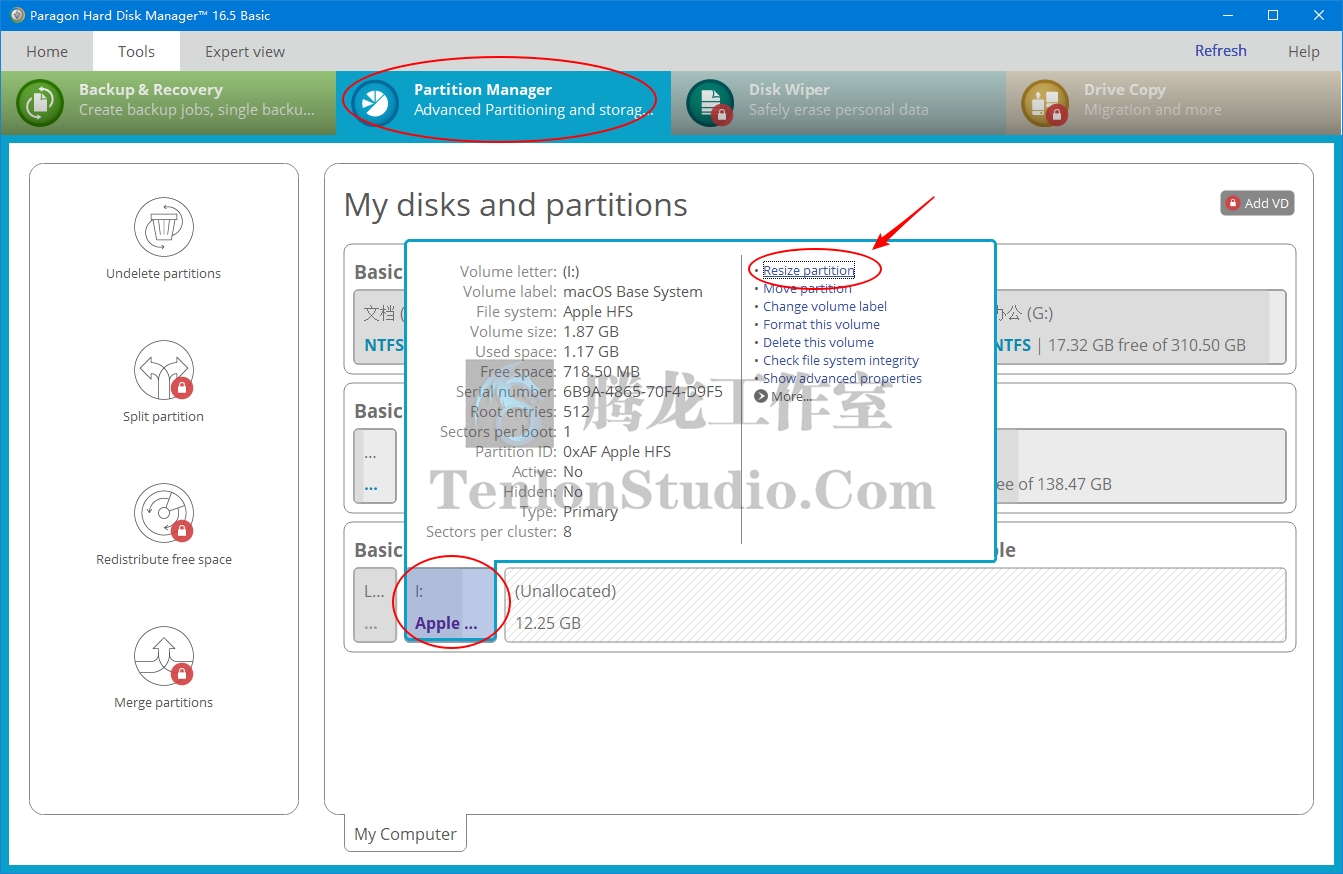
就给它分给10GB吧,输入完成后点击“OK”
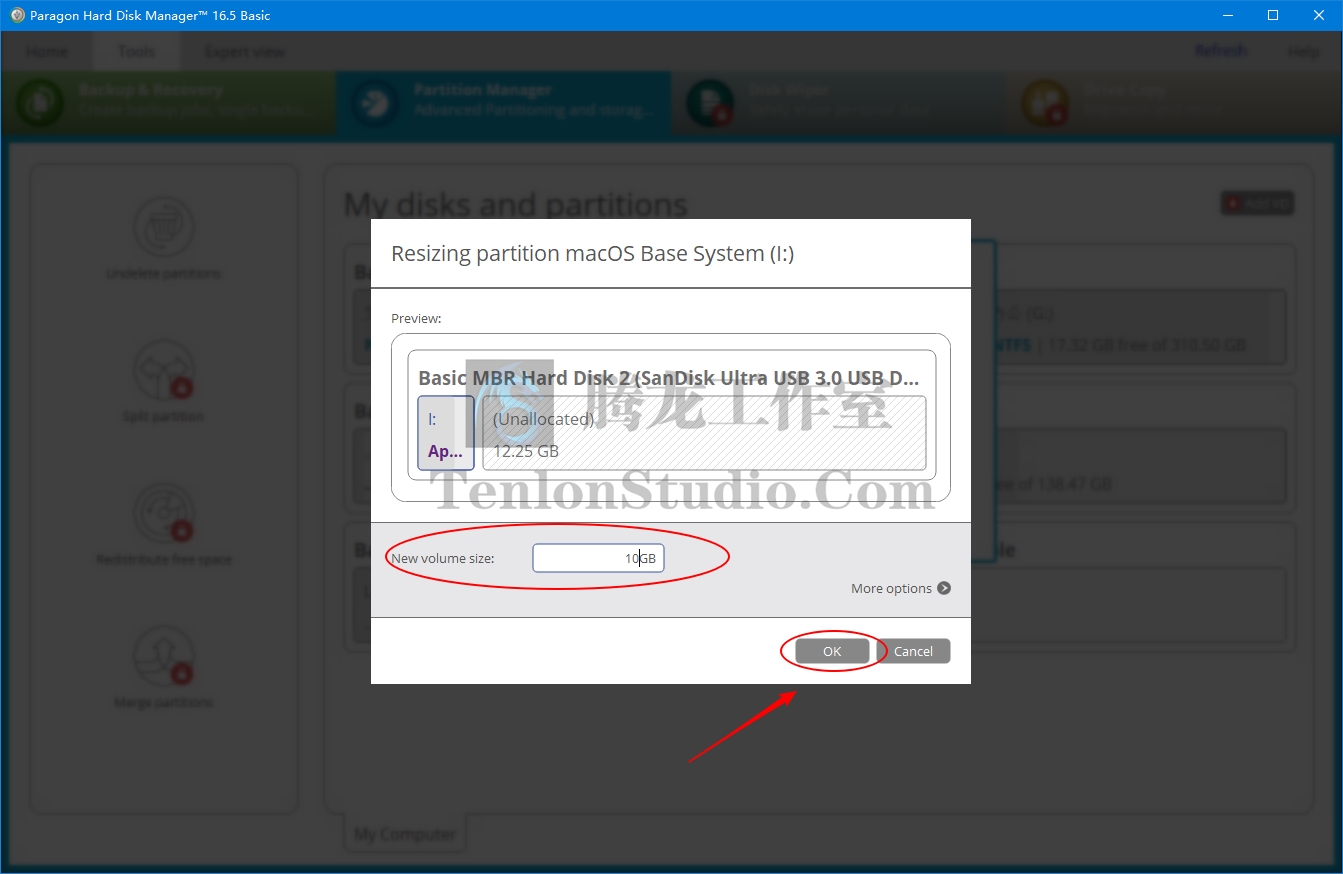
这里可以看到分区大小已经更改完毕,点击左上角“Apply”应用设置
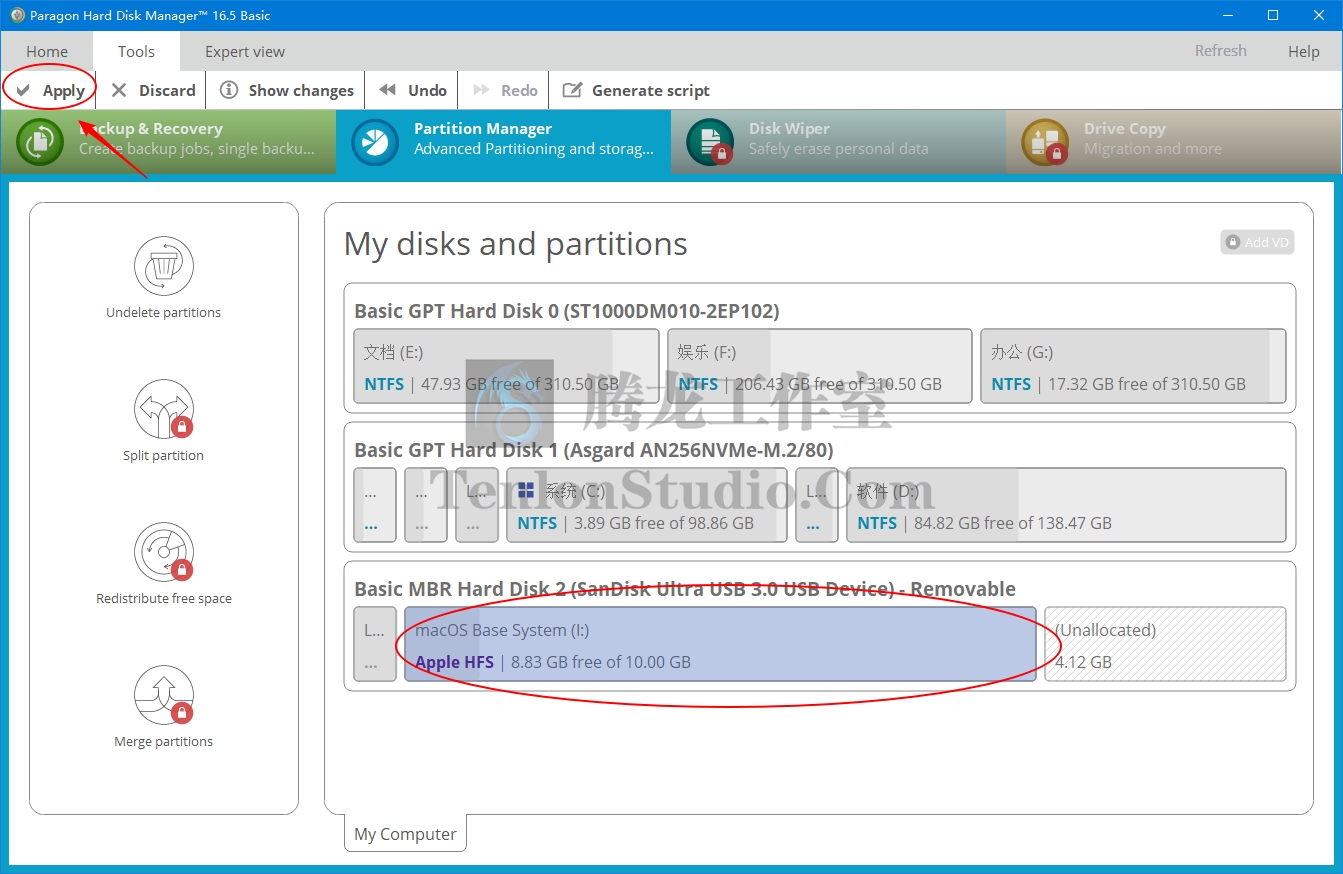
弹出窗口点击“Yes”,稍等一会,调整完毕。
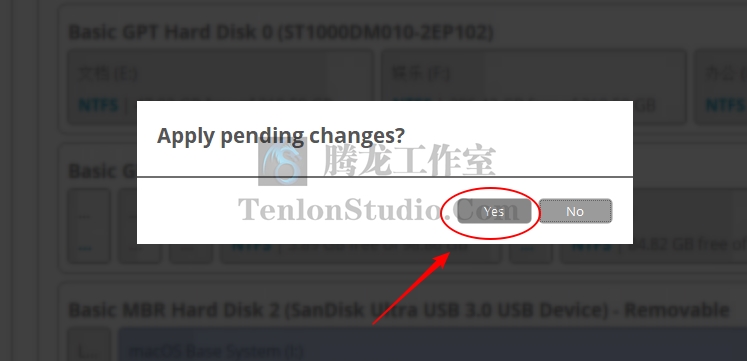
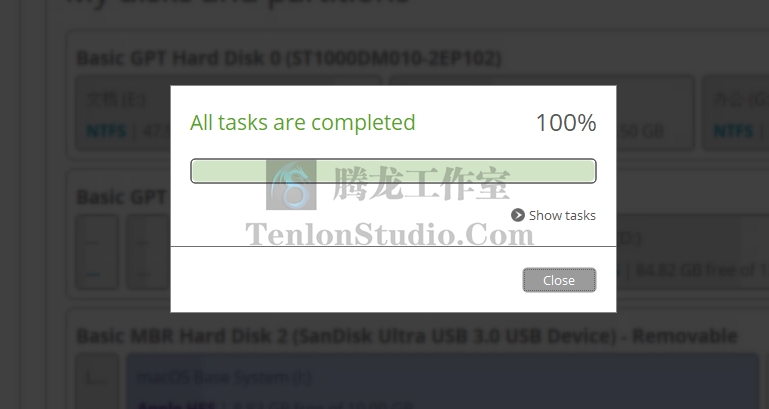
以管理员身份运行TransMAC,点击Tools - Setting
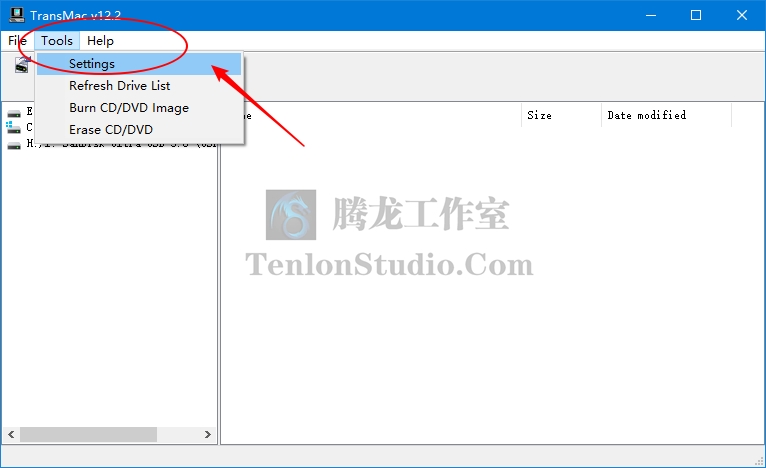
这里选择第三个,点击“OK”
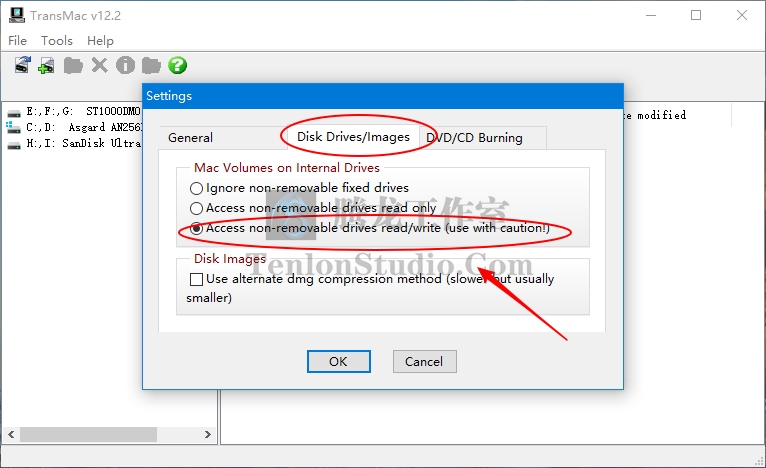
将解压的系统镜像的 Install macOS MojaveInstall macOS Mojave.appContents 下的 SharedSupport 目录复制到 Install macOS Mojave.appContents目录下(直接拖进去或在空白处右键有Copy Here选择对应文件夹即可)
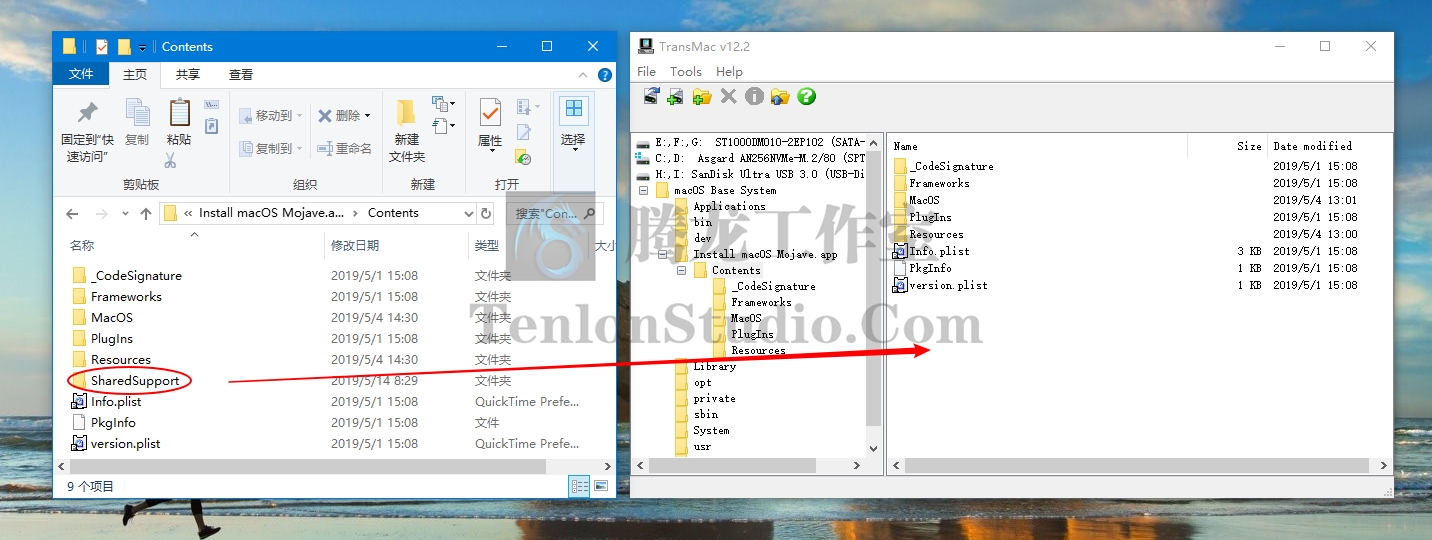
然后会开始走进度条,稍等一完成,完成后关闭软件即可。
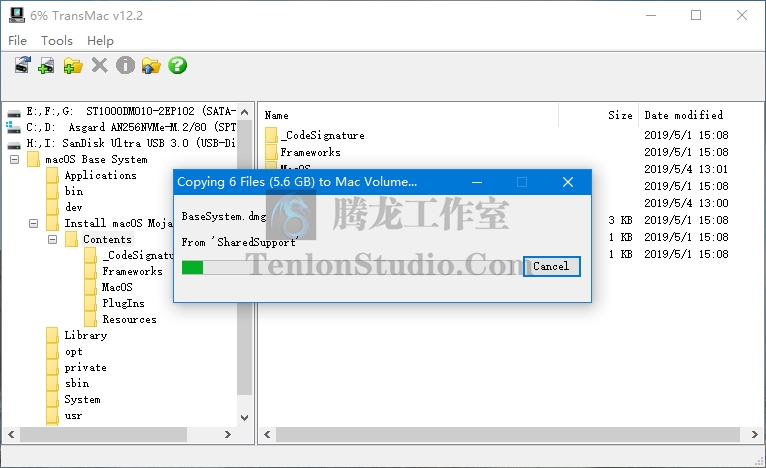
解压CLOVER.zip,打开CLOVER分区,将解压后CLOVER文件夹内的所有资源复制替换到CLOVER分区下的EFICLOVER文件夹中
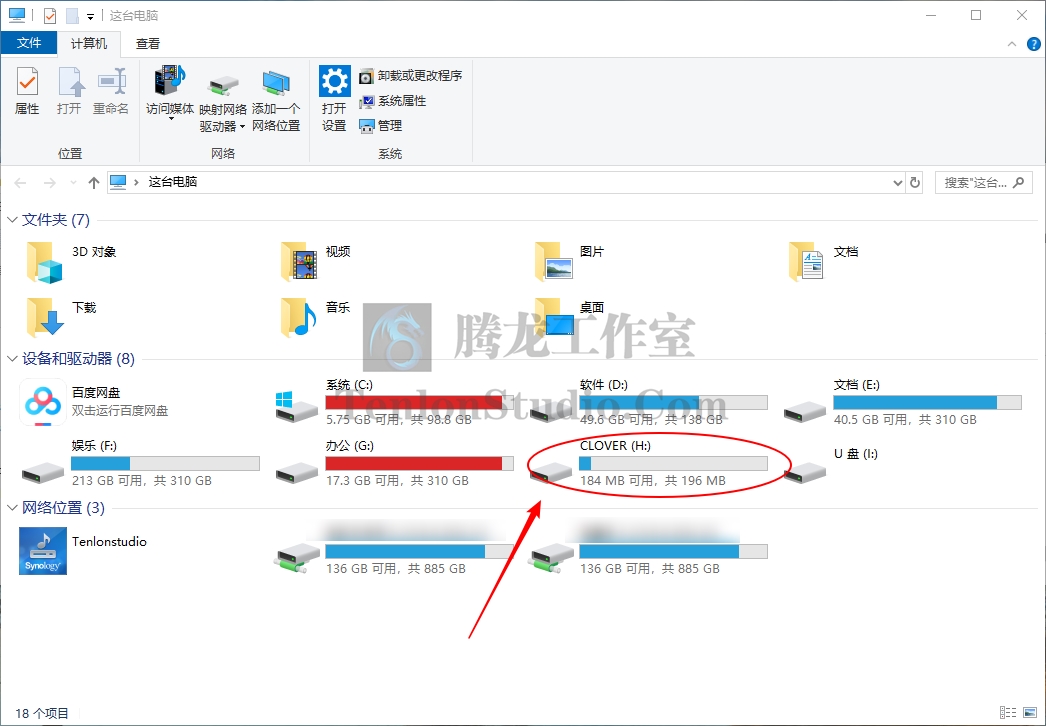
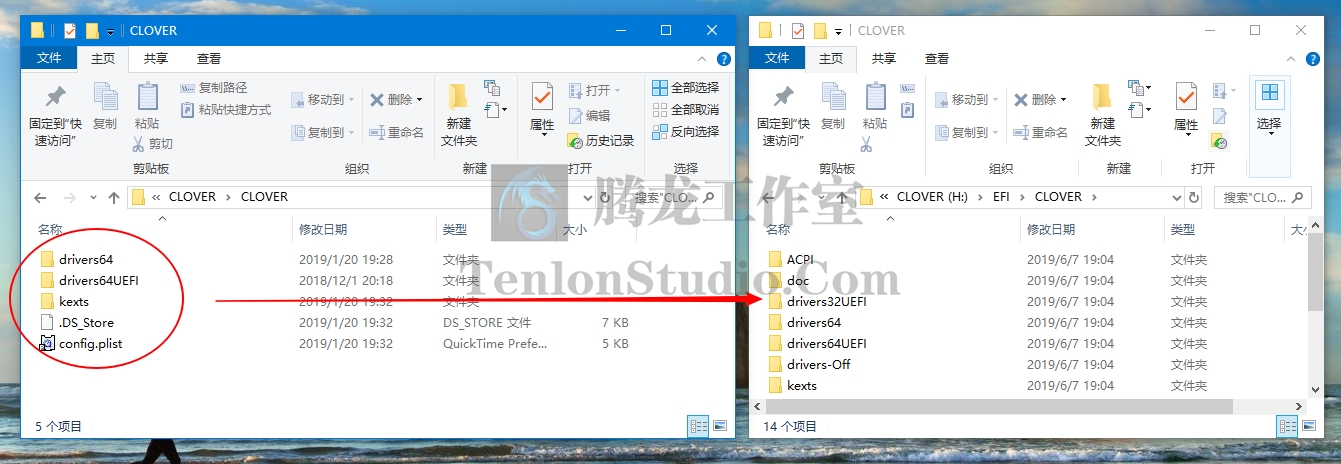
解压AMD_Vanilla-master.zip,将17h文件夹中的config.plist复制替换到CLOVER分区下的EFICLOVER文件夹中
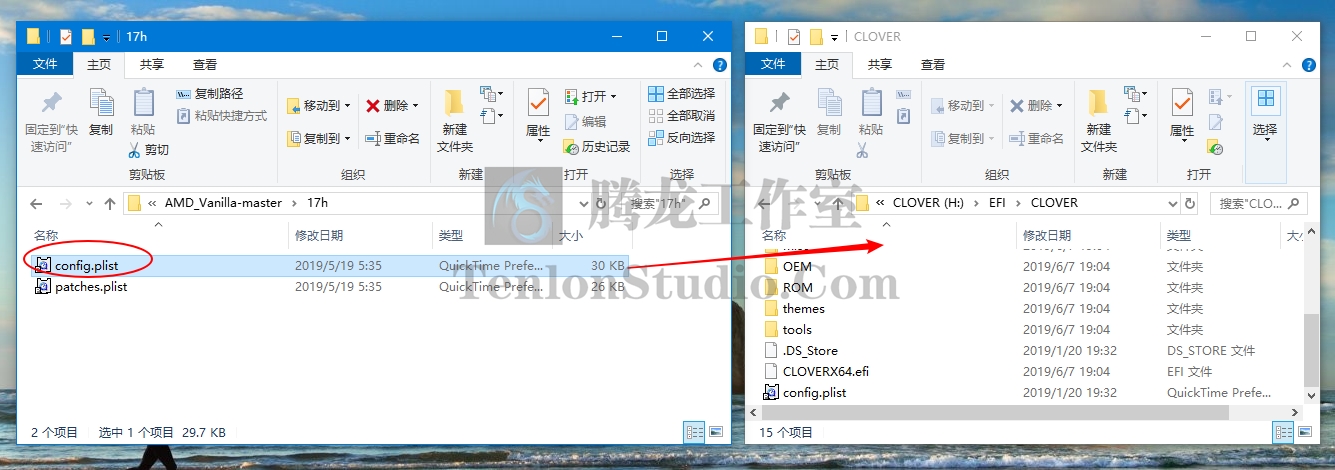
[infobox title="第二步:设置BIOS"]
每个主板的BIOS设置不一定相同,着重注意下粗体。有就改一下,没有不改也基本不会有影响。
[/infobox]
然后就可以重启了,重启后设置BIOS,以下列表作为参考(粗体比较重要,如果没有则忽略即可):
Execute Virtual Bit: Enabled
Secure Virtual Machine (SVM): Disabled (Enable if needed, but untested and may lead to issues.)
Cool 'n Quiet = Enabled
APU = Disabled (May also be denoted as Integrated Graphics )
(Mainly for APU's) Core Performance Boost = Disabled
Spread Spectrum = Auto
Serial & Parallel = Disabled
HPER = Enabled
EHCI Handoff = Enabled
XHCI Handoff = Enabled
Sata Mode = AHCI
IDE = Disabled
IOMMU = Disabled
HPC = Enabled
Boot mode: UEFI Only
[infobox title="第三步:安装macOS"]
能进来这一步基本可以放心了,按照下方说明继续操作。
[/infobox]
重启以后选择自己的U盘
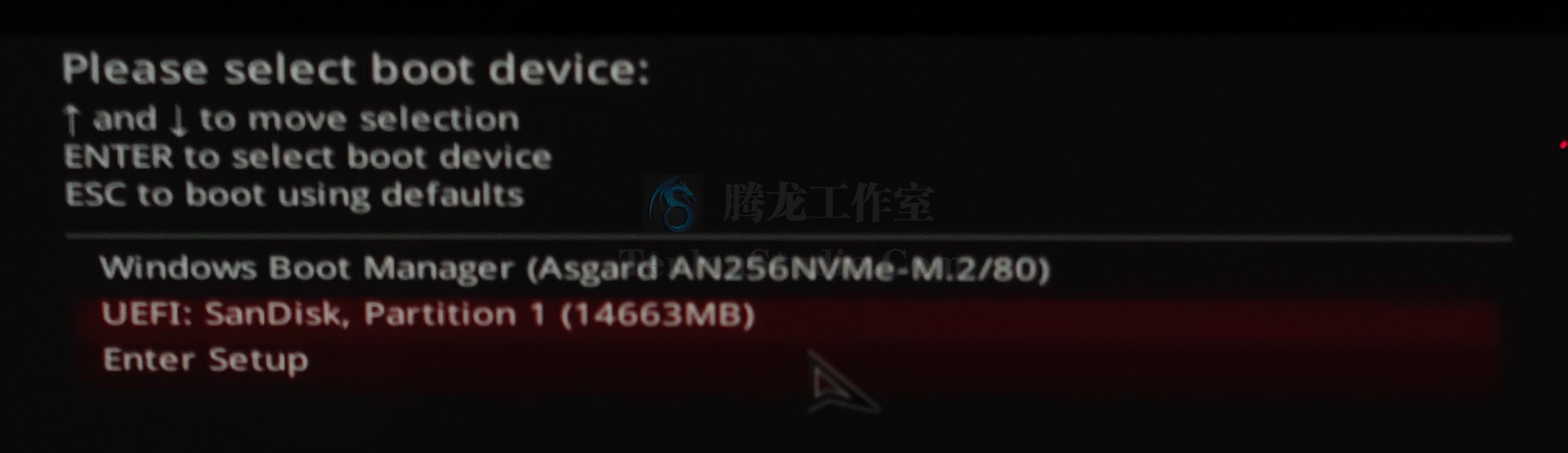
然后选择Boot macOS Install from macOS Base System
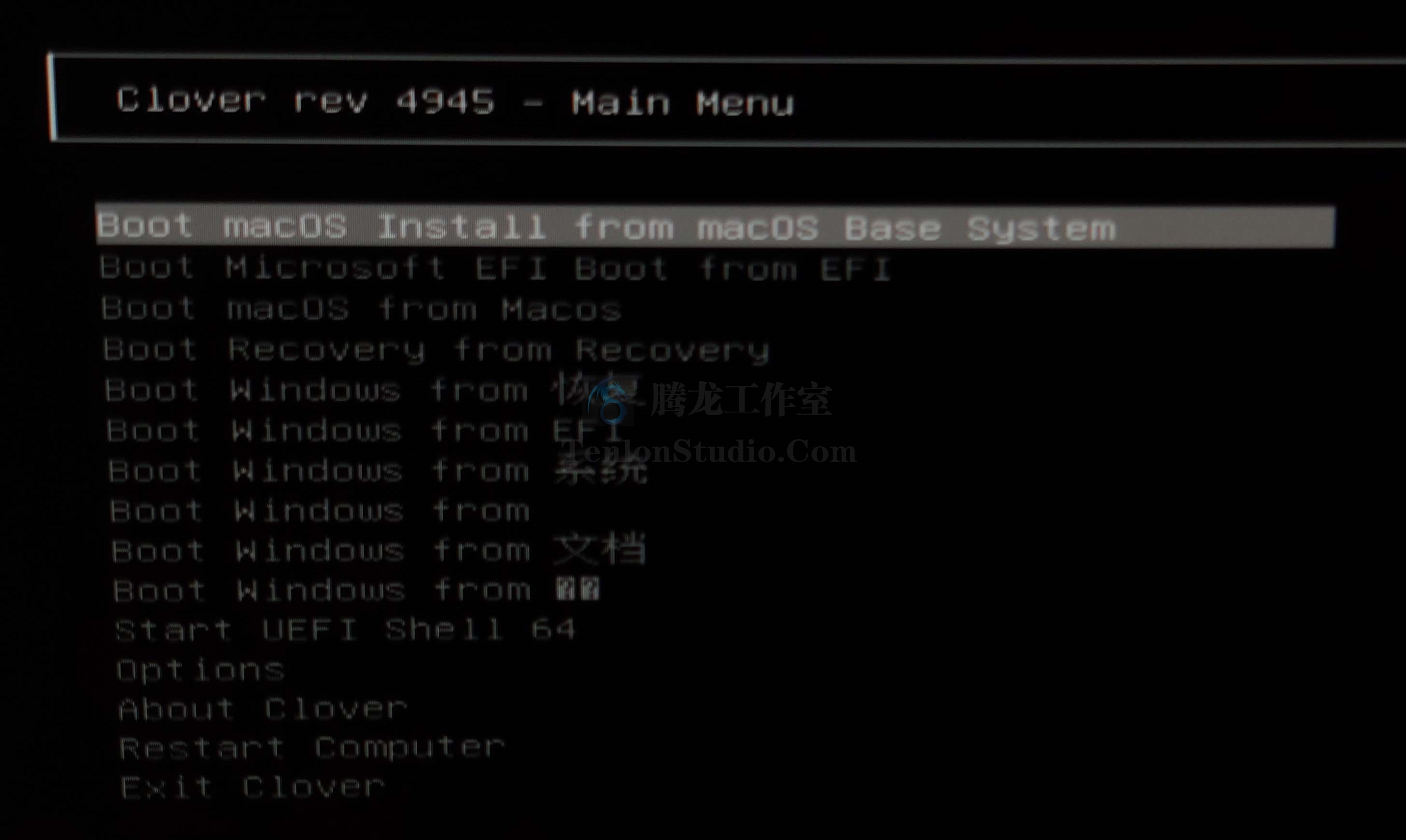
稍等会进入系统安装,为了方便操作先选择File - Language将语言改为简体中文
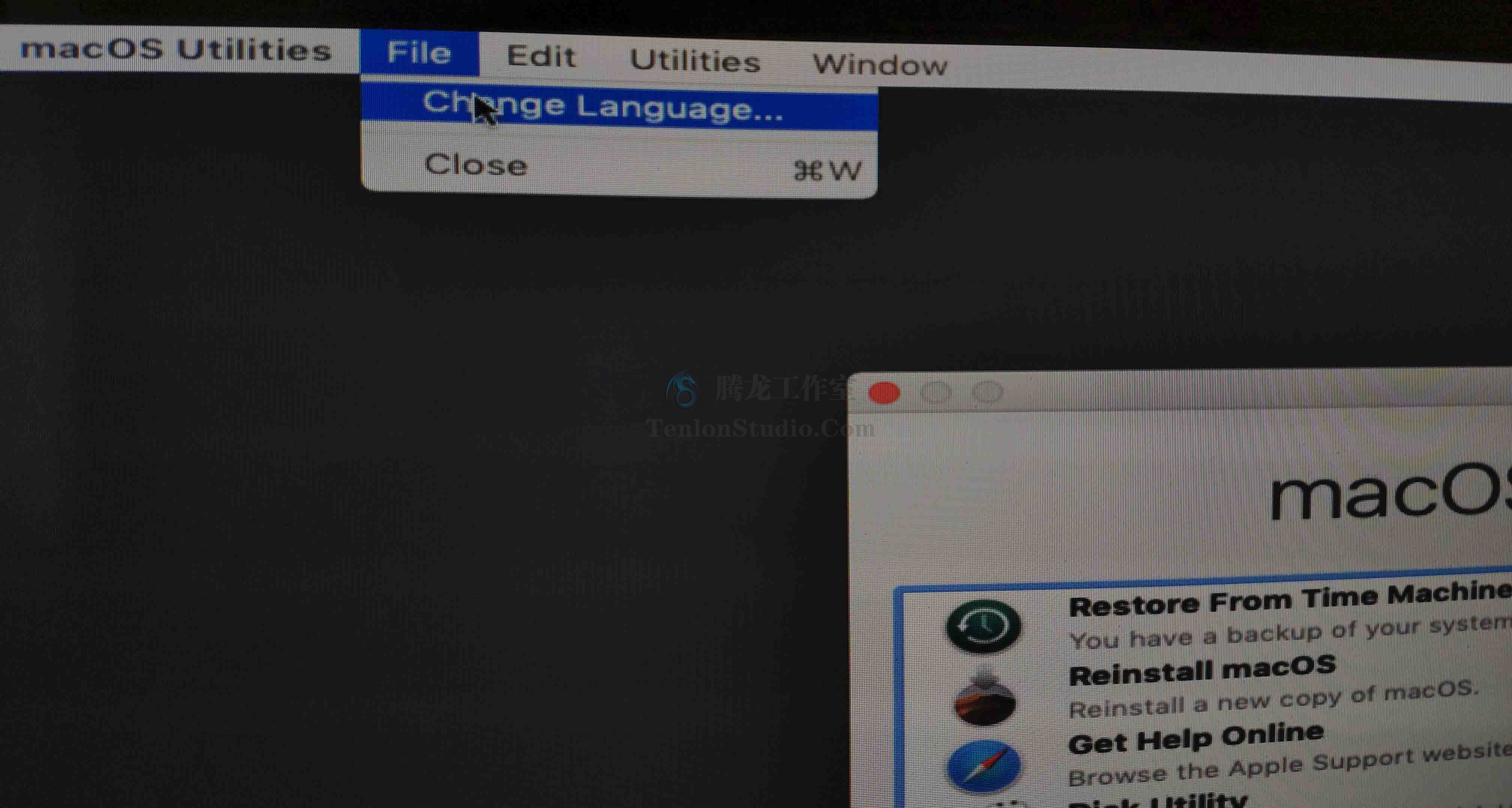
然后返回找到 磁盘工具
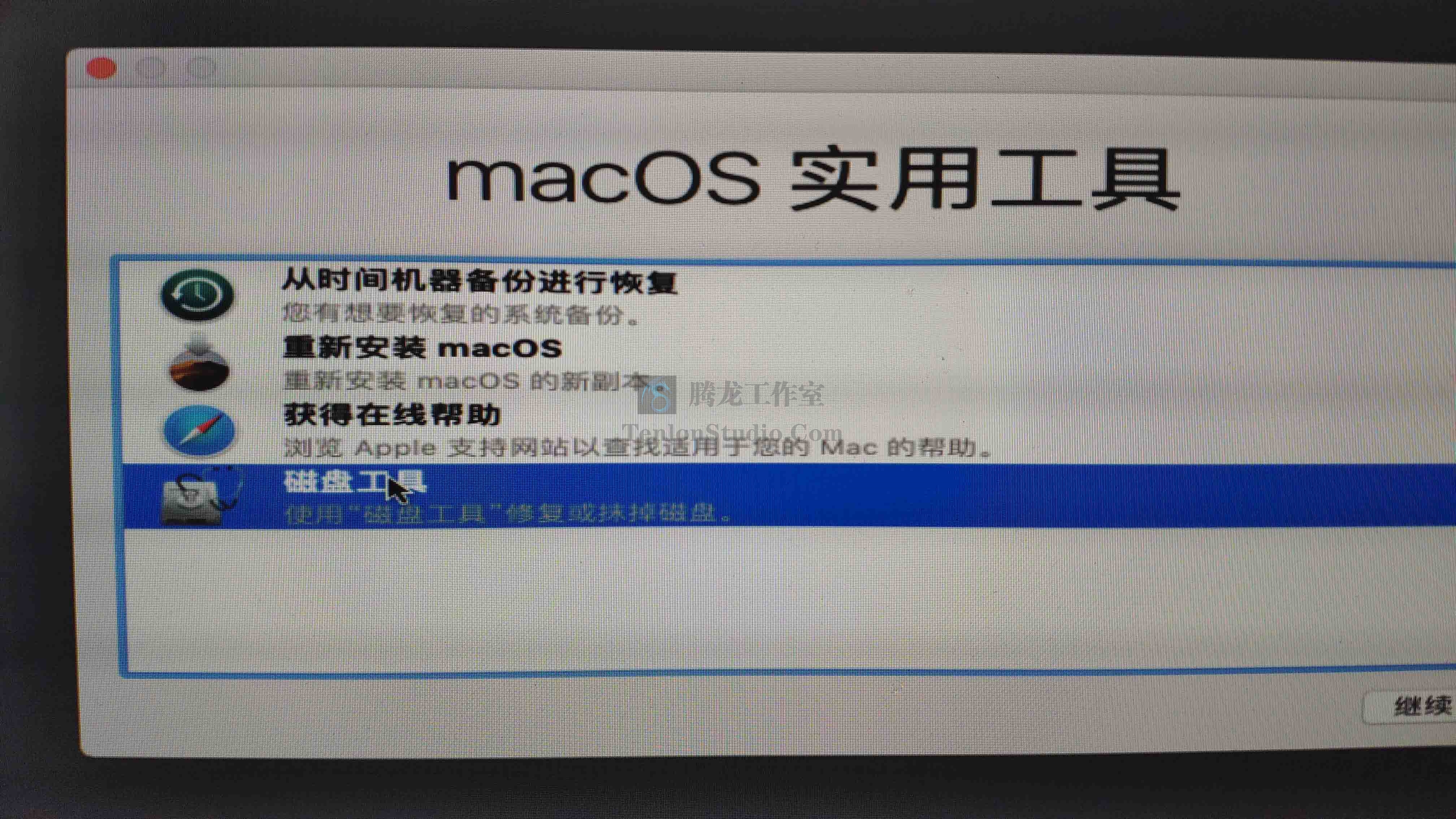
选择需要安装macOS的磁盘,点击上方“抹掉”
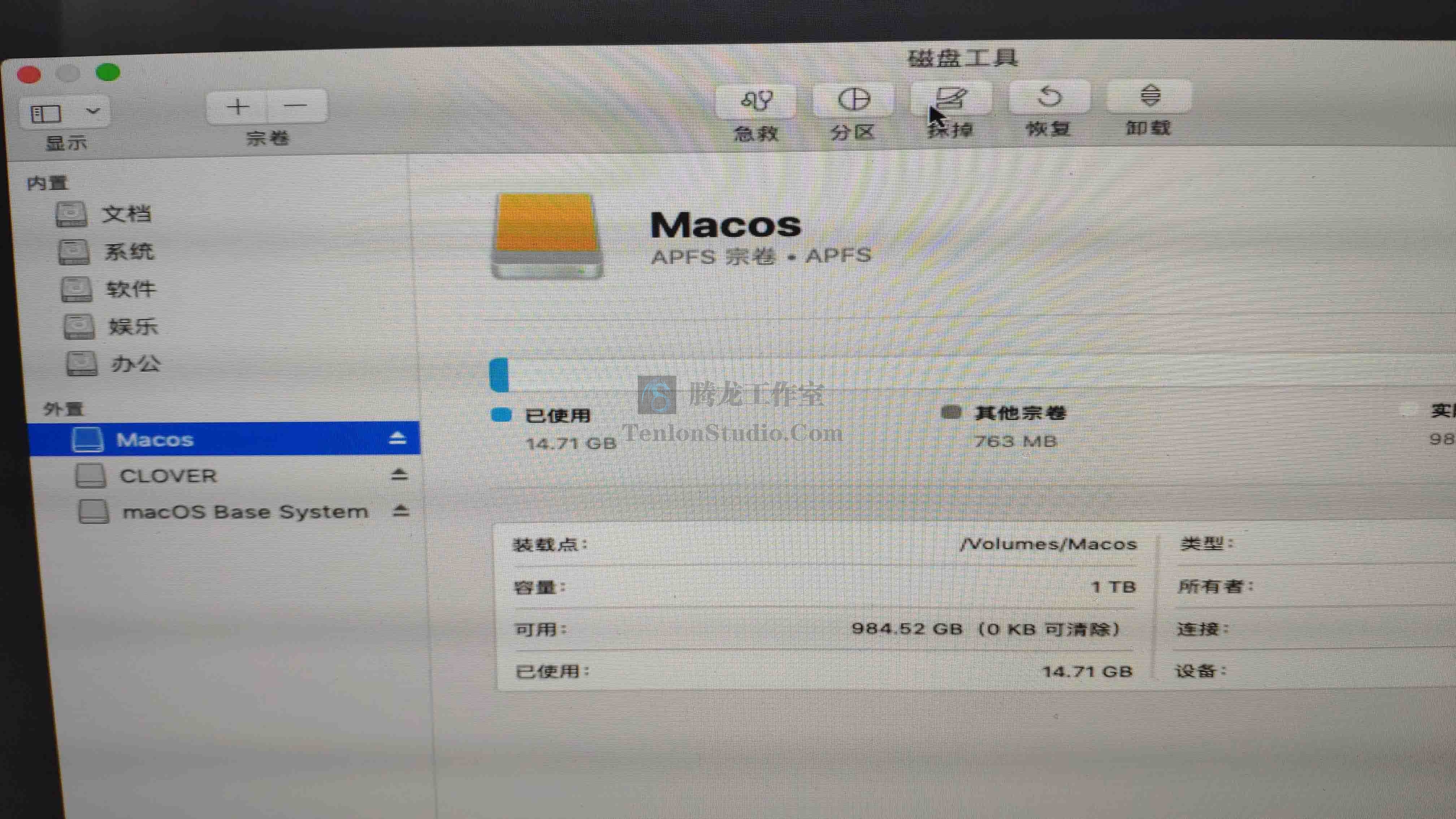
可能大家操作的时候下方和我这里不一样,那么建议对于机械硬盘,建议选择Mac OS Extended(Journaled),而对于固态驱动器,可以选择APFS。如果有第三行选项则选择GUID分区表。然后按“抹掉”。

返回找到“重新安装macOS”

协议什么的同意即可
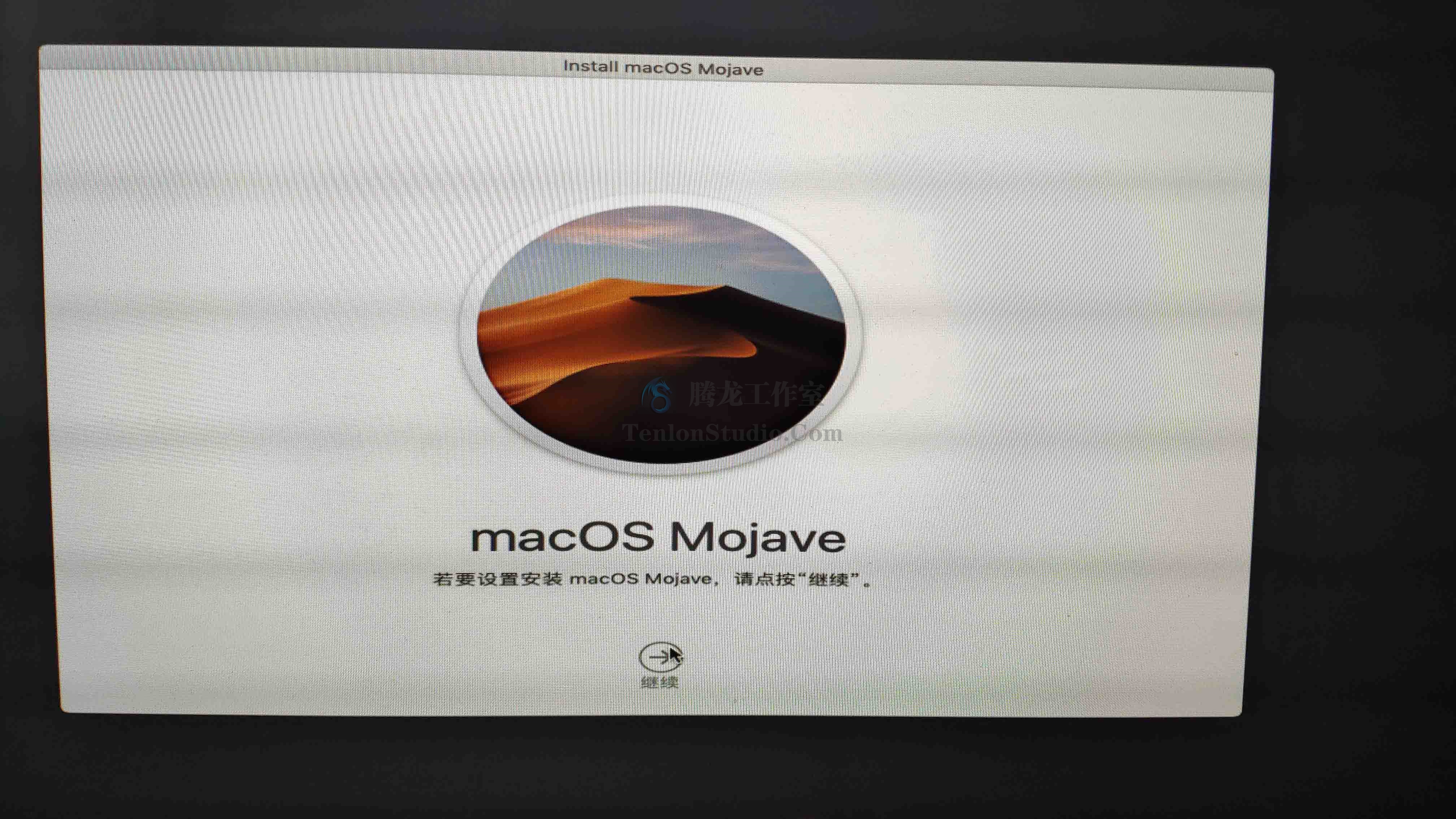
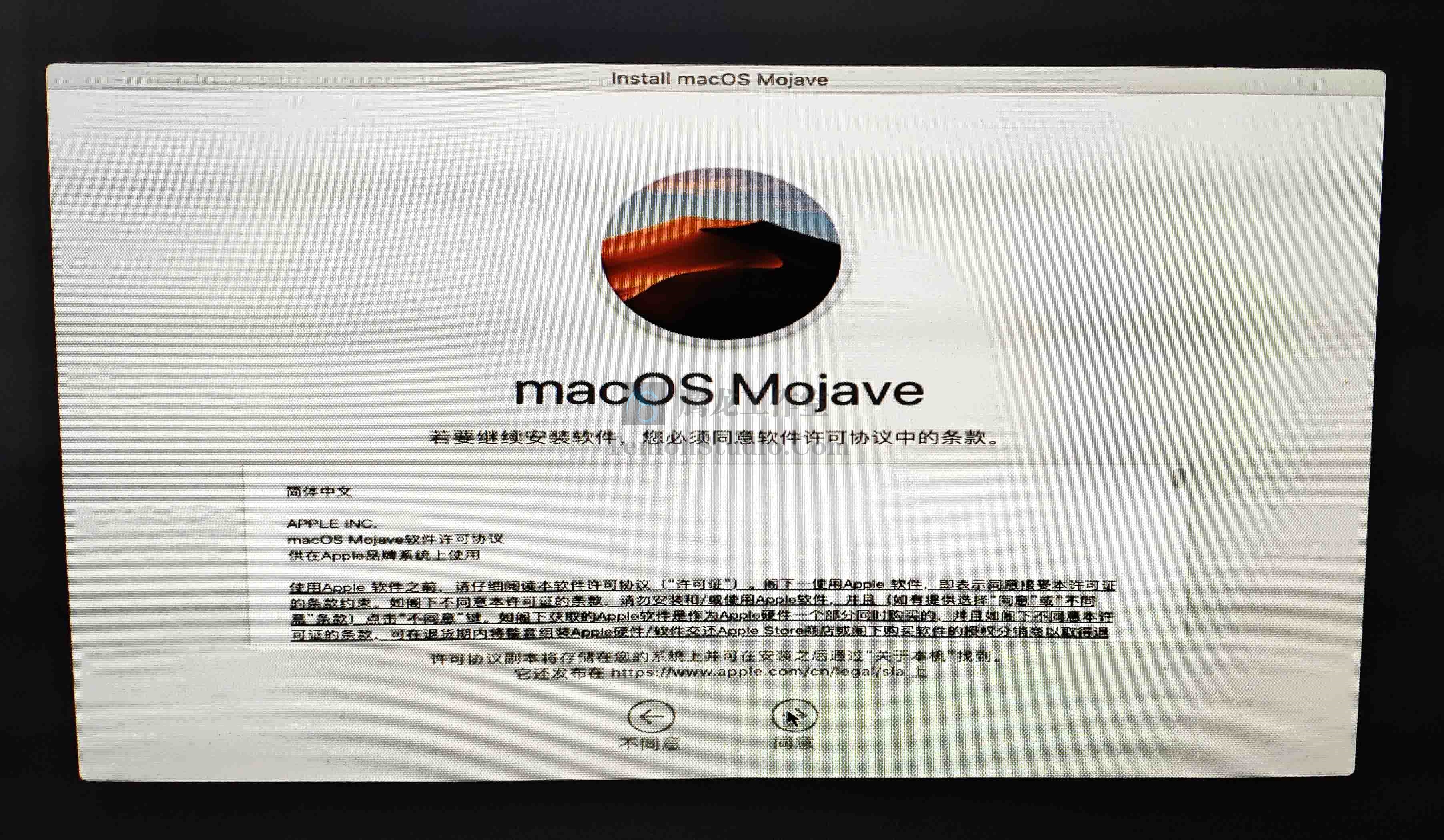
安装选择刚才我们抹掉的驱动器,然后点击“安装”
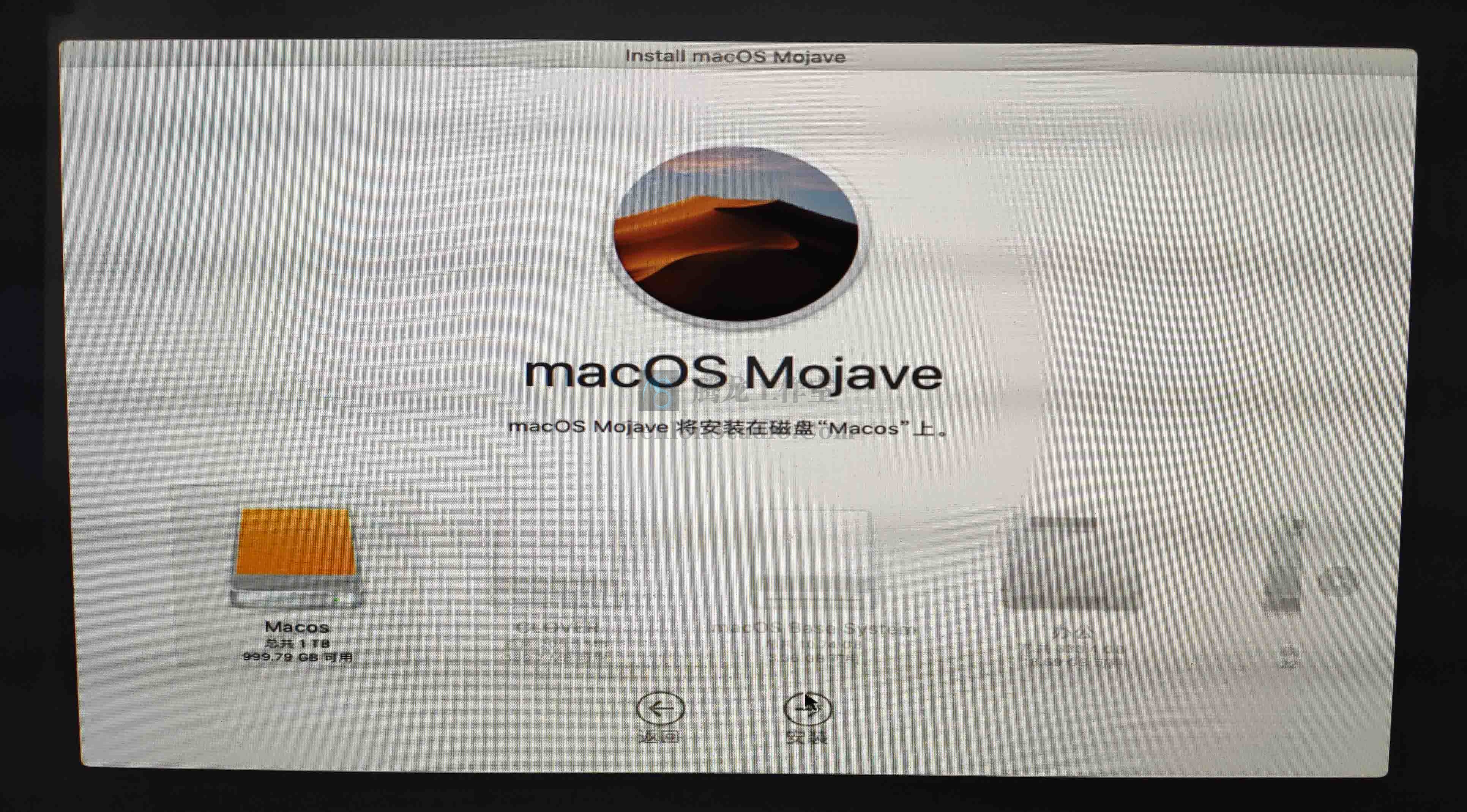
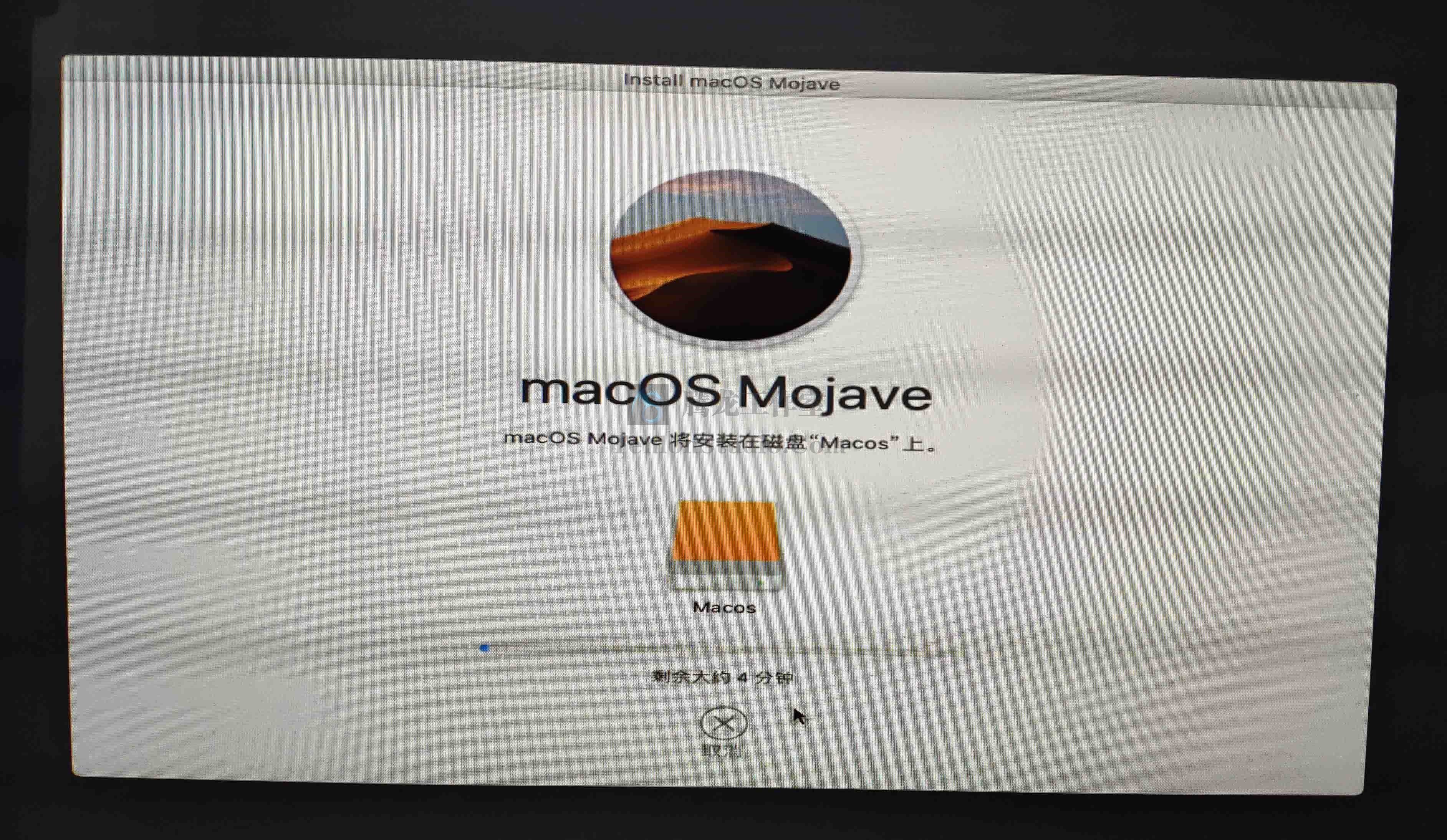
稍后电脑会重启,还是通过U盘启动,这次选择Boot macOS Install from Macos(这里的Macos即时刚才对抹掉驱动器的命名)
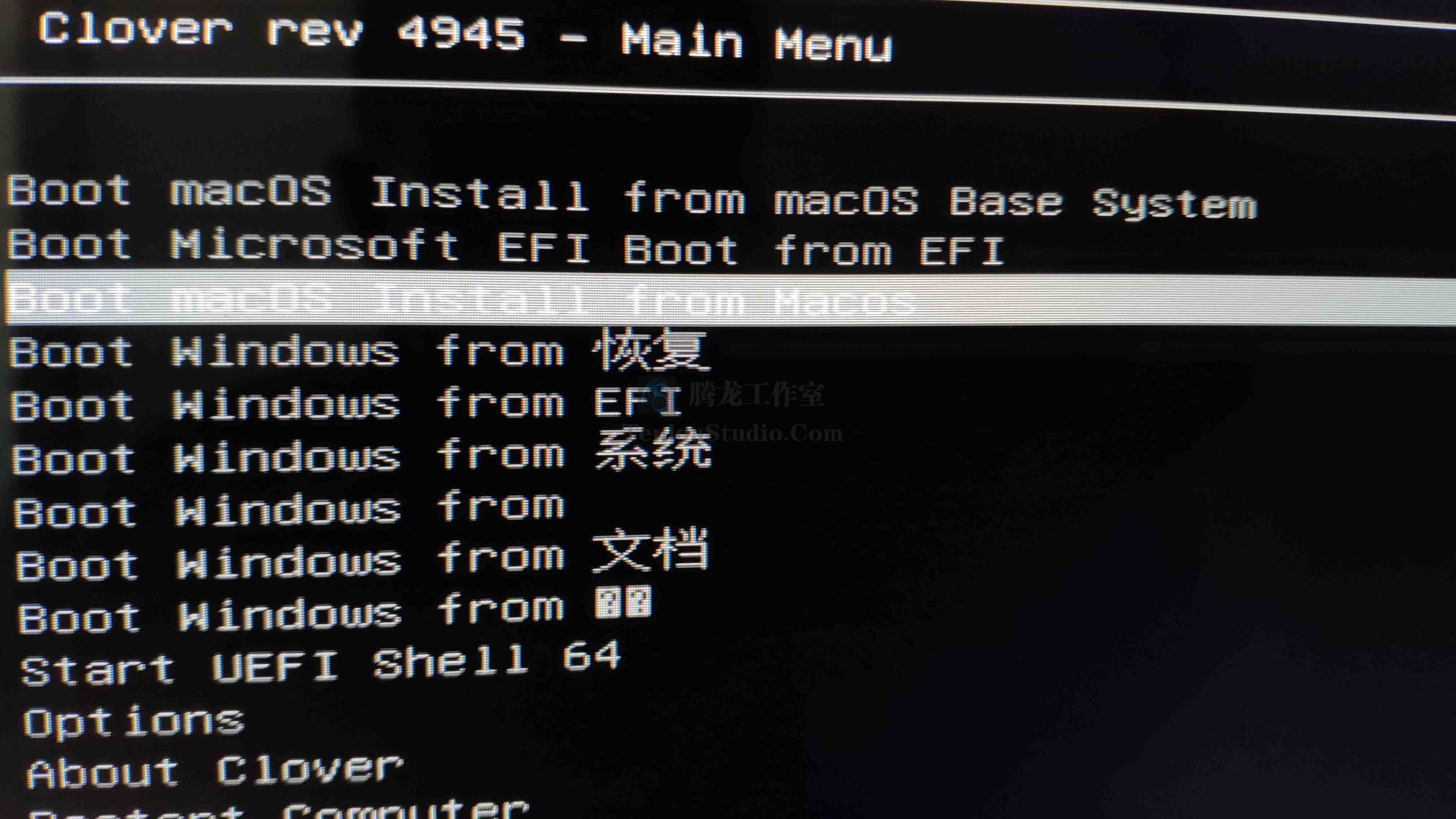
系统自动开始进行安装
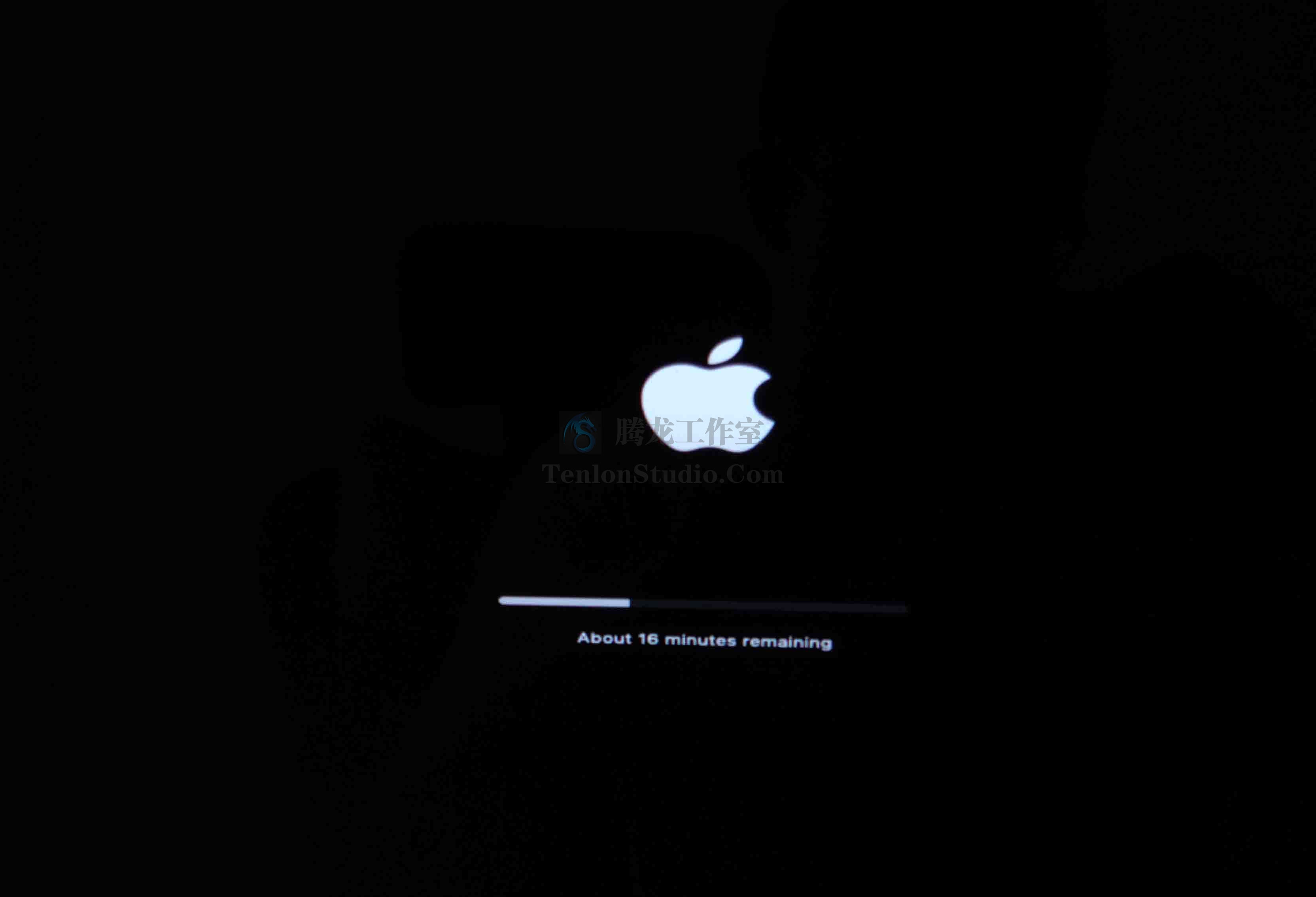
完成安装后会重启,依旧选择U盘启动,这次选择Boot macOS from Macos
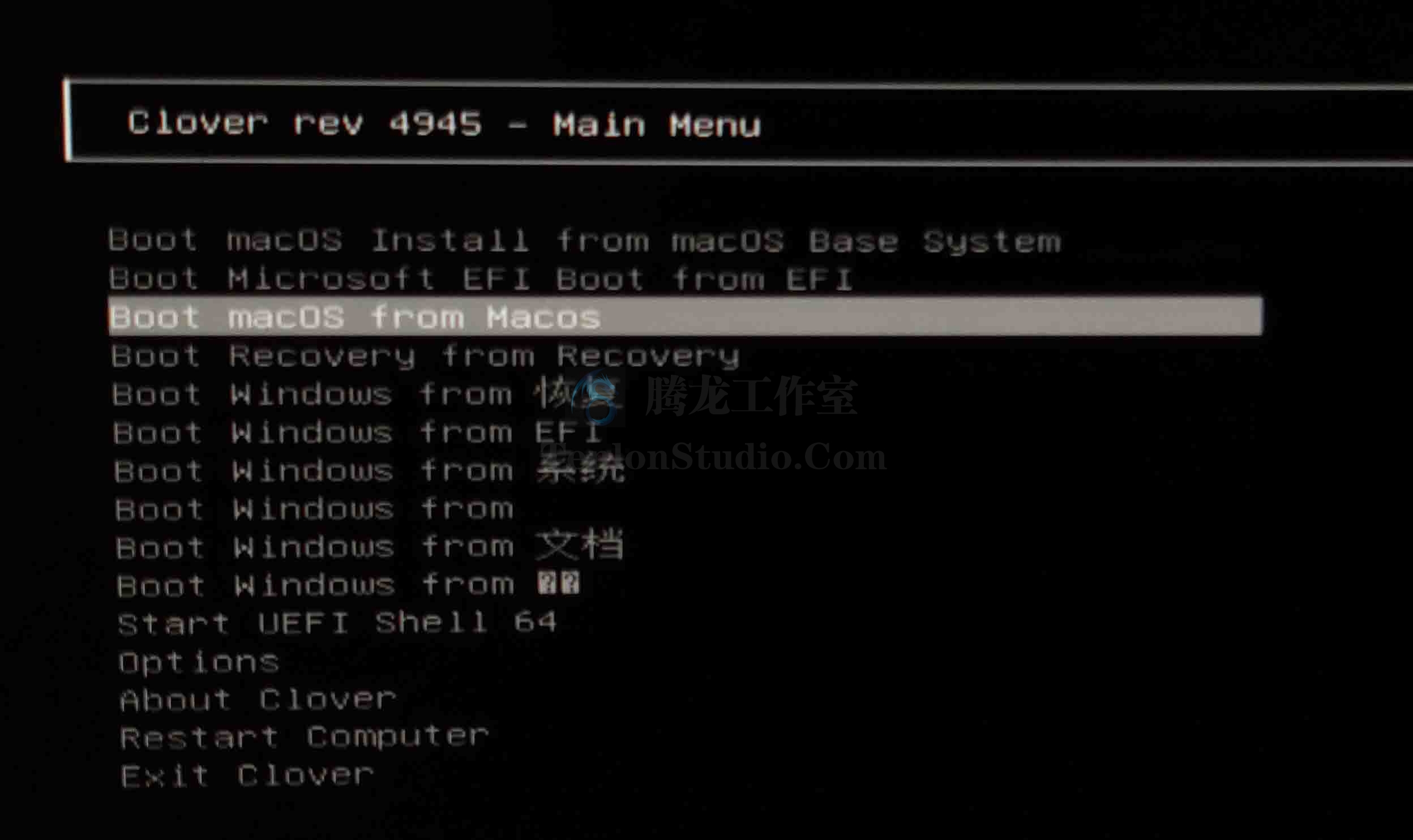
稍等一会就进入苹果的设置页面了,根据需要设置一下即可,设置时不要登录自己的Apple ID
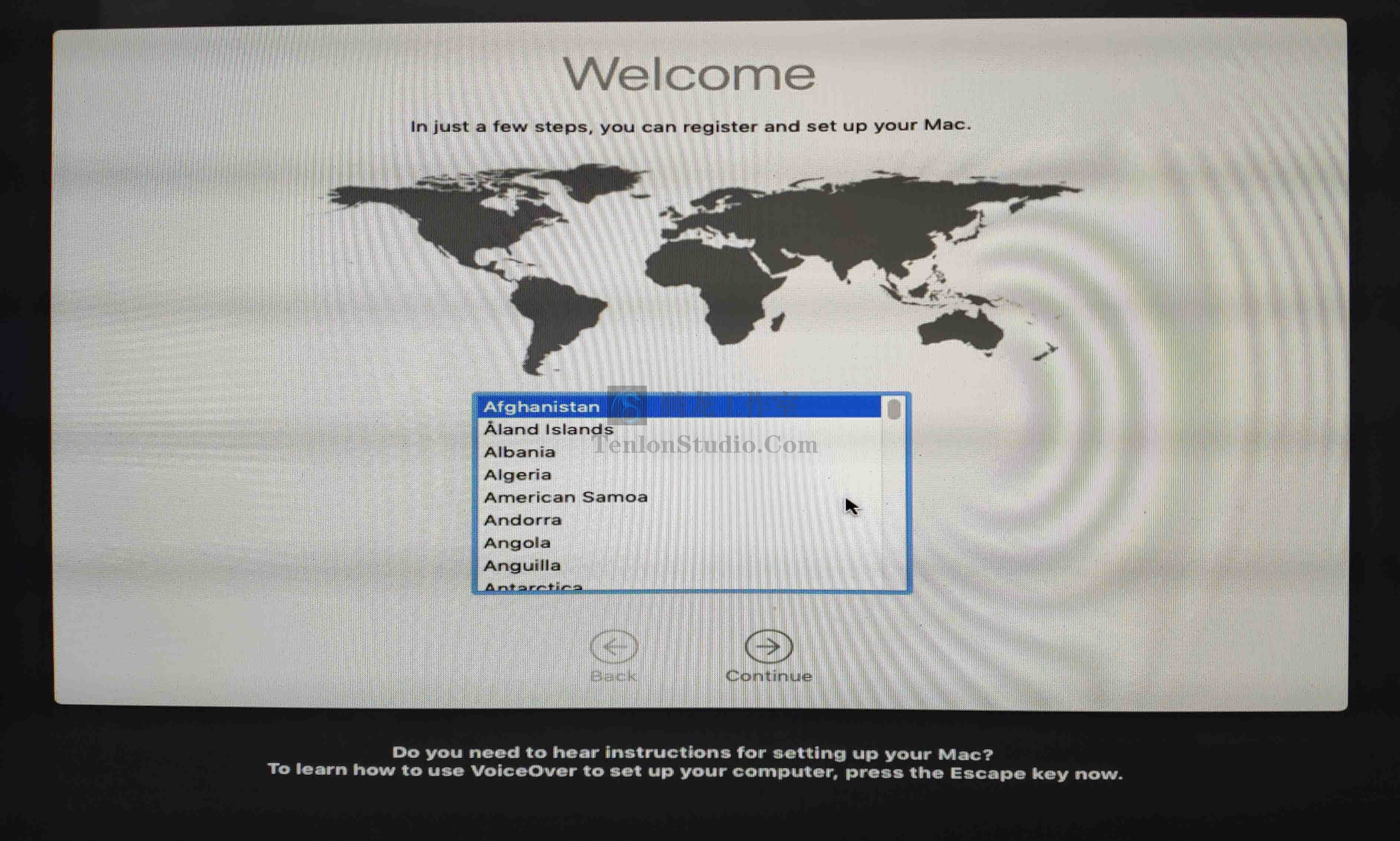
最后进入系统,在设置里更改语言为简体中文,最终就得到了如下效果
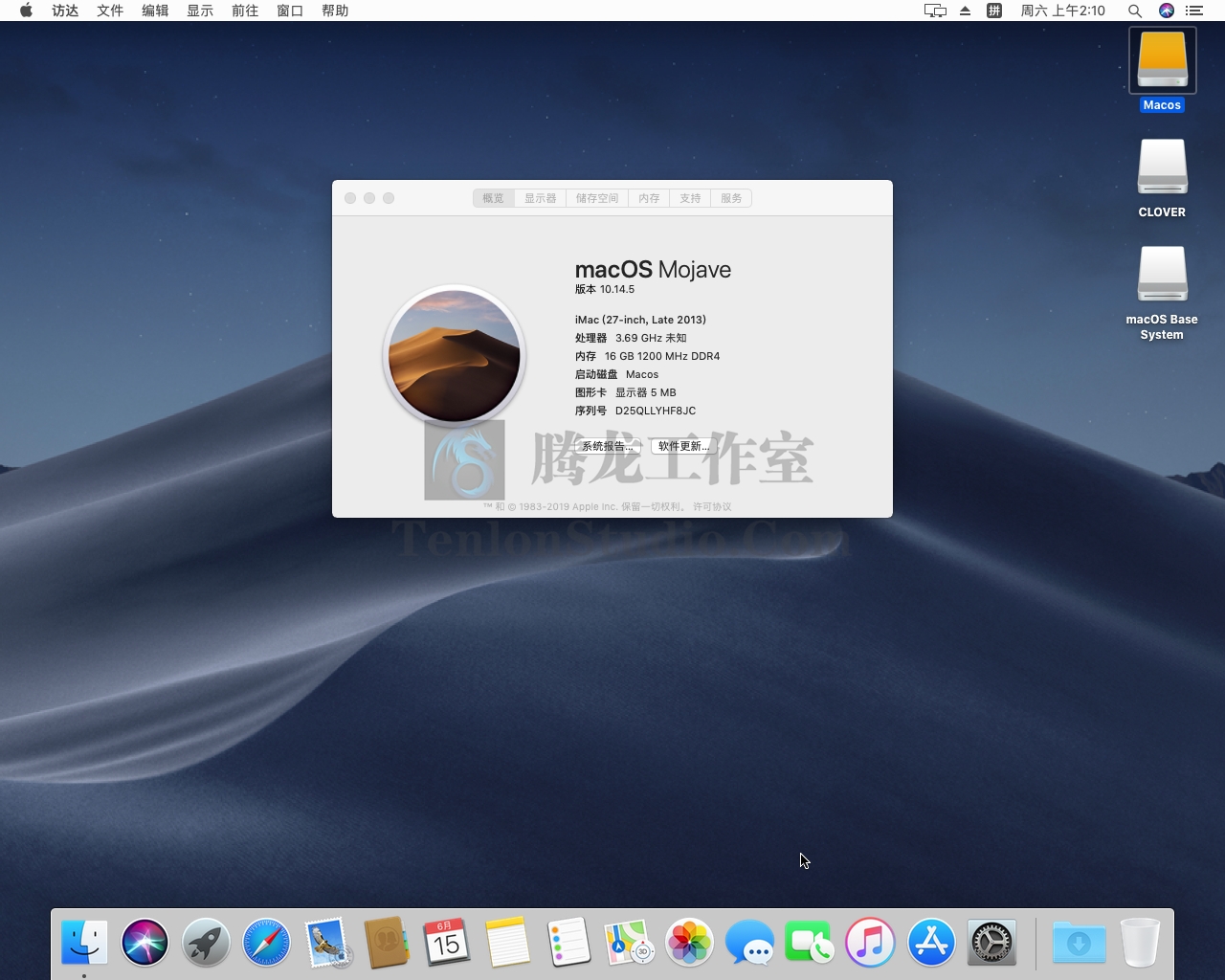
[info]到这里本次的教程就告一段落了,你会发现每次启动macOS需要使用U盘,由于文章篇幅有限,关于这个问题将会单独写一篇文章供大家参考。[/info]
[title]下载地址[/title]
压缩包内包含如下资源:
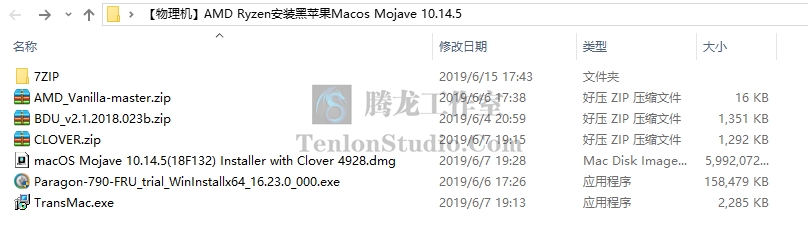
[danger]Tips:资源收集于互联网,不保证完全可用。破解资源仅供学习参考,请于下载后24小时内删除!如侵犯到您的合法权益,请速联系本站删除侵权资源!请在下载前阅读本站《免责声明》!如您遇到资源链接失效,请您通过评论或留言的方式联系网站管理员![/danger]
遇到的问题
1. 提示macOS Mojave应用程序副本已损坏
- 断网打开终端
- 输入 date 102723252015.06
如报错
date: bind: Permission denied date: settimeofday (timeval): Operation not permitted
输入 sudo date 102723252015.06
解决方式
https://www.jianshu.com/p/236d5049790d
https://blog.csdn.net/li1339023842/article/details/102913864
2. 抹除磁盘后,磁盘显示未挂载
1. 固态硬盘(已安装windows10)
2. 机械硬盘 (分为A B两个分区,A分区作为windows10扩展盘)
步骤重现:
B分区NTFS格式,使用磁盘工具抹除(格式选择Mac OS Extended(Journaled)) 。抹除后闪退磁盘工具,再进入磁盘工具,B分区显示未挂载(not mounted)
解决方式
使用DiskGenius删除B分区,在B分区上新建ESP/MBR分区(容量300M),再将剩余空间新建为NTFS格式分区。点击保存更改。提示是否格式化,选择 是。
格式化完成后B分区变成了C分区(ESP分区) D分区(MacOs系统主分区)
删除C分区,新建分区(格式EFI) 保存并格式化
可能原因:
网上说是esp分区容量不够。我的一开始机械硬盘没有ESP分区(符合),固态硬盘ESP分区容量300M 但已经存了windows的文件(符合容量不够)