Docker学习笔记03
狂神B站视频链接:https://www.bilibili.com/video/BV1og4y1q7M4
DockerFile
Docker介绍
dockerfile是用来构建docker镜像的文件!命令参数脚本!
构建步骤:
1、编写一个dockerfile 文件
2、 docker build 构建成为一个镜像
3、docker run 运行镜像
4、docker push 发布镜像(DockerHub 、阿里云镜像仓库!)
官方是怎么做的

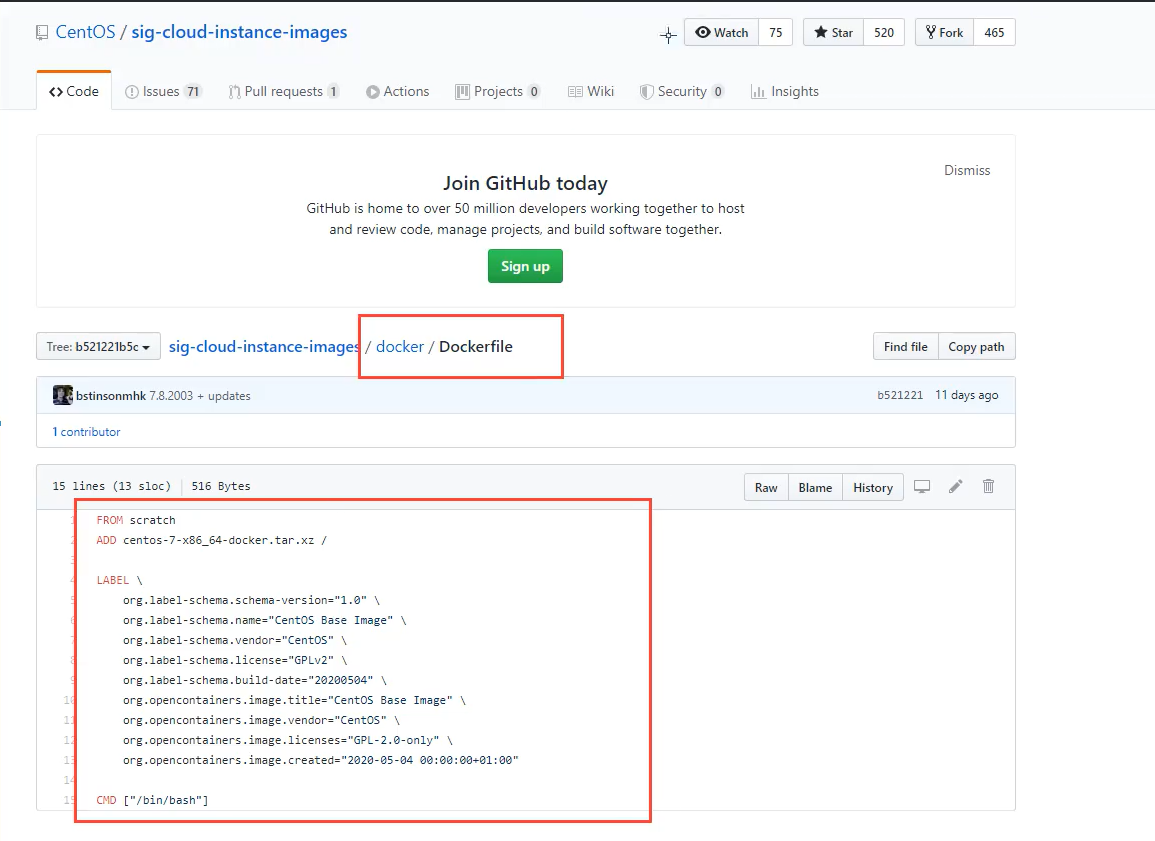
很多官方的镜像都是基础包,很多功能都没有,我们通常会自己搭建个人的镜像!
官方既然可以制作镜像,那么我们可以构建!
DockerFile的构建过程
基础知识:
1、每个保留关键字(指令)都是必须是大写字母
2、执行从上到下顺序执行
3、# 表示注释
4、每一个指令都会创建提交一个新的镜像层,并提交!
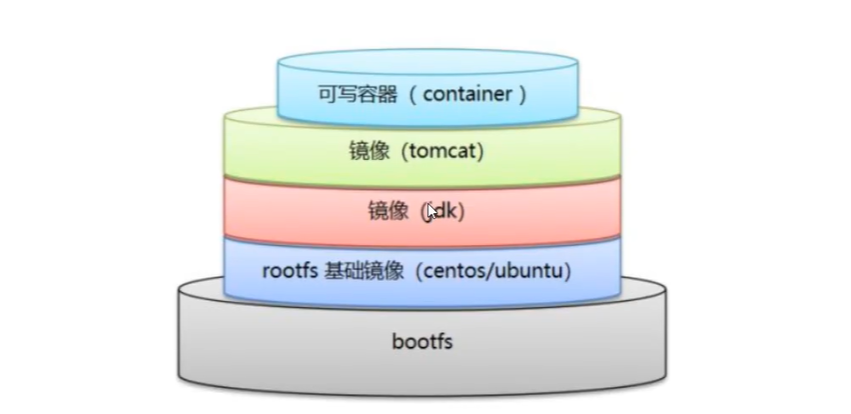
dockerfile是面向开发的,我们以后要发布项目,做镜像,就需要编写dockerfile文件,这个文件十分简单!
Docker镜像已经逐渐成为企业交付的标准,必须掌握!
步骤:开发 、 部署 、 运维 。。。缺一不可!
DockerFile:构建文件,定义了一切的步骤,源代码
DockerImages:通过DockerFile构建生成的镜像,最终发布和运行的产品!
Docker容器:容器就镜像运行起来提供服务的
DockerFile的指令
以前的时候我们就是使用别人的,现在知道了这次命令后,我们就可以自己写一个镜像了!
FROM # 基础镜像
MAINTAINER #镜像是谁写的,姓名+邮箱
RUN #镜像构建的时候需要运行的命令
ADD #步骤:tomcat镜像,这个tomcat压缩包!添加内容
WORKDIR #镜像的工作目录
VOLUME #挂载的目录
EXPOSE #暴露的端口配置
CMD #指定这个容器启动的时候要运行的命令,只有最后一个会生效,可被替代
ENTRYPOINT #指定这个容器启动的时候要运行的命令,可以追加命令
ONBUILD #当构建一个被继承 DockerFile 这个时候就会运行 ONBUILD 的指令。触发指令
COPY #类似ADD,将我们文件拷贝到镜像当中
ENV #构建的时候设置环境变量!
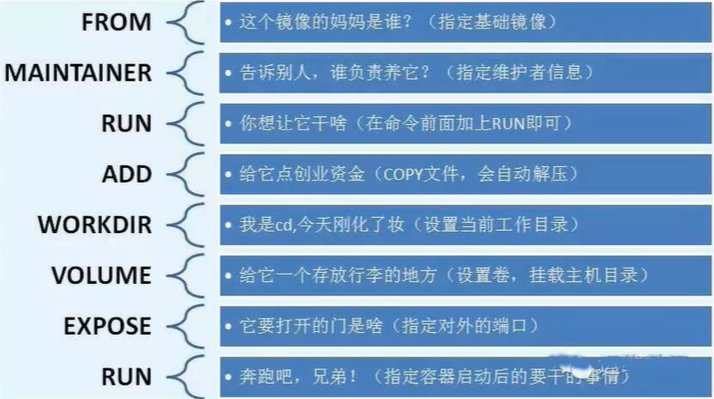
实战测试
Docker Hub 中 99%镜像都是从基础镜像过来的 FROM scratch ,然后配置需要的软件和配置来进行构建
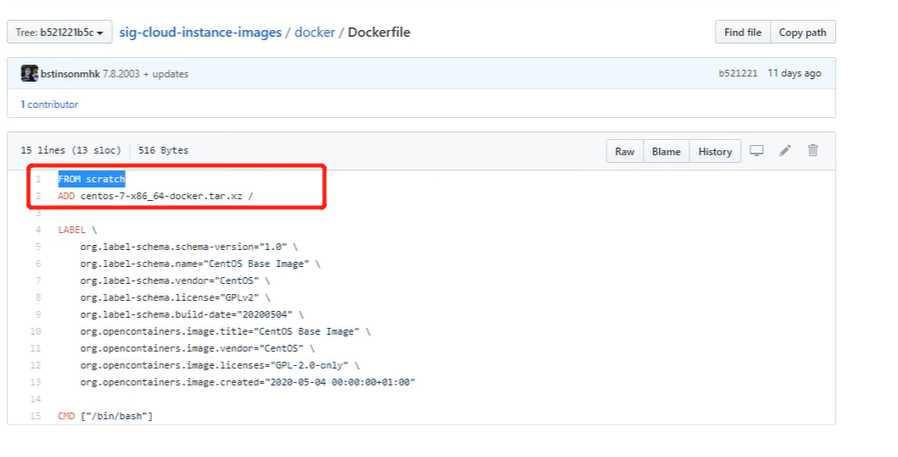
创建一个自己centos的镜像
# 1、编写Dockerfike文件
[root@localhost Dockerfile]# cat mydockerfile-centos
FROM centos
MAINTAINER caichuanqi<1415876428@qq.com>
ENV MYPATH /usr/loacl
WORKDIR $MYPATH
RUN yum -y install vim
RUN yum -y install net-tools
EXPOSE 80
CMD echo $MYPATH
CMD echo "---end---"
CMD /bin/bash
# 2、通过这个文件构建镜像
# 命令 docker build -f dockerfile文件路径 -t 镜像名:[tag] .
[root@localhost Dockerfile]# docker build -f mydockerfile-centos -t mycentos:0.1 .
Sending build context to Docker daemon 2.048kB
Step 1/10 : FROM centos
# 3、测试运行
[root@localhost ~]# docker run -it mycentos:0.1
对比原生的centos,多了基于之前ADD增加了命令
[root@localhost ~]# docker images
ubuntu 18.04 b6a327625d68 5 days ago 397MB
tomcat latest 5505f7218e4d 6 days ago 667MB
centos latest 300e315adb2f 6 months ago 209MB
# 进入 docker镜像
[root@localhost ~]# docker run -it centos
[root@2162cd366a7c /]# ls
[root@2162cd366a7c /]# vim
bash: vim: command not found
[root@2162cd366a7c /]# ifconfig
bash: ifconfig: command not found
[root@2162cd366a7c /]#
对比之前的centos
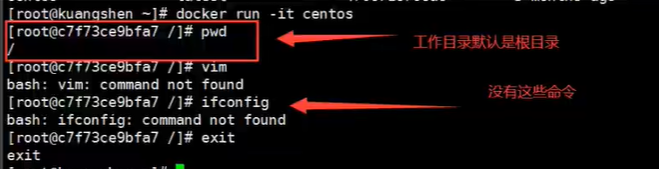
我们增加后的镜像
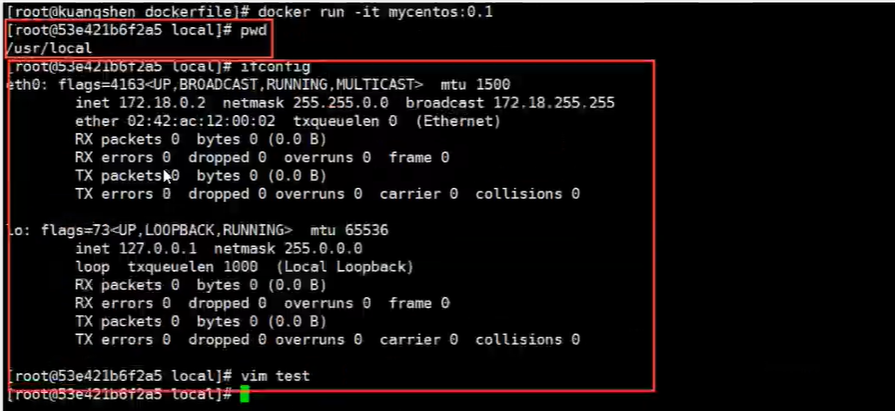
我们可以列出本地进行的变更历史
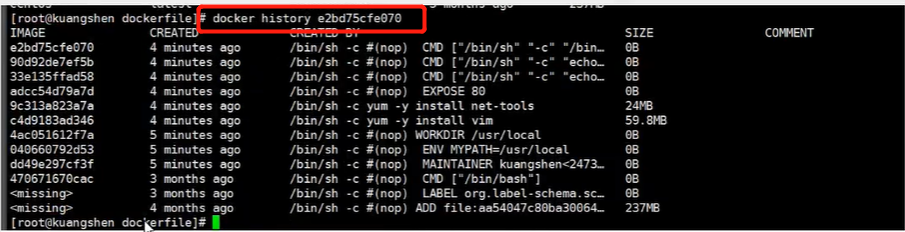
我们平时拿到一个镜像,可以研究一下他是如何运行部署的
docker history 镜像id
CMD 和 ENTRYPOINT 区别
CMD #指定这个容器启动的时候要运行的命令,只有最后一个会生效,可被替代
ENTRYPOINT #指定这个容器启动的时候要运行的命令,可以追加命令
测试cmd命令
#1、先检查一下是否有正在运行的容器
[root@localhost ~]# docker ps
CONTAINER ID IMAGE COMMAND CREATED STATUS PORTS NAMES
#2、在根目录下创建一个空文件夹,用来保存DockerFile文件
[root@localhost /]# mkdir dockerfile
#3、创建一个Dockerfile文件,并写一些命令进去
[root@localhost dockerfile]# vim dockerfile-cmd-test
FROM centos
CMD ["ls","-a"]
#4、构建我们的Dockerfile文件
[root@localhost dockerfile]# docker build -f dockerfile-cmd-test -t cmdtest .
Sending build context to Docker daemon 2.048kB
Step 1/2 : FROM centos
---> 300e315adb2f
Step 2/2 : CMD ["ls","-a"]
---> [Warning] IPv4 forwarding is disabled. Networking will not work.
---> Running in 46b2d0b2a44e
Removing intermediate container 46b2d0b2a44e
---> f253752d369f
Successfully built f253752d369f
Successfully tagged cmdtest:latest
#5、运行我们创建的docker文件,发现我们的命令ls -a 命令生效
[root@localhost dockerfile]# docker run f253752d369f
WARNING: IPv4 forwarding is disabled. Networking will not work.
.
..
.dockerenv
bin
dev
etc
home
lib
lib64
#6、尝试追加一个命令 -l ls -al
[root@localhost dockerfile]# docker run f253752d369f -l
docker: Error response from daemon: OCI runtime create failed: container_linux.go:367: starting container process caused: exec: "-l": executable file not found in $PATH: unknown.
ERRO[0000] error waiting for container: context canceled
#执行不了的原因 cmd的清理下 -l 替换了CMD["ls","a"]命令,-l 不是命令,所以报错!
[root@localhost dockerfile]# docker run f253752d369f ls -al
total 32
drwxr-xr-x. 17 root root 4096 Aug 10 02:22 .
drwxr-xr-x. 17 root root 4096 Aug 10 02:22 ..
-rwxr-xr-x. 1 root root 0 Aug 10 02:22 .dockerenv
lrwxrwxrwx. 1 root root 7 Nov 3 2020 bin -> usr/bin
测试ENTRYPOINT命令
[root@localhost dockerfile]# vim docker-cmd-entrypoint
FROM centos
ENTRYPOINT ["ls","-a"]
[root@localhost dockerfile]# docker build -f docker-cmd-entrypoint -t entorypoint-test .
Sending build context to Docker daemon 3.072kB
Step 1/2 : FROM centos
---> 300e315adb2f
Step 2/2 : ENTRYPOINT ["ls","-a"]
---> Running in 3d71ad8b47eb
Removing intermediate container 3d71ad8b47eb
---> 5fcda58b0e61
Successfully built 5fcda58b0e61
Successfully tagged entorypoint-test:latest
[root@localhost dockerfile]# docker images
[root@localhost dockerfile]# docker run 5fcda58b0e61
#我们的追加命令是直接追加在ENTRYPOINT 后面
[root@localhost dockerfile]# docker run 5fcda58b0e61 -l
DockerFIle中有很多的命令都十分的相似,我们需要了解它们的区别,最好的学习方法就是对比他们然后测试效果!
解决虚拟机内部没有网络
https://www.cnblogs.com/cainiao-chuanqi/p/14620937.html#autoid-5-1-0
问题:
装完Docker,然后启动镜像,发现没有网络,而且不能ifconfig,发现是没有开启转发,网桥配置完后,需要开启转发,不然容器启动后,就会没有网络,配置/etc/sysctl.conf,添加net.ipv4.ip_forward=1

解决:配置转发
vim /etc/sysctl.conf
#配置转发
net.ipv4.ip_forward=1
#重启服务,让配置生效
systemctl restart network
#查看是否成功,如果返回为“net.ipv4.ip_forward = 1”则表示成功
sysctl net.ipv4.ip_forward
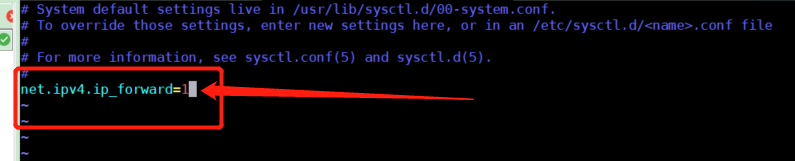
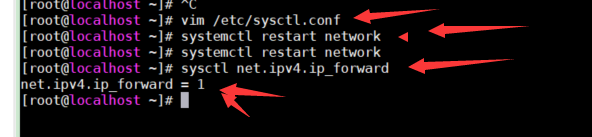
检查容器是否正常访问网络
#1、重启docker服务
service docker restart
或者
[root@localhost ~]# systemctl restart docker
#2、重新进入容器,发现没有网络找不到的报错
[root@localhost dockerfile]# docker run -it centos
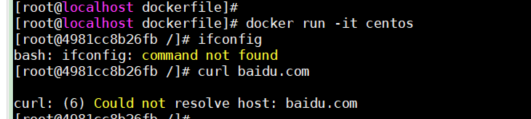
实战:Tomcat镜像
1、准备镜像文件 tomcat压缩包,jdk压缩包!链接:https://pan.baidu.com/s/1XFnzpVRkbujYZKyp4UxrBA
提取码:bo65

[root@localhost build]# pwd
/dockerfile/build
[root@localhost build]# touch readme.txt
2、编写dockerfile文件,官方文件名 Dockerfile,build会自动寻找这个文件,就不需要 -f 指定了!
[root@localhost build]# vim Dockerfile
FROM centos
MAINTAINER caichuanqi<1415876428@qq.com>
COPY readme.txt /usr/local/readme.txt
ADD jdk-8u181-linux-x64.tar.gz /usr/local
ADD apache-tomcat-9.0.52.tar.gz /usr/loacl
RUN yum -y install vim
ENV MYPATH /usr/local
WORKDIR $MYPATH
ENV JAVA_HOME /usr/local/jdk1.8.0_181
ENV CLASSPATH $JAVA_HOME/lib/dt.jar:$JAVA_HOME/lib/tools.jar
ENV CATALINA_HOME /usr/local/apache-tomcat-9.0.52
ENV CATALINA_BASH /usr/local/apache-tomcat-9.0.52
ENV PATH $PATH:$JAVA_HOME/bin:$CATALINA_HOME/lib:$CATALINA_HOME/bin
EXPOSE 8080
CMD /usr/local/apache-tomcat-9.0.52/bin/startup.sh && tail -F /usr/local/apache-tomcat-9.0.52/bin/logs/catalina.out
3、构建镜像
#docker build -t diytomcat .

4、启动镜像
docker run -d -p 9090:8080 --name caichuanqitomcat -v /dockerfile/build/tomcat/test/:/usr/local/apache-tomcat-9.0.52/webapps/test -v /dockerfile/build/tomcat/tomcatlogs/:/usr/local/apache-tomcat-9.0.52/logs diytomcat
5、访问测试
6、发布项目(由于做了卷挂载,我们直接在本地编写项目就可以发布了!)
<?xml version="1.0" encoding="UTF-8"?>
<web-app xmlns:xsi="http://www.w3.org/2001/XMLSchema-instance" xmlns="http://java.sun.com/xml/ns/javaee" xmlns:web="http://java.sun.com/xml/ns/javaee/web-app_2_5.xsd" xsi:schemaLocation="http://java.sun.com/xml/ns/javaee http://java.sun.com/xml/ns/javaee/web-app_2_5.xsd" id="WebApp_ID" version="2.5">
<display-name>db</display-name>
<welcome-file-list>
<welcome-file>index.html</welcome-file>
<welcome-file>index.htm</welcome-file>
<welcome-file>index.jsp</welcome-file>
<welcome-file>default.html</welcome-file>
<welcome-file>default.htm</welcome-file>
<welcome-file>default.jsp</welcome-file>
</welcome-file-list>
</web-app>
<%@ page language="java" contentType="text/html; charset=UTF-8"
pageEncoding="UTF-8"%>
<!DOCTYPE html>
<html>
<head>
<meta charset="utf-8">
<title>菜鸟教程(runoob.com)</title>
</head>
<body>
Hello World!<br/>
<%
System.out.println("----my test webtomcat log");
%>
</body>
</html>
发现:项目部署成功,可以直接访问;
我们以后开发的步骤:需要掌握Dockerfile的 编写,我们之后的一切都是使用docker镜像来发布运行的;
发布自己的镜像
DockerHub
1.地址https://hub.docker.com/注册自己的账号
2、确实这个账号可以登录
3、在我们的服务器上提交自己的镜像
[root@localhost ~]# docker login --help
Usage: docker login [OPTIONS] [SERVER]
Log in to a Docker registry.
If no server is specified, the default is defined by the daemon.
Options:
-p, --password string Password
--password-stdin Take the password from stdin
-u, --username string Username
#登陆自己账号
docker login -u username
Password:
4、登陆完毕后就可以提交镜像了,就是一步 docker push
#Push自己镜像到服务器上
docker push 镜像名
docker push 用户名/镜像名:tag版本
#docker tag 镜像ID 新的镜像名:tag版本
提交的时候也是按照镜像的层级来进行提交的!
发布到阿里云镜像服务器上
1、登陆阿里云
2、找到容器镜像服务
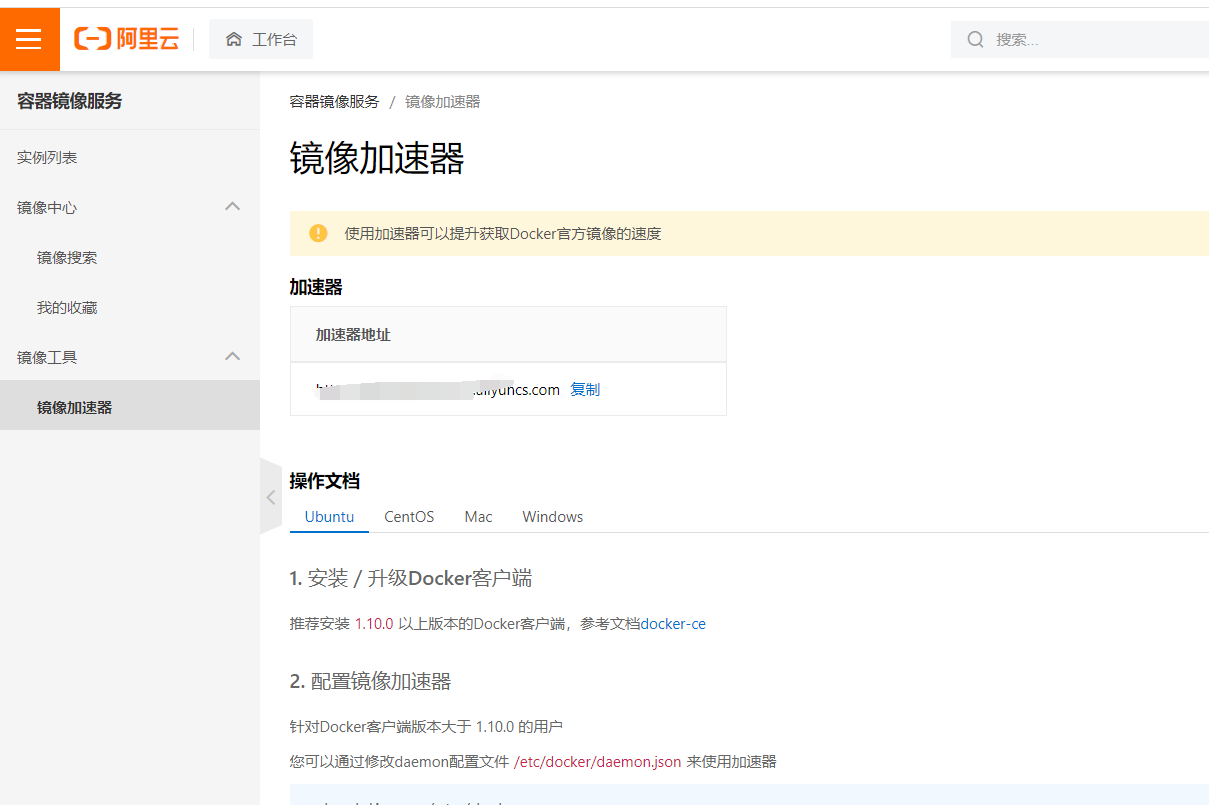
3、创建命名空间
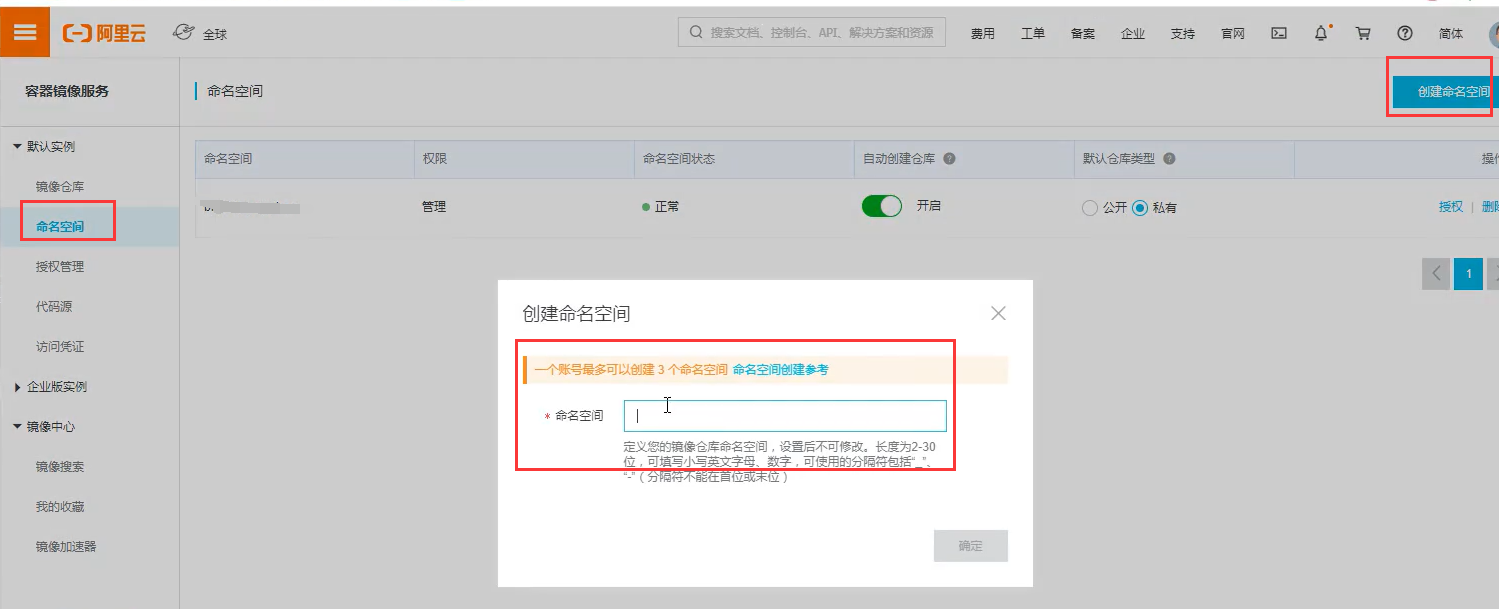
4、创建镜像容器
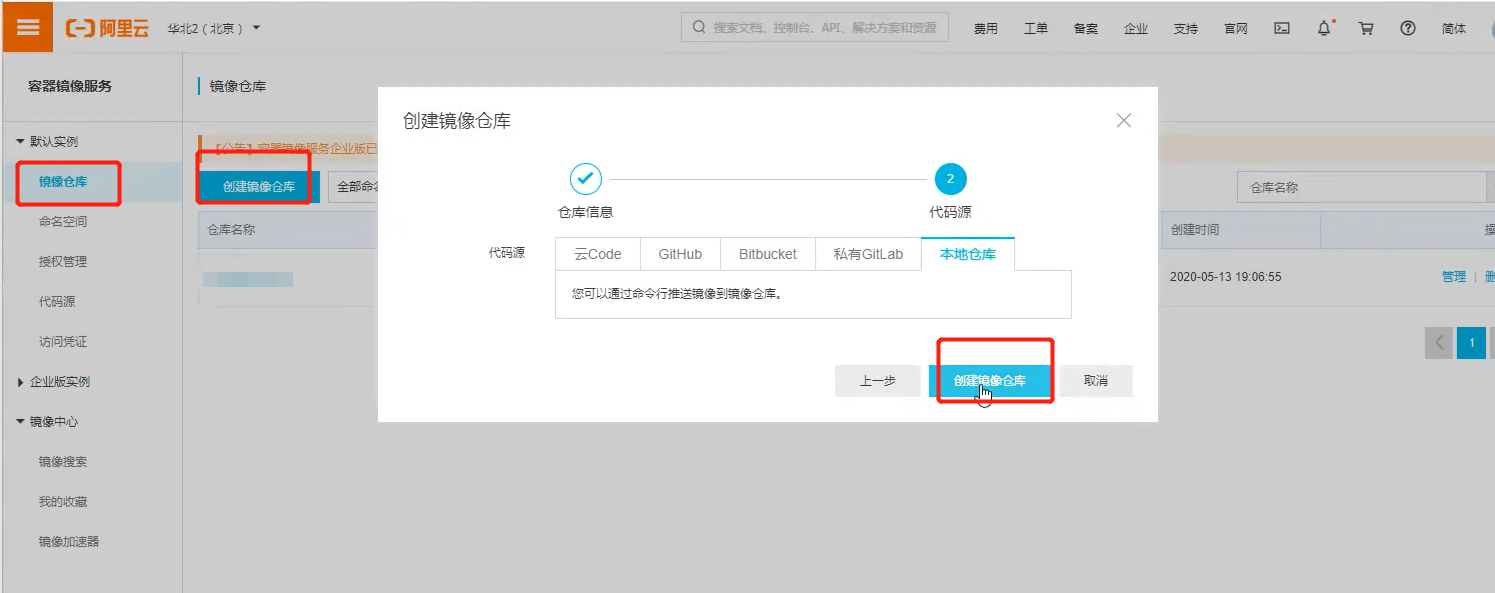
5、浏览阿里云
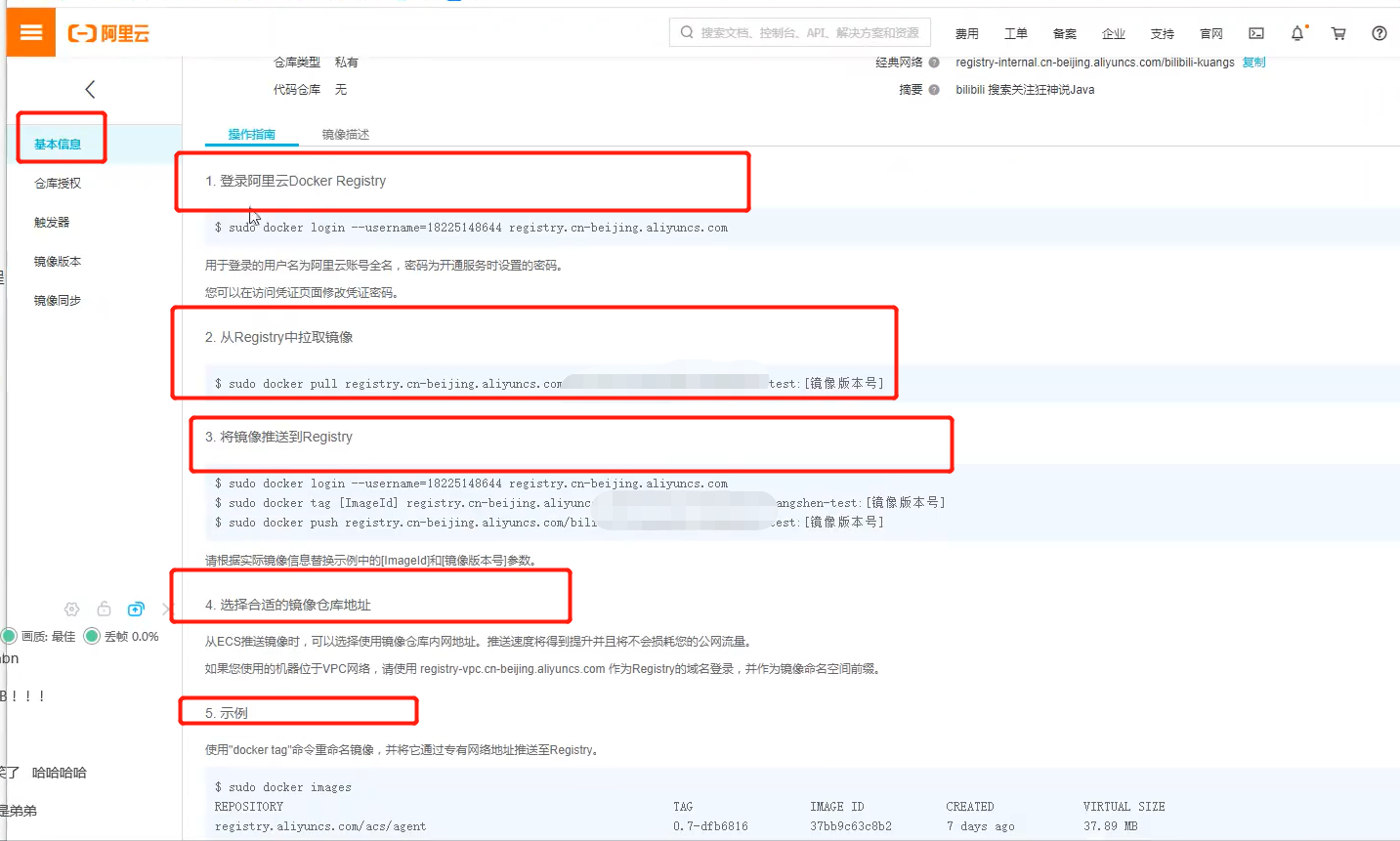
镜像打包
backup.tar:镜像打包成为一个tar压缩包,可以发送压缩包给别人
[root@localhost ~]# docker save --help
Usage: docker save [OPTIONS] IMAGE [IMAGE...]
Save one or more images to a tar archive (streamed to STDOUT by default)
Options:
-o, --output string Write to a file, instead of STDOUT
[root@localhost ~]# docker load --help
Usage: docker load [OPTIONS]
Load an image from a tar archive or STDIN
Options:
-i, --input string Read from tar archive file, instead of STDIN
-q, --quiet Suppress the load output
docker export <CONTAINER ID> > /home/export.tar
docker save busybox-1 > /home/save.tar
# 导入export.tar文件
cat /home/export.tar | docker import - busybox-1-export:latest
# 导入save.tar文件
docker load < /home/save.tar
小结
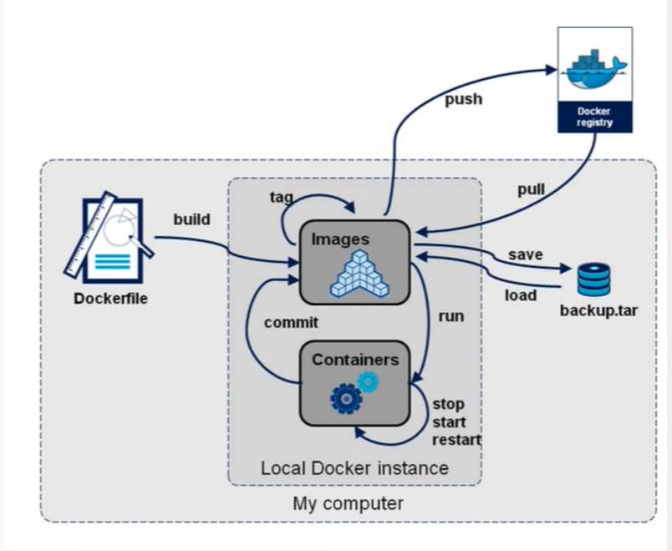
systemctl start docker
docker exec -it 264bb068855e /bin/bash
[root@localhost ceshi]# docker start ec7929b6f99c
ec7929b6f99c
[root@localhost ceshi]# docker attach ec7929b6f99c
[root@localhost docker-test-volume]# docker build -f dockerfile -t caichuanqi/centos:1.0 .
docker build -f dockerfile.
docker load < pwn_deploy_chroot.tar
docker run -d -p 10000:10000 -p 10022:22 pwn_deploy_chroot
用户名character 密码character
docker import ubuntu.tar ubuntu:18.04
docker run -it -p 10000:10000 -p 22:22 ubuntu:18.04 /bin/bash
docker run -d -p 3377:8080 --name tomcat01 tomcat
tar –xvf file.tar
docker load -i web1_v2.tar
# docker run -d -p 8088:80 --name web3 464fa5d4cc5c
docker run -d -p 8088:80 -p 2233:22 --name web4 464fa5d4cc5c
docker load < pwn_deploy_chroot.tar
docker run -d -p 10000:10000 -p 10022:22 pwn_deploy_chroot
1、删除容器
1)首先需要停止所有的容器
docker stop $(docker ps -a -q)
2)删除所有的容器(只删除单个时把后面的变量改为image id即可)
docker rm $(docker ps -a -q)
sudo docker rm <CONTAINER ID> # 查看所有的镜像
2、删除镜像
1)查看host中的镜像
docker images
2)删除指定id的镜像
docker rmi <image id>
想要删除untagged images,也就是那些id为的image的话可以用
docker rmi $(docker images | grep "^" | awk "{print $3}")
3)删除全部的images
docker rmi $(docker images -q)
#保存docker包
sudo docker save busybox-1 > /home/save.tar
sudo docker export <CONTAINER ID> > /home/export.tar
# 导入export.tar文件
cat /home/export.tar | sudo docker import - busybox-1-export:latest
# 导入save.tar文件
docker load < /home/save.tar # 查看镜像