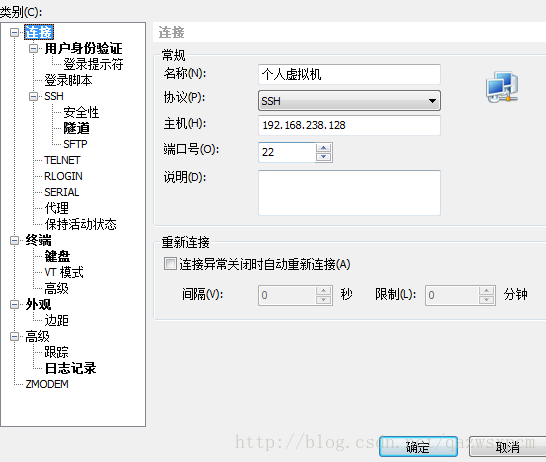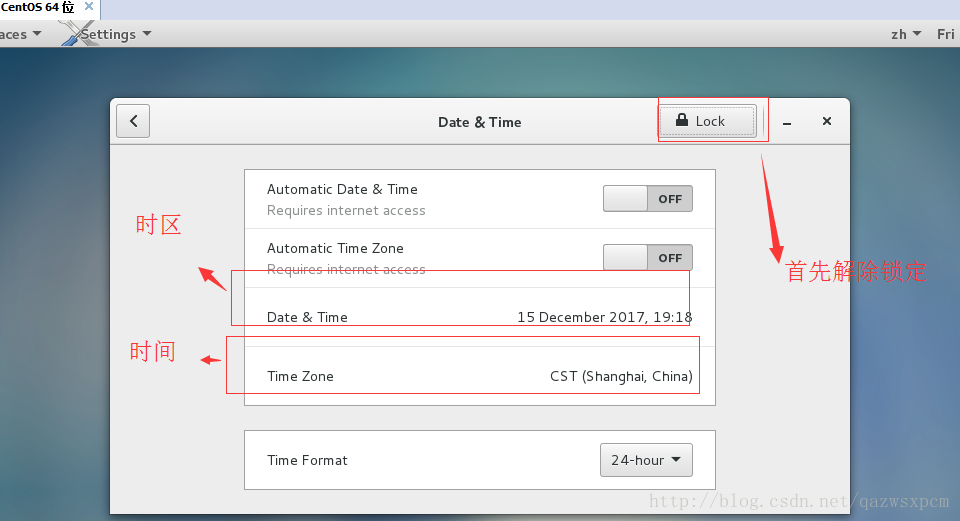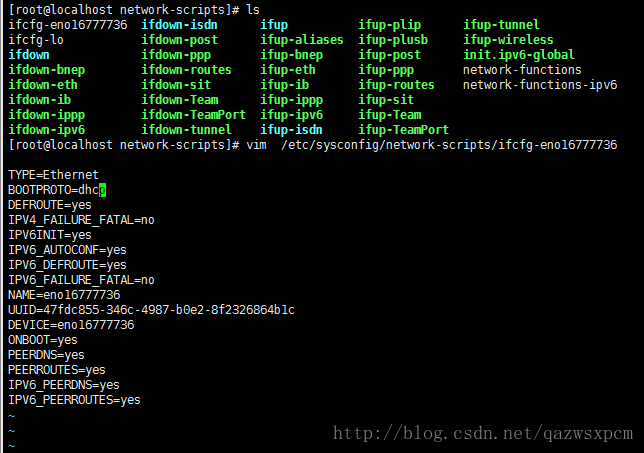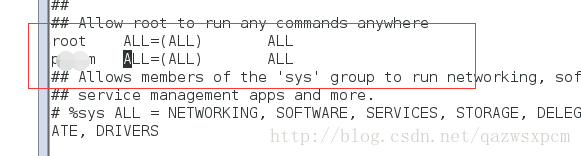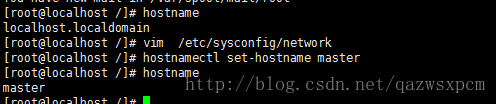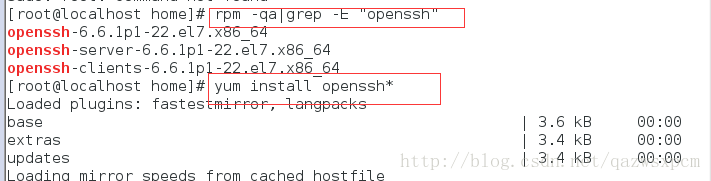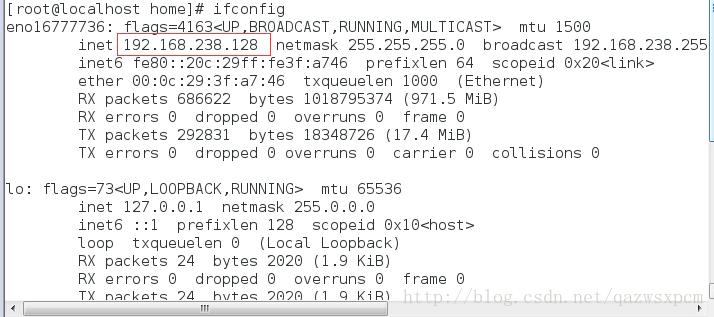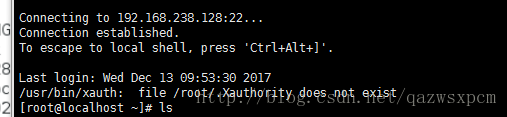版权声明:
作者:虚无境
博客园出处:http://www.cnblogs.com/xuwujing
CSDN出处:http://blog.csdn.net/qazwsxpcm
个人博客出处:http://www.panchengming.com
原创不易,转载请标明出处,谢谢!
前言
使用VMware安装虚拟机这个一般都知道,操作简单。而本文主要讲使用虚拟机的后续相关配置。并记录使用过程中遇到的问题以及一些技巧。本篇文章以后回持续更新的。。。
安装包准备
VM:12
Linux:CentOS 7.0
百度云盘:
链接:https://pan.baidu.com/s/1geEAtpx 密码:r503
一、CentOS 使用
1,安装CentOS
下载VMware Workstation Pro 和CentOS 系统。
成功安装之虚拟机软件后,点击新建虚拟机,安装已经下载好的CentOS。
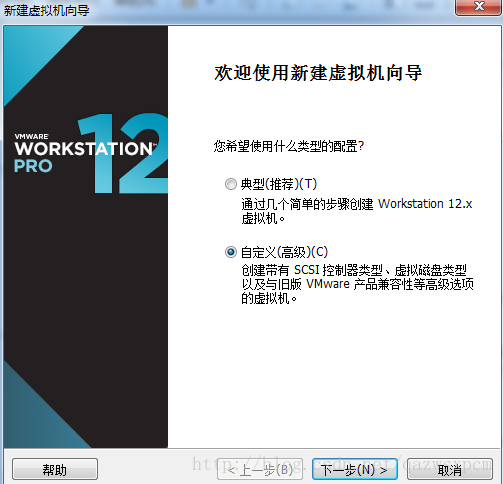
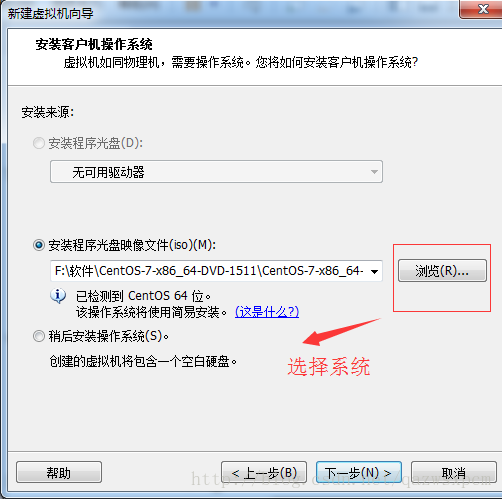
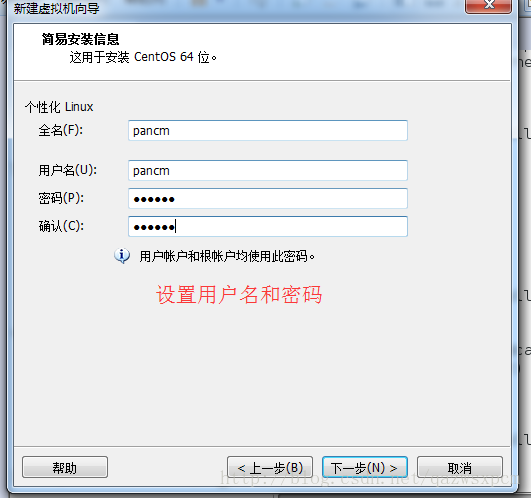
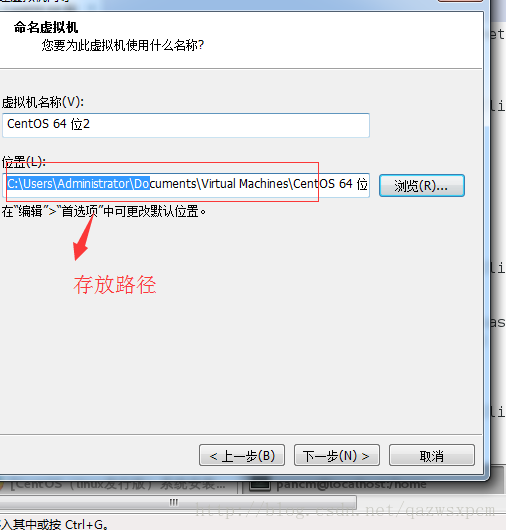
然后一直点击下一步就可以了(虚拟机的配置参数可以根据自己的电脑配置来更改)
注:如果出现Intel VT-x 处于禁用状态,那么重启电脑,进入BIOS中,移动到system选项中,将 Intel Virtualization Technology 这个打开就行了,然后F10保存。
再次打开虚拟机,设置好用户名和密码,就可以进入了。
进入之后,可以先设置时区和时间
在CentOS桌面右上角,点击时间,然后进行设置
2,设置静态IP
虚拟机默认是DHCP 自动分配IP地址,如果不想自动分配的话,设置为静态IP就可以了。
步骤:
输入:
vim /etc/sysconfig/network-scripts/ifcfg-eno*- 1
注:后面的*根据实际的名称来更改
然后编辑该文件
成功保存退出之后
重启网络,输入
service network restart- 1
完整配置
TYPE=Ethernet
# 设置为静态IP
BOOTPROTO=static
DEFROUTE=yes
IPV4_FAILURE_FATAL=no
IPV6INIT=yes
IPV6_AUTOCONF=yes
IPV6_DEFROUTE=yes
IPV6_FAILURE_FATAL=no
NAME=eno16777736
UUID=47fdc855-346c-4987-b0e2-8f2326864b1c
DEVICE=eno16777736
ONBOOT=yes
PEERDNS=yes
PEERROUTES=yes
IPV6_PEERDNS=yes
IPV6_PEERROUTES=yes
#开启自动启用网络连接
ONBOOT=yes
#设置IP地址
IPADDR0=192.168.238.128
#设置子网掩码
PREFIXO0=24
#设置网关
GATEWAY0=192.168.238.255
#设置主DNS
DNS1=8.8.8.8
#设置备DNS
DNS2=8.8.4.4 - 1
- 2
- 3
- 4
- 5
- 6
- 7
- 8
- 9
- 10
- 11
- 12
- 13
- 14
- 15
- 16
- 17
- 18
- 19
- 20
- 21
- 22
- 23
- 24
- 25
- 26
- 27
- 28
- 29
3,添加用户使用root权限
安装虚拟机之后,登录的是自己设置的用户名,但是没有使用root权限。
本来可以在命令前加上 sudo,但是安装的CentOS7缺没有配置,所以我们需要手动配置。
首先切换到root 用户
输入:
su root- 1
然后输入
visudo - 1
找到root ALL=(ALL) ALL位置,
在下面添加一行,将root改成你的用户名,然后退出保存就可以了。
4,更改主机名称
进入linux之后,用户名旁边的就是主机名,默认是使用localhost。平常使用的话倒也不影响,但是如果想做一些学习的话,例如集群的配置,这个主机名就相当不方便,于是便更改这个主机名称。
步骤如下:
CentOS 6
输入
vim /etc/sysconfig/network - 1
将localhost.localdomain修改为‘你更改的名称‘
CentOS 7
输入:
hostnamectl set-hostname master
注:更改主机名称之后输入reboot重启才生效
5,IP与主机名映射
平常使用的话,也无须做映射。但是搭建某些环境的时候,做映射使用起来就相当方便。
步骤如下:
修改hosts文件,做关系映射
输入
vim /etc/hosts- 1
添加
主机的ip 和 主机名称
例如:
192.168.238.128 master- 1
5,SSH安装
安装新的虚拟机是默认是没有安装SSH的,如果我们想从外部使用xshell等工具连接虚拟机的话,那么SSH就必须安装了
步骤如下:
说明:为了方便,直接使用root账号
首先输入:
rpm -qa|grep -E "openssh"- 1
查看是否已经安装,如果为安装或缺少依赖
那么久重新安装
输入:
yum install openssh*- 1
安装,后面就直接输入y就行了
安装成功后,输入ifconfig查看ip,然后在电脑上使用xshell连接,输入ip和端口,然后输入用户名和密码,查看是否连接成功。