第十章 解决目前机房Oracle10G安装问题
问题:目前很多单位(特别是高校)需要在机房中安装ORACLE10G,但是由于需要安装的计算机太多,不方便一台一台的安装。因此现在的安装方式是,先在制作母盘(一个计算机中安装好所有软件)后,再进行硬盘对拷,把硬盘复制到所有的计算机,完所后,再一一修改每台计算机的名称和IP等设置。但是,对于ORACLE10G,安装后的结果是:安装Oracle 10G的母盘所在计算机能完全正常使用,其他通过硬盘对拷的计算机,图形化的sql *plus,OEM,isql*plus都登录不成功。
与同事的共同钻研后,终于找到了方法,具体如下:
10.1:重新配置监听程序
本步骤完成以下操作:删除并重新创建监听程序,配置监听程序的可执行文件的路径。
10.1.1 删除监听程序
(1)打开"开始"菜单->"程序"->"Oracle-OraDb10g_home1"->配置和移植工具->"Net Configuration Assistant"。
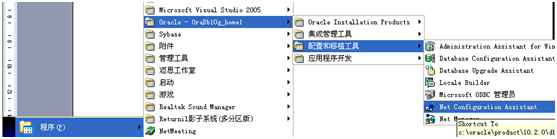
图1-1 打开程序
(2)启动Net Configuration Assistant 工具,首先出现"欢迎使用"窗口。如图1-2所示
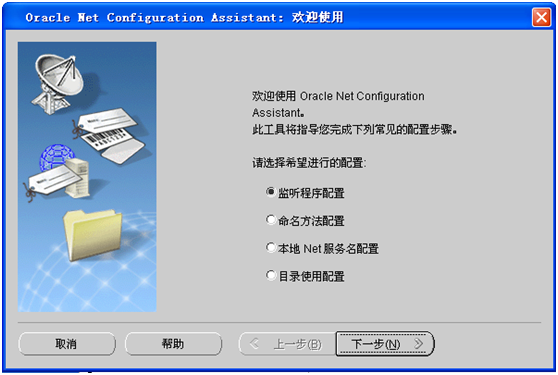
图1-2"欢迎使用窗口"
(3)选择"监听程序配置"选项,单击"下一步",弹出"监听程序配置,监听程序"窗口,如图1-3所示。
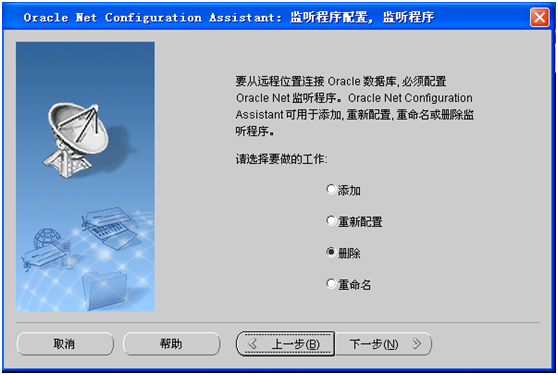
图1-3 监听程序配置,监听程序
(4)选择"删除"选项,单击"下一步",弹出"监听程序配置,选择监听程序"窗口,如图1-4所示。

图1-4 监听程序配置,选择您要删除的监听程序
(5)系统默认选择LISTENER,单击下一步,弹出删除确认对话框,如图1-5所示
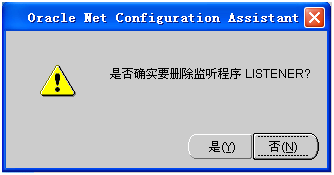
图1-5 删除确认
(6)选择"是",删除监听程序LISTENER,弹出"监听程序已删除"窗口,如图1-6所示。
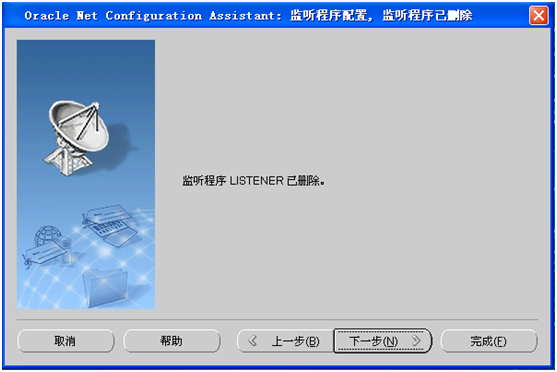
图1-6 监听程序配置,监听程序已删除
(7)单击"下一步",出现"监听程序配置完成"窗口,如图1-7所示
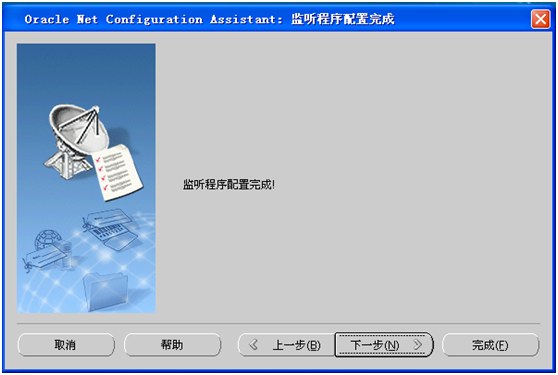
图1-7 监听程序配置完成
10.1.2 创建监听程序。
(1)继续单击"下一步",回到"欢迎使用"窗口,选择"监听程序配置"选项,单击下一步,弹出"监听程序"窗口,如图所示。
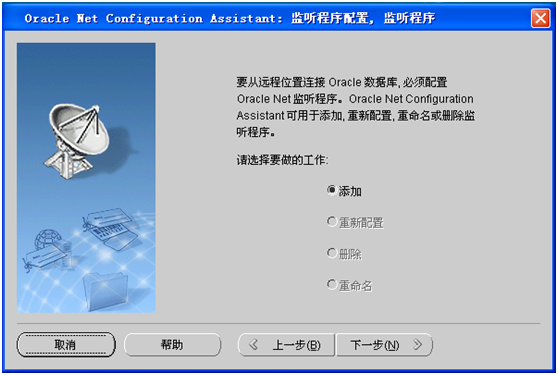
图10-8 监听程序配置,监听程序
(2)选择"添加",单击"下一步"弹出"监听程序"窗口,在此设置监听程序的名称。在"监听程序名"文本框中输入要创建的监听程序名,默认为LISTENER。如图10-9所示。
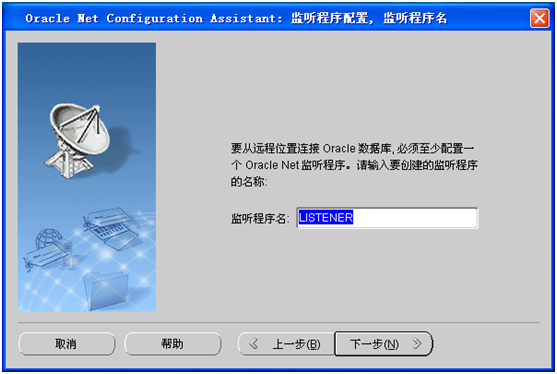
图10-9 监听程序配置,监听程序
(3)单击"下一步",弹出"选择协议"窗口,在此窗口中默认选定协议为TCP,保持默认状态。如图10-10所示。
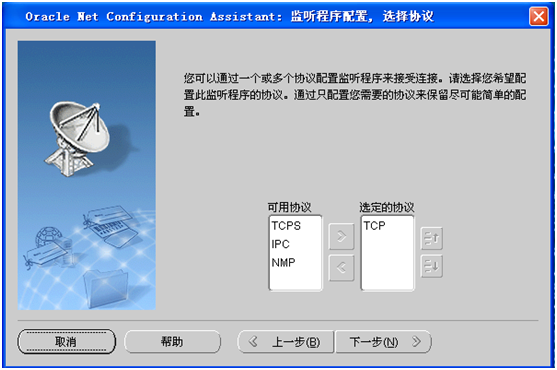
图10-10 监听程序配置,选择协议
(4)选择端口号:单击"下一步",弹出"选择端口号"窗口,在此窗口中使用标准端口号1521。如图10-11所示。
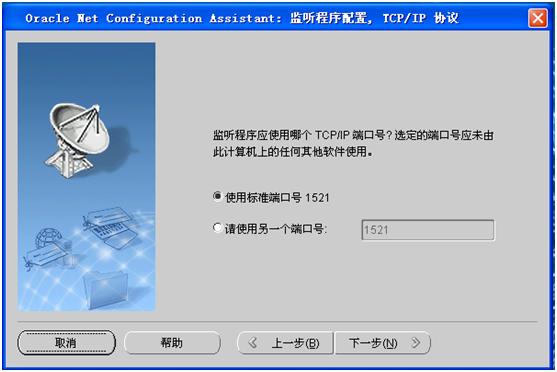
图10-11 监听程序配置,TCP/IP协议
(5) 点击"下一步",弹出询问是否要配置更多的监听程序的窗口,在此选择"否",不配置另一个监听程序。如图10-12所示。
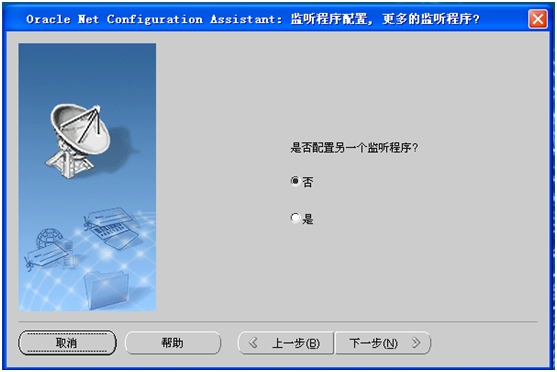
图10-12 监听程序配置,更多的监听程序
(6)在弹出的询问是否要配置更多的监听程序窗口中选择"否",点击"下一步",弹出"监听程序配置完成"窗口。如图10-13所示。至此,监听程序创建完成。
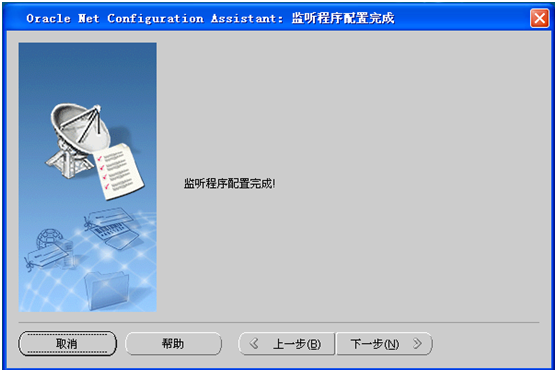
10.1.3 重新配置Net服务名
(1)继续单击"下一步",回到"欢迎使用"窗口,选择"本地Net服务名配置"选项,如图10-14所示。
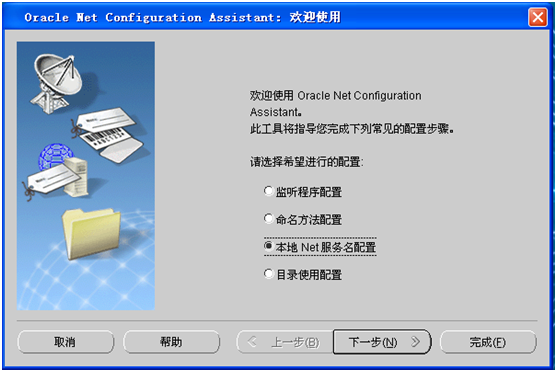
图10-14 选择"本地Net服务名配置"
(2)选择"本地Net服务名配置,单击"下一步",弹出"Net服务名配置"窗口,如图10-15所示
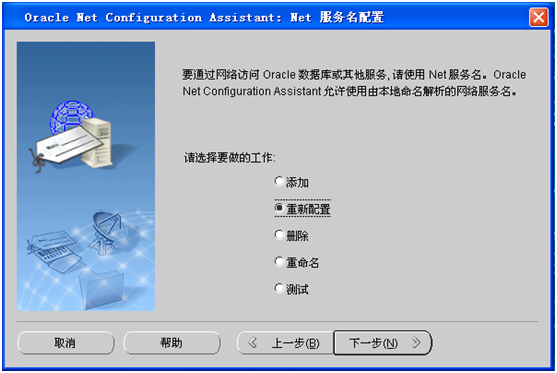
图10-15 Net服务名配置
(3)选择"重新配置",单击"下一步",弹出"请选择Net服务名"窗口,如图10-16所示。
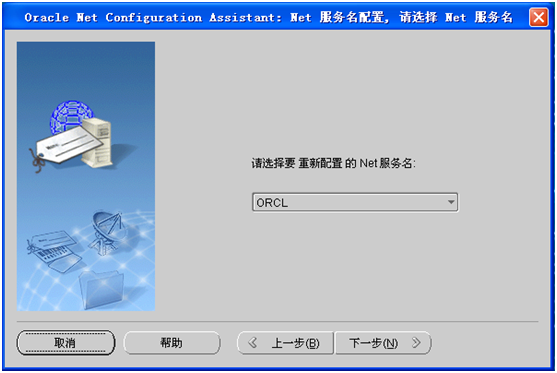
图10-16 Net服务名配置,请选择Net服务名
(4) 在Net服务名下拉列表中选择要重新配置的Net服务名,这里只有一个服务名ORCL,因此为默认选项。单击"下一步",弹出"服务名"窗口。如图10-17所示。在"服务名"文本框中输入要访问的数据库或其它服务的服务名。如orcl。
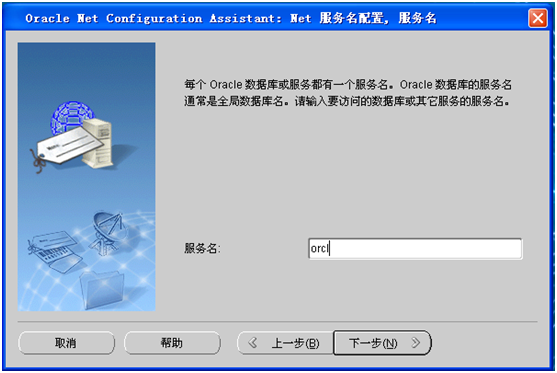
图10-17 Net服务名配置,服务名
(5) 单击下一步,弹出"请选择协议"窗口,如图10-18所示。在网络协议列表中选择用于要访问的数据库的协议,默认选项为TCP。在此选择TCP网络协议。
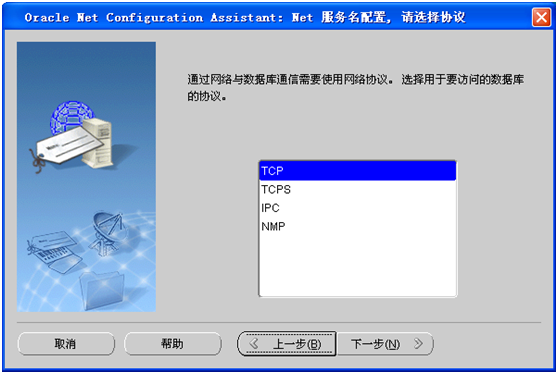
图10-18 Net服务名配置,请选择协议
(6) 单击下一步,弹出所选择网络协议所对应的"TCP/IP协议"窗口。如图10-19所示。在主机名文本框中输入数据库所在计算机的主机名,如st40202,在端口号中默认选择标准端口号1521。
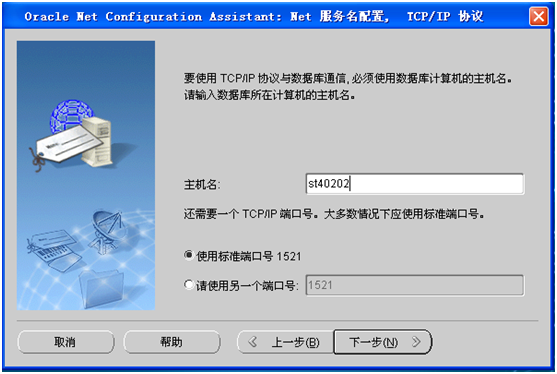
图10-19 Net服务名配置,TCP/IP协议
(7) 单击下一步,弹出"测试"窗口。如图10-20所示。

图10-20 Net 服务名配置,测试
(8) 选择"是,进行测试"选项,单击下一步,出现"正在连接"窗口,显示连接详细信息,如图10-21所示。
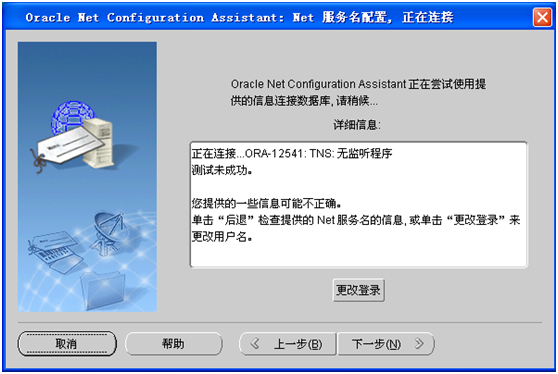
图10-21 Net服务名配置,正在连接
(9) 从图中可以看出测试未成功,原因是提供的一些信息可能不正确。先尝试"更改登录"登录操作。单击"更改登录"按钮。弹出"更改登录"对话框。如图10-22所示。
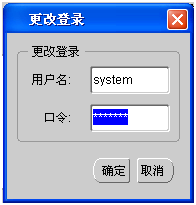
图10-22 更改登录
(10)在更改登录对话框中可以得知口令不正确,因为orcl的system用户的口令为sa。更改口令,单击确定。如图10-23所示。
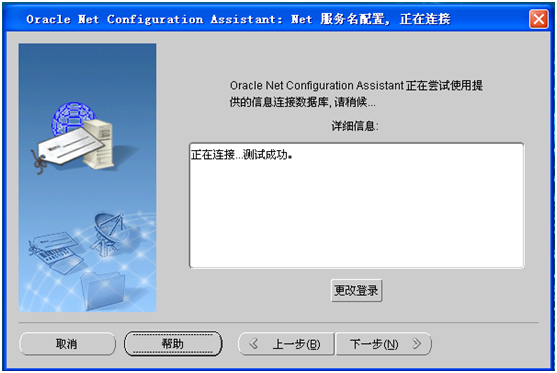
图10-23 Net服务名配置,测试成功
(11) 输入正确的用户名和密码之后,连接成功。点击"下一步",弹出为Net服务命名窗口,如图10-24所示。
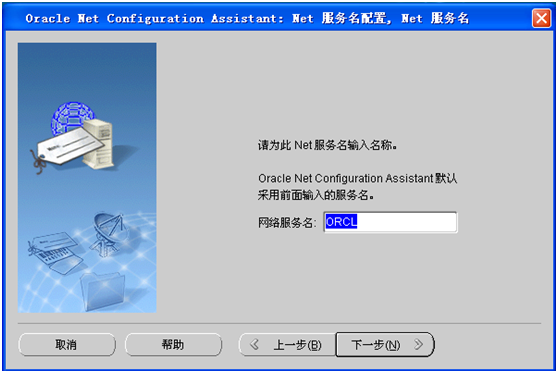
图10-24 Net服务各配置,Net服务名
(12) 点击"下一步",弹出询问是否配置另一个Net服务名的窗口,如图10-25所示。
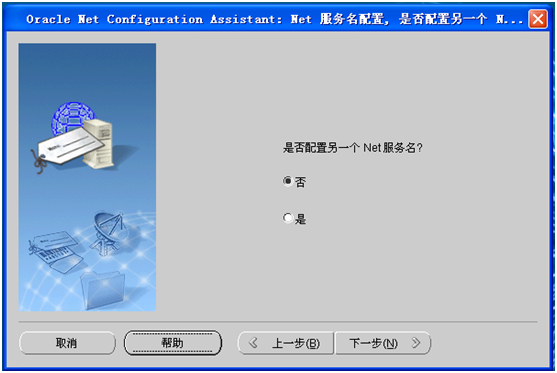
图10-25 是否配置另一个Net服务名
(13) 选择"否",不配置另一个Net服务名,点击"下一步",弹出"Net服务名配置完毕"窗口,如图10-26所示。
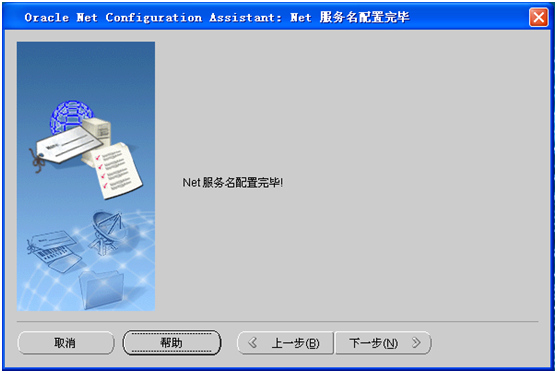
图10-26 Net服务名配置完毕
(14) 点击"下一步",回到欢迎使用界面,如图10-27所示。点击"完成"按钮。至此Net服务名重新配置工作完成。
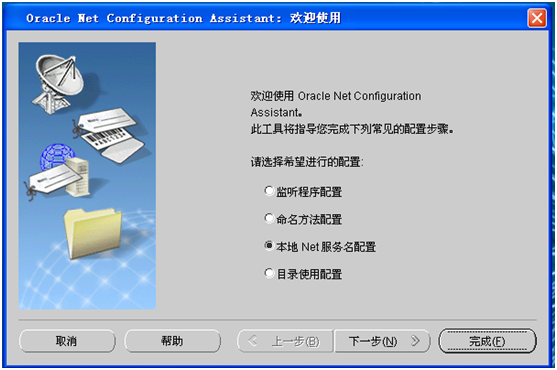
图10-27 完成
10.2 配置并启动服务及监听程序
10.2.1 配置监听程序的可执行文件的路径
由于数据库主机名的改变,监听程序的可执行文件路径为空,监听程序无法启动,因此需要在注册表中为其添加可执行文件路径值。
(1) 打开"开始"菜单,选择"运行",在运行命令行中输入REGEDIT。打开注册表编辑器,在左侧窗口依次展开以下节点:我的电脑\HKEY_LOCAL_MACHINE\SYSTEM\CurrentControlSet\Services\OracleOraDb10g_home1TNSListener,在右侧窗口空白处右击鼠标,选择"新建"—>"可扩充字符串值",添加可扩充字符串键。如图10-28所示。
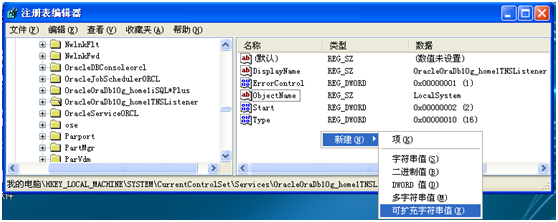
图10-28 为监听程序添加键
(2)在弹出的"编辑字符串"窗口中输入数据名称为ImagePath,数据数据为监听程序执行文件在磁盘上的路径,如"c:\oracle\product\10.2.0\db_1\BIN\TNSLSNR"。如图10-29所示。

图10-29 编辑键值,设置数值名称和数值数据
10.2.2 启动服务service与listener
打开"我的电脑"->"控制面板"->"管理工具"->"服务",找到"OracleServiceORCL"和"OracleOraDb10g_home1TNSListener"服务,分别将这两项服务启动。如图10-30所示。

图10-30 启动服务
10.3 通过命令重新配置数据库
10.3.1删除数据库
(1)打开"开始"菜单的"运行",在运行输入行中输入cmd,进入 Dos界面。输入删除数据库命令:emca -repos drop,按Enter键执行。如图10-31所示。
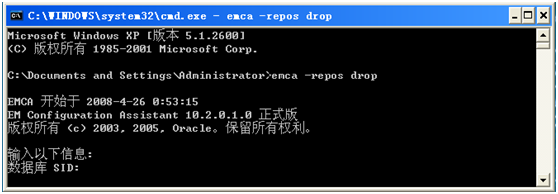
图10-31 进入DOS界面,运行删除数据库命令
(2)输入所要删除的数据库信息:信息如下(注意:密码输入不显示出来),效果如图10-32所示。
数据库SID:orcl 监听程序端口号:1521
SYS用户的口令:sa SYSMAN用户的口令:sa
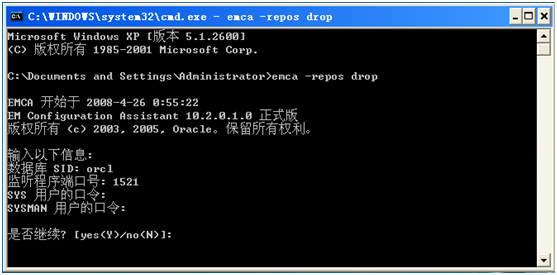
图10-32输入要删除的数据库信息
(3)提示是否继续,选择是,输入Y,并回车。数据库的删除操作正在执行,需要一段时间,具体时间根据所要删除的数据库的大小及所在系统及计算机的性能条件。如图10-33所示。
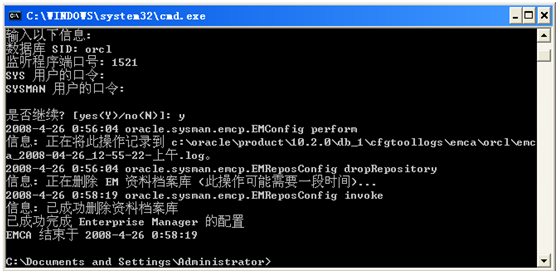
图10-33 删除数据库
(4)删除数据库成功。
10.3.2创建数据库
(1)数据库删除后,重新创建数据库,在DOS界面中输入创建数据库命令:emca -repos create,按Enter执行。如图10-34所示。
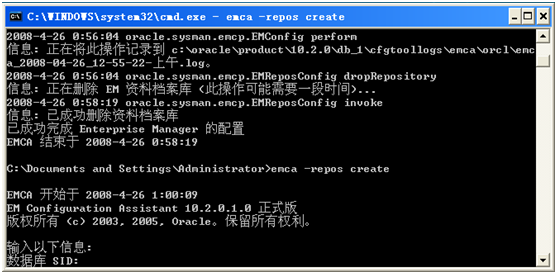
图10-34 创建数据库命令
(2)输入要创建的数据库信息:信息如下(注意:密码输入不显示出来),效果如图10-35所示。
数据库SID:orcl 监听程序端口号:1521
SYS用户的口令:sa SYSMAN用户的口令:sa
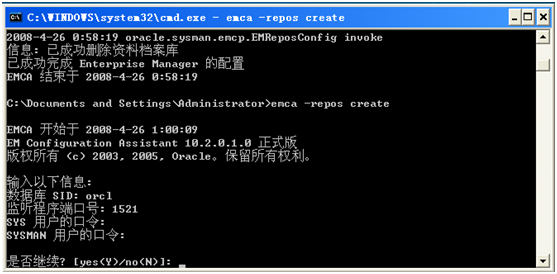
图10-35输入要创建的数据库信息
(3)提示是否继续,选择是,输入Y,并回车。数据库的创建操作正在执行,需要一段时间,具体时间根据所要创建的数据库的大小及所在系统及计算机的性能条件。如图10-36所示。
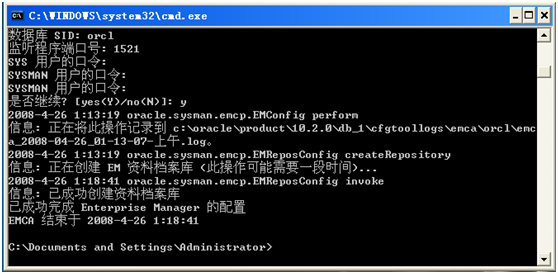
图10-36 创建数据库
(4)创建数据库成功。
10.3.3 配置数据库
(1)数据库创建后,应对数据库进行配置,在DOS界面中输入配置数据库命令:emca -config dbcontrol db,按Enter执行。如图10-37所示。
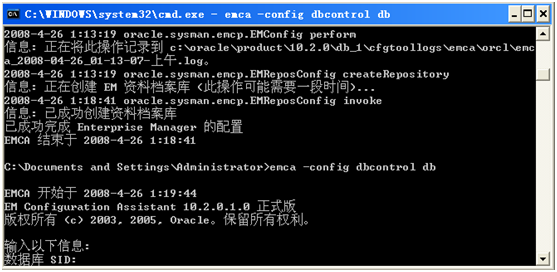
图10-37 配置数据库的命令
(2)输入要配置的输入库信息:信息如下(注意:密码输入不显示出来),效果如图10-38所示。
数据库SID:orcl 监听程序端口号:1521
SYS用户的口令:sa SYSMAN用户的口令:sa
通知的电子邮件地址<可选>:(为空) 通知的发件(SMTP)服务器<可选>:(为空)
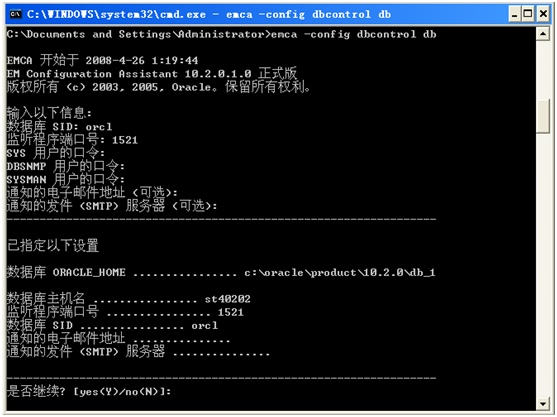
图10-38输入要配置的数据库信息
(3)提示是否继续,选择是,输入Y,并回车。数据库的配置操作正在执行,需要一段时间,具体时间根据所要配置的数据库的大小及所在系统及计算机的性能条件。如图10-39所示。
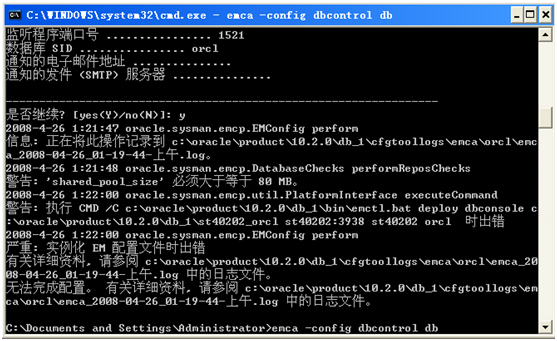
图10-39 配置数据库
(4)如果提示"配置数据库失败",则重新执行配置数据库命令。并输入要配置的数据库信息。如图10-40所示。
图10-40 重新配置数据库
(2)输入要配置的输入库信息:信息如下(注意:密码输入不显示出来),效果如图10-41所示。
数据库SID:orcl 监听程序端口号:1521
SYS用户的口令:sa SYSMAN用户的口令:sa
通知的电子邮件地址<可选>:(为空) 通知的发件(SMTP)服务器<可选>:(为空)
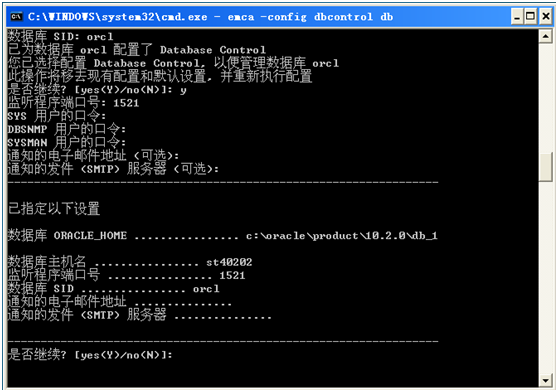
图10-41重新输入要配置的数据库信息
(3)提示是否继续,选择是,输入Y,并回车。数据库的配置操作正在执行,需要一段时间,具体时间根据所要配置的数据库的大小及所在系统及计算机的性能条件。如图10-42所示。
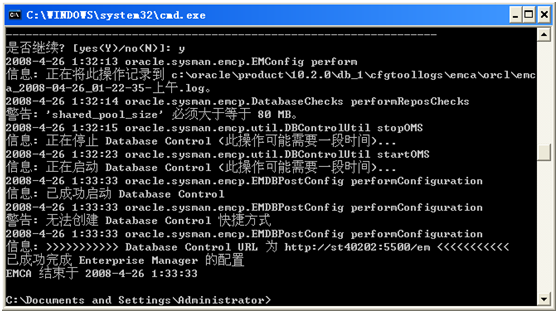
图10-42 配置数据库
(4)配置数据库成功。
10.4 修改时区及重新启动控制台
10.4.1修改时区
打开文件%oracle_home%\db_1\hostname_sid\sysman\config\emd.properties;
找到最后一行记录:agentTZRegion,修改此值:由"GMT"改为"Asia/Shanghai"。分别如图10-43、10-44所示。
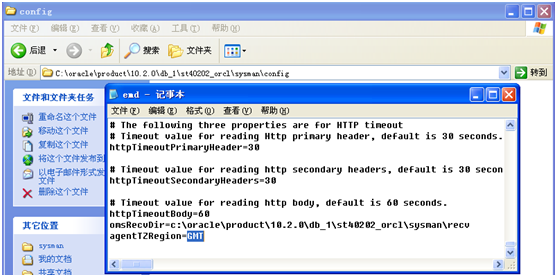
图10-43 修改前的agentTZRegion值GMT
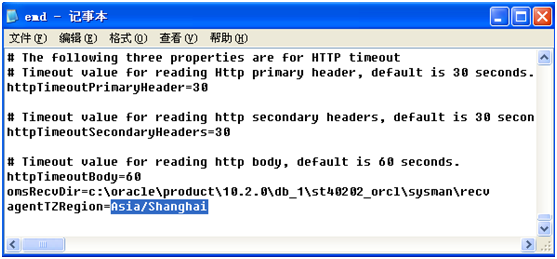
图10-44 修改后的agentTZRegion值Asia/Shanghai
10.4.2重新启动控制台
打开"我的电脑"->"控制面板"->"管理工具"->"服务",找到"OracleServiceORCL"和"OracleDBConsoleorcl"服务,将这项服务启动。如图10-45所示。

图10-45 启动控制台服务
10.5 测试
10.5.1 Sql*plus测试
(1)打开"开始"菜单->"程序"->"Oracle-OraDb10g_home1"->应用程序开发->"SQL*Plus"。如图10-46所示。
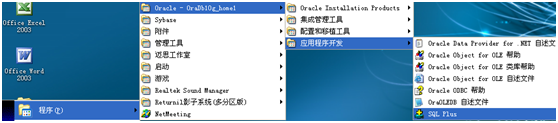
图10-46 打开Sql*plus程序
(2)启动SQL*Plus工具,首先出现"登录"窗口。在此输入用户名、口令及主机字符串。如图10-47所示。
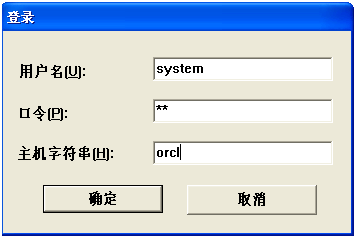
图10-47 登录SQL*Plus程序
(3)登录成功,进入"Oracle Sql*Plus"界面,为测试Oracle数据库是否能正常运行,现在执行查找语句。在SQL命令行中输入select sysdate from dual命令,得出结果如图10-48所示。证明Oracle数据库能正常运行。

图10-48 在Sql*Plus中执行select语句
10.5.2 Isql*plus测试
打开IE浏览器,在地址栏中输入http://%hostname%:5560/isqlplus/,点击地址栏右侧的"连接"按钮
,将出现isql*plus登录界面,如图10-49所示。
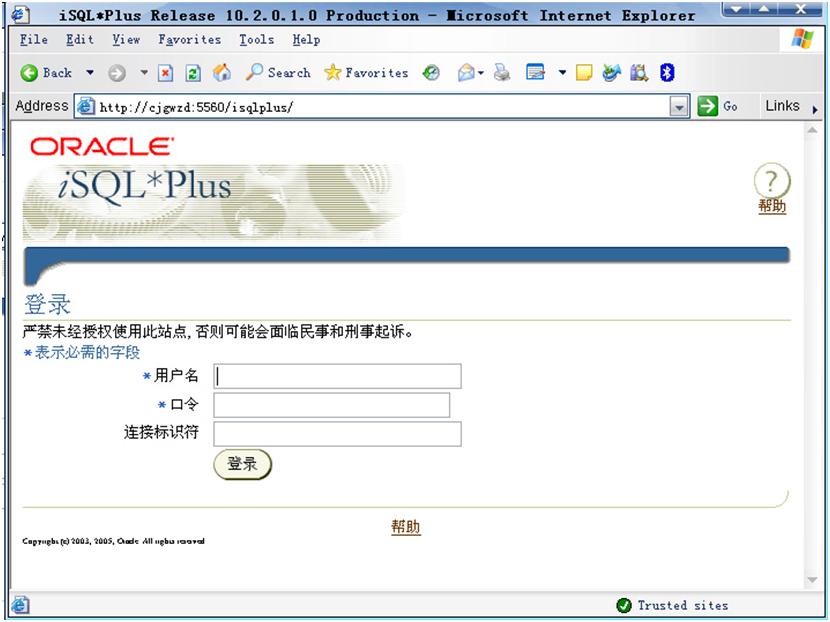
图10-49 isql*plus的登录界面
在isql*plus的登录界面中输入以下信息:用户名:system 口令:sa 连接标识符: orcl
点击"登录"按钮,登录成功,进入isql*plus工作界面。可在此执行Oracle SQL命令。如图10-50所示。证明Oracle数据库安装成功。
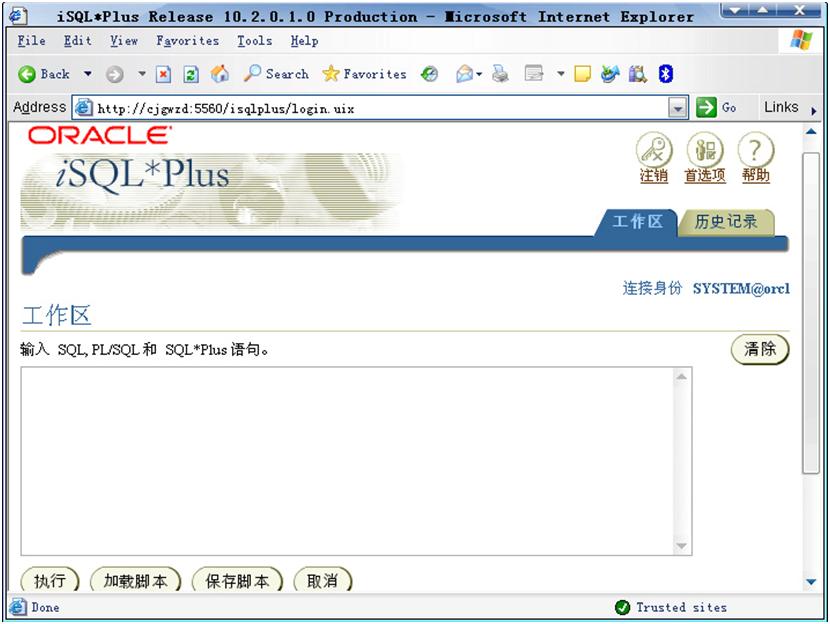
图10-50 登录成功,进入Isql*plus工作区界面
10.5.3 OEM测试
打开IE浏览器,在地址栏中输入http://%hostname%:5560/isqlplus/,点击地址栏右侧的"连接"按钮
,将出现Oracle Enterprise Manager (OEM)登录界面,如图10-51所示。
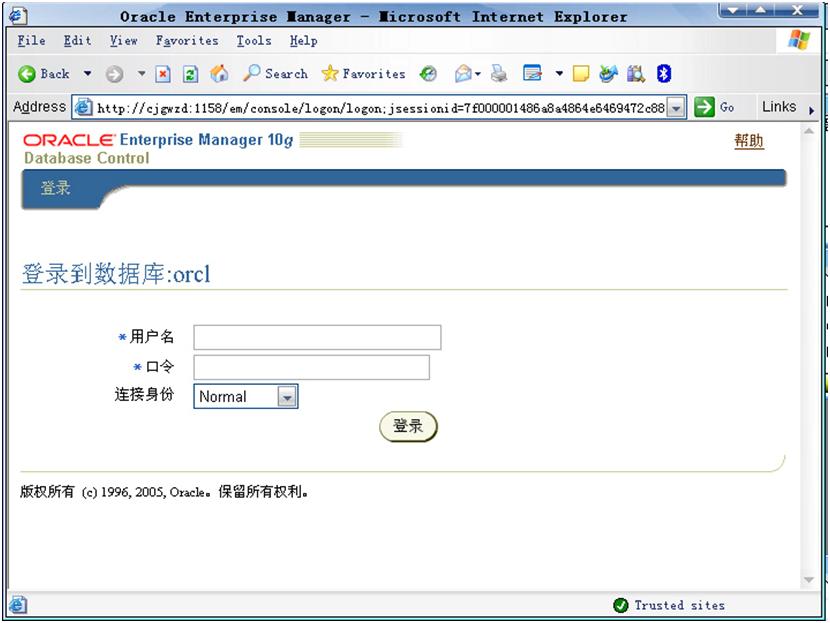
图10-51 OEM的登录界面
在OEM的登录界面中输入以下信息:用户名:system 口令:sa 连接身份: Normal
点击"登录"按钮,登录成功,进入OEM管理主界面。可在此进行各种管理操作。如图10-52所示。证明Oracle数据库安装成功。
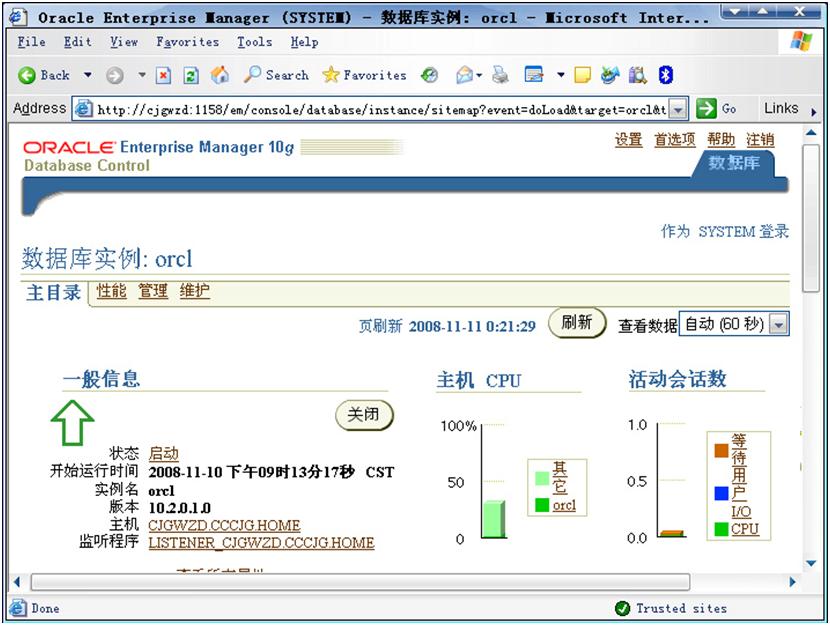
图10-52 登录成功,进入OEM管理主界面