如有错漏请不吝拍砖指正,转载请注明出处,非常感谢
桌面便签软件是android上常用软件的一种,比如比较早的Sticky Note,就曾非常流行,
Sticky Note的介绍可以参见 http://www.tompda.com/c/article/11778/
而实际上使用android平台对widget开发的支持,桌面便签类软件是非常易于开发的。
本文通过逐步实现一个简单的桌面便签软件,和大家分享进行widget开发的过程和方法。
1.MyNote的最终实现效果
为了提起大家阅读本文的兴趣,先介绍一下最终实现的效果。
首先可以通过桌面增加我们的MyNote小部件,如下图所示:
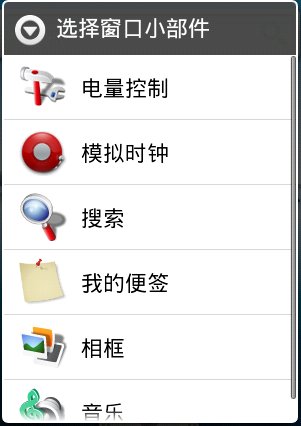
图中的“我的便签”就是我们之后将要开发的便签程序。
点击后启动添加日志界面,如下图所示:
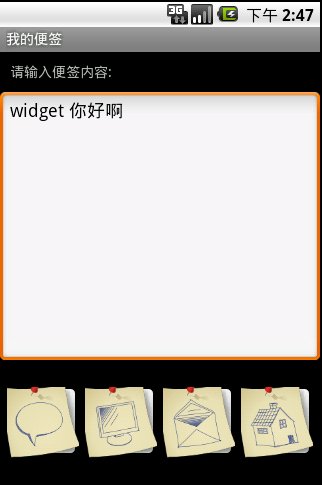
输入便签内容后,可以点击下面所列的四种图标之一作为便签图标。
比如点击第一个后,桌面上就会添加一个便签:
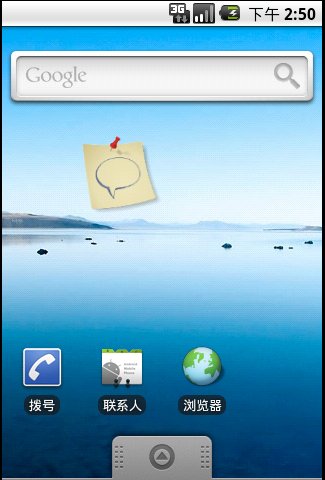
点击桌面上的便签,可以再次对便签内容进行修改,并更换图标。
桌面上可以同时存在多个便签,并可以分别进行修改。
如下图所示,我们将刚才创建的便签的图标修改一下,并新增了一个便签:
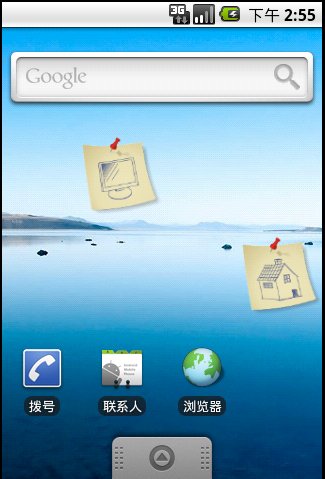
每个便签的内容都是分别独立保存的,可以随时点击桌面图标修改。
2.开发方式
开发的目的和追求的效果已经十分清楚了,首先我们确定一下开发方式。
在本文中,将采取一种渐进式的开发,也就是说不会一口气从头做到尾。
而是分为好几个阶段。每个阶段都完成一定的目标,然后下个阶段增加更多的功能,
每个阶段都离最终目标更进一步,OK,你可以说这是一次敏捷开发 :)
第一个阶段,首先我们会搭建一个widget原型程序,
它是完全可以运行的,可以创建桌面widget。
第二个阶段,我们改进 widget 配置Activity 部分的实现
使其具备创建便签的功能
第三个阶段,我们改进 widget 点击响应部分的实现,
使其具备修改便签的功能
3.搭建widget原型程序
本节我们会做一个最简单的widget程序原型,但是它是可以运行的。
一般来说 widget 程序由以下部分组成:
a. AppWidgetProvider 的实现
b. widget外观布局定义文件
c. 新增widget时的配置Activity的实现(可选)
d. widget 参数配置文件
以下分别讲解
a. AppWidgetProvider 的实现
首先我们新建一个android工程起名为MyNote,然后修改 MyNote.java 的代码,
使MyNote继承自 AppWidgetProvider ,并重写 onUpdate 和 onDeleted 方法。
其中onUpdate 会在widget创建及被更新时调用, onDeleted 会在widget被删除时调用。
目前我们不需要在这里实现任何功能,只是简单的记录日志以便我们观察其运行,编写好的代码如下:
- package com.silenceburn;
- import android.appwidget.AppWidgetManager;
- import android.appwidget.AppWidgetProvider;
- import android.content.Context;
- import android.util.Log;
- public class MyNote extends AppWidgetProvider {
- /** Called when the activity is first created. */
- final String mPerfName = "com.silenceburn.MyColorNoteConf";
- @Override
- public void onUpdate(Context context, AppWidgetManager appWidgetManager,
- int[] appWidgetIds) {
- // TODO Auto-generated method stub
- final int N = appWidgetIds.length;
- for (int i = 0; i < N; i++) {
- int appWidgetId = appWidgetIds[i];
- Log.i("myLog", "this is [" + appWidgetId + "] onUpdate!");
- }
- }
- @Override
- public void onDeleted(Context context, int[] appWidgetIds) {
- // TODO Auto-generated method stub
- final int N = appWidgetIds.length;
- for (int i = 0; i < N; i++) {
- int appWidgetId = appWidgetIds[i];
- Log.i("myLog", "this is [" + appWidgetId + "] onDelete!");
- }
- }
- }
b. widget外观布局定义文件
我们需要为widget编写一个外观布局文件,在本示例中,布局非常简单,只需要一个imageView即可
编写好的 my_note_widget.xml 文件如下:
- <?xml version="1.0" encoding="utf-8"?>
- <ImageView xmlns:android="http://schemas.android.com/apk/res/android"
- android:id="@+id/my_widget_img"
- android:layout_width="wrap_content"
- android:layout_height="wrap_content"
- android:src="@drawable/sketchy_paper_008"
- android:clickable="true"/>
这里用到了一个外部图片 sketchy_paper_008.png,来源于网络,感谢图片原作者。
可以到 http://dryicons.com/free-icons/preview/sketchy-paper-icons/ 打包下载。
( 注意下载下来的包中的文件名可能和我写的程序中的命名有差异,请注意自行调整。)
c. 新增widget时的配置Activity的实现(可选)
android平台为widget提供一个配置界面的功能,我们可以自定义一个Activity,
在widget参数配置文件中配置好相关参数后,此Activity会在用户新增widget时自动调用。
一般来说,这个配置界面的作用是用户新建widget时,让用户配置widget的一些属性,比如颜色、大小等等。
但是在我们的这个示例程序中,我们用它来当做创建便签的地方!
不过本节只是先实现一个原型程序,所以暂时不做处理,我们只是新建一个Activity即可。
新建名为MyNoteConf的Activity,重写onCreate方法,在OnCreate方法中,
由于这个Activity是由系统在新增widget时自动调用的,
所以我们可以用getIntent获取到传入的widgetId。可以判断其是否是一个有效的widgetId,
最后我们必须返回一个RESULT_OK的Intent,并结束当前Activity,系统才会认为配置成功,在桌面上放置这个widget。
如果返回RESULT_CANCELED,系统会认为配置失败,终止widget的创建过程。
编写好的MyNoteConf的代码如下:
- package com.silenceburn;
- import android.app.Activity;
- import android.appwidget.AppWidgetManager;
- import android.content.Intent;
- import android.os.Bundle;
- import android.util.Log;
- public class MyNoteConf extends Activity {
- int mAppWidgetId;
- @Override
- protected void onCreate(Bundle savedInstanceState) {
- // TODO Auto-generated method stub
- super.onCreate(savedInstanceState);
- Log.i("myLog"," on WidgetConf ... ");
- setResult(RESULT_CANCELED);
- // Find the widget id from the intent.
- Intent intent = getIntent();
- Bundle extras = intent.getExtras();
- if (extras != null) {
- mAppWidgetId = extras.getInt(AppWidgetManager.EXTRA_APPWIDGET_ID,
- AppWidgetManager.INVALID_APPWIDGET_ID);
- }
- // If they gave us an intent without the widget id, just bail.
- if (mAppWidgetId == AppWidgetManager.INVALID_APPWIDGET_ID) {
- finish();
- }
- // return OK
- Intent resultValue = new Intent();
- resultValue.putExtra(AppWidgetManager.EXTRA_APPWIDGET_ID,
- mAppWidgetId);
- setResult(RESULT_OK, resultValue);
- finish();
- }
- }
d. widget 参数配置文件
最后我们需要编写一个widget参数配置文件,将布局文件、配置Activity关联起来。
我们在res下新建目录xml,在xml目录下新增文件 my_note_widget.xml ,编写如下:
- <appwidget-provider xmlns:android="http://schemas.android.com/apk/res/android"
- android:minWidth="72dp" android:minHeight="72dp"
- android:updatePeriodMillis="86400000" android:initialLayout="@layout/my_note_widget"
- android:configure="com.silenceburn.MyNoteConf">
- </appwidget-provider>
其中 minWidth minHeight 用来指定widget的大小,如果我们只占用一个格子,也就是俗称的1X1,
那么72dp的长宽是android平台推荐的一个最佳实践值。
然后用 initialLayout 参数关联了我们编写好的 layout 文件,
用 configure 参数关联了我们编写好的配置用Activity:MyNoteConf,
此外还有一个参数 updatePeriodMills 指定widget的刷新周期,
从省电角度考虑,一般都把此值设置的比较大,如果一定要对widget做周期性的事情,可以使用AlarmManager。
至此所有widget的要素都已经准备好,我们运行一下来看看吧。
4.运行widget原型程序
为了运行widget,我们还需要修改一下 AndroidManifest.xml 来声明我们的widget。
声明一个receiver,过滤 android.appwidget.action.APPWIDGET_UPDATE ,
并且用metadata关联到我们自己编写的 appWidgetProvider 实现。
声明一个activity关联到我们的配置类 MyNoteConf,过滤 android.appwidget.action.APPWIDGET_CONFIGURE。
最后修改一下应用图标,此图标会出现在系统的新增widget列表中。
编写好的AndroidManifest.xml 如下:
- <?xml version="1.0" encoding="utf-8"?>
- <manifest xmlns:android="http://schemas.android.com/apk/res/android"
- package="com.silenceburn" android:versionCode="1" android:versionName="1.0">
- <application android:icon="@drawable/sketchy_paper_008"
- android:label="@string/app_name">
- <receiver android:name=".MyNote">
- <intent-filter>
- <action android:name="android.appwidget.action.APPWIDGET_UPDATE" />
- </intent-filter>
- <meta-data android:name="android.appwidget.provider"
- android:resource="@xml/my_note_widget" />
- </receiver>
- <activity android:name=".MyNoteConf">
- <intent-filter>
- <action android:name="android.appwidget.action.APPWIDGET_CONFIGURE" />
- </intent-filter>
- </activity>
- </application>
- </manifest>
至此原型程序全部开发完成,运行一下看看效果吧!
在桌面上长点,可以选择我们刚刚写的原型widget“MyNote”了,
选择后出现我们定义的配置界面MyNoteConf,
但是由于我们在onCreate中finish了,所以是一闪而过的。
之后MyNote就出现在桌面上了。
我们可以随便拖动它,或者把它丢进垃圾箱,观察一下日志输出。
上半部分总结
上半部分主要完成了一个widget的原型,它没有任何业务功能,
但是已经是一个可以运行的骨架了。
在下半部分中我们为它添加血和肉,让它真正具备业务功能。
希望大家喜欢这种先写骨架,再逐步丰富的开发方式 :)
书接上文 android widget 开发实例 : 桌面便签程序的实现详解和源码 (上)
地址是:http://blog.csdn.net/silenceburn/archive/2010/12/23/6093074.aspx
在上半部分中,已经实现了一个可以运行的widget,但是没有任何业务功能,
因此下半部分中的任务就是逐步实现业务功能,最终完成此桌面便签程序。
5. 利用widget的配置Activtiy,实现新增便签功能
由于配置Activity由系统确保在新增widget时一定会调用,因此我们正好用此界面完成新增便签的功能。
我们同样采用渐进式的开发方式,分为如下几个阶段
a. 实现layout
b. 实现按键点击
c. 实现数据存储
以下分步讲解
a.实现layout
首先我们要为配置Activity定制一个layout,用于实现新增便签功能。观察第一节中的最终效果图,
在我们的Layout上,主要由 提示文本TextView 、 编辑文本框EditText 、四个图片按钮ImageButton 三部分组成。
编写一个layout文件起名为 my_note_conf.xml 放在layout文件夹下,在文件中,
首先用一个垂直的LinearLayout 把这三部分组织起来,通过使用weight权重设置,使EditText自动扩大到占满屏幕。
然后把四个图片按钮ImageButton 用一个水平的内嵌LinerLayout组织起来,并调整 gravity、margin 等属性使其更加美观。
编写好的layout文件如下:
- <?xml version="1.0" encoding="utf-8"?>
- <LinearLayout android:orientation="vertical"
- android:layout_width="fill_parent" android:layout_height="fill_parent"
- xmlns:android="http://schemas.android.com/apk/res/android">
- <TextView android:layout_height="wrap_content" android:text="@string/note_title"
- android:layout_width="wrap_content" android:padding="10dp"></TextView>
- <LinearLayout android:layout_height="fill_parent"
- android:layout_width="fill_parent" android:layout_weight="1">
- <EditText android:id="@+id/EditText02" android:layout_width="fill_parent"
- android:layout_height="fill_parent" android:gravity="left"
- android:hint="@string/edithint"></EditText>
- </LinearLayout>
- <LinearLayout android:layout_height="fill_parent"
- android:layout_width="fill_parent" android:layout_weight="2"
- android:gravity="center">
- <ImageButton android:id="@+id/ImageButton01"
- android:layout_width="72dp" android:layout_height="72dp"
- android:src="@drawable/sketchy_paper_003" android:layout_margin="3dp"></ImageButton>
- <ImageButton android:id="@+id/ImageButton02"
- android:layout_width="72dp" android:layout_height="72dp"
- android:src="@drawable/sketchy_paper_004" android:layout_margin="3dp"></ImageButton>
- <ImageButton android:id="@+id/ImageButton03"
- android:layout_width="72dp" android:layout_height="72dp"
- android:src="@drawable/sketchy_paper_007" android:layout_margin="3dp"></ImageButton>
- <ImageButton android:id="@+id/ImageButton04"
- android:layout_width="72dp" android:layout_height="72dp"
- android:src="@drawable/sketchy_paper_011" android:layout_margin="3dp"></ImageButton>
- </LinearLayout>
- </LinearLayout>
注意其中调用了外部图片,下载参考第3节的b小节。
还调用了strings.xml中的字符串定义。关于字符串定义常量,你可以用values-zh实现国际化,此处不再敷述。
至此layout编写完成,记得在配置Activity中增加 setContentView(R.layout.my_note_conf); 语句指定使用该layout文件。
b.实现按键点击
接下来我们实现四个ImageButton上的按键点击事件,由于按键事件基本相同,
因此我们只编写一个OnClickListener,然后把它绑定到四个按钮上去。
在OnClickListener中,首先我们获取被点击的按钮的id,由此得知用户希望使用那一个图片作为widget图标,
然后获取 RemoteViews 关联到我们的widget,设置widget的imageSrc为新的图片,
设置完成后需要获取AppWidgetManager,对指定的widget进行更新,才能使设置生效。
最后不要忘记把onCreate中返回RESULT_OK和finish的代码移到OnClickListener中来。
b小节部分编写完成后的代码如下:
- package com.silenceburn;
- import android.app.Activity;
- import android.appwidget.AppWidgetManager;
- import android.content.Intent;
- import android.os.Bundle;
- import android.util.Log;
- import android.view.View;
- import android.view.View.OnClickListener;
- import android.widget.ImageButton;
- import android.widget.RemoteViews;
- public class MyNoteConf extends Activity {
- int mAppWidgetId;
- ImageButton mImBtn1, mImBtn2, mImBtn3, mImBtn4;
- @Override
- protected void onCreate(Bundle savedInstanceState) {
- // TODO Auto-generated method stub
- super.onCreate(savedInstanceState);
- setContentView(R.layout.my_note_conf);
- Log.i("myLog", " on WidgetConf ... ");
- setResult(RESULT_CANCELED);
- // Find the widget id from the intent.
- Intent intent = getIntent();
- Bundle extras = intent.getExtras();
- if (extras != null) {
- mAppWidgetId = extras.getInt(AppWidgetManager.EXTRA_APPWIDGET_ID,
- AppWidgetManager.INVALID_APPWIDGET_ID);
- }
- // If they gave us an intent without the widget id, just bail.
- if (mAppWidgetId == AppWidgetManager.INVALID_APPWIDGET_ID) {
- finish();
- }
- mImBtn1 = (ImageButton) findViewById(R.id.ImageButton01);
- mImBtn2 = (ImageButton) findViewById(R.id.ImageButton02);
- mImBtn3 = (ImageButton) findViewById(R.id.ImageButton03);
- mImBtn4 = (ImageButton) findViewById(R.id.ImageButton04);
- mImBtn1.setOnClickListener(mBtnClick);
- mImBtn2.setOnClickListener(mBtnClick);
- mImBtn3.setOnClickListener(mBtnClick);
- mImBtn4.setOnClickListener(mBtnClick);
- }
- OnClickListener mBtnClick = new OnClickListener() {
- @Override
- public void onClick(View v) {
- int srcId = R.drawable.sketchy_paper_008;
- switch (v.getId()) {
- case R.id.ImageButton01:
- srcId = R.drawable.sketchy_paper_003;
- break;
- case R.id.ImageButton02:
- srcId = R.drawable.sketchy_paper_004;
- break;
- case R.id.ImageButton03:
- srcId = R.drawable.sketchy_paper_007;
- break;
- case R.id.ImageButton04:
- srcId = R.drawable.sketchy_paper_011;
- break;
- }
- Log.i("myLog", "mAppWidgetId is: " + mAppWidgetId);
- RemoteViews views = new RemoteViews(MyNoteConf.this
- .getPackageName(), R.layout.my_note_widget);
- views.setImageViewResource(R.id.my_widget_img, srcId);
- AppWidgetManager appWidgetManager = AppWidgetManager
- .getInstance(MyNoteConf.this);
- appWidgetManager.updateAppWidget(mAppWidgetId, views);
- // return OK
- Intent resultValue = new Intent();
- resultValue.putExtra(AppWidgetManager.EXTRA_APPWIDGET_ID,
- mAppWidgetId);
- setResult(RESULT_OK, resultValue);
- finish();
- }
- };
- }
这时我们可以运行一下看看效果了,添加我们开发的MyNote的widget后,
会停止在配置界面等待用户输入便签内容,并选择桌面图标。用户选择后会在桌面上添加相应图标了!
c.实现数据存储
虽然用户可以指定桌面图标了,但是用户的便签内容还没有存储起来,需用把用户的便签内容持久化。
要把数据持久化,在android中最简单的办法是使用 SharedPreferences,更好的做法是使用SQLite,
更更好的做法是使用ContentProvider包装。
本实例侧重于讲解widget开发,因此偷个懒,使用最简单的方法 SharedPreferences 实现。
SharedPreferences 使用非常简单,首先用一个特定的 Prefix 获取我们自用的 Preferences 空间。
这个特定的 Prefix 一般使用当前类的全限定名,以免和其他程序冲突。
获取到的Preferences 空间可以想象为一个哈希表,可以使用putXXXX(key,content)系列方法向其中放入名值对。
因此我们要做的事情就非常简单了,首先指定一个特定前缀: final String mPerfName = "com.silenceburn.MyNoteConf";
然后获取EditText的内容,获得一个Preferences引用,使用putString将EditText的内容放入Preferences,代码加下:
- TextView mTextView = (TextView) MyNoteConf.this
- .findViewById(R.id.EditText02);
- SharedPreferences.Editor prefs = MyNoteConf.this
- .getSharedPreferences(mPerfName, 0).edit();
- prefs.putString("DAT" + mAppWidgetId, mTextView.getText()
- .toString());
- prefs.commit();
注意这里putString时使用的Key是 "DAT" + mAppWidgetId ,
由于mAppWidgetId 是每个widget的唯一标示,这样就可以有效的区分不同的widget的内容进行分别存储了。
将上述代码加入onClick 即完成了配置Activity部分的编写。
6.增加 widget 点击响应,实现修改便签功能
OK,终于来到了最后一步,就要大功告成了。这一步中的分阶段目标有:
a. 增加widget点击响应
b. 实现修改便签的Activity界面
以下分阶段说明
a. 增加widget点击响应
首先我们新建一个Activity类,起名为 MyNoteEdit,widget被点击时,将调用该Activity。
由于是对便签内容进行修改,所以我们这里可以取巧偷个懒,布局直接复用 my_note_conf.xml。
在本阶段,重点问题是可以点击widget调用MyNoteEdit,因此不需要进行更多处理,所以代码很简单:
- package com.silenceburn;
- import android.app.Activity;
- import android.os.Bundle;
- public class MyNoteEdit extends Activity {
- @Override
- protected void onCreate(Bundle savedInstanceState) {
- // TODO Auto-generated method stub
- super.onCreate(savedInstanceState);
- setContentView(R.layout.my_note_conf);
- }
- }
之后,为了给widget增加点击响应,我们要再次修改一下第5小节中配置Activity的代码,
为widget附着上一个pendingIntent,这样当widget被点击时,就可以触发我们指定的Intent了。
代码片段如下:
- Intent intent = new Intent(MyNoteConf.this, MyNoteEdit.class);
- intent.setAction(mPerfName + mAppWidgetId);
- intent.putExtra(AppWidgetManager.EXTRA_APPWIDGET_ID,mAppWidgetId);
- PendingIntent pendingIntent = PendingIntent.getActivity(MyNoteConf.this, 0,
- intent, 0);
- views.setOnClickPendingIntent(R.id.my_widget_img, pendingIntent);
注意这里我们使用intent.setAction(mPerfName + mAppWidgetId);为每个widget赋予了独一无二的Action。
否则获得的pendingIntent实际是同一个实例,仅extraData不同,根据创建pendingIntent方法的不同,
extraData可能会被覆盖或者只初始化一次不再改变(getActivity的最后一个参数flags决定)。
这样我们在pendingIntent中就只能得到第一个新增的widget的Id,或者最后一次新增的widget的Id,
这显然不是我们希望看到的。
最后千万不要忘记在AndroidManifest.xml中添加我们新增的MyNoteEdit的声明, <activity android:name=".MyNoteEdit"/>
至此点击响应增加完成,可以运行一下看看效果,生成widget到桌面后,可以点击widget激活修改窗口。
修改窗口复用了my_note_conf.xml 作为layout,所以和配置Activity看起来是一摸一样的。
b. 实现修改便签的Activity界面
到目前为止,绝大多数功能已经实现完毕,就差最后一小步了,就是修改便签内容。
因为在第五节的c小节中,我们putString时使用的Key是 "DAT" + mAppWidgetId ,
所以我们在MyNoteEdit的onCreate里面,获取激发了此Activity的Intent,
从Intent中取出放在extraData里的widgetId,就可以用此ID从perference中取出便签内容,并setText到EditText控件中。
这部分代码片段如下:
- Intent t = getIntent();
- Log.i("myLog",t.getAction());
- mAppWidgetId = t.getExtras().getInt(AppWidgetManager.EXTRA_APPWIDGET_ID,-1);
- Log.i("myLog","it's [" + mAppWidgetId + "] editing!");
- mPref = getSharedPreferences(mPerfName, 0);
- String noteContent = mPref.getString("DAT"+ mAppWidgetId, "");
- TextView mTextView= (TextView) findViewById(R.id.EditText02);
- mTextView.setText(noteContent);
而对于四个imageButton的点击事件,则几乎可以完全照抄MyNoteConf的实现。去掉一些无关代码即可。
最终完成的MyNoteEdit的代码如下:
- package com.silenceburn;
- import android.app.Activity;
- import android.appwidget.AppWidgetManager;
- import android.content.Intent;
- import android.content.SharedPreferences;
- import android.os.Bundle;
- import android.util.Log;
- import android.view.View;
- import android.view.View.OnClickListener;
- import android.widget.ImageButton;
- import android.widget.RemoteViews;
- import android.widget.TextView;
- public class MyNoteEdit extends Activity {
- int mAppWidgetId;
- TextView mTextView;
- ImageButton mImBtn1, mImBtn2, mImBtn3, mImBtn4;
- final String mPerfName = "com.silenceburn.MyNoteConf";
- SharedPreferences mPref;
- @Override
- protected void onCreate(Bundle savedInstanceState) {
- // TODO Auto-generated method stub
- super.onCreate(savedInstanceState);
- setContentView(R.layout.my_note_conf);
- Intent t = getIntent();
- Log.i("myLog", t.getAction());
- mAppWidgetId = t.getExtras().getInt(
- AppWidgetManager.EXTRA_APPWIDGET_ID, -1);
- Log.i("myLog", "it's [" + mAppWidgetId + "] editing!");
- mPref = getSharedPreferences(mPerfName, 0);
- String noteContent = mPref.getString("DAT" + mAppWidgetId, "");
- mTextView = (TextView) findViewById(R.id.EditText02);
- mTextView.setText(noteContent);
- mImBtn1 = (ImageButton) findViewById(R.id.ImageButton01);
- mImBtn2 = (ImageButton) findViewById(R.id.ImageButton02);
- mImBtn3 = (ImageButton) findViewById(R.id.ImageButton03);
- mImBtn4 = (ImageButton) findViewById(R.id.ImageButton04);
- mImBtn1.setOnClickListener(mBtnClick);
- mImBtn2.setOnClickListener(mBtnClick);
- mImBtn3.setOnClickListener(mBtnClick);
- mImBtn4.setOnClickListener(mBtnClick);
- }
- OnClickListener mBtnClick = new OnClickListener() {
- @Override
- public void onClick(View v) {
- SharedPreferences.Editor prefsEdit = mPref.edit();
- prefsEdit.putString("DAT" + mAppWidgetId, mTextView.getText()
- .toString());
- prefsEdit.commit();
- int srcId = R.drawable.sketchy_paper_008;
- switch (v.getId()) {
- case R.id.ImageButton01:
- srcId = R.drawable.sketchy_paper_003;
- break;
- case R.id.ImageButton02:
- srcId = R.drawable.sketchy_paper_004;
- break;
- case R.id.ImageButton03:
- srcId = R.drawable.sketchy_paper_007;
- break;
- case R.id.ImageButton04:
- srcId = R.drawable.sketchy_paper_011;
- break;
- }
- RemoteViews views = new RemoteViews(MyNoteEdit.this
- .getPackageName(), R.layout.my_note_widget);
- views.setImageViewResource(R.id.my_widget_img, srcId);
- AppWidgetManager appWidgetManager = AppWidgetManager
- .getInstance(MyNoteEdit.this);
- appWidgetManager.updateAppWidget(mAppWidgetId, views);
- MyNoteEdit.this.finish();
- }
- };
- }
至此修改功能也已经完成,本程序的所有功能添加完毕。我们可以如文初所述的那样,
可以通过桌面增加我们的MyNote小部件,输入便签内容,指定图标,
点击桌面上的便签,可以再次对便签内容进行修改,并更换图标。
桌面上可以同时存在多个便签,并可以分别进行修改
7.总结
本文通过介绍android便签软件的开发过程,讲解了android widget开发的一般方法和过程。
在开发过程中,我故意强调了分阶段渐进式的开发方法,力求每阶段都有可运行的可交付产品,
某种程度上实践了敏捷开发的理念。
不过由于本文只是个示例程序,因此对程序的美化、优化都很不足,在编程规范上也有散漫的地方。
这都是本程序的不足之处。
审视整个程序,会发现大量代码集中于配置界面和修改界面,
反而在appWidgetProvider中只有记录日志、清理Perferences等简单工作。
这虽然与本程序的需求目的有关,但是也跟为了省电android要求尽量降低自动update频率有关。(推荐值是至多一个小时一次)
所以我们尽量只在需要时,才用RemoteViews和appWidgetManager.updateAppWidget方法显式的去要求widget更新。
同时本程序提供完整的工程源码下载,
csdn的位于 http://download.csdn.net/source/2932457
eoe的位于 http://www.eoeandroid.com/thread-52530-1-1.html
不足之处请各位不吝拍砖指正,非常感谢。