搭建域环境
光说不练假把式!好啦,前两篇文章跟大家分享了内网渗透的一些基础概念知识以及Winodws和Linux操作系统下常见的渗透测试工具,这篇文章我们来搭建一下域环境。
本文章主要内容为搭建模拟域环境,细节如下:
- Windwos Server 2012R2为域控制器,IP地址为192.168.1.1
- Windows Server 2008 R2为域内计算机,IP地址为192.168.1.2
- Win7为域内计算机,IP地址为192.168.1.3
- 初次配置可能比较繁琐,笔者希望大家细心一点,加油!
域控制器(Windows Server 2012R2)
设置服务器
在虚拟机中安装Windwos Server 2012 R2操作系统,设置其IP地址为192.168.1.1,子网掩码为255.255.255.0,DNS指向本机IP地址。
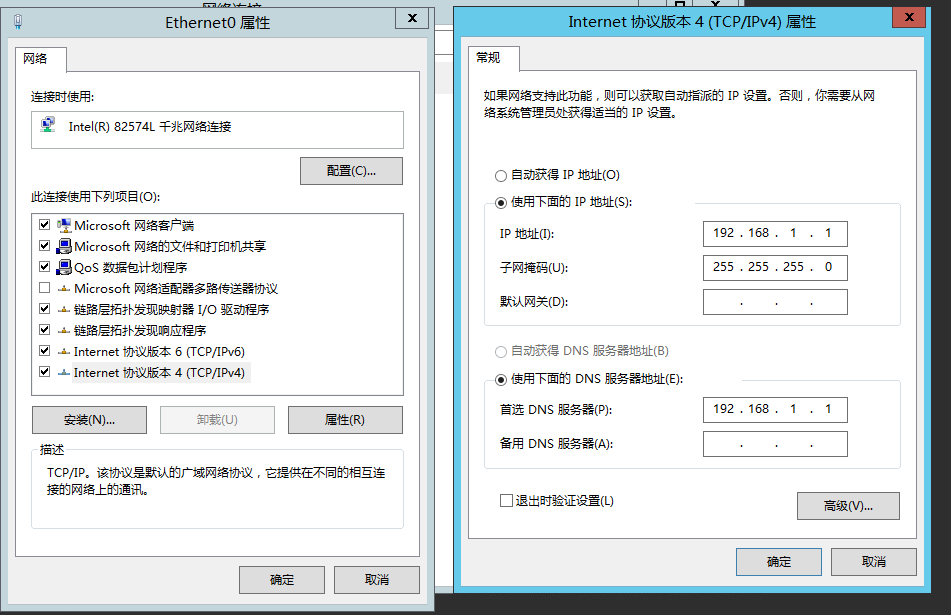
更改计算机名
将计算机名改为"DC"(可随意起名),更改后,需要重启服务器。
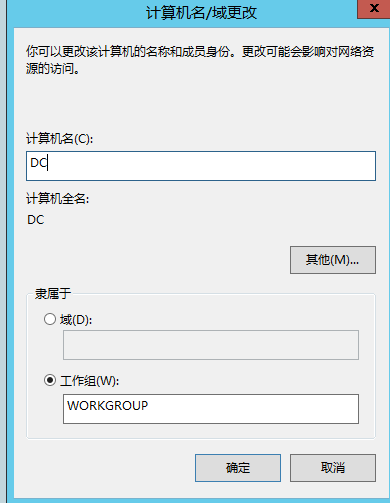
安装域控制器和DNS服务
右击"我的电脑",点击"管理",片刻加载后,即可看到"服务器管理器"窗口(也可以点击桌面左下角第二个图标,也可以打开服务器管理器)
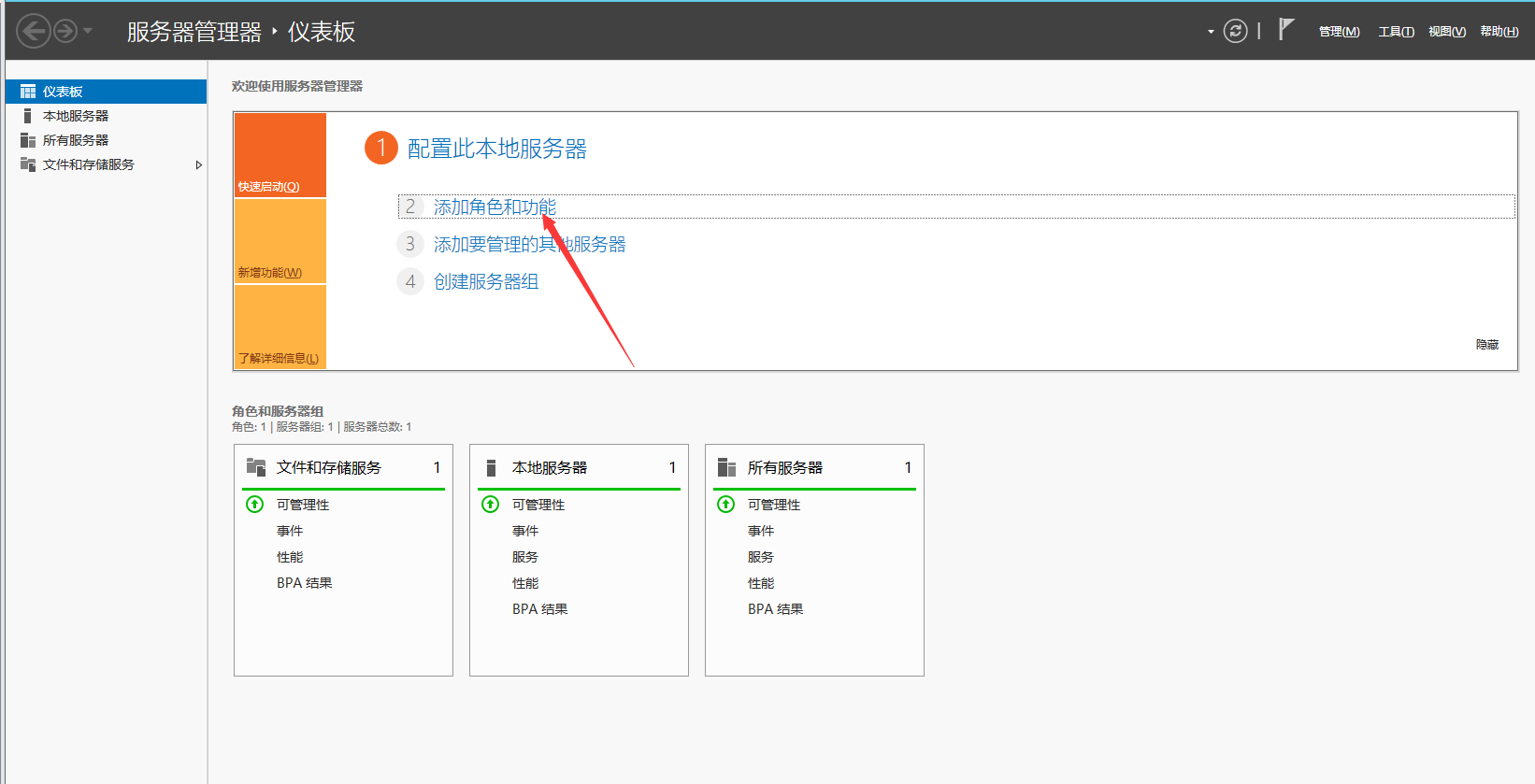
进入界面后,单击"添加角色和功能",进入"添加角色和功能向导"界面,在"开始之前"部分,保持默认设置,单击"下一步"按钮;进入"安装类型"部分,选择"基于角色或者基于功能的安装"选项,单击"下一步"按钮;进入"服务器选择"部分,目前,在服务器池中只有当前这台服务器,保持默认设置,单击"下一步"按钮;在"角色服务器"部分勾选"Active Directory域服务器"和"DNS服务器"复选框。
注:弹出选择框默认确定即可。
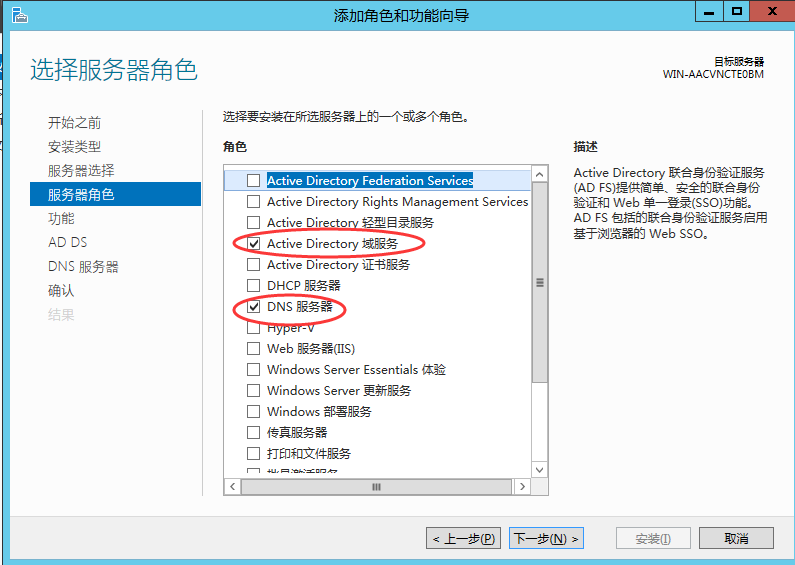
在"功能"界面保持默认设置,单击"下一步"按钮;进入"确认"部分,确认需要安装的组件,勾选"如果需要,自动重新启动目标服务器"复选框。
!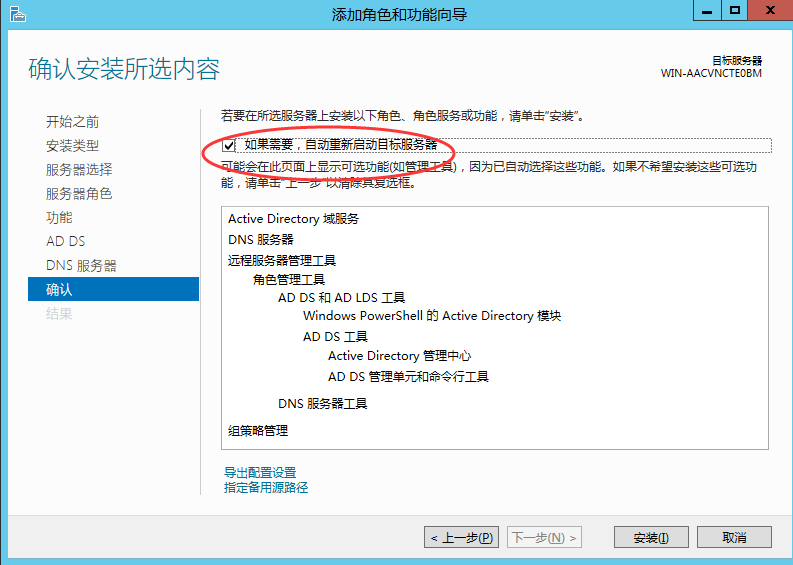
升级服务器
安装Active Directory域服务器后,需要将此服务器提升为域控制器。单击"将此服务器提升为域控制器"选项,如不慎关闭了此界面,可以打开"服务器管理器"界面进行操作,点击右上角的"!"按钮。
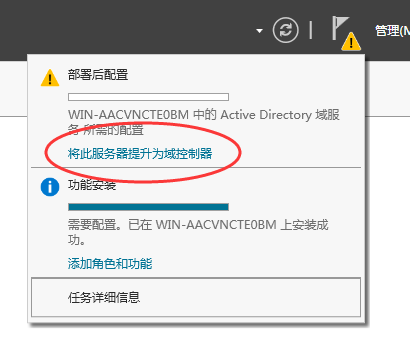
进入"Active Directory域服务器配置向导"界面,在"部署配置"部分单击选中"添加新林(F)"单选按钮,然后输入根域名(必须使用符合DNS命名约定的根域名)。
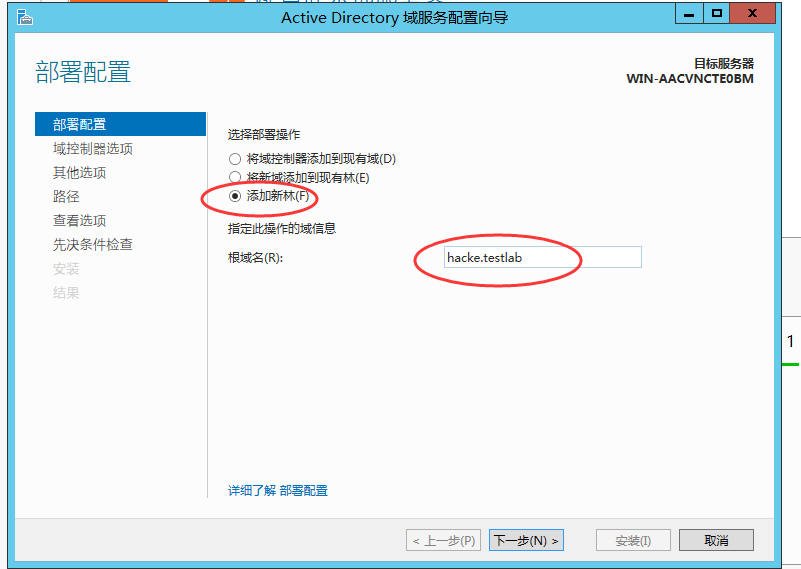
在"域控制器选项"部分,将林功能级别、域功能级别都设置为"Windows Server 2012 R2",设置目录服务还原模式的密码;在"DNS选项"会出现警告,不用理会该警告,保持默认设置;在后面选项均保持默认设置,点下一步,最后点击"安装"按钮,安装后,需重启服务器。 当出现不能点击安装时,注意观察报错,可能是未重新启动导致的,注意严格按照文章操作
创建Active Directory用户
点击开始按钮 -> 翻到第二个界面 -> 找到"Active Directory用户和计算机" ,点击进入设置界面,点击左边侧边栏的"Users"并右击,添加用户,如图
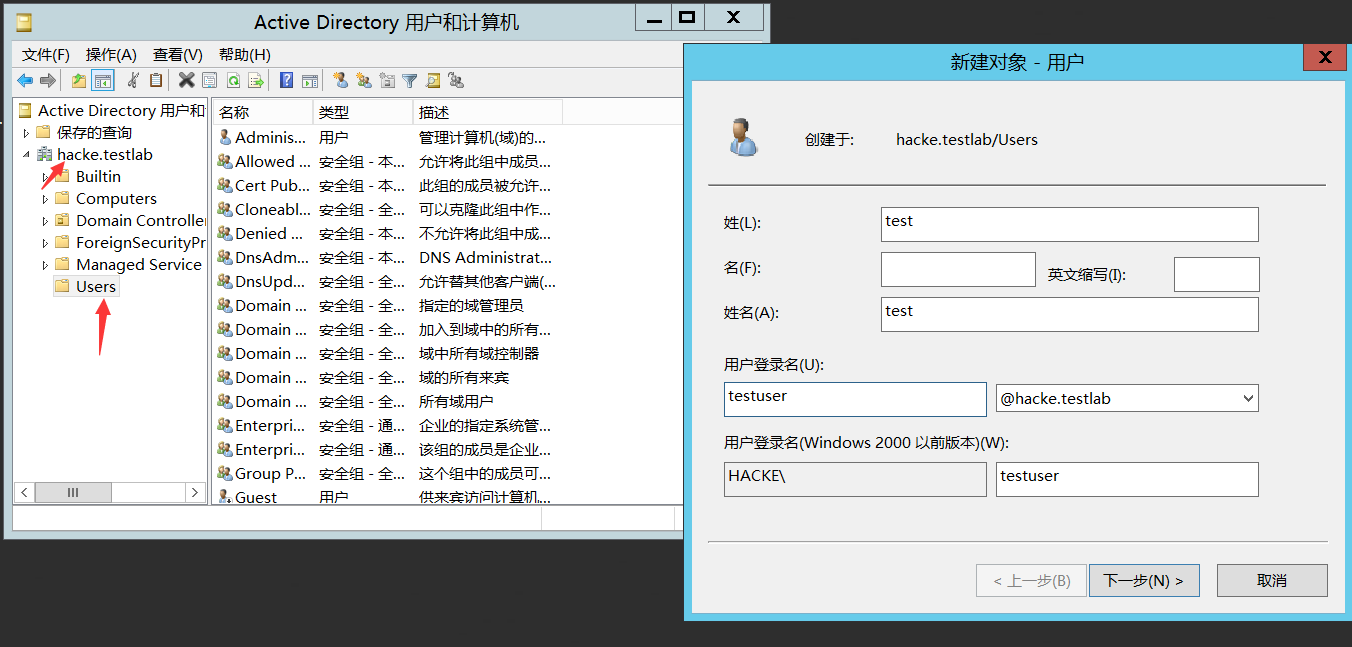
创建方法一(按照组策略来)
单击"下一步",设置登录密码,注意密码要遵守组策略要求,组策略要求如图:
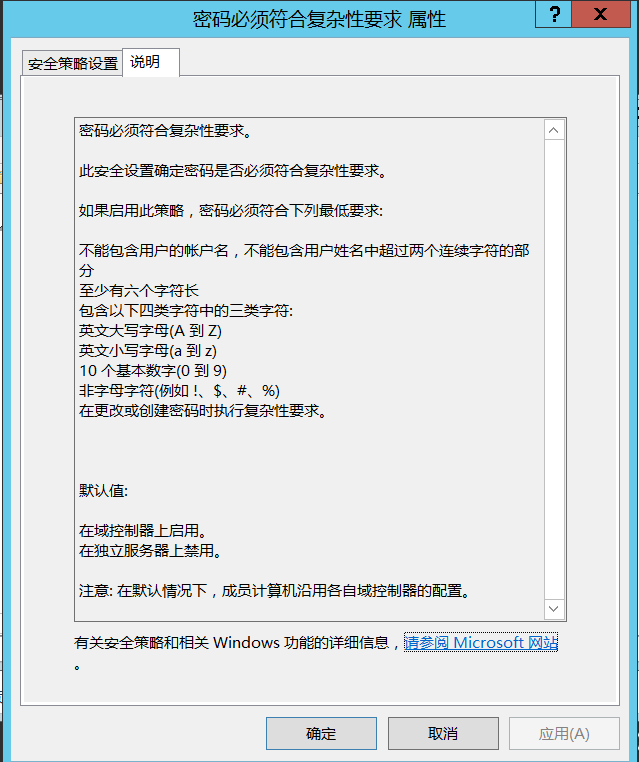
设置完成后即可成功创建。
创建方法二(更改组策略)
因为笔者密码比较多,复杂的密码很难记忆,所以笔者选择了更改组策略来创建,话不多说,直接看步骤:
因为此电脑为域控制器,因此更改本地安全策略是不行的(开始-管理工具-本地安全策略-账户策略-密码策略即可查看,不论管理员打开还是普通打开均无法操作),具体操作如下:开始-管理工具-组策略管理(图红色箭头)-林-域-hacke.testlab-组策略对象-默认组策略(Default Domain Policy,蓝色圈以及蓝色箭头)-右击选择"编辑",打开编辑界面-计算机配置-策略-Windows设置-安全设置-账户策略-密码策略(绿色箭头)-即可完成配置。
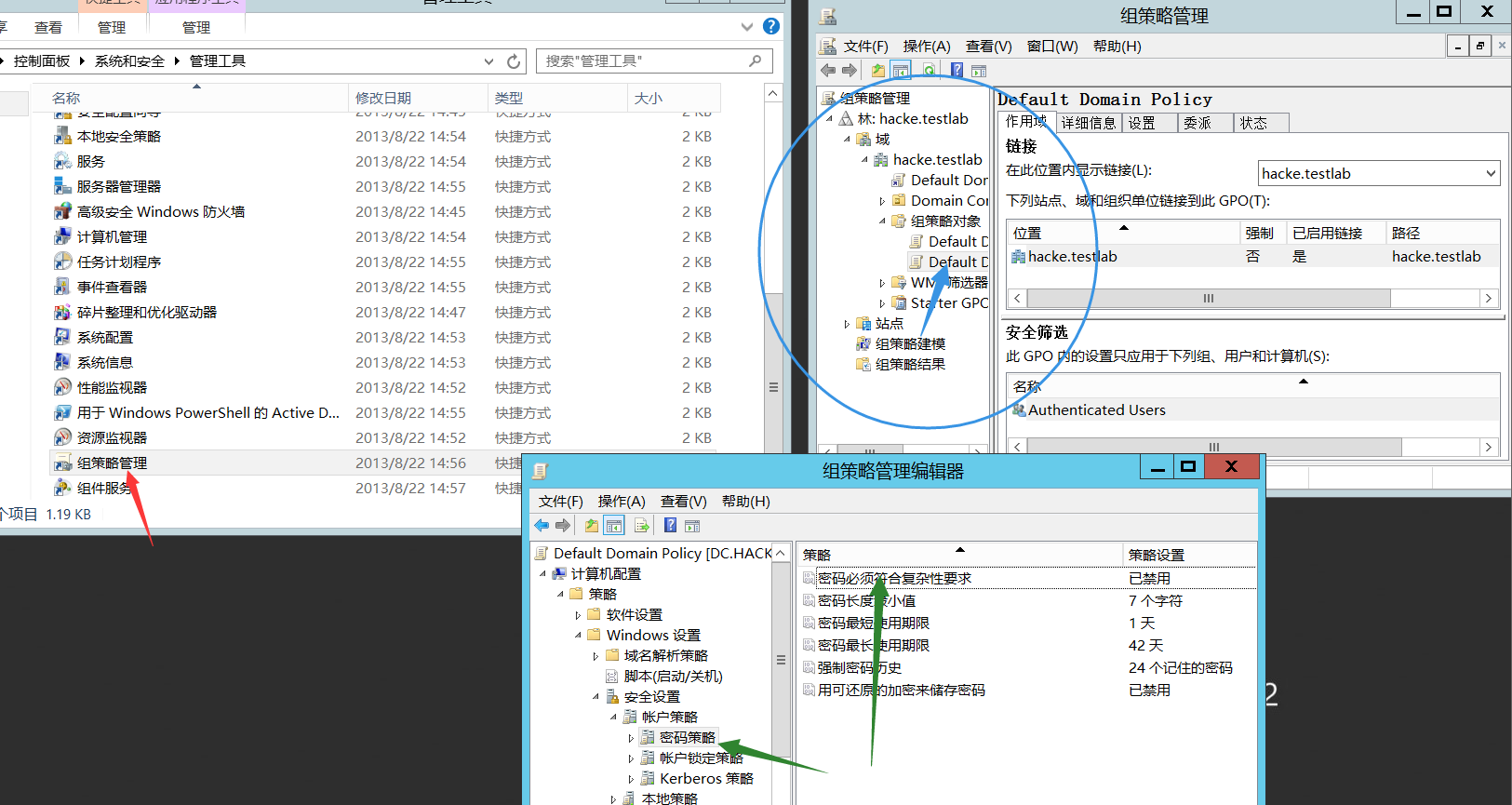
注:更改组策略之后记得重新打开添加用户界面,笔者更改组策略时未关闭添加用户界面,添加用户还是不成功,关闭重新开启添加用户界面即可。
配置完成后重启电脑,即可看到本地策略以及域策略都已经修改好啦!接下来我们把Windows Server 2008R2 以及Win7加入该域。
域成员机器(Windows Server 2008R2 , Win7)
两台机器的配置是一样的,在此我们以Windwos Server 2008R2为例,Win7同理,读者自行配置
配置IP地址
IP地址设置为192.168.1.2,DNS设置为192.168.1.1
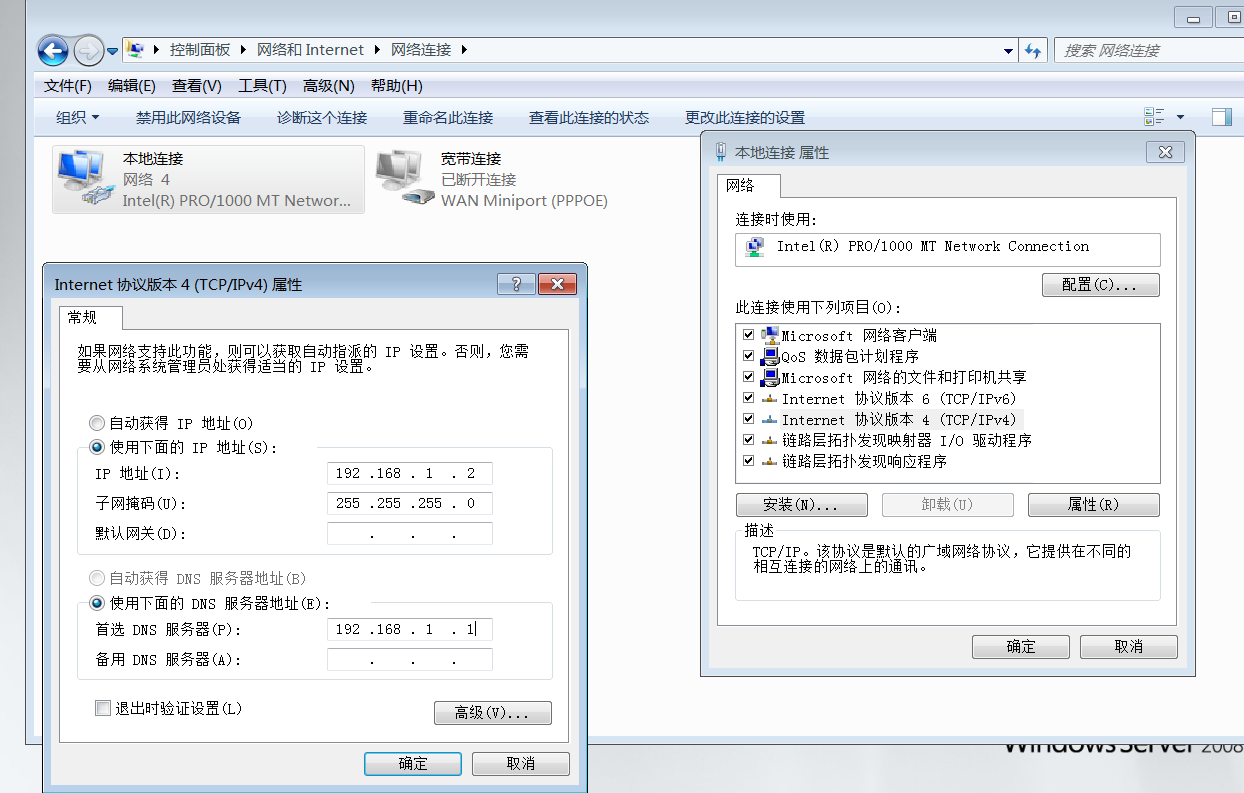
加入域
输入域的名称,点击"确定",随后会让输入设置的用户名和密码:
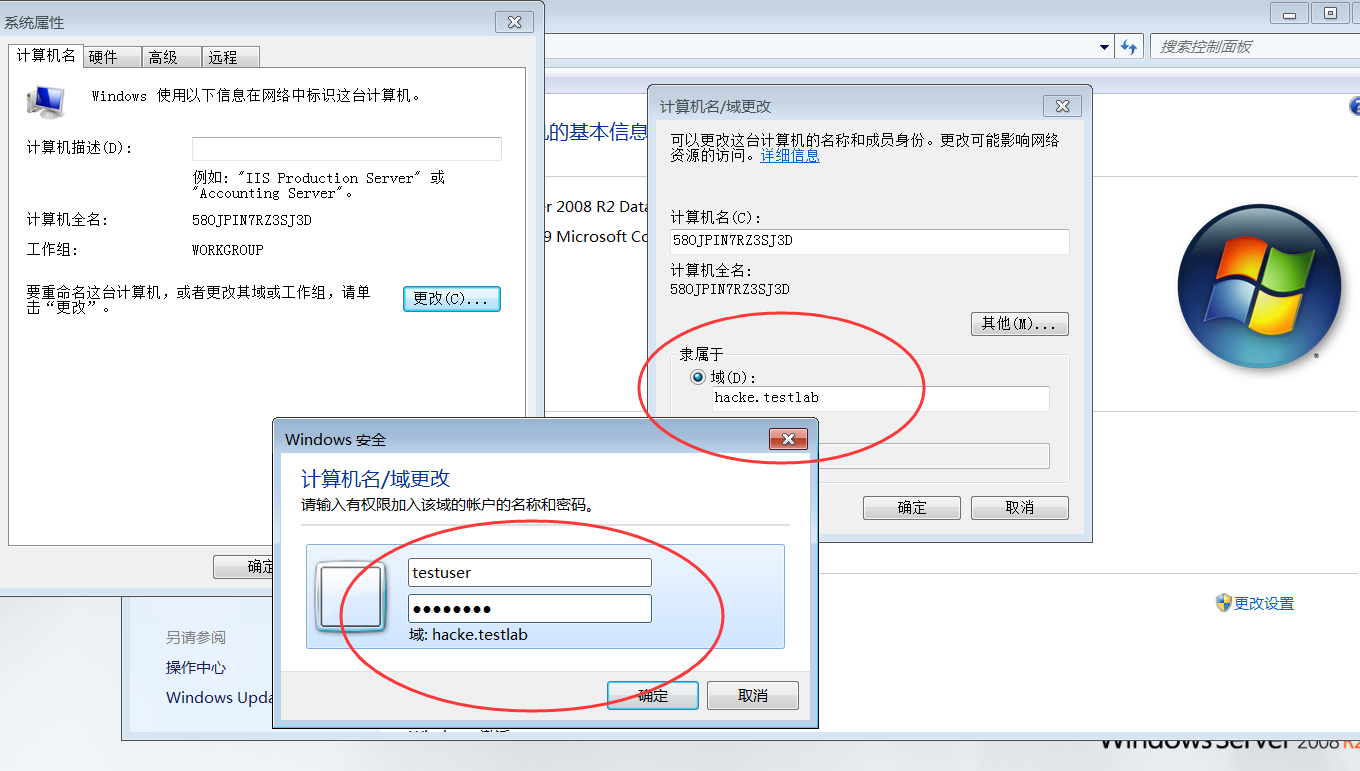
输入完成后即可计入该域:
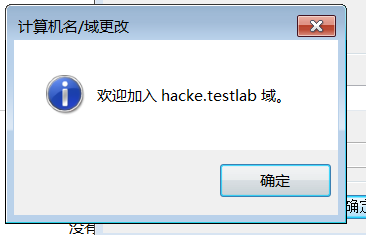
随后重启计算机、登录:
注:此处的登陆使用的是计算机的密码,非域的密码。
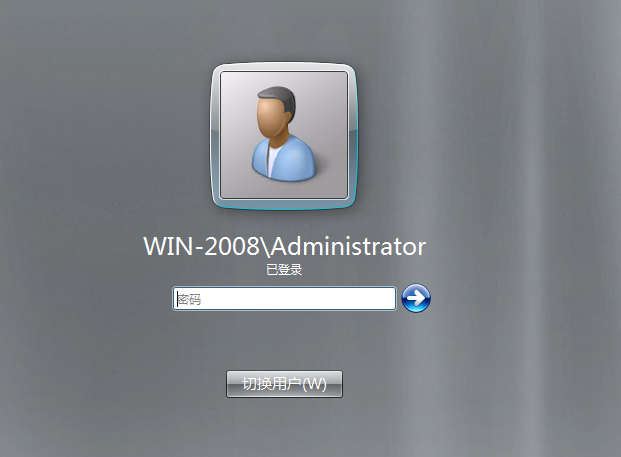
输入"net view /domain:hacke"查看域用户,(每台域内机器均可查看)
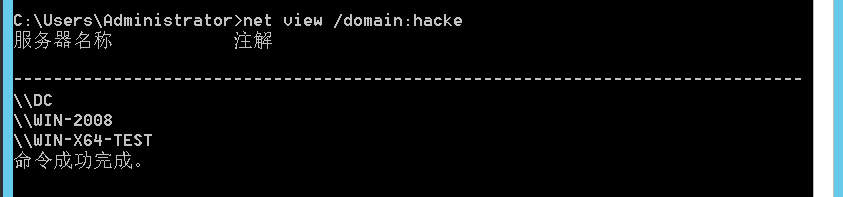
注:登陆后输入命令:"net view /domain:hacke"即可查看当前的域环境内的计算机,如果报错6118,解决方法:https://jingyan.baidu.com/article/e2284b2b8cf7dae2e6118de4.html,注意域内每个计算机都要进行检查(可能是因为防火墙启动的关系),配置完成后输入命令查看即可成功。
大功告成!!!
至此,搭建域环境的介绍就结束啦!O(∩_∩)O