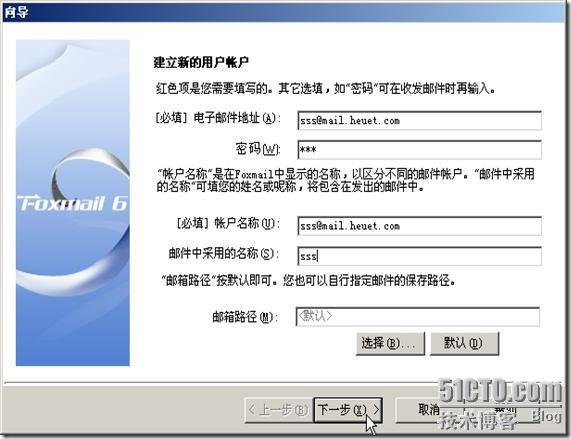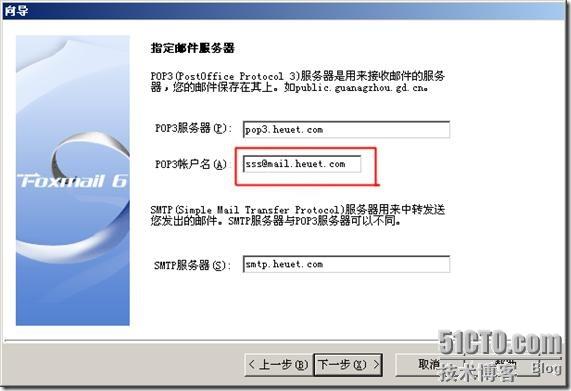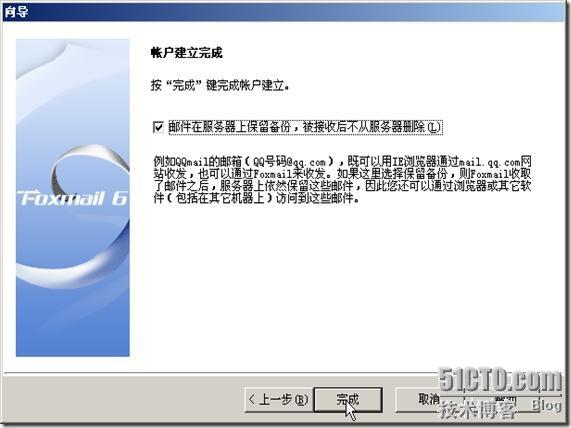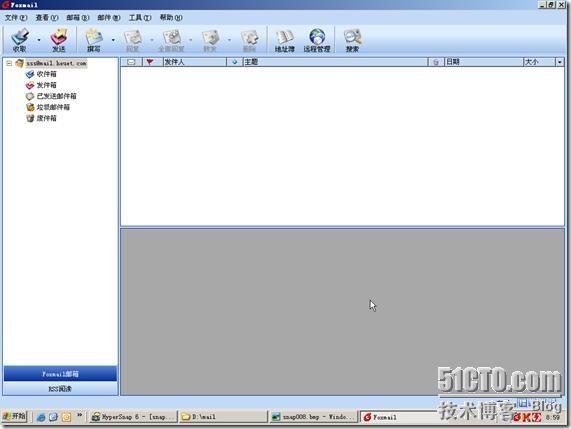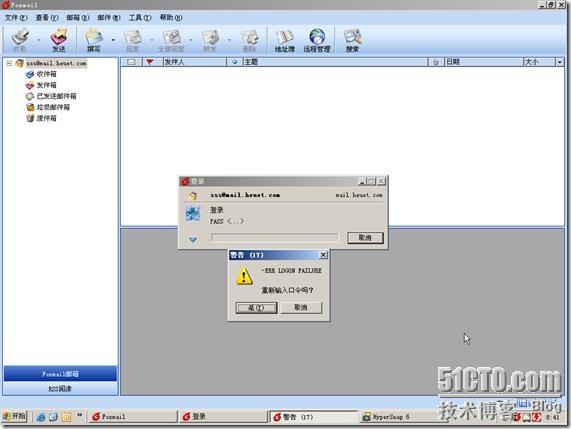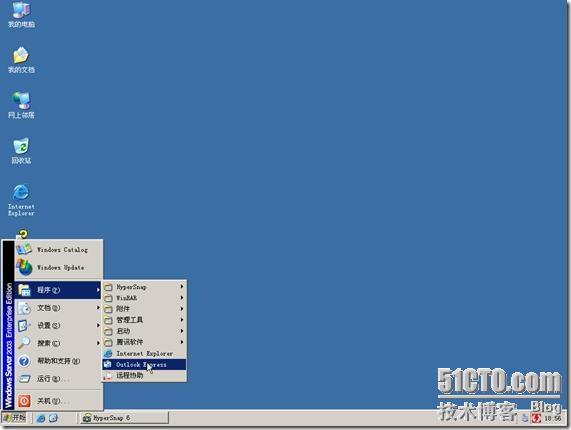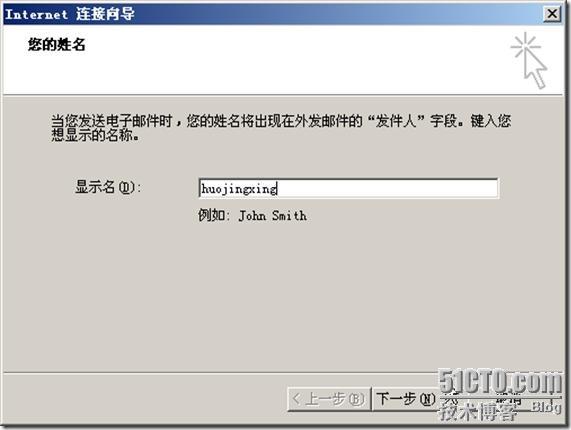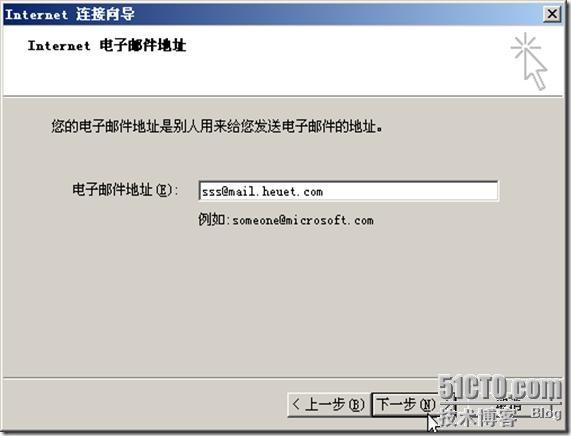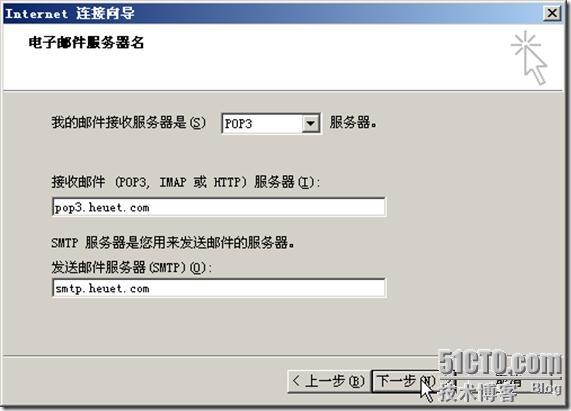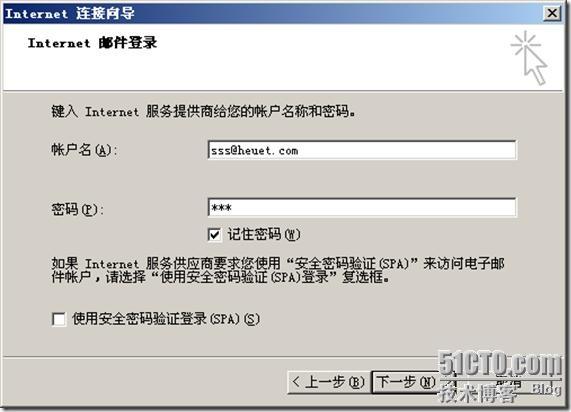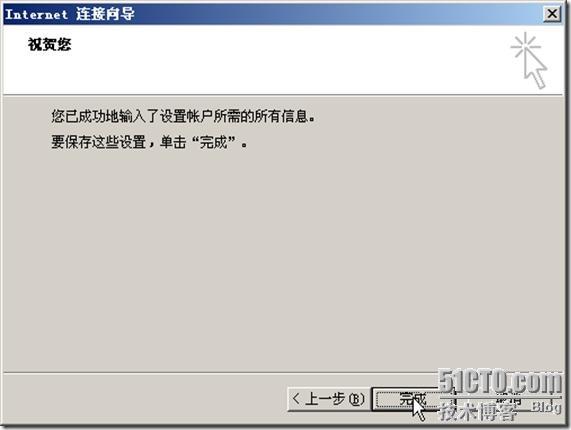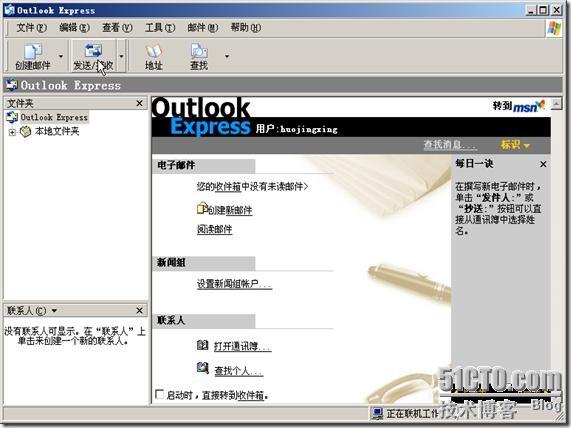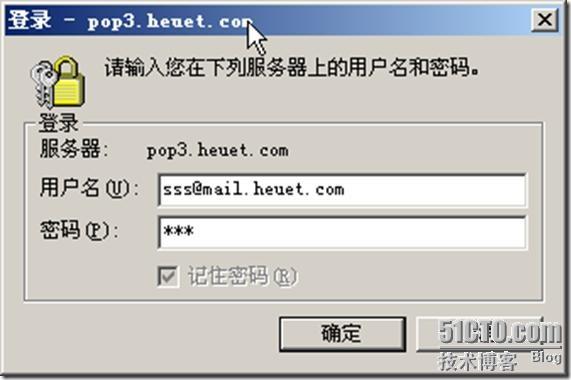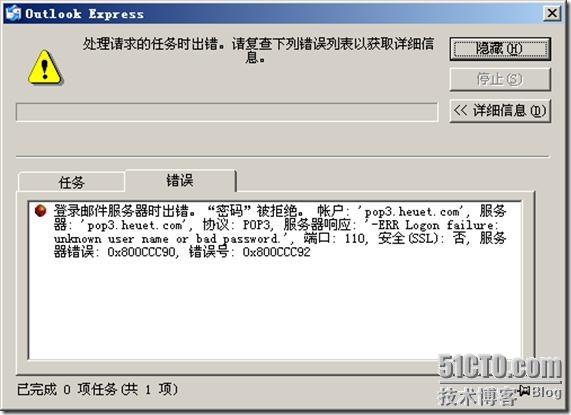以下为windows和hMailServer使用的客户端设置
客户端收发邮件
6.6 客户端的配置使用
邮件服务器配置完成后,就可以使用了。Windows Server 2003内置的邮件服务器,只支持POP3和SMTP方式收发信,不支持Web方式收发。你可以使用任何标准的邮件客户端程序收发邮件,如Windows自带的Outlook Express、Microsoft Office Outlook 2003、FoxMail 6.0等。下面就介绍一下Outlook Express和FoxMail6.0的使用。
6.6.2FoxMail 6.0的使用(已试过,可以用)
FoxMail 6.0是一款非常优秀的国产电子邮件客户端软件,具有很强大的反垃圾邮件功能。在专门提供下载软件的网站上都可以找的到,下面就来介绍FoxMail 6.0安装和配置。
(2)在弹出的“选择安装的目录”对话框中选择一个安装目录,然后单击“下一步”按钮,如图6-80所示。在新弹出的“建立新的用户账户”对话框中输入电子邮件地址和密码,“邮箱路径”选择默认就行了,然后单击“下一步”按钮,如图6-81所示。
图6-80 选择安装目录 图6-81 输入电子邮件地址和密码
(3)在“指定邮件服务器”对话框中设定好POP3服务器和SMTP服务器,如图6-82所示。然后单击“下一步”按钮,进入“帐户建立完成”对话框,选中“邮件在服务器上保留备份,被接收后不从服务器删除”复选框,假如不选这项的话,邮件在下载到本机以后就会在邮件服务器上删除,如图6-83所示。
这里要注意一下,POP3帐户要用全称.
图6-82 指定邮件服务器 图6-83 帐户建立完成
(4)然后单击“完成”按钮,进入FoxMail的操作界面,如图6-84所示。单击菜单栏上的“收取”就可以从邮件服务器上下载邮件了。有一点要注意,就是在图6-82中的“POP3帐户名”要输入加域名的用户名,不然的话就会弹出一个“登陆”窗口和一个“警告”窗口,如图6-85所示。
图6-84 进入FoxMail界面 图6-85 出现“登陆”和“警告”提示
(5)设置正确之后,就可以合适FoxMail收发信件了。
6.6.1Outlook Express的使用 (没试过,不知道行不行)
(1)在“开始→程序”中打开Outlook Express,如图6-70所示。如果是第一次打开的话,会出现“Internet连接向导”对话框,如图6-71所示。在“显示名:”文本框内键入你的名字,这个名字是在邮件接收者中显示的。
图6-70 进入Outlook Express 图6-71 Internet连接向导
(2)单击“下一步”按钮,在“Internet电子邮件地址”页中的“电子邮件地址”后的文本框中输入用户电子邮件地址。这里输入的是在上节中创建的邮箱名,sss@mail.heuet.com,如图6-72所示。
图6-72 输入邮件地址
(3)单击“下一步”按钮,进入“电子邮件服务器名”对话框,在“我的邮件接收服务器”中选“POP3”,在“接收邮件(POP3,IMAP或HTTP)服务器”下面的文本框中输入“pop3.heuet.com”,在“发送邮件服务器(SMTP)”下面的文本框中输入“smtp.heuet.com”,如图6-73所示。
图6-73 输入POP3和SMTP服务器名
(4)单击“下一步”按钮,进入“Internet Mail登陆”对话框,在“帐户名”和“密码”后面的文本框中输入用户名和密码,如果是自己的电脑或是经常收发邮件的话,就选中“记住密码”复选框。如图6-72所示。然后单击“下一步”按钮,在“祝贺您”对话框中单击“完成”按钮就可以了,如图6-73所示。
图6-72 输入用户名和密码 图6-73 完成配置
说明:在图6-72中“用户名”文本框中键入邮箱用户名时,需要输入全部的地址,不要只输入用户名sss,否则在收发邮件时将弹出图6-75的对话框,并需要键入正确的邮箱地址(如图6-76所示)。
(5)在单击“完成”按钮之后将进入“Outlook express”界面,在这里就可以接收和发送邮件了,如图6-74所示。如图在图6-72中,在输入用户名时,没有输入邮箱的完整用户名,会弹出图6-75的提示。
图6-74 Outlook Expressl 图6-75提示对话框
(6)此时在弹出的对话框中正确的用户名即可,如图6-76所示,否则的话就出现错误提示,如图6-77所示。
图6-76 正确的输入用户名图 6-77 错误提示对话框
按照上面所说的方法输入用户名和密码以后就可以正常收发邮件了。
资料:http://gdwklp.blog.163.com/blog/static/8429815820100414819292/