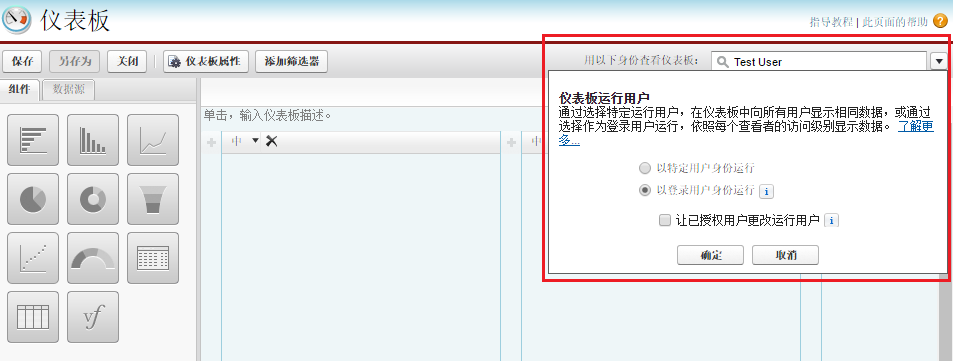报表是现代企业中最常用到的功能之一。Salesforce中提供了强大的报表和仪表板功能。
报表和仪表板简介
报表是一组数据展示,用户可以自定义规则,只有符合相应规则的数据才会显示出来。
Salesforce的报表功能强大,包括了筛选条件、分组显示、图表显示等。
每一个报表都包含一个主要对象和一个或几个相关对象。比如:在系统默认提供的报表类型中,有“联系人和客户”。这里“联系人”就是主要对象,“客户”就是和主要对象相关的对象。
仪表板是一个一览表界面,可以图像化显示当前系统中的数据。仪表板由不同的组件组成,每个组件都是一个报表的图像化显示。
报表和仪表板都可以按文件夹保存。用户对于每个文件夹都可以单独设置用户权限。
报表类型
报表类型是一组建立报表的模板,不同的报表类型定义了报表中显示的元素和过滤条件。
报表类型是基于系统中对象间关系自动生成的。
这些由系统预定义的报表模板为用户省去了从零开始建立报表的麻烦。
报表编辑器
Salesforce中提供了图形化的报表编辑器,用于设定报表的属性,并运行报表。
下面通过一个示例来讲述如何使用报表编辑器。
选择报表类型
- 在主菜单上点击“报表”选项卡
- 在“报表和仪表板”界面,点击“新建报表...”按钮
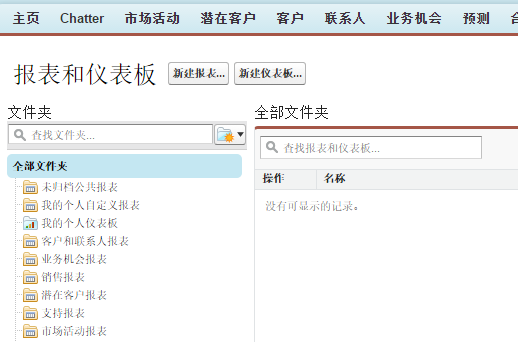
- 选择报表类型。展开“客户和联系人”,选择“联系人和客户”一项
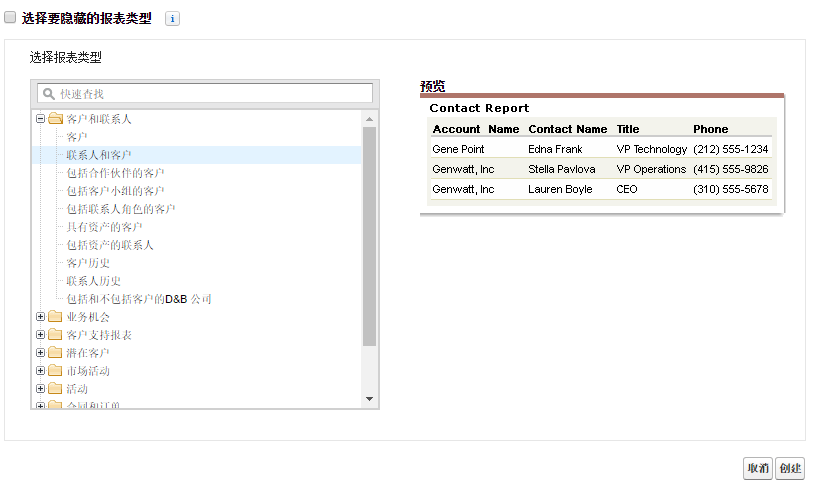
- 单击右下角的“创建”按钮便进入了报表编辑器
报表编辑器主界面简介
报表编辑器主界面分为三部分。
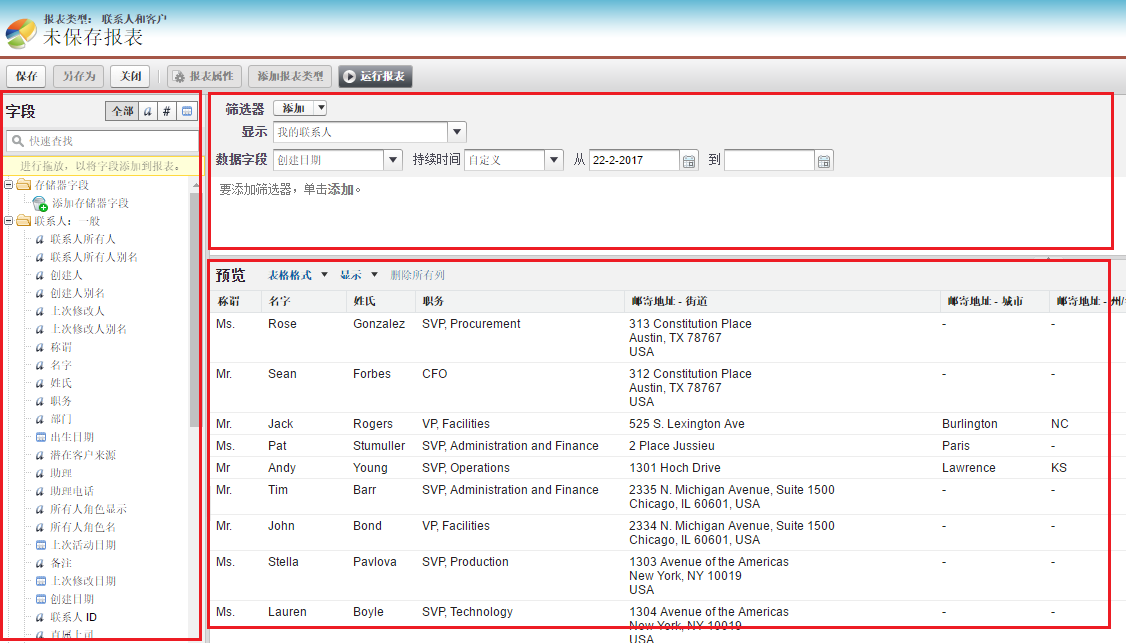
左侧是字段部分,用户可以直接从中拖动字段添加到报表中。
右侧上半部分是筛选器部分,用户可以设定规则,只有符合规则的数据才会显示在报表中。
右侧下半部分是预览部分,直接显示该报表的结果,用户做更改后预览会自动更新。
使用筛选器增加筛选条件
在筛选器部分,点击“添加”按钮,筛选器下方的空白部分会自动增加一行筛选条件。
在筛选条件部分,可以设定需要筛选的字段、比较条件(等于、不等于、包含、大于、小于等)和被比较的值。
增加筛选条件1
- 在筛选器部分,点击“添加”按钮
- 对于需要筛选的字段,选择“名字”
- 对于比较条件,选择“包含”
- 对于被比较的值,填入“se”
- 点击确定按钮

筛选器部分的筛选条件自动变为了“名字 包含 "se"”,同时预览部分被自动更新了,显示名字中包含“se”的联系人清单。
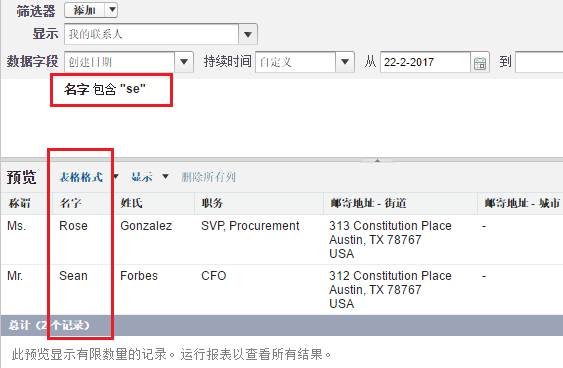
增加筛选条件2
- 在筛选器部分,点击“添加”按钮
- 对于需要筛选的字段,选择“职务”
- 对于比较条件,选择“包含”
- 对于被比较的值,填入“CFO”
- 点击确定按钮
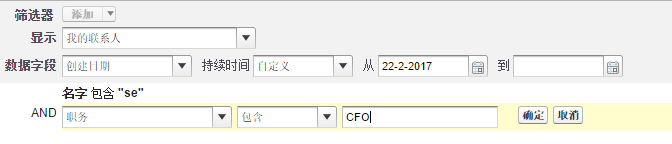
筛选器部分的筛选条件增加了“职务 包含 "CFO"”,预览部分也被自动更新了。之前符合筛选条件1的两条记录现在只剩一条了。
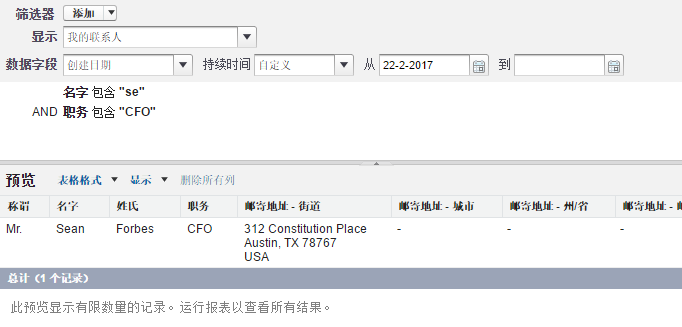
使用筛选器变更筛选器逻辑
在默认条件下,所有的筛选条件之间的逻辑都是“和”(AND),也就是说报表的结果需要符合所有筛选条件。
在筛选器部分,可以自定义筛选条件之间的逻辑。
变更筛选器逻辑为“或”(OR)
- 在筛选器部分,点击“添加”按钮右边的小箭头,在下拉菜单中选择“筛选器逻辑”
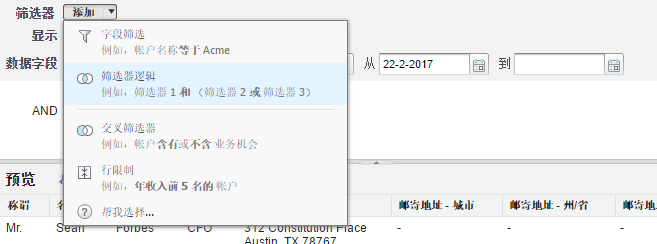
- 在筛选条件的上方,出现了筛选器逻辑的编辑框
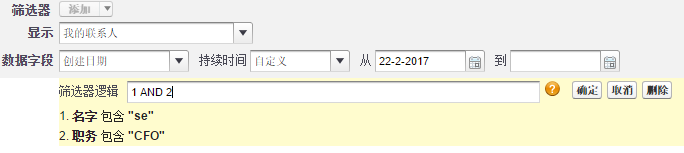
-
筛选器逻辑编辑框中的数字(1、2)代表了现有的筛选条件,将其中的“AND”改为“OR”
-
点击“确定”按钮,可以看到预览的结果变成了三行数据。这三行数据要么符合筛选条件1(名字包含“se”),要么符合筛选条件2(职务包含“CFO”),或者都符合
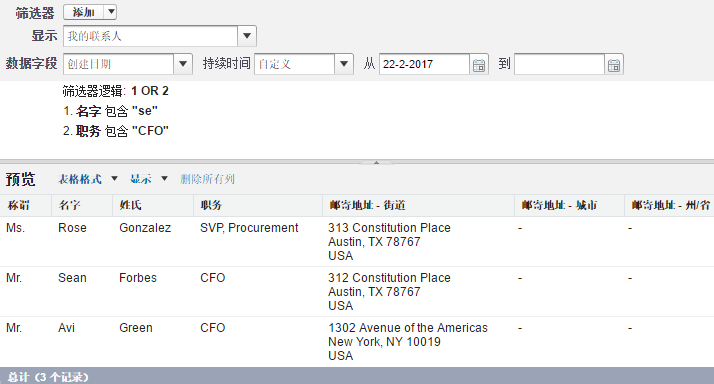
报表外观
报表可以有四种外观:表格、摘要、矩阵、结合。其中表格外观是默认外观。
在报表编辑器的预览部分,单击“表格格式”右边的下拉箭头,可以切换不同的外观。
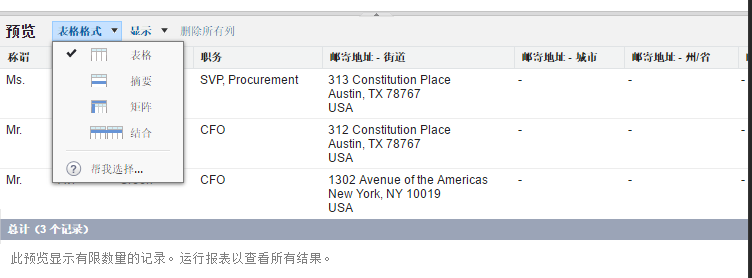
摘要外观
将预览结果切换为“摘要”格式。在列名和数据直接多出了一行区域,用户可以将字段从左侧边栏中拖动到此处对结果进行分组。
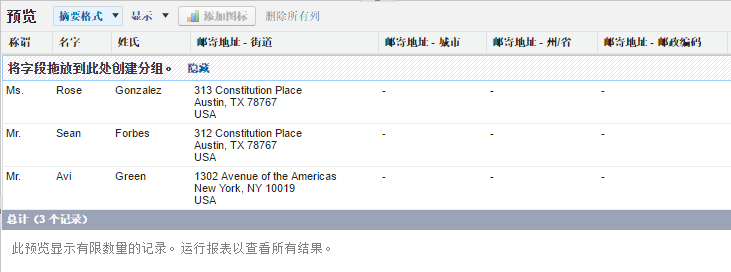
比如在上述示例的预览结果界面,将“职务”字段拖动到结果中,则结果中的三行数据自动根据“职务”进行了分组。
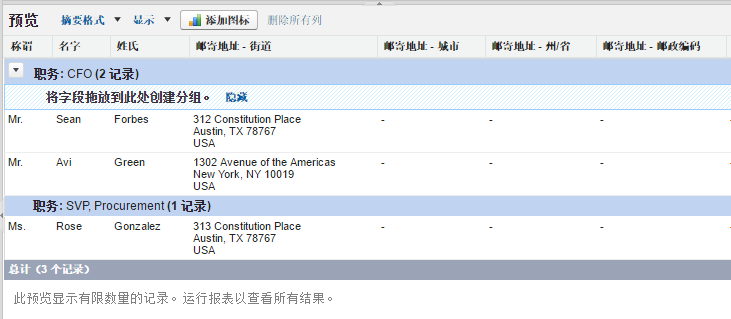
用户也可以拖动更多字段对结果进行更详细的分组。比如拖动“名字”字段,则在预览结果中,每个根据“职务”分的组中又会根据“名字”分成更小的组。
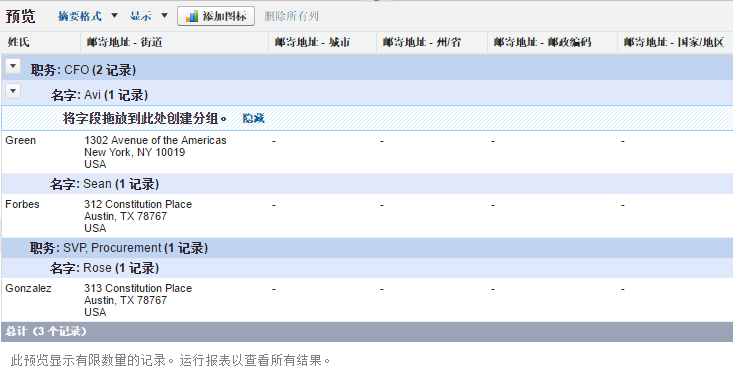
矩阵外观
矩阵格式和摘要格式类似,也可以将字段拖动到结果部分进行分组。矩阵格式中,可以对结果进行二维分组。
还是以上述的预览结果为例,将预览结果切换为“矩阵”格式。当拖动职务和名字到矩阵外观后,预览的结果按照职务和名字进行了二维分组。
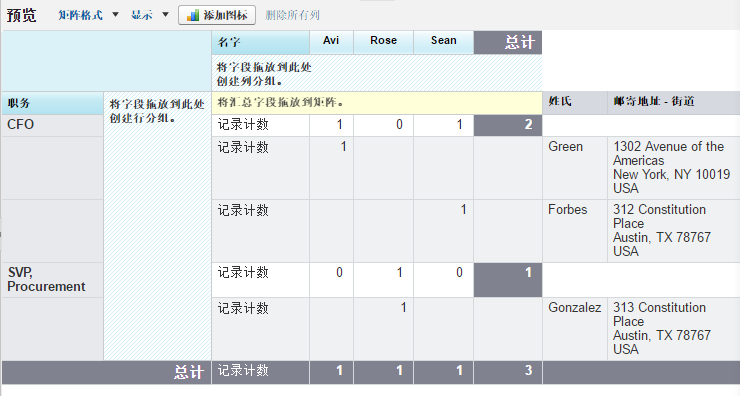
结合外观
结合格式主要用于建立多组各自独立的筛选条件,并将结果连接在一起显示。相当于建立多个报表并放在一起显示。
下面以上述的预览结果为例,将预览结果切换为“结合”格式。
从左侧边栏的“字段”部分拖动“称谓”到现有预览结果的右边空白处,则自动建立了一个新的报表块,显示所有的“称谓”。
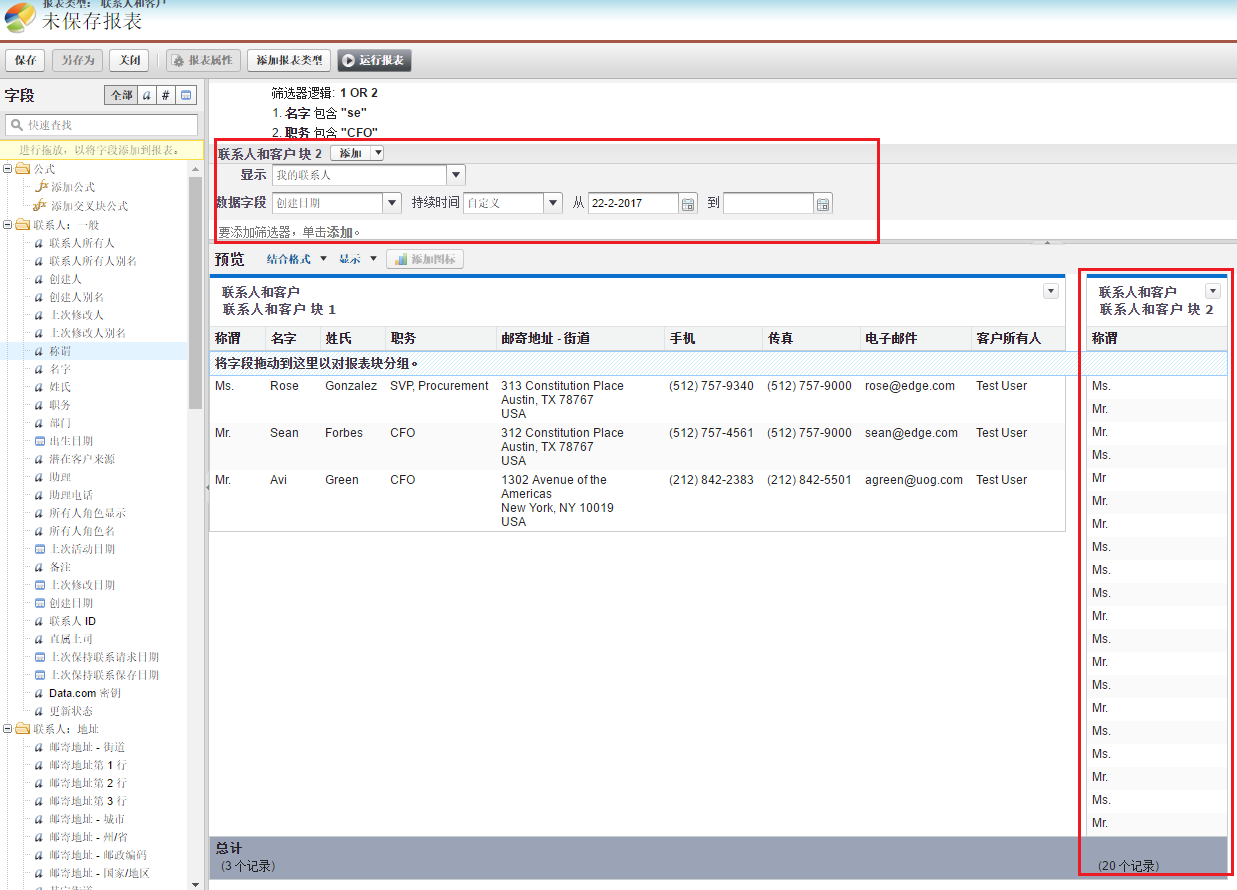
在预览部分,出现了“称谓”的预览结果。在此结果的上方有“联系人和客户 块 2”的字样,而之前的预览结果部分上方有了“联系人和客户 块 1”的字样。
在筛选器部分,也增加了“联系人和客户 块 2”部分,可以为刚刚添加的“称谓”预览结果增加筛选条件和筛选逻辑。
至此,我们成功地用报表编辑器建立了一个报表。
自定义报表类型
在Salesforce中可以设置自定义报表类型。用户通过“自定义报表类型”可以自定义报表包含的对象及对象关系,创建内容更加灵活的报表。
在设置页面中搜索“报表类型”,点击“创建”菜单下的“报表类型”链接,进入“自定义报表类型”页面。
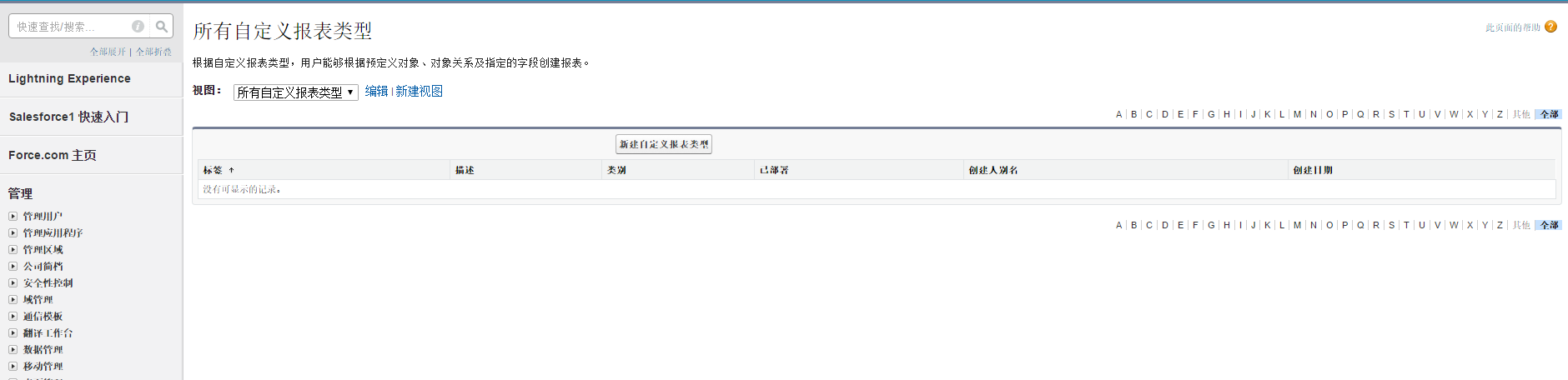
示例:创建自定义报表类型
- 在“自定义报表类型”页面,点击“新建自定义报表类型”按钮,进入新建页面
- 在“步骤1”页面中,选择“主对象”。“主对象”是此报表类型的核心对象,比如“客户”或“联系人”或某自定义对象。在此处选择“联系人”
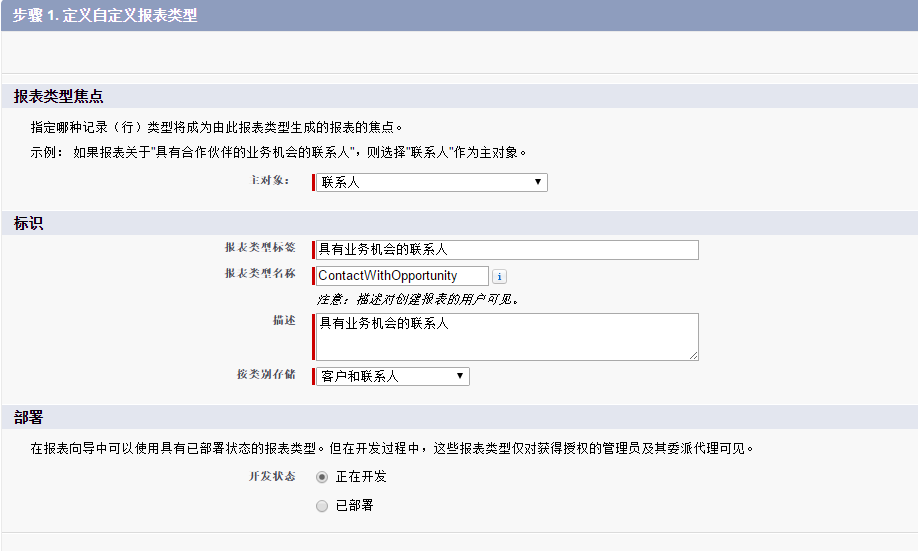
- 继续在此页面中设置其他基本属性,比如标签、描述、存储的类别、是否对所有人可见等
- 进入下一步
- 在“步骤2”页面中,可以设置与此报表类型主对象相关联的其他对象。前一步设置的“主对象”已经显示在页面中,并标记为“A”,不可更改
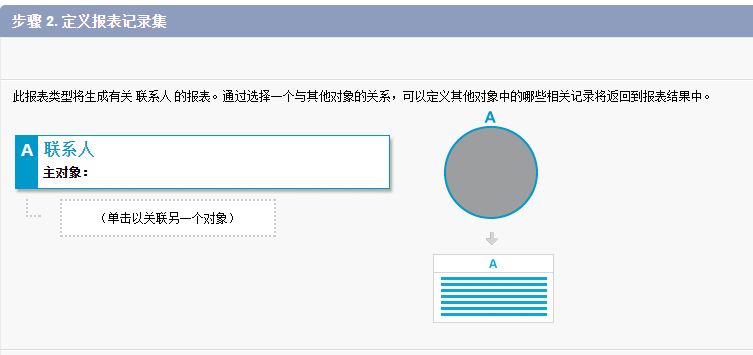
- 如果在此处不做任何改动,直接保存,则此自定义报表类型便只与“联系人”对象相关。报表中的各种过滤器和逻辑条件都只限于“联系人”对象
- 点击“单击以关联另一个对象”,可以增加一个关联的对象
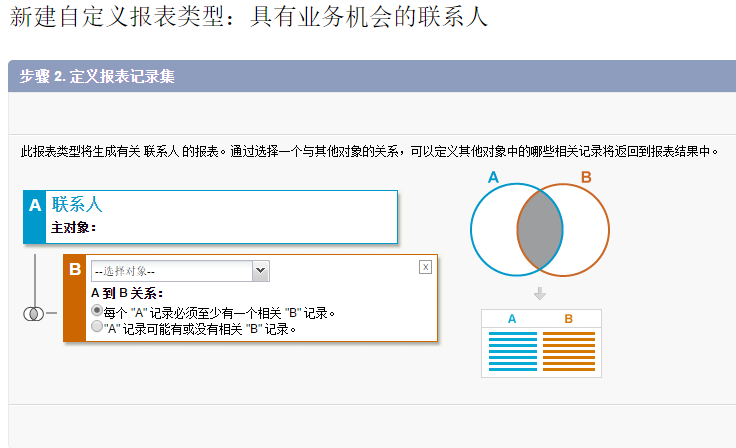
- 点击之后,界面中增加了一个“B”框。用户可以在此框中选择与“联系人”关联的另一个对象,并选择两个对象之间的关系。在此处选择“业务机会”
- 定义“A到B关系”。两个对象间有两种关系可以选择。如果选择“每个 "A" 记录必须至少有一个相关 "B" 记录。”,则在报表中每个显示出来的“联系人”记录都必然至少有一条“业务机会”记录,类似于逻辑关系的“和”。如果选择“"A" 记录可能有或没有相关 "B" 记录。”,则在报表中可以显示出所有的“联系人”,无论“联系人”的记录有没有相关的“业务机会”记录,类似于逻辑关系的“或”。选择了一个关系之后,右边的图示会显示相应的结果
- 设置“B”对象之后,可以继续点击“单击以关联另一个对象”,继续增加关联的对象
- 设置完成后,点击“保存”,即可保存此自定义报表类型,供创建报表时使用
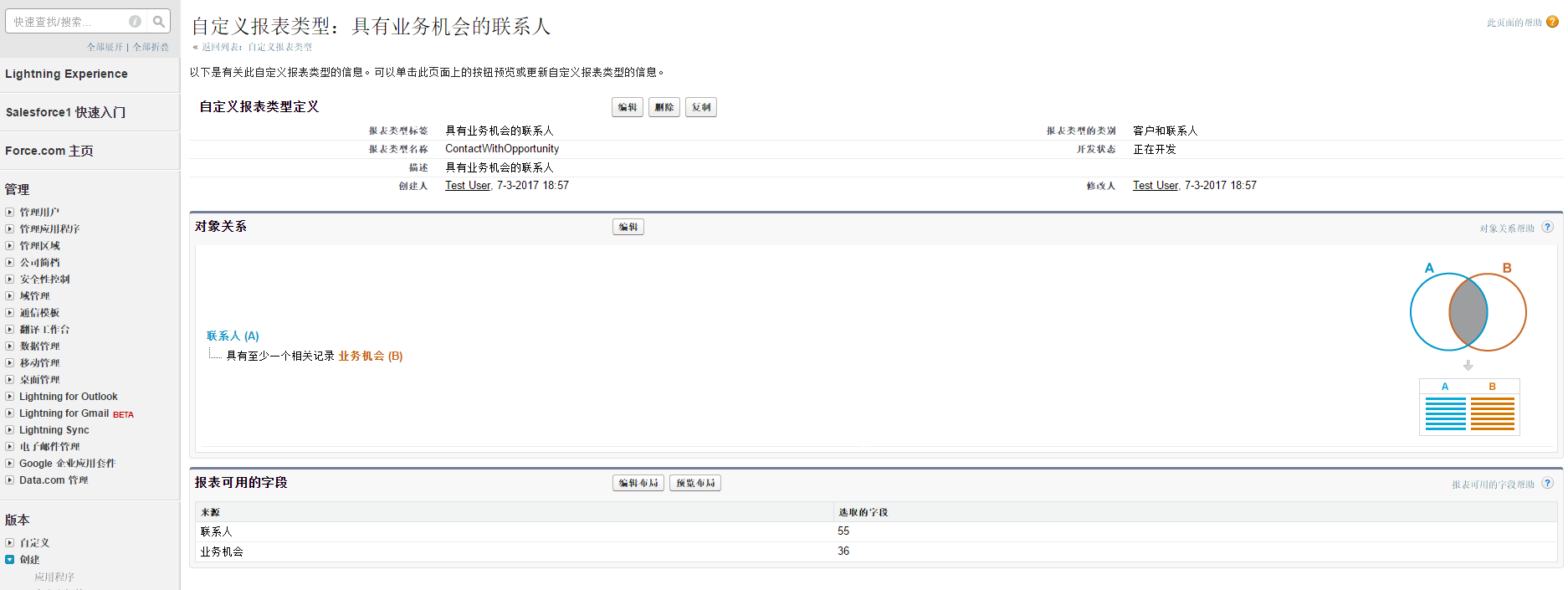
示例:编辑自定义报表类型布局
在自定义报表类型的详细信息页面,点击“编辑布局”,即可编辑布局。
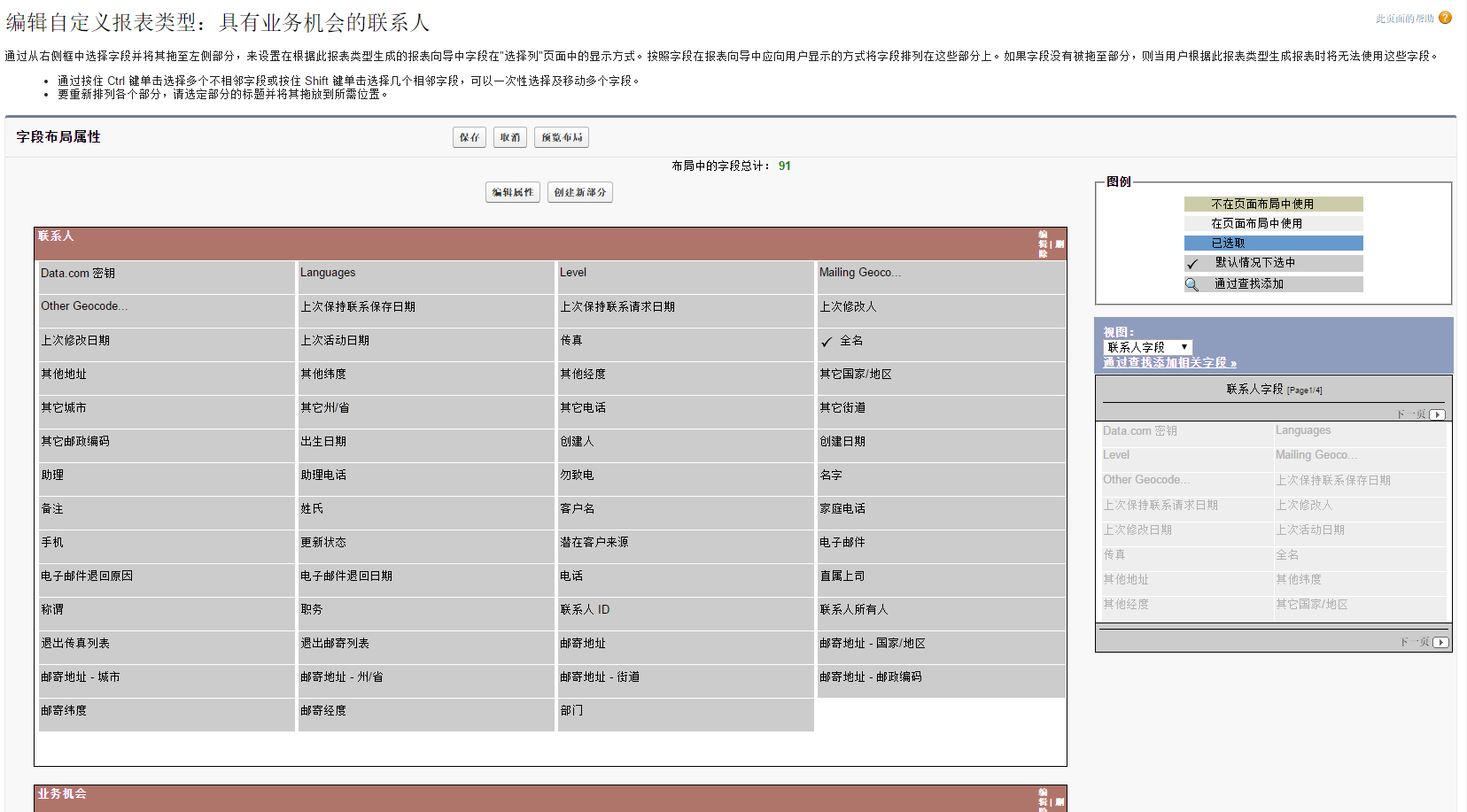
在此页面中,用户可以看到两个对象的各个字段。选择一个或多个字段,点击“编辑属性”按钮,即可编辑这些字段的属性,包括:
- 显示为:字段在报表中的列头文字
- 默认情况下选中:字段默认在新建报表时显示在报表中
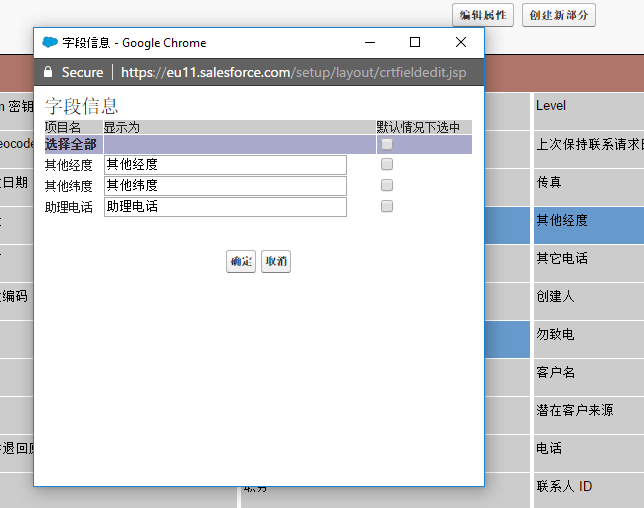
仪表板编辑器
仪表板的编辑相对于报表来说简单一些。
在“报表和仪表板”界面下,点击“新建仪表板...”按钮,即可进入仪表板编辑器。
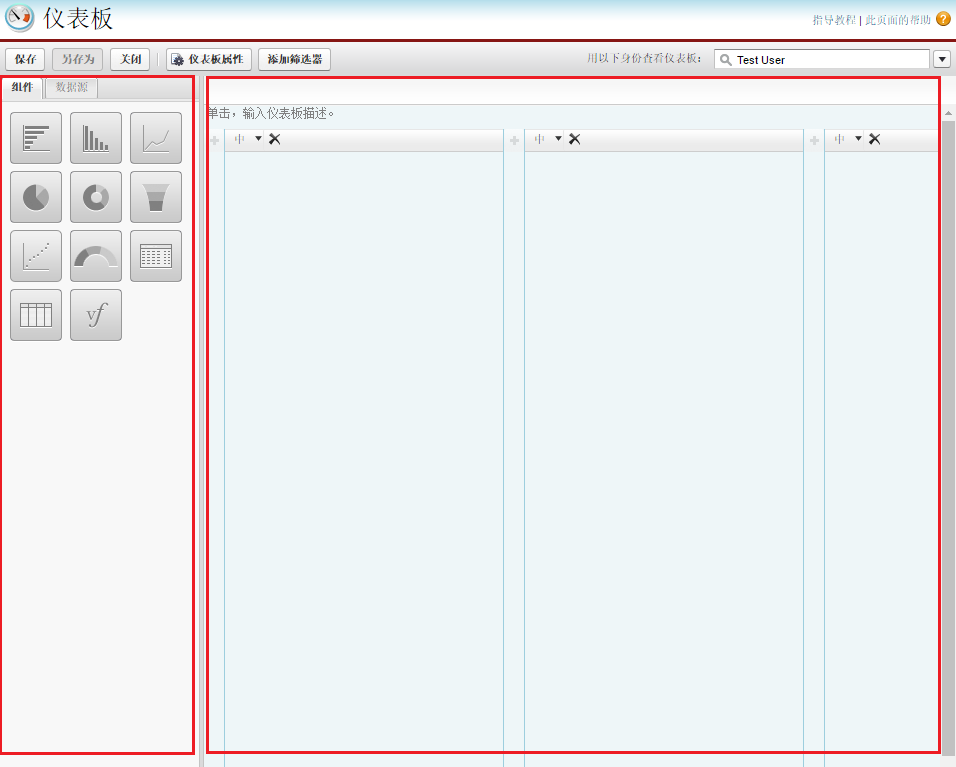
仪表板编辑器分为左右两部分,左边是组件和数据源部分,右边是预览部分。用户可以从左边拖动某些组件到右边的预览界面,即可将报表添加到该仪表板中。
示例:建立仪表板
- 从左侧的“组件”部分拖动“饼图”组件到右侧的第一列。这时,一个“饼图”的组件便被添加到了仪表板中
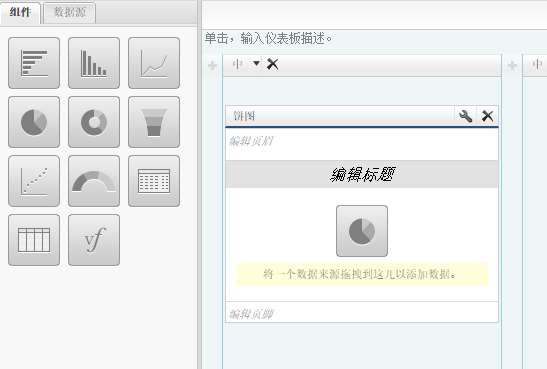
-
编辑该饼图组件的标题等属性
-
在左侧的组件部分,单击“数据源”标签,切换到“数据源”部分
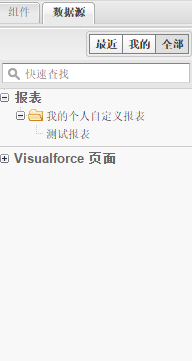
- 在数据源部分,展开“报表”,可以找到已经存在的报表。拖动任一报表到右侧的饼图上,即可将该报表绑定到饼图组件中
动态仪表板
Salesforce中对于不同的用户有着不同的权限,这就导致了不同的用户所能看到的数据是不一样的。
动态仪表板可以让不同的用户进入同一个定义好的仪表板,但是仪表板中运行的结果是基于当前用户可以进入的数据而生成。
在仪表板的编辑器中,点击右上角“用以下身份查看仪表板”的下拉列表,在出现的菜单中选择“以登陆用户身份运行”,则可以使每个登录的用户在打开该仪表板时,看到的结果只限于由当前用户有权限的数据所生成。