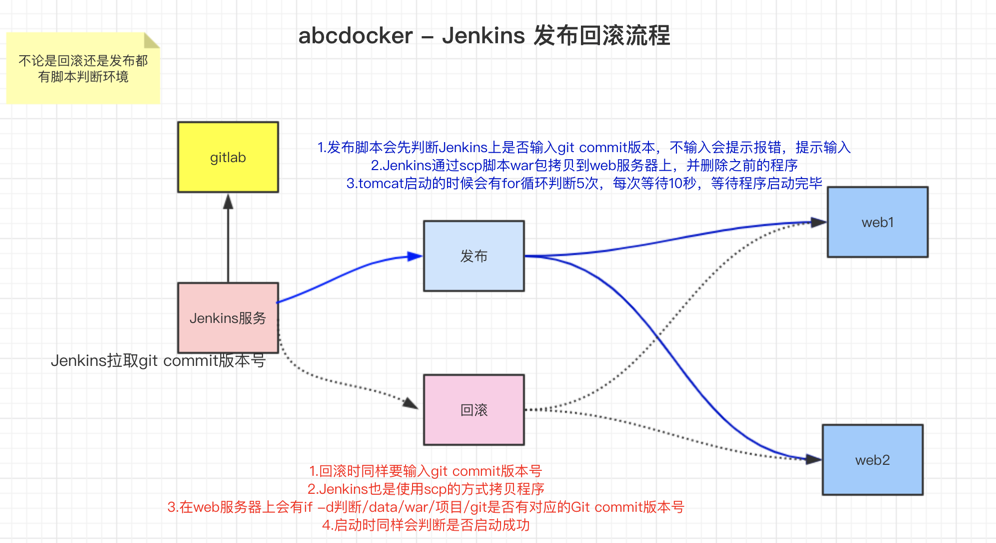转载互联网
Jenkins
2019年04月24日
相关文章
环境说明
服务器IP 服务 备注 10.4.82.119 Jenkins 第一次配置不会的可以按照我的步骤来 10.4.82.120 gitlab、tomcat 测试环境tomcat端口8083 10.4.82.115 tomcat 测试环境tomcat端口8083 Jenkins发布回滚流程
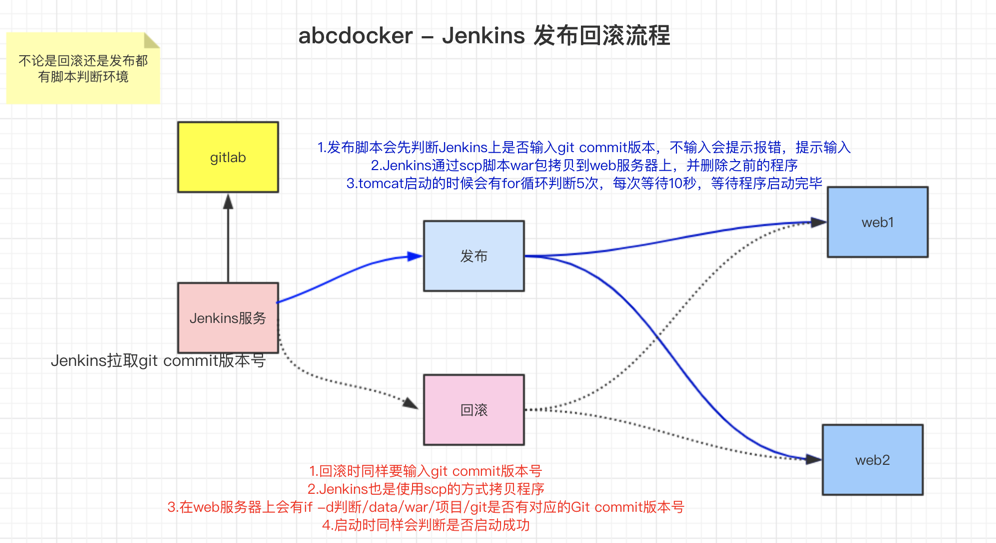
一、Jenkins介绍及安装
安装和介绍都是老生常谈的内容了,说了N+1+2+3+4+5+…..的话题了,这里直接跳过了
Jenkins yum安装https://www.abcdocker.com/abcdocker/3174
Jenkins War安装https://www.abcdocker.com/abcdocker/2897
二、Jenkins 安装配置
安装完成后的界面如下
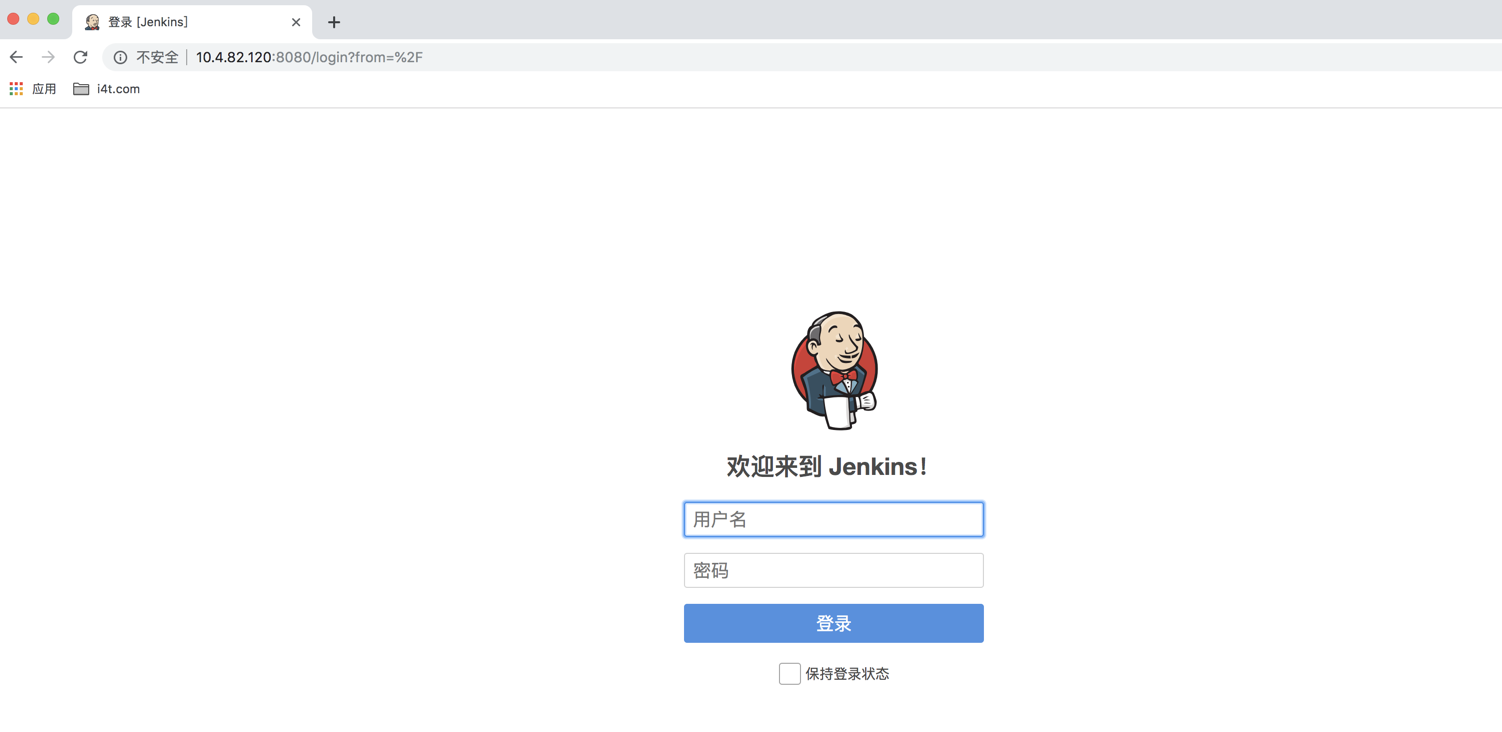
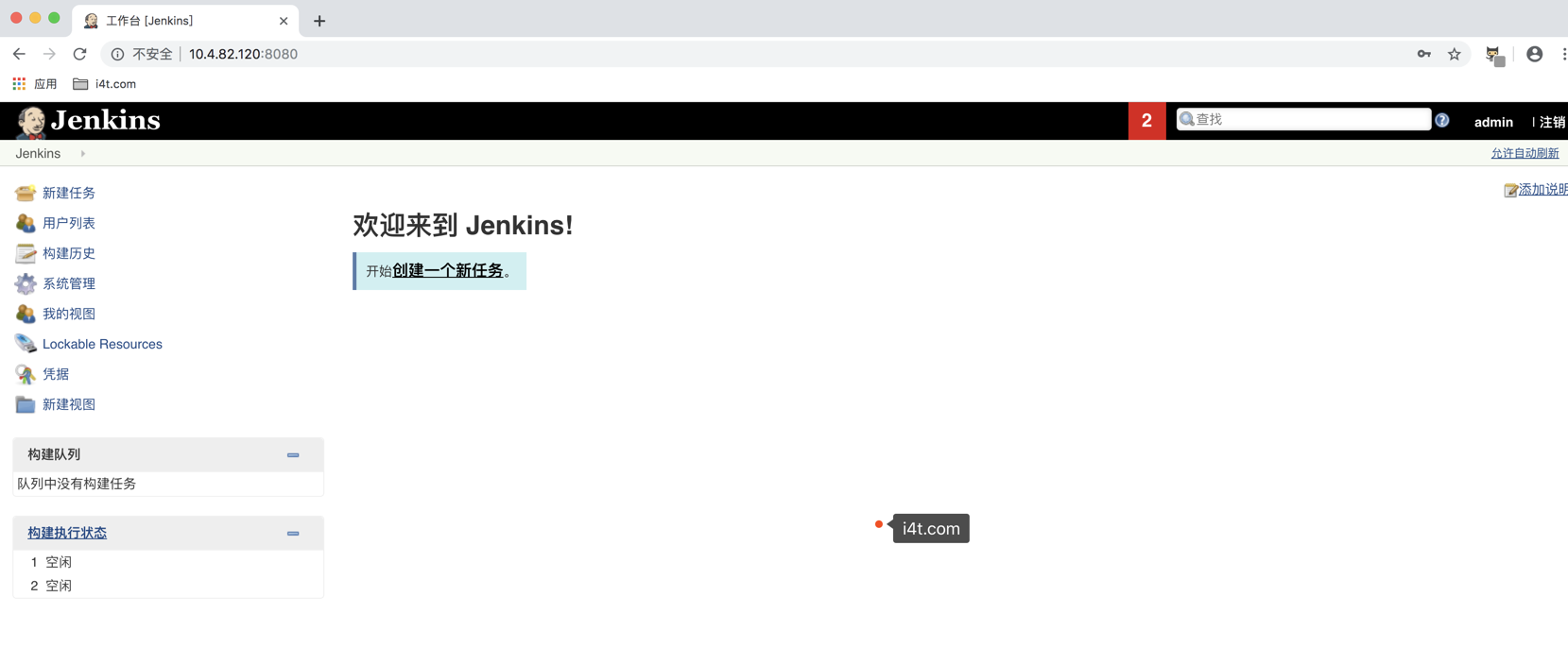
Jenkins插件安装
Jenkins主要依赖于插件化,我们进行插件的安装
Maven Integration Maven编译插件
Role-based Authorization Strategy 权限控制插件 ## 标题 ##
AnsiColor 输出Log颜色优化插件
安装插件的步骤不详细讲解了 https://i4t.com/3174.html详细介绍
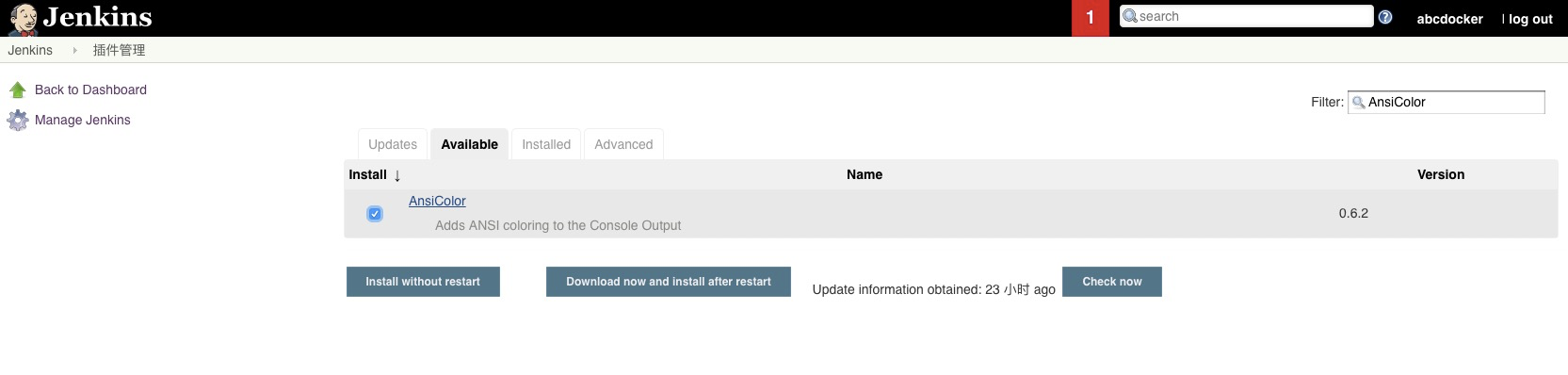
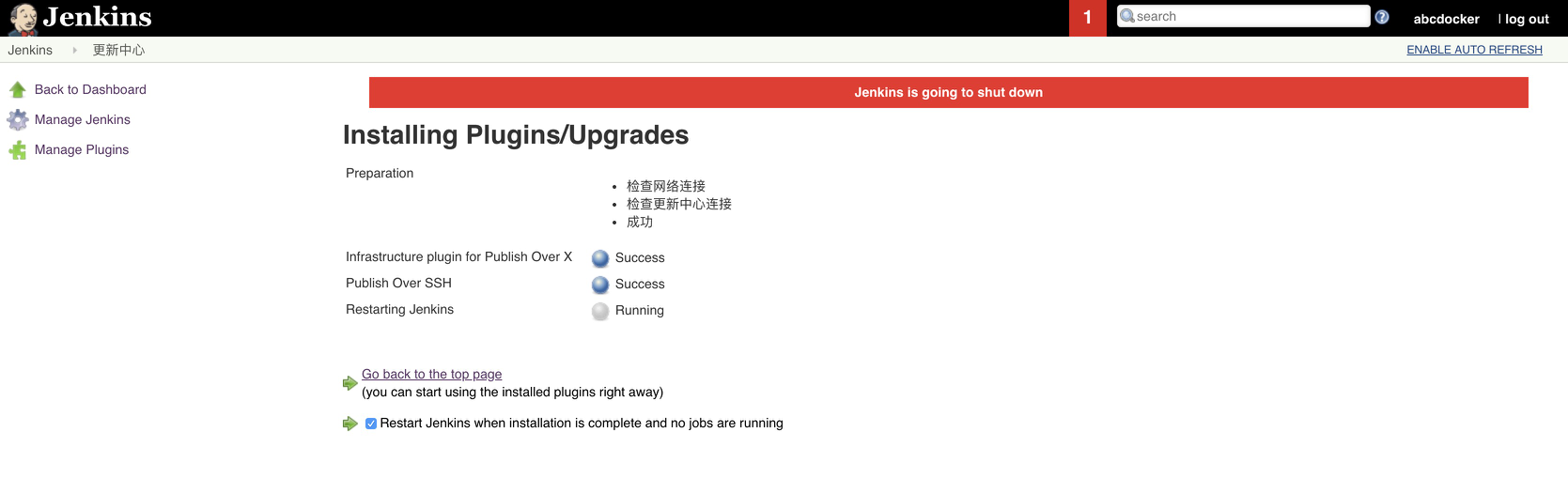
Jenkins 全局配置
1.配置jdk环境
下载
wget http://down.i4t.com/jdk1.8.0_66.tar.gz
$ tar zxf jdk1.8.0_66.tar.gz -C /usr/local/
$ ln –s /usr/local/jdk1.8.0_66 /usr/local/jdk
$ vim /etc/profile
export JAVA_HOME=/usr/local/jdk
export CLASSPATH=.:$JAVA_HOME/lib/dt.jar:$JAVA_HOME/lib/tools.jar
export PATH=$JAVA_HOME/bin:$PATH
$ java -version
检查
$ java -version
java version "1.8.0_151"
Java(TM) SE Runtime Environment (build 1.8.0_151-b12)
Java HotSpot(TM) 64-Bit Server VM (build 25.151-b12, mixed mode)
2.配置maven环境
$ wget http://down.i4t.com/apache-maven-3.6.1-bin.tar.gz
$ tar xf apache-maven-3.6.0-bin.tar.gz
$ mv apache-maven-3.6.0-bin.tar.gz /usr/local/
$ ln -s /usr/local/apache-maven-3.6.0/ /usr/local/maven
$ vim /etc/profile
export M2_HOME=/usr/local/maven
export PATH=${M2_HOME}/bin:$PATH
$source /etc/profile
验证
$ mvn -v
Apache Maven 3.6.0 (138edd61fd100ec658bfa2d307c43b76940a5d7d; 2017-10-18T03:58:13-04:00)
Maven home: /usr/local/maven
Java version: 1.8.0_151, vendor: Oracle Corporation
Java home: /usr/local/jdk1.8.0_151/jre
Default locale: en_US, platform encoding: UTF-8
OS name: "linux", version: "3.10.0-327.el7.x86_64", arch: "amd64", family: "unix"
我们需要配置Java环境,以及maven等
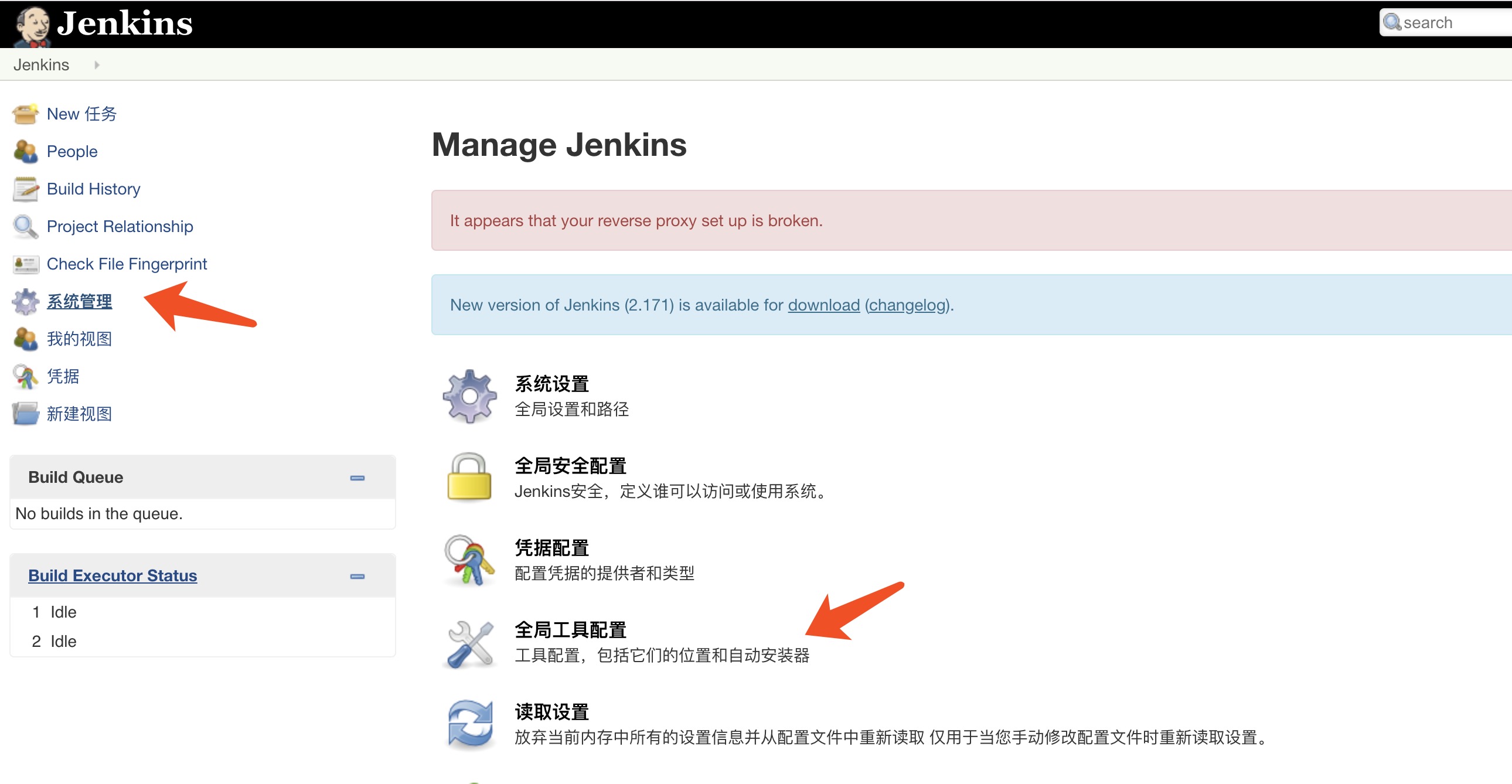
配置JDK环境
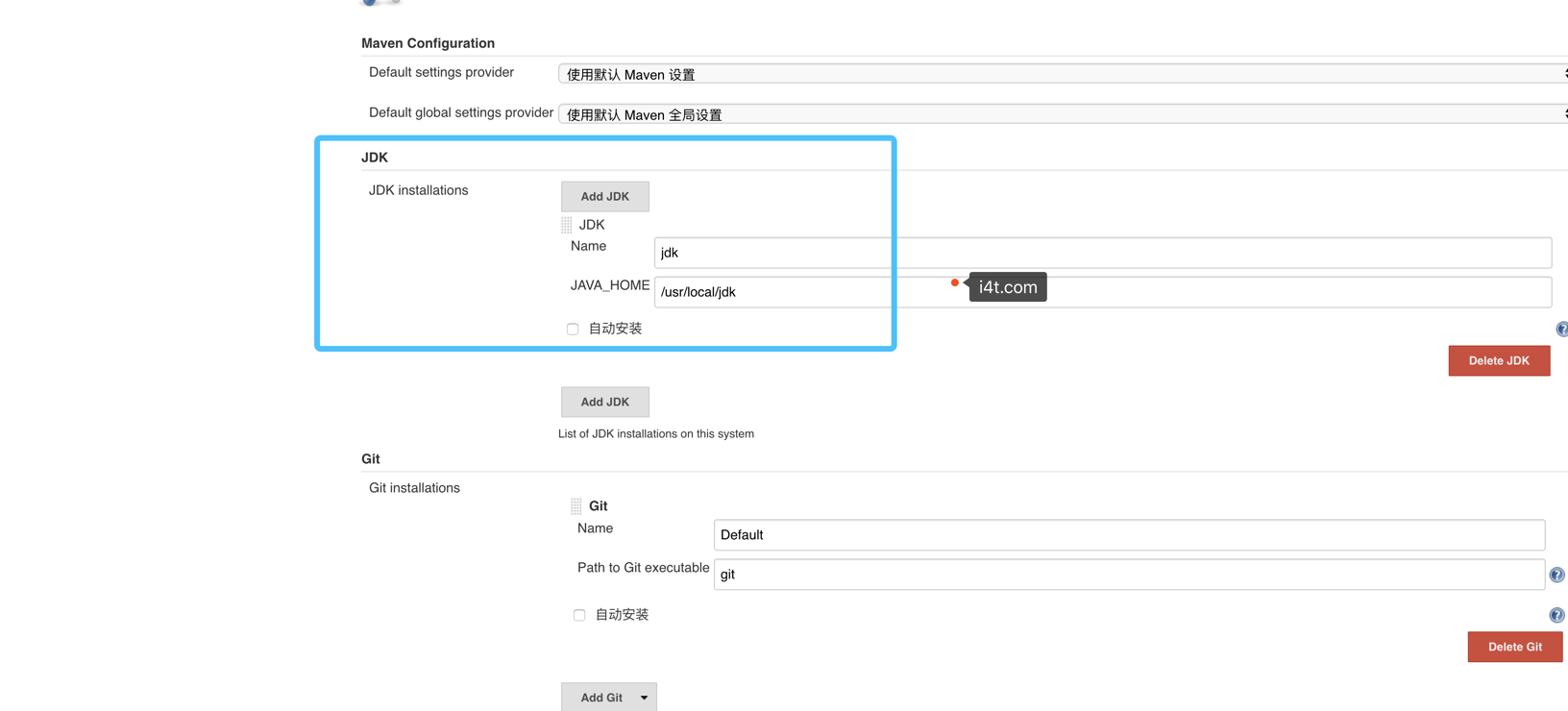
配置Maven环境
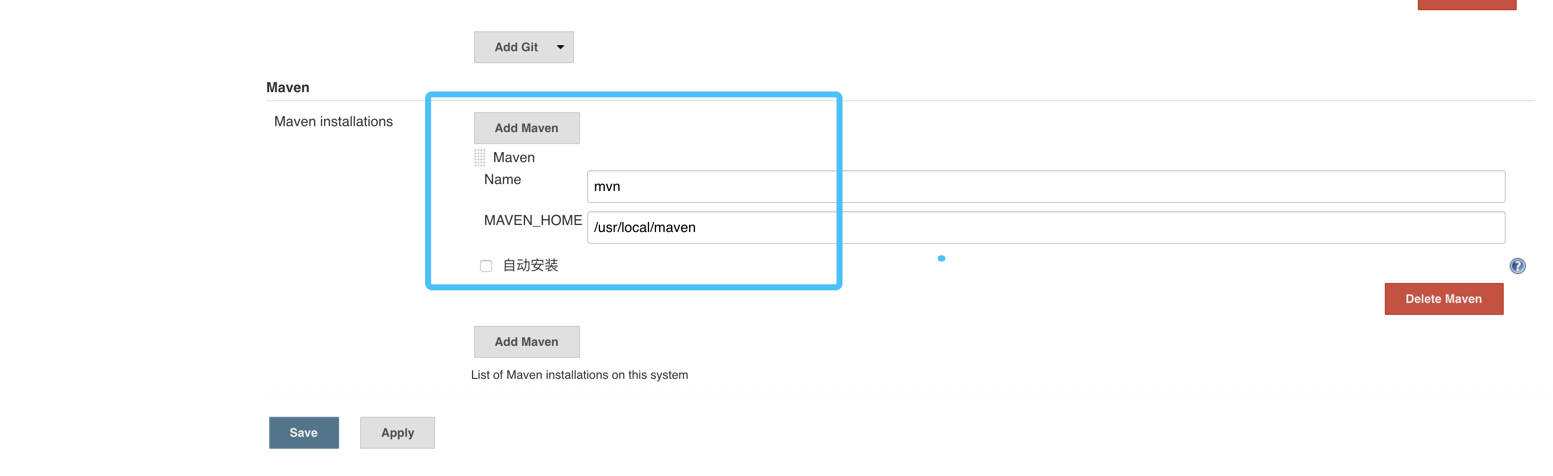
下面进行gitlab安装,用于上传测试代码,Jenkins基本上已经配置完毕!
三、gitlab 安装及配置
Gitlab安装目前只需要配置一个yum源,yum install 安装即可
gitlab安装文档https://i4t.com/2041.html
我这里提供了一份hello 的Java代码用于测试
一共分为2步
1.在gitlab web界面创建test项目
2.将Java代码下载push到gitl
代码下载 wget http://down.i4t.com/hello-world-war-master.zip [root@abcdocker hello-world-war-master]# yum install -y git && git remote add origin http://10.4.82.120/root/test.git #这里需要在gitlab上创建项目,并且复制git地址进行push [root@abcdocker hello-world-war-master]# git push -u origin master Username for 'http://10.4.82.120': root Password for 'http://root@10.4.82.120': fatal: Authentication failed for 'http://10.4.82.120/root/test.git/' [root@abcdocker hello-world-war-master]# git push -u origin master Username for 'http://10.4.82.120': root Password for 'http://root@10.4.82.120': Counting objects: 16, done. Delta compression using up to 2 threads. Compressing objects: 100% (11/11), done. Writing objects: 100% (16/16), 4.64 KiB | 0 bytes/s, done. Total 16 (delta 0), reused 0 (delta 0) To http://10.4.82.120/root/test.git * [new branch] master -> master
当我们将测试代码上传完毕后
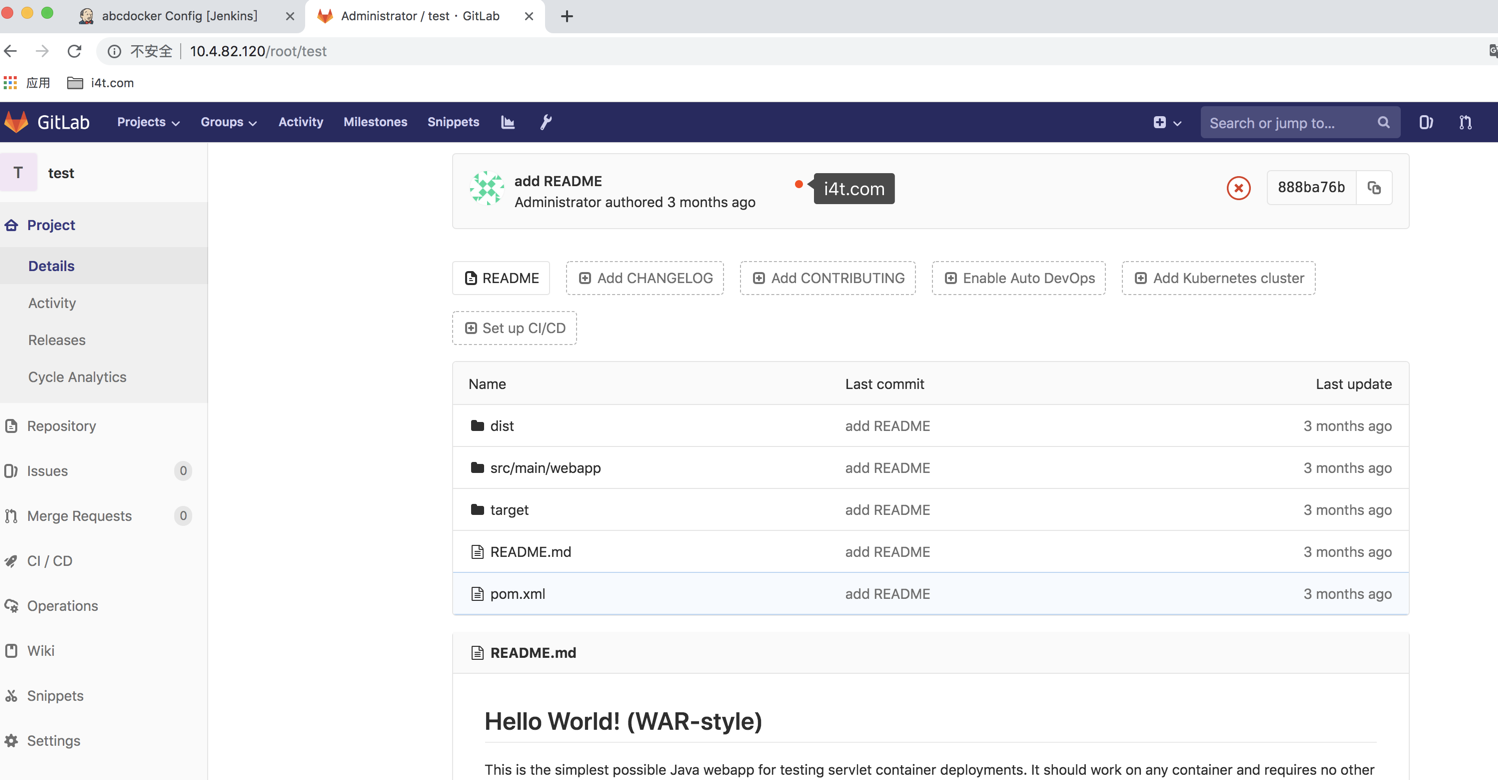
四、创建项目演示
准备工作
1.tomcat 地址相同 (多套情况)
2.tomcat 端口相同 (多套情况)
3.web 服务器添加tomcat重启脚本
4.Jenkins – web免密 (Jenkins-tomcat服务器免密)
5.修改好项目名
进入Jenkins,进行创建项目
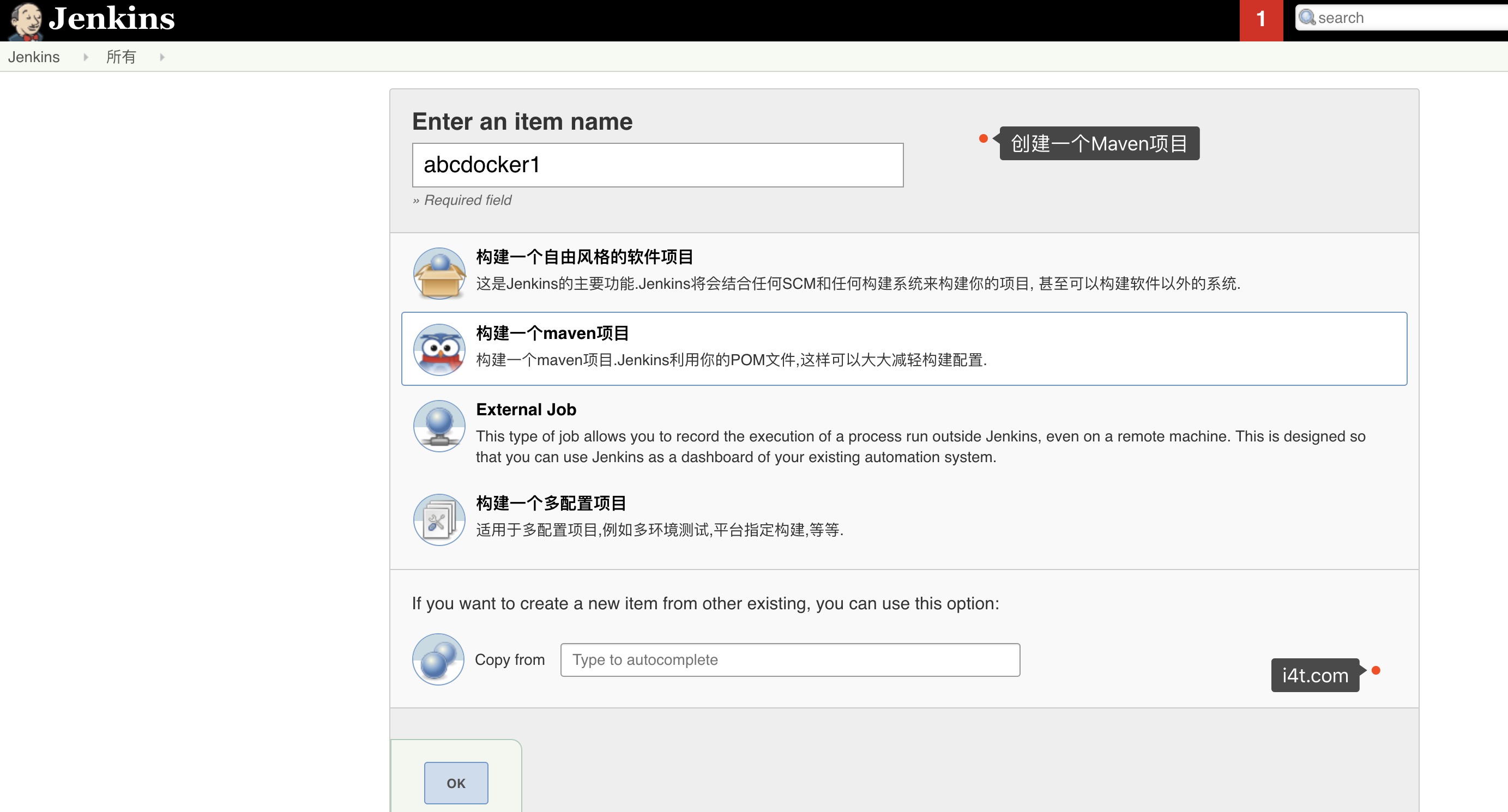
简单说一下,我这里环境的配置
tomcat路径(多套环境只需要改后缀和端口) /usr/local/abcdocker-test tomcat端口 8083 tomcat服务器 10.4.82.115 10.4.82.120 我们进入82.115和82.120服务器,配置jdk和tomcat,设置端口 配置Tomcat JDK wget http://down.i4t.com/jdk1.8.0_66.tar.gz $ tar zxf jdk1.8.0_66.tar.gz -C /usr/local/ $ ln –s /usr/local/jdk1.8.0_66 /usr/local/jdk $ vim /etc/profile export JAVA_HOME=/usr/local/jdk export CLASSPATH=.:$JAVA_HOME/lib/dt.jar:$JAVA_HOME/lib/tools.jar export PATH=$JAVA_HOME/bin:$PATH $ java -version 下载Tomcat wget wget http://down.i4t.com/apache-tomcat-8.5.39.tar.gz tar xf apache-tomcat-8.5.39.tar.gz mv apache-tomcat-8.5.39 abcdocker1-test #修改端口 sed -i s#8080#8083#g abcdocker1-test/conf/server.xml ## 将默认端口修改为8083
我们先访问默认tomcat,检查是否会因为JDK环境问题导致默认tomcat就无法启动
访问地址ip:8083 tomcat安装配置参考
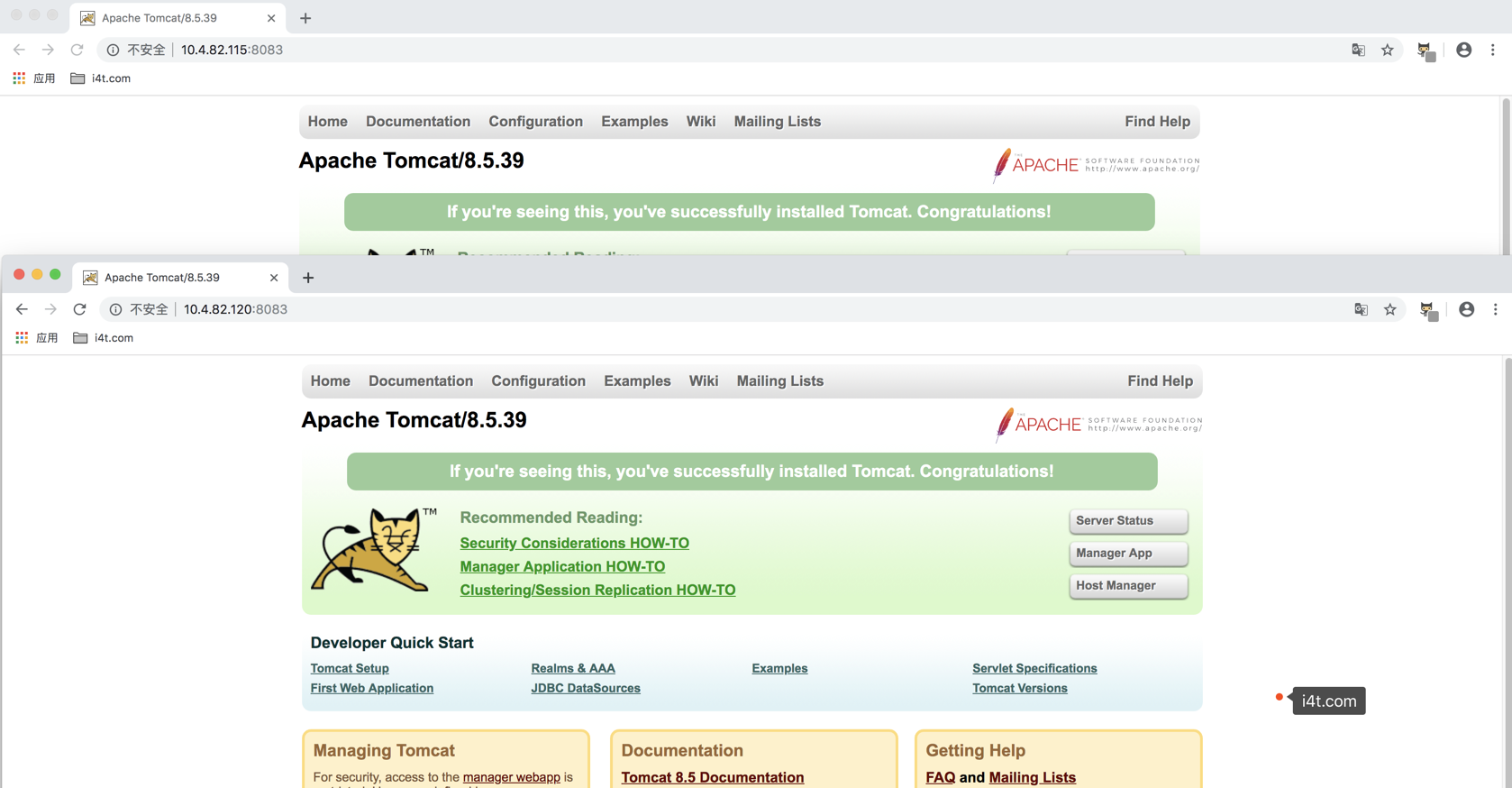
现在我们的tomcat测试基本上没有问题
配置Jenkins
1.配置Jenkins 参数化构建
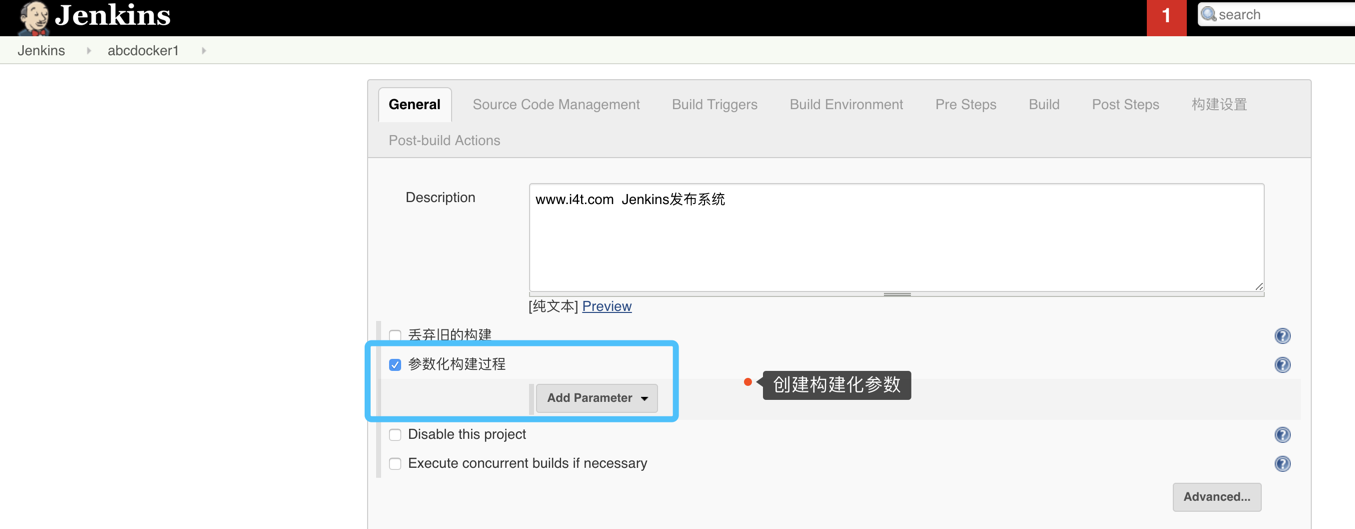
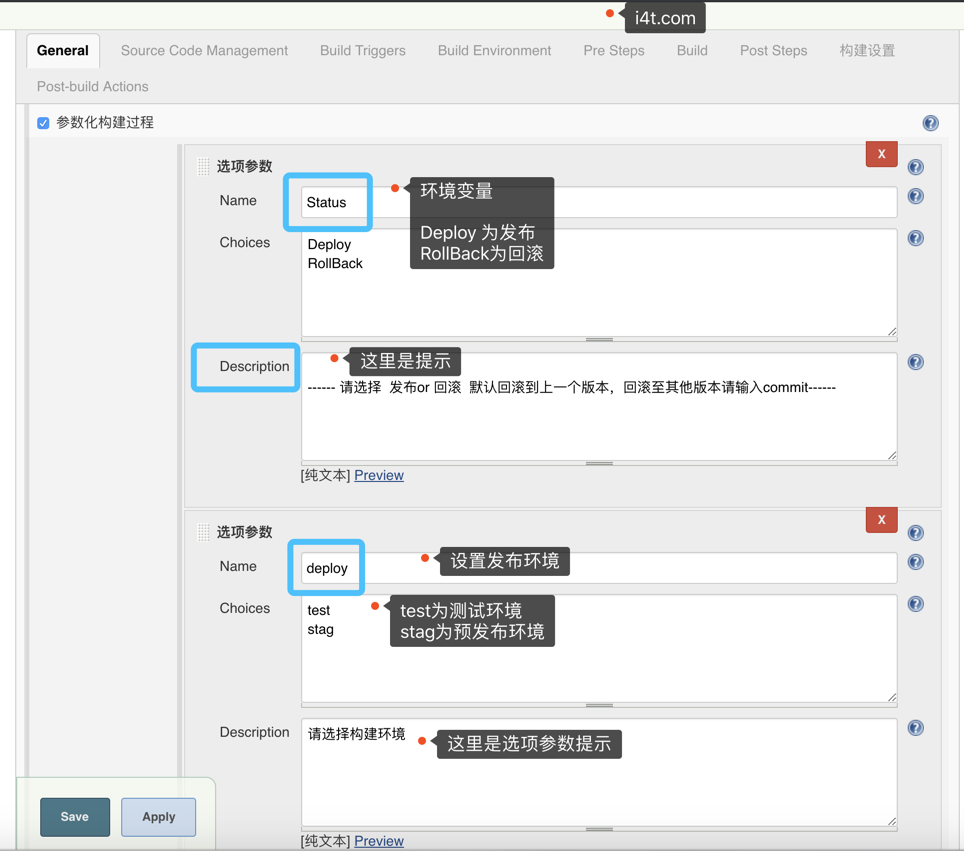
[ 1 ] 创建选项参数
[ 2 ] 创建Git commit版本参数
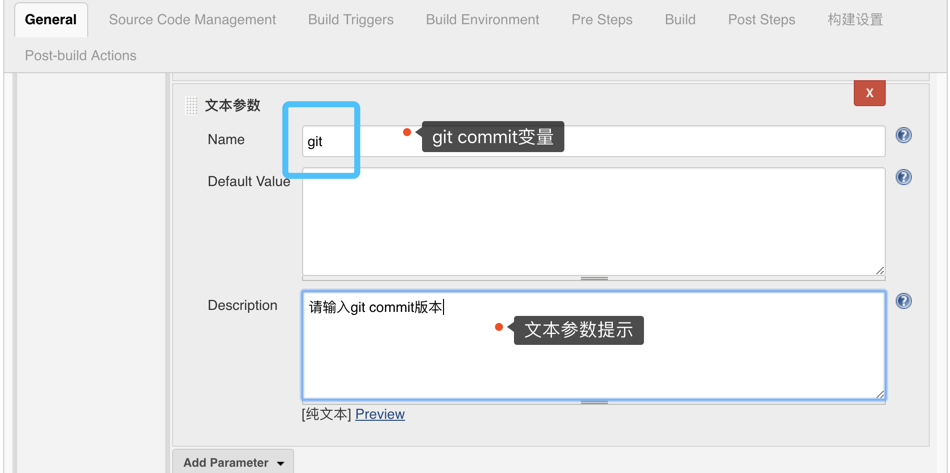
2.Git地址配置
我们通过https://i4t.com/2041.html安装完gitlab之后,将代码上传完毕。这里需要输入项目的git地址
温馨提示:我这里已经将测试代码上传到gitlab上,怎么上传代码看上面的步骤吧。
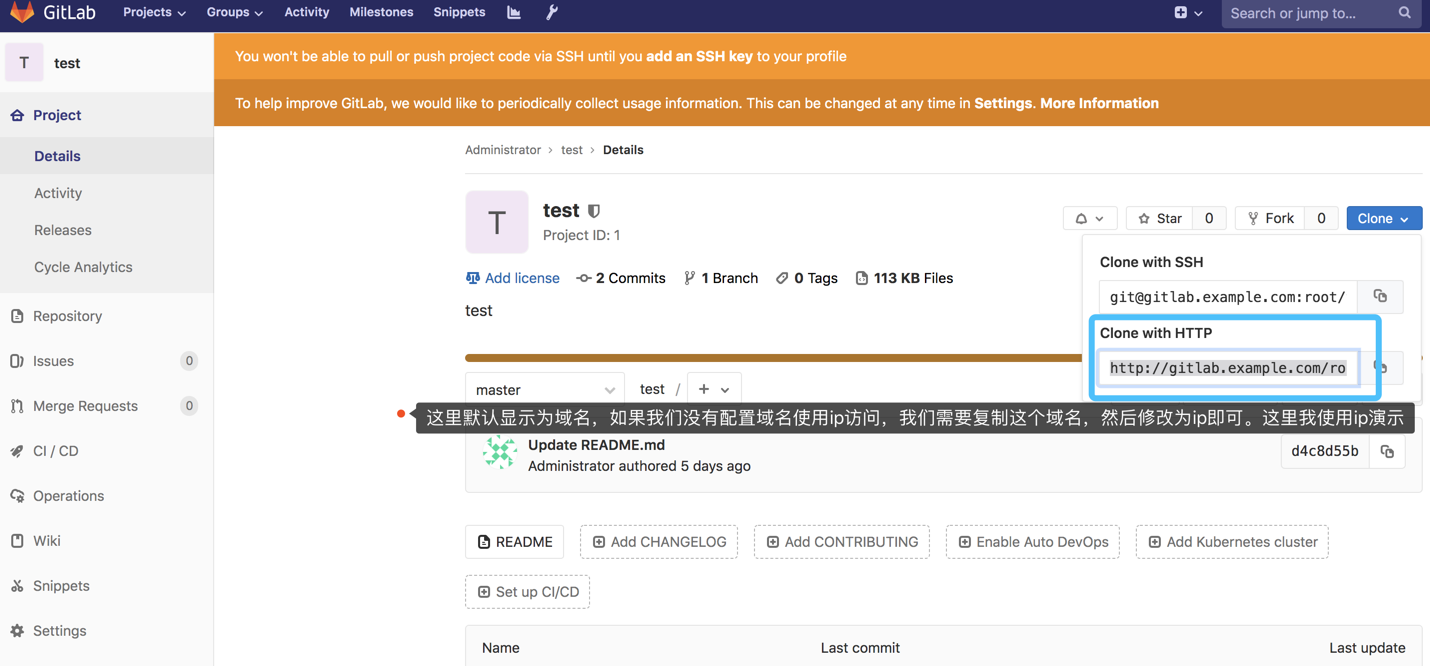
复制git地址之后需要配置一点,那就是gitlab的地址。有2种认证方式,一种是通过账号密码,在Jenkins上创建账号密码,另外就是通过key来认证。key认证实际上就是复制Jenkins服务器的ssh公钥到gitlab上的SSH key选项。 我这里以账号密码为主
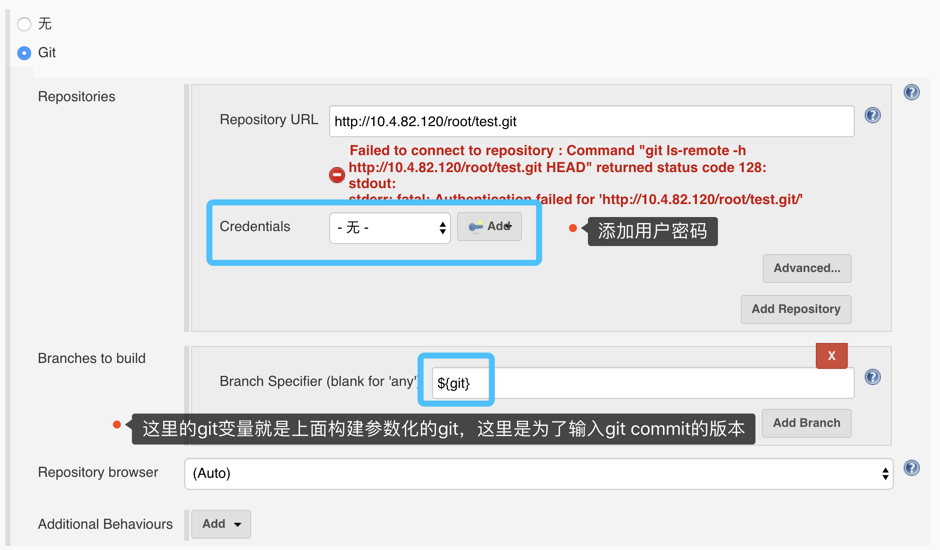
配置完成后
只要没有红色报错即可
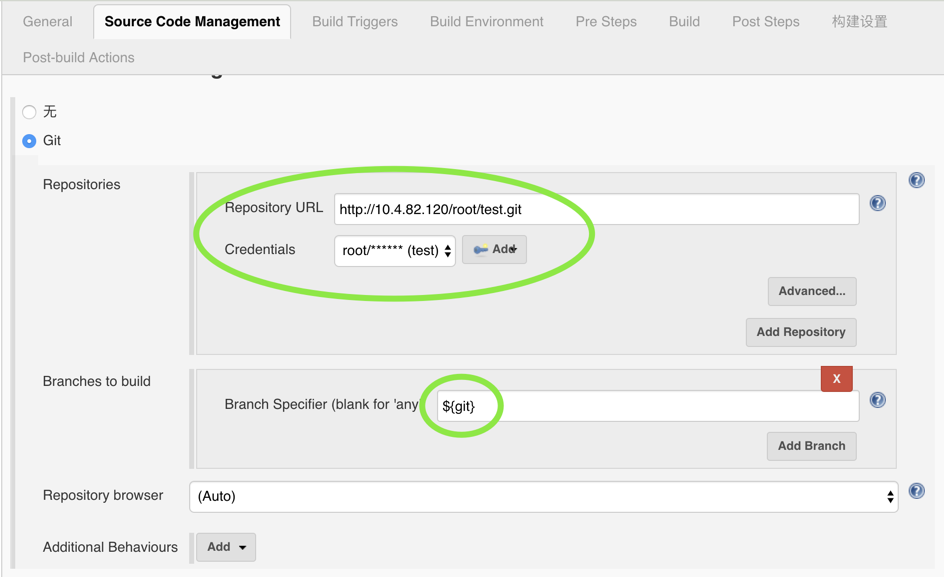
3.日志代码高亮配置
其他选项我们不配置,这里只配置一个日志输出高亮的参数。 没有的安装上面的插件
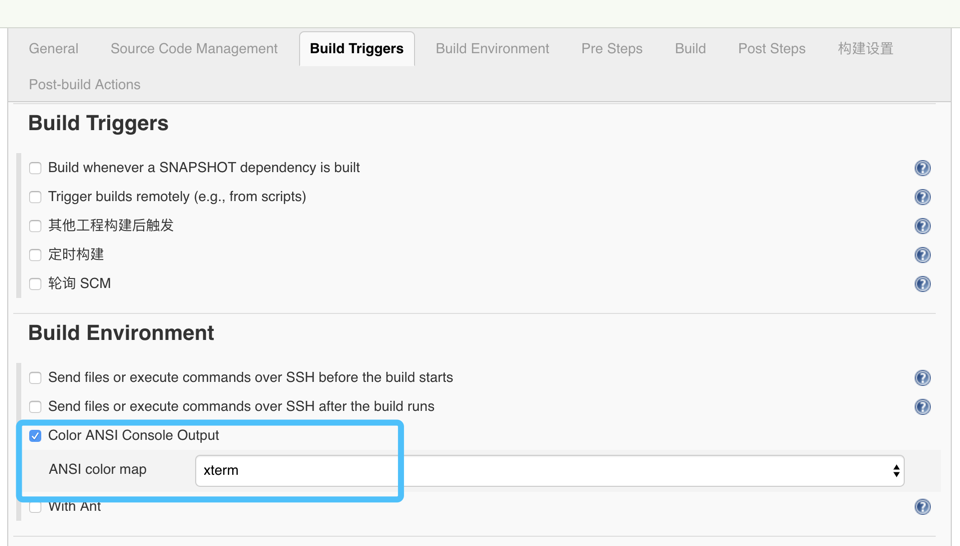
4.maven编译参数配置
我这里的编译参数就是maven默认的编译参数,具体不讲解了。每个公司的环境不一样
clean package -Dmaven.test.skip=true 测试Jenkins就用我这个配置就OK
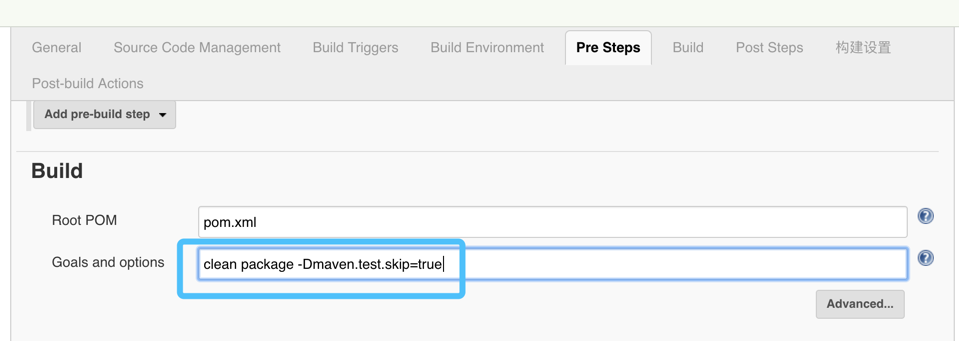
5.构建完执行脚本
我们需要将构建完执行脚本点开,默认Jenkins不配置shell脚本,Jenkins只是将程序设置成war包,存储下来。这样并没有发布到web服务器上
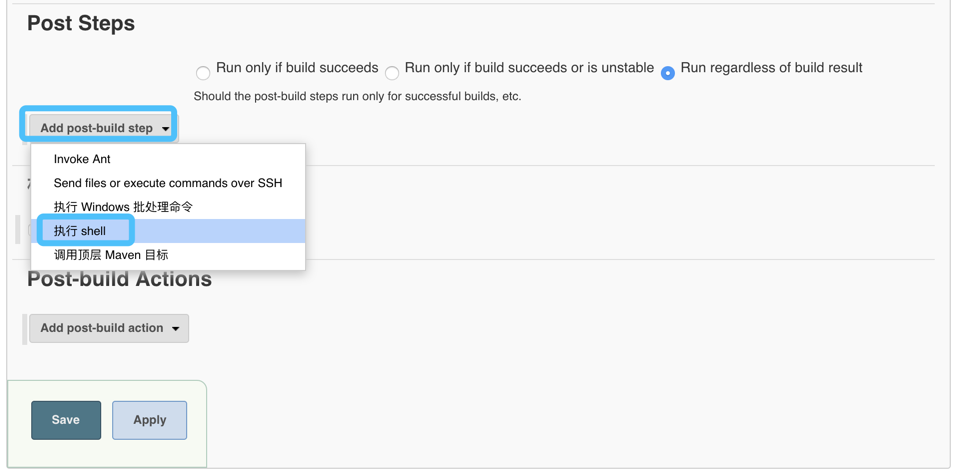
6.发布及滚回脚本
脚本内容比较多,请直接下载查看
wget http://down.i4t.com/abcdocker-jenkins.txt
脚本解释
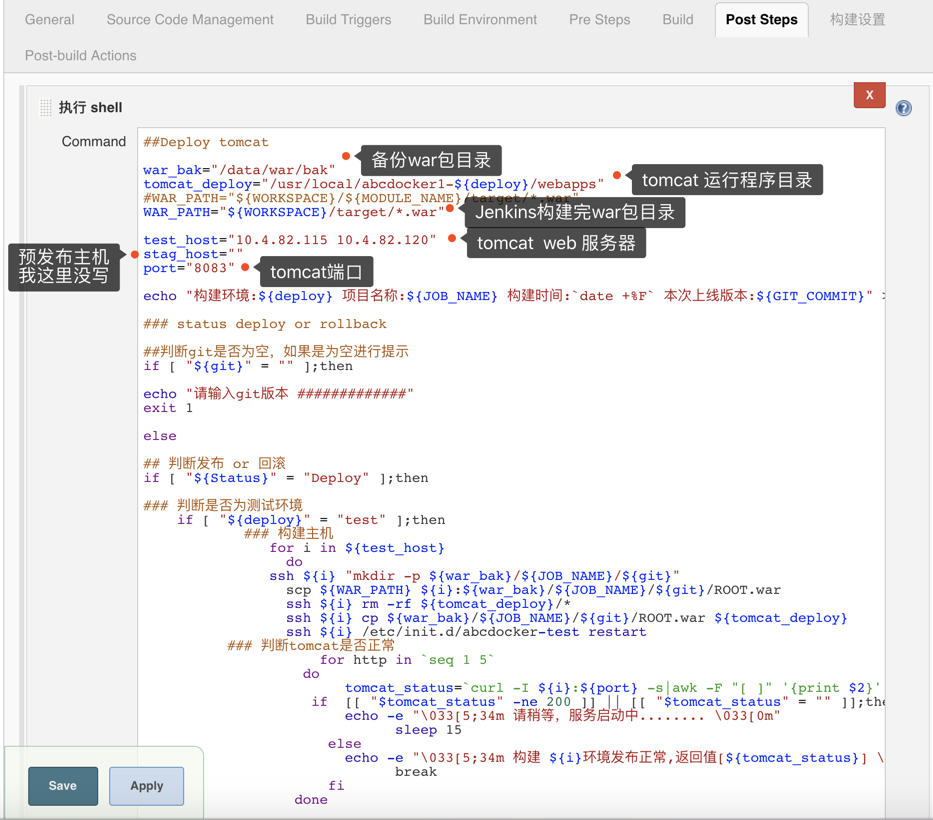
除了这几个要修改,我们还需要修改tomcat启动和重启脚本
内容如下
下载地址wget http://down.i4t.com/abcdocker-test 还需要添加权限+x
#需要修改一下tomcat启动目录
#!/bin/bash
# description: Tomcat is a Java Servlet Container
. /etc/profile
TOMCAT_HOME=/usr/local/abcdocker1-test
start () {
TOMCAT_PID=`ps -ef |grep "$TOMCAT_HOME" |grep -v "grep" |awk '{print $2}'`
if [ -z $TOMCAT_PID ];then
/bin/bash $TOMCAT_HOME/bin/startup.sh
else
echo "$0 is running"
fi
}
stop () {
TOMCAT_PID=`ps -ef |grep "$TOMCAT_HOME" |grep -v "grep" |awk '{print $2}'`
if [ -z $TOMCAT_PID ];then
echo "$0 is not running"
else
echo "shutting down $0"
kill -9 "$TOMCAT_PID" && echo "PID $TOMCAT_PID killed."
fi
}
status () {
TOMCAT_PID=`ps -ef |grep "$TOMCAT_HOME" |grep -v "grep" |awk '{print $2}'`
if [ -z $TOMCAT_PID ];then
echo "$0 is not running"
else
echo "$0 is running PID is $TOMCAT_PID"
fi
}
case $1 in
start)
start
#tail -f $TOMCAT_HOME/logs/catalina.out
;;
stop)
stop
;;
status)
status
;;
restart)
stop
start
#tail -f $TOMCAT_HOME/logs/catalina.out
;;
*)
echo "Usage:$0 {start|stop|status|restart}."
;;
esac
我们Jenkins点击保存save,现在Jenkins就配置完毕,我们进行测试
tomcat需要启动正常
启动目录和启动脚本都要写好
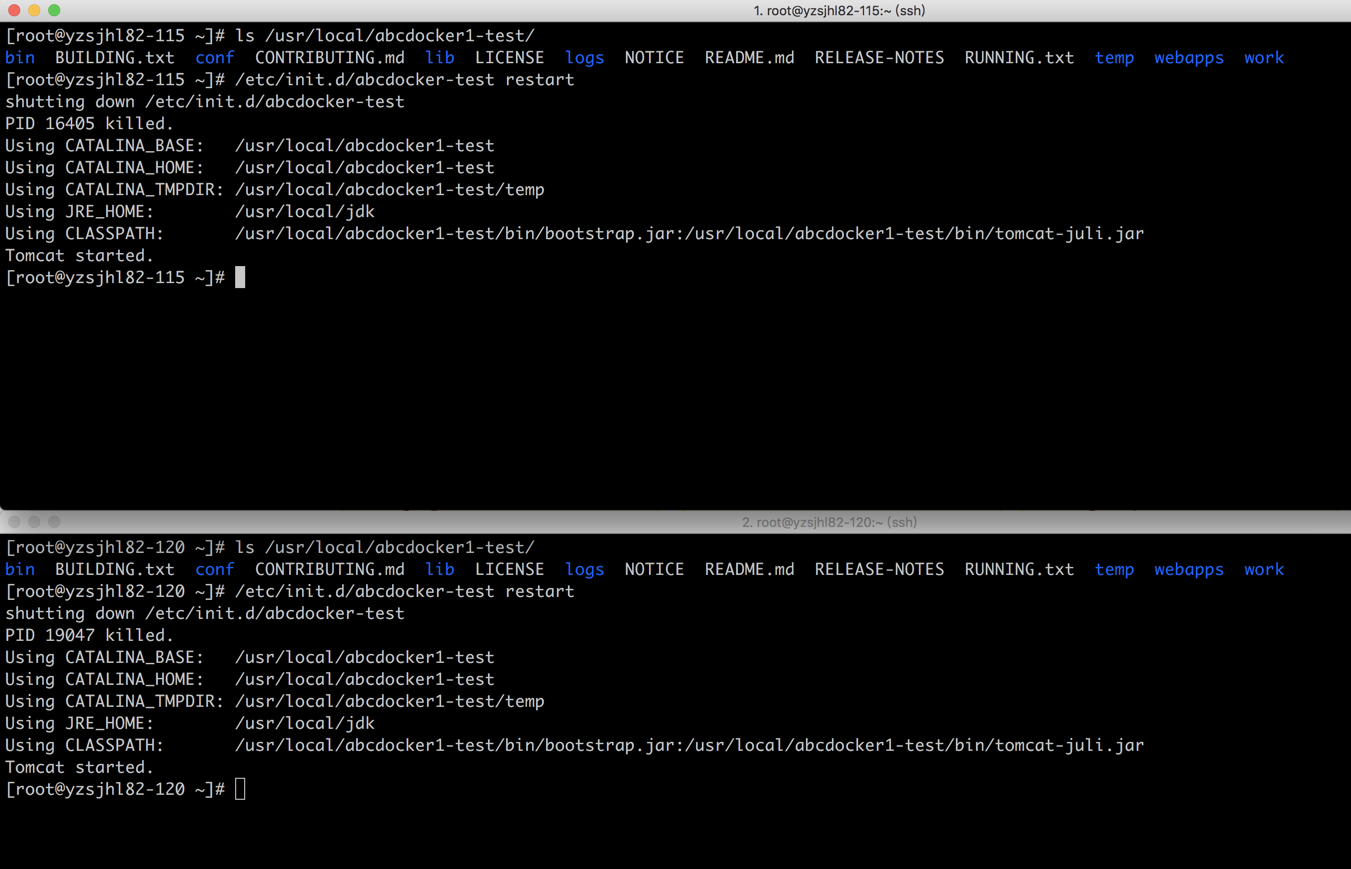
访问验证结果
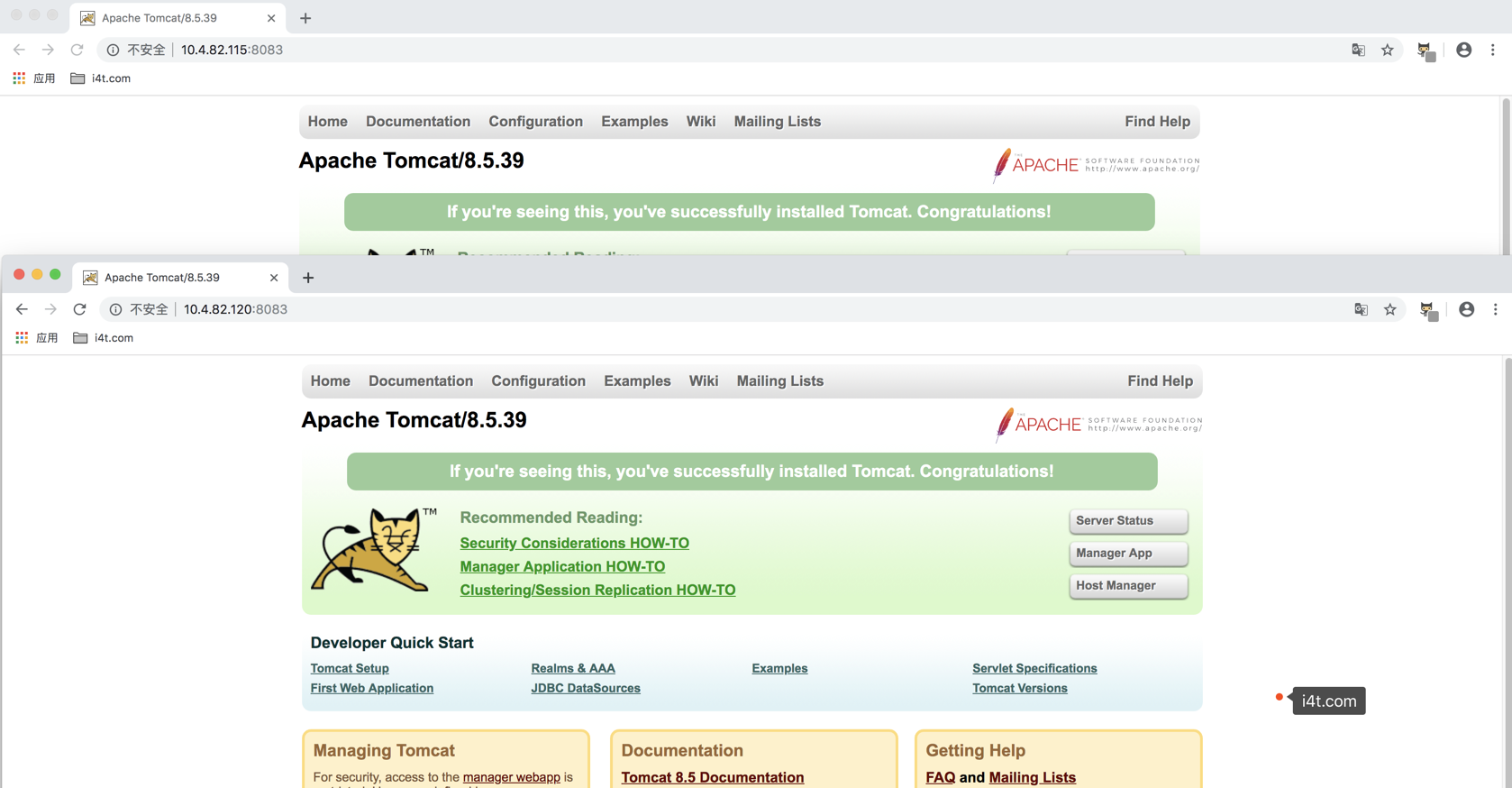
现在我们开始使用Jenkins发布
1.发布前确认Jenkins和web做免密(我这里已经做了,不介绍) https://i4t.com/1353.html
2.确保tomcat启动正常
3.获取gitlab的git commit地址
我们现在获取git commit地址
git commit版本不区分分支,不一定必须在master分支上,其他分支也会有
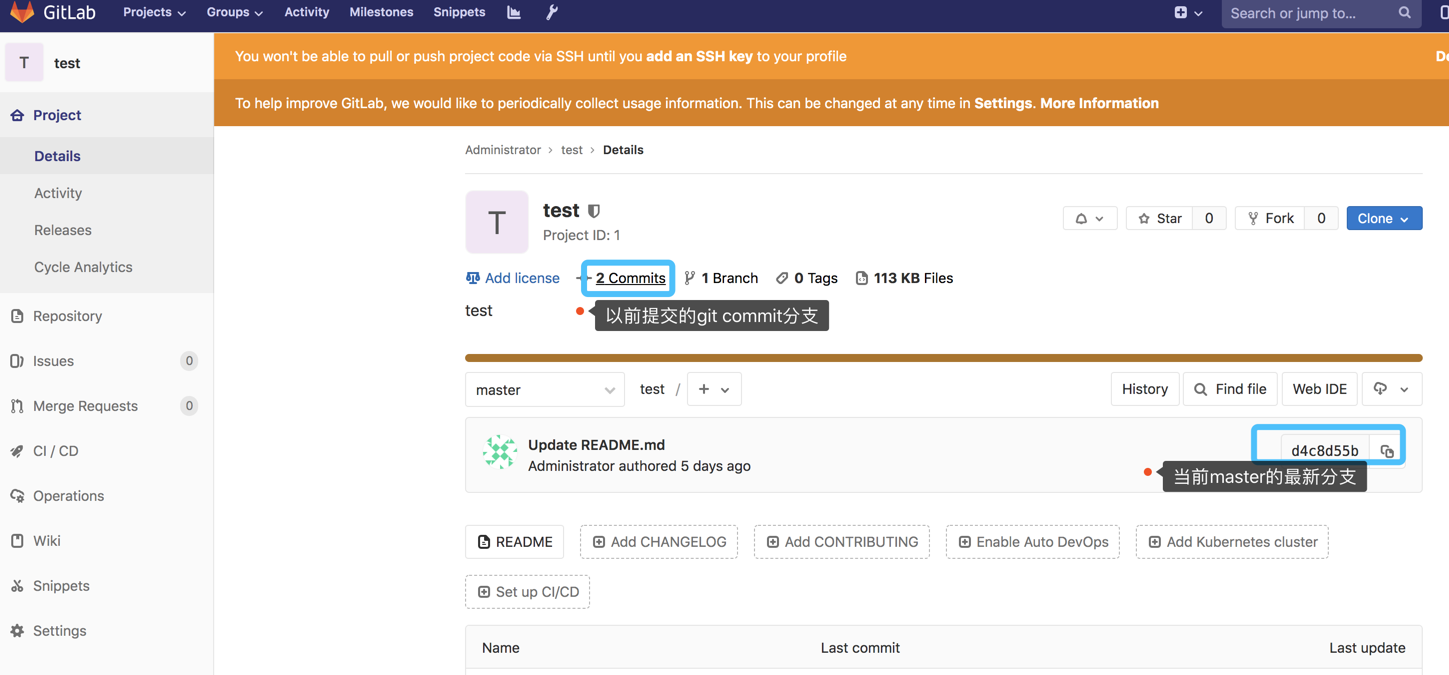
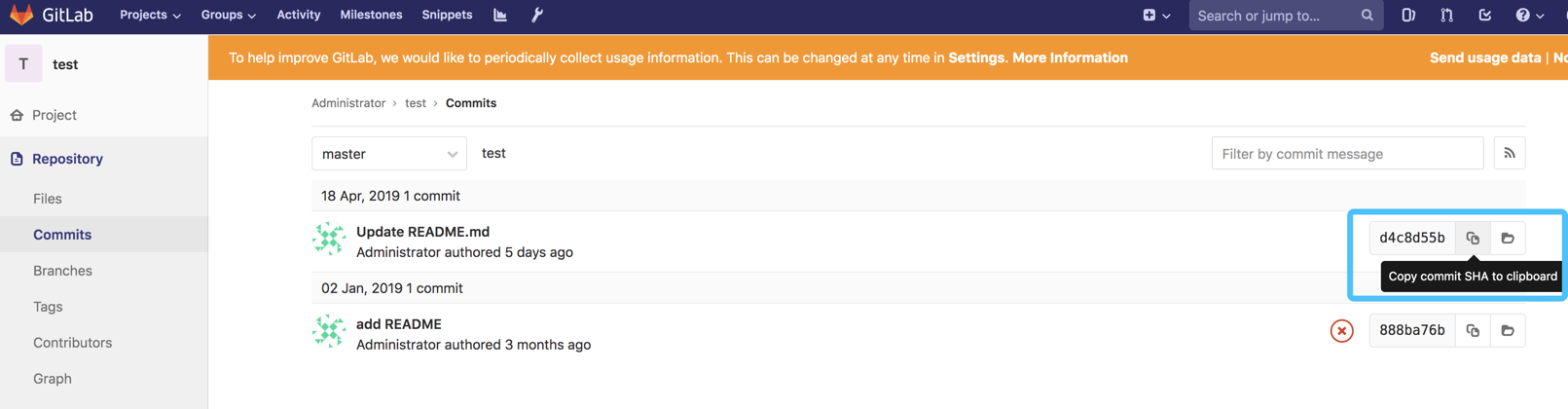
我这里只配置了test环境,我们就只演示test环境,其他环境脚本配置都差不多
点击项目---->点击构建
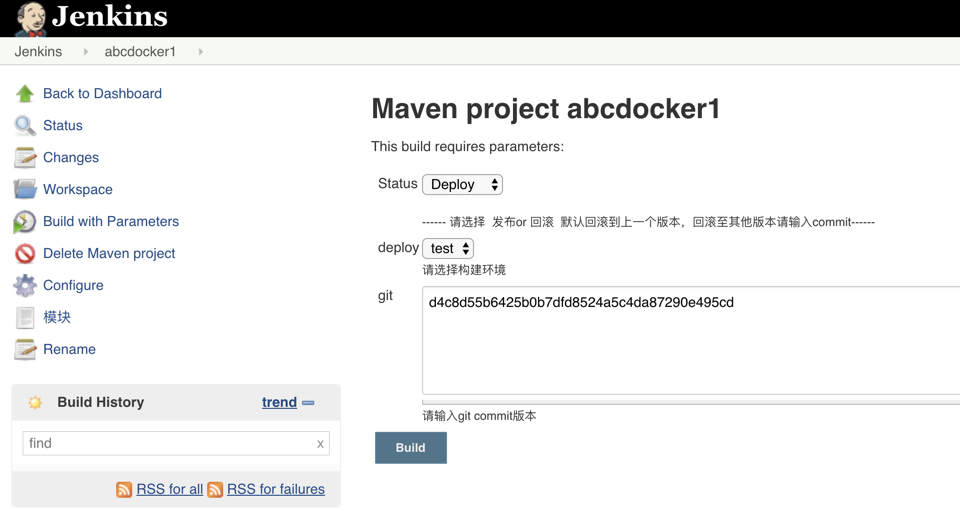
点击小圆圈
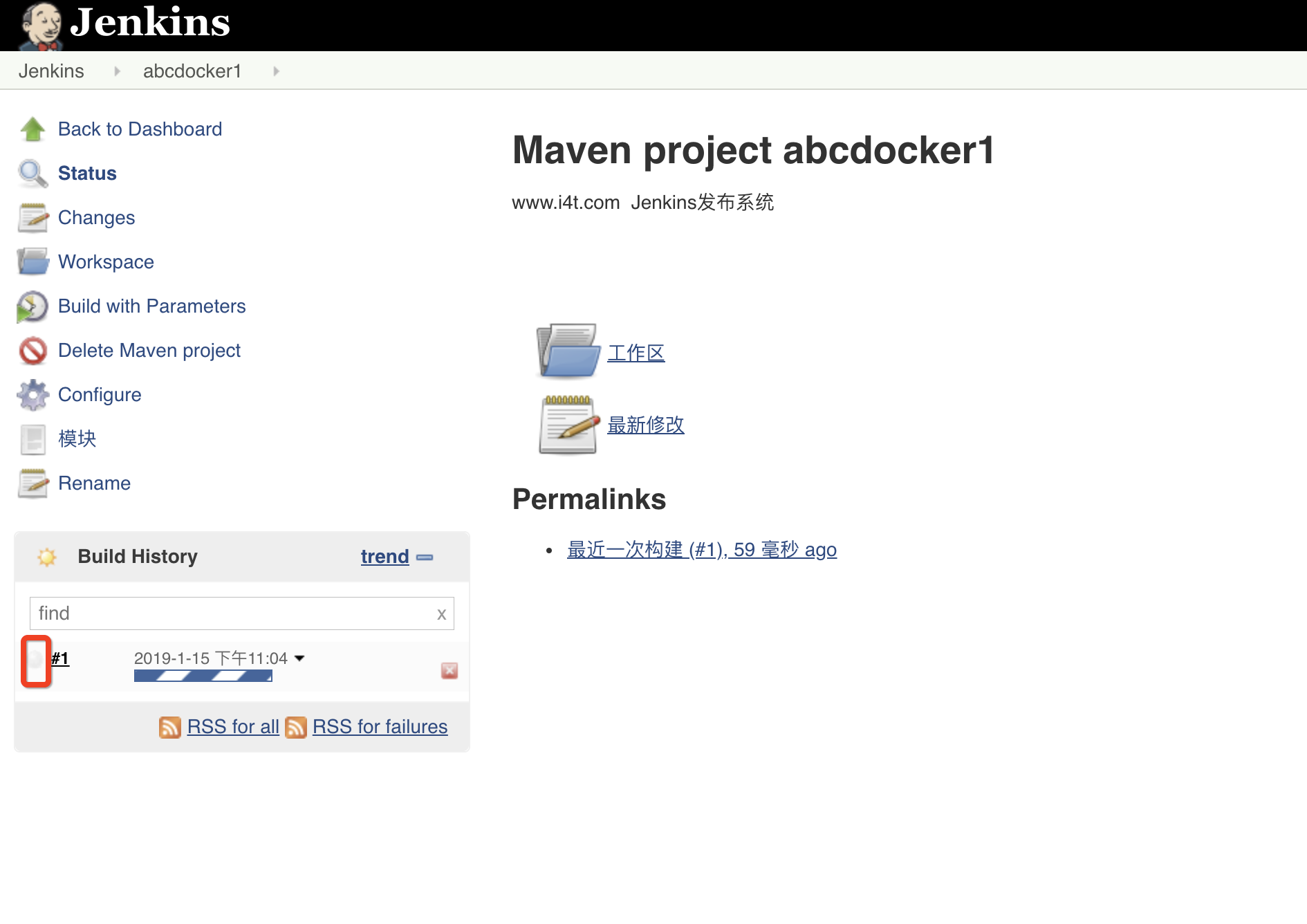
结果说明
git拉代码
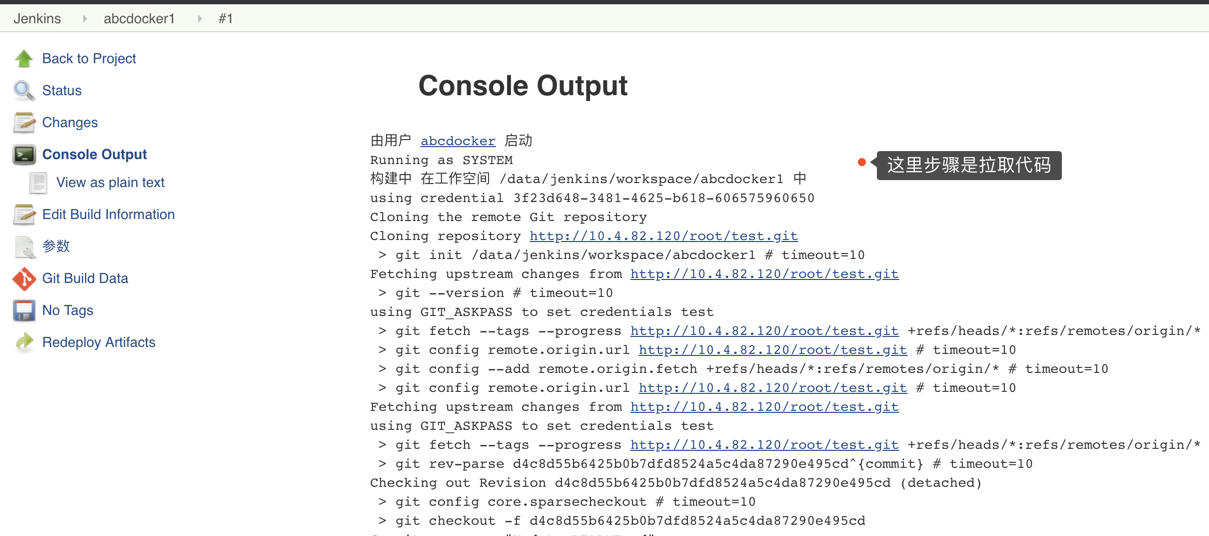
Maven编译步骤
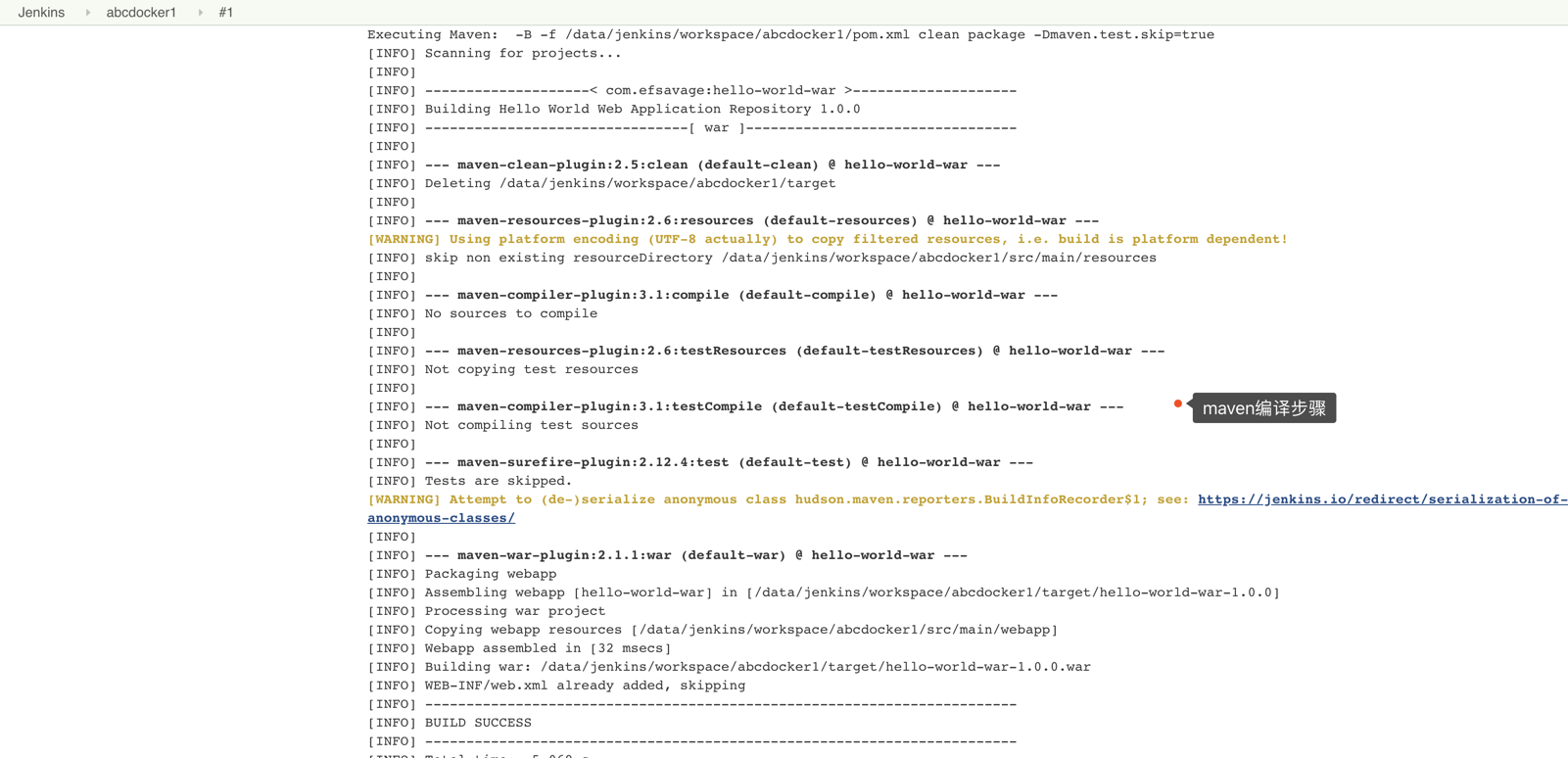
执行shell命令
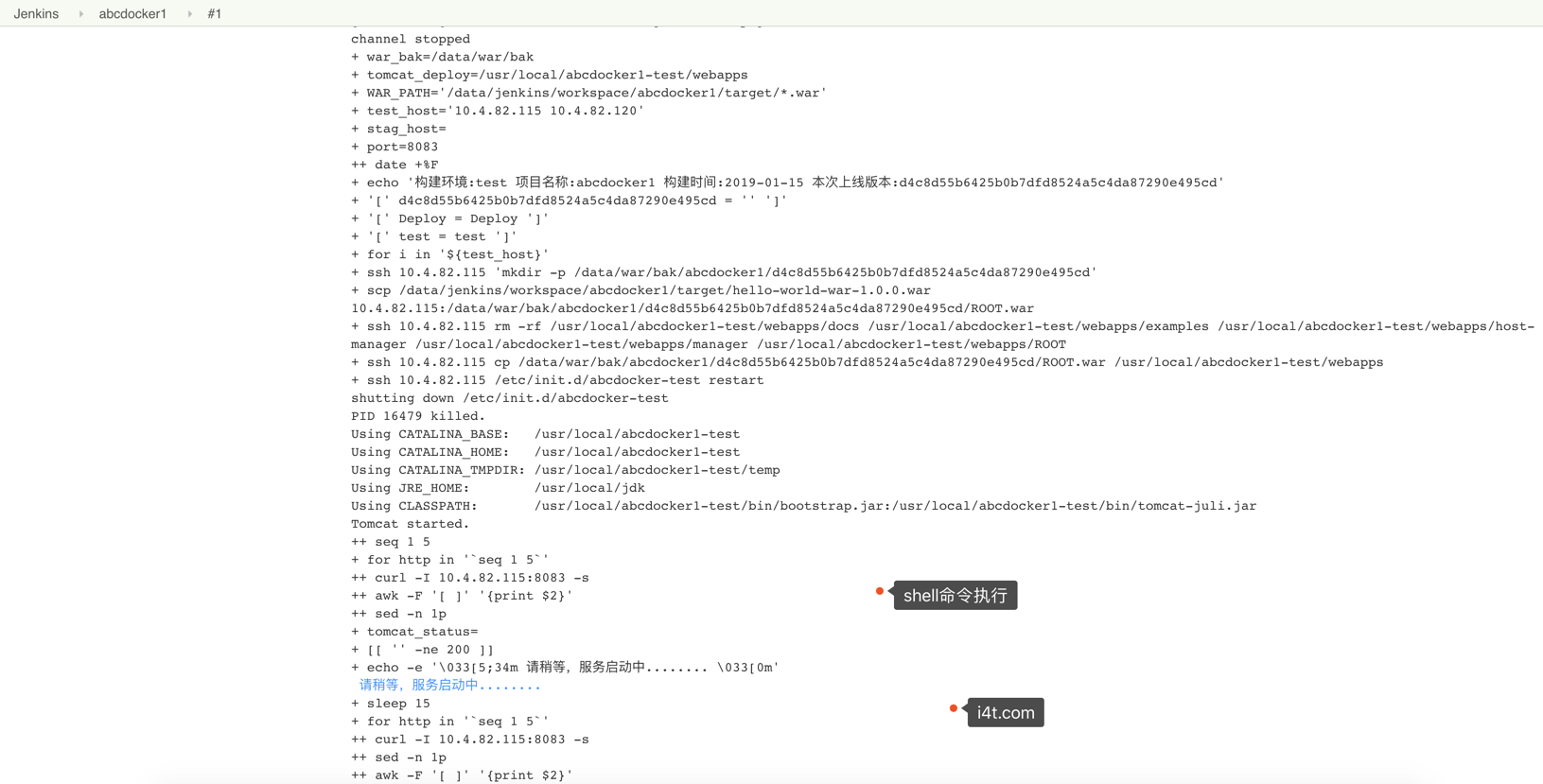
启动服务判断,如果有一台服务启动异常,将会暂停发布。通过nginx upstream_check_module会自动停止异常tomcat请求
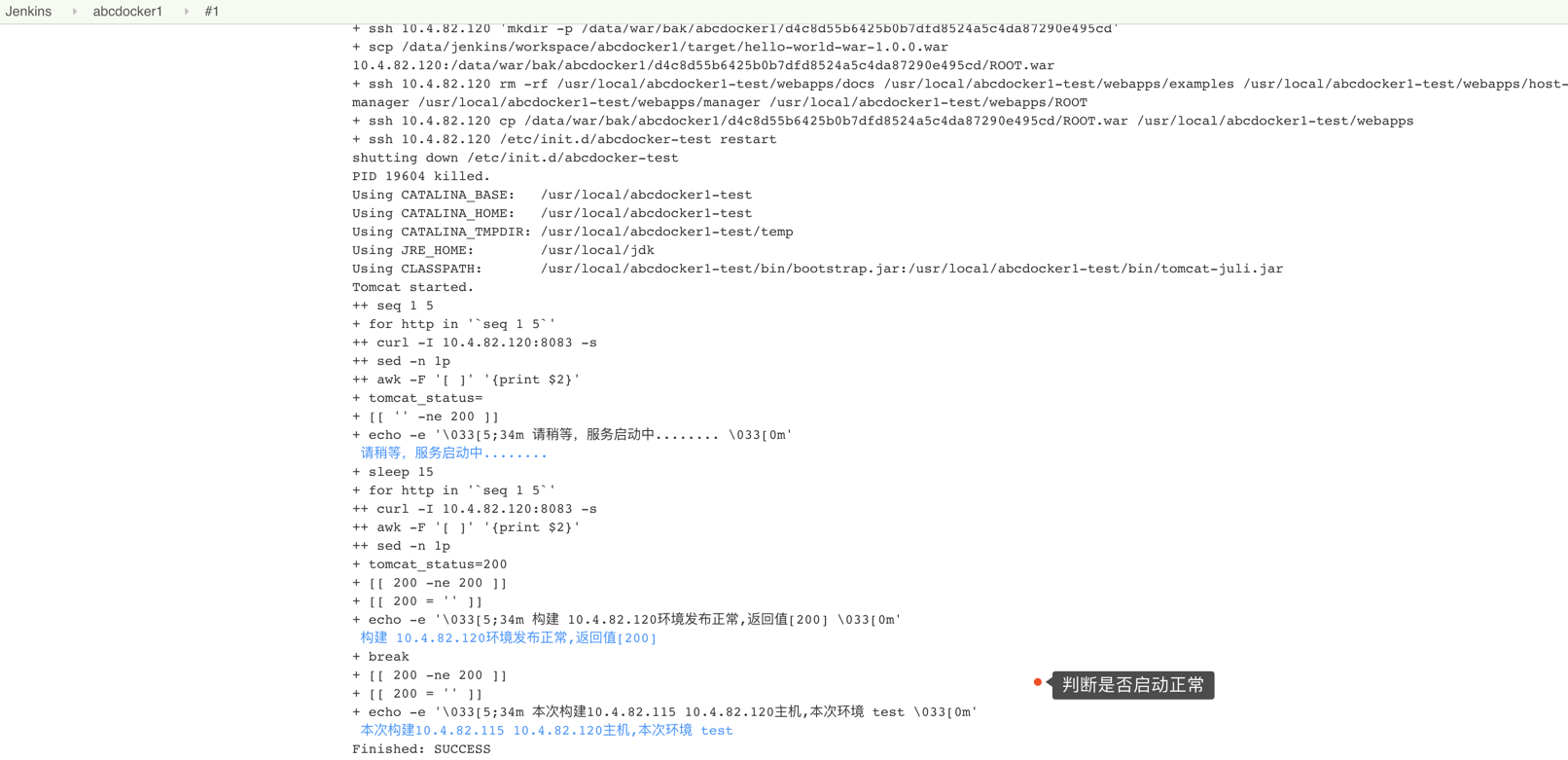
同时web服务器会自动在data目录创建备份
发版完毕,在shell脚本部分我们后期可以修改成salt,不推荐使用Publish over SSH主要是由于配置麻烦,环境不好区分。要创建多个Jenkins,使用shell或者引用批量分发脚本最为简单
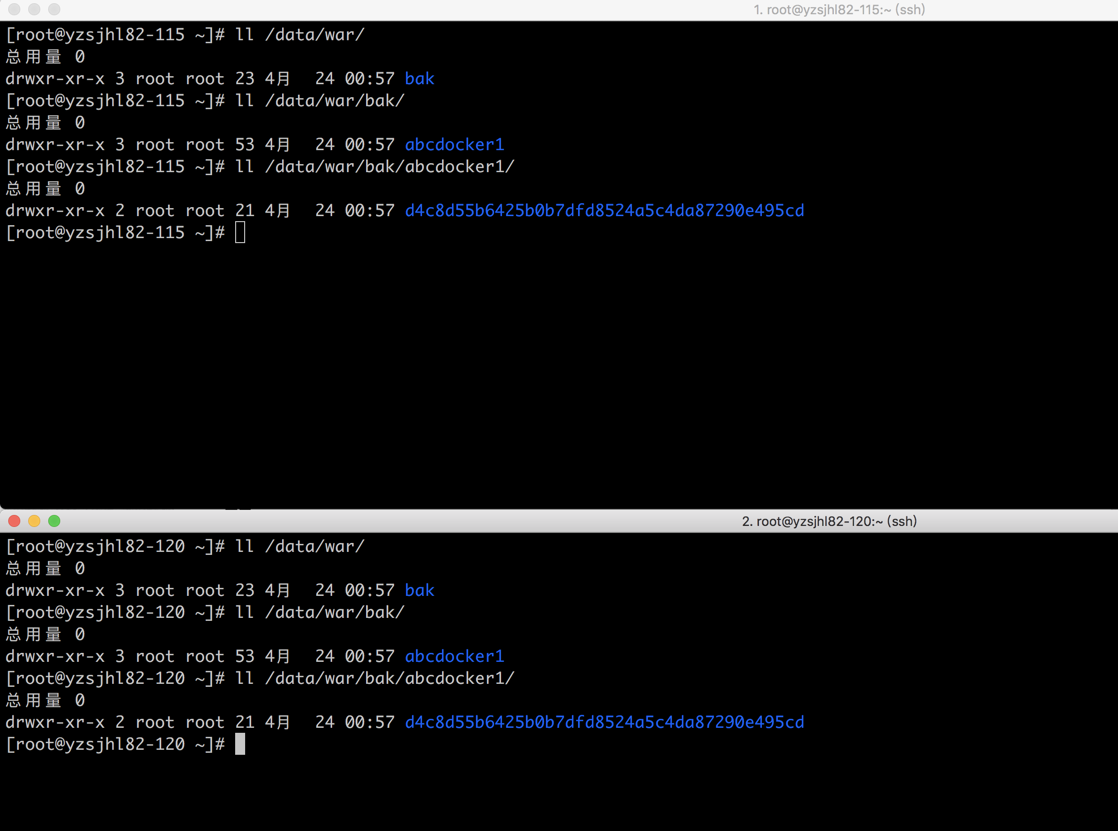
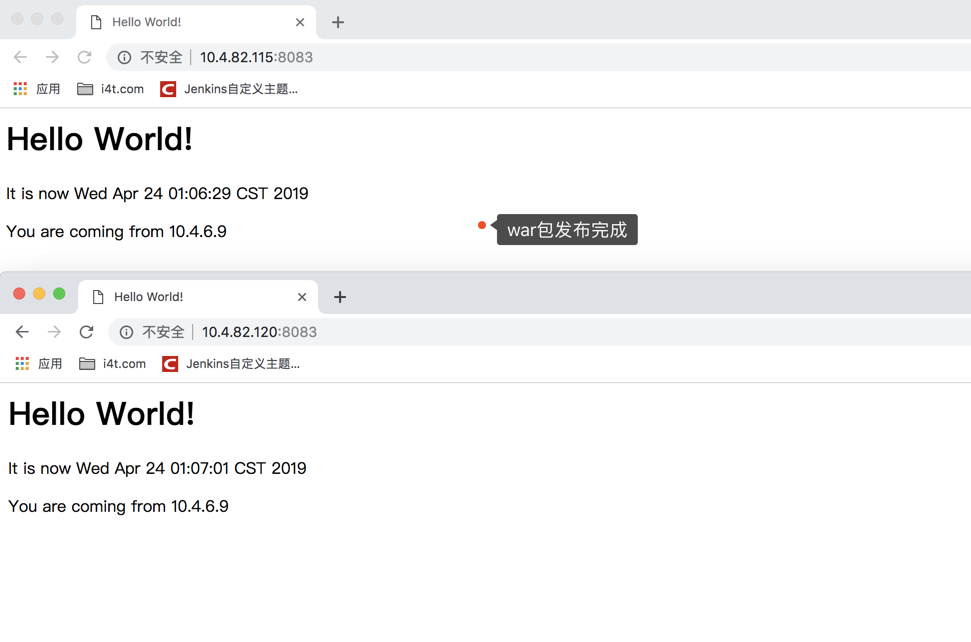
发布回滚脚本流程