制作流程记录,以备忘,流程正常,截图只是大概说明过程。
参考:https://blog.csdn.net/sinat_29957455/article/details/88726797
https://blog.csdn.net/zhou307/article/details/51276773
1.为ubuntu分区空白的盘
对于没有安装过的空白盘:快捷键ctrl+x——》磁盘管理——》选择对应的固态硬盘,右键压缩卷轴(为对应的磁盘空出所需的空间)
对于安装过的盘:快捷键ctrl+x——》磁盘管理——》选择对应的将要作为ubuntu的系统盘,删除卷——》选择拓展卷,将删除完的系统拓展到最大。
磁盘分区:
为了给新安装的系统提供完全空白的盘。
(1) 同时按“win+x”后选择“磁盘管理”,进入图2.1所示界面:
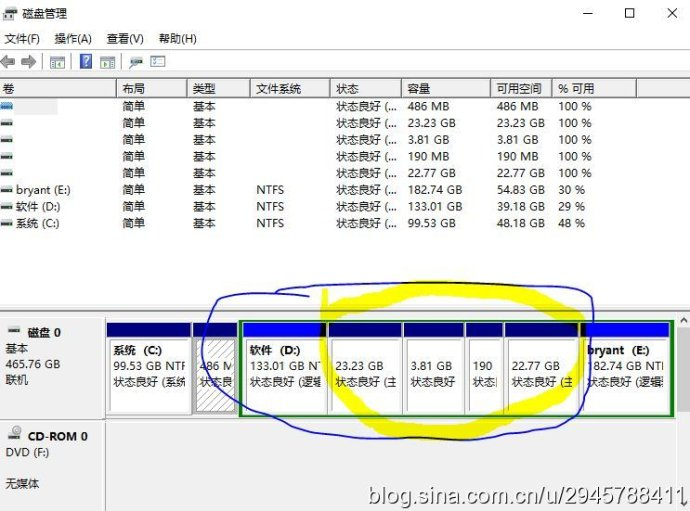
蓝色圈住的区域是我的D盘,黄色圈住的区域是我在D盘里划分出来的50G的磁盘空间。因为我在这片空间上安装了linux,并且安装时对其进行了分区,所以可以看见黄色区域被分成了四块区域。磁盘分区是最重要的一步,稍后会讲到。
(2)选择一个剩余容量大于50G的磁盘,单击右键选择压缩卷,进入图2.2所示界面:
在蓝色圈1处输入51200,因为50G*1024=51200M,你随便输个5万多就可以,反正是50G左右就行,我以前输的就是56118.然后点击篮圈2“压缩”。等压缩完成后,就会看到如图2.3所示出现一个大小为50G的绿色区域,这就表示空白磁盘空间已经创建好了。

遇到问题EFI分区无法删除问题:
解决方法:
(1)j进入cmd 命令模式,输出diskpart

(2) list part 显示目前电脑上所有硬盘的物理分区
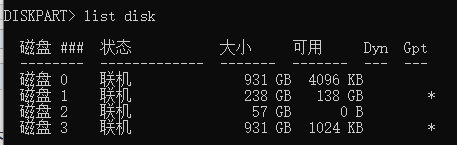
(3) 根据EFI分区所在disk位置, 输入 se disk X
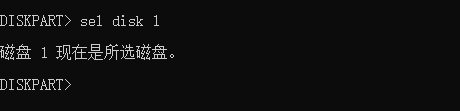
(4) l显示disk 分区 list partition

(5)选择分区对于分区号,输入 sel partition X
(6)最后输出 delete partiton override 强制删除分区
2.制作系统盘 使用工具 ——UltraISO
链接:https://pan.baidu.com/s/1G112LNU2lFyc322iqhaoBw 提取码:18qp
(1):插上U盘(最好备份一下U盘的文件,因为后面要格式化U盘)打开软碟通,点击“文件”,选择“打开”,打开你下载好的系统映像,打开后如图所示

(2):接着点击“启动”,选择“写入硬盘映像”,进入图2.5所示界面:

(3):注意红笔标出的两个地方。检查“硬盘驱动器”是否对应你的U盘,检查“映像文件”是否对应你要安装的系统(其实默认都是,但是还是要检查,以防万一)。
(4):点击“格式化”,完成之后点击“写入”,写入完成后就ok了。不要拔出U盘哦.3.设置U盘启动项以及快捷键
3.了解自己型号的主板对应的u盘启动快捷键设置,
常见的主板启动快捷键如下
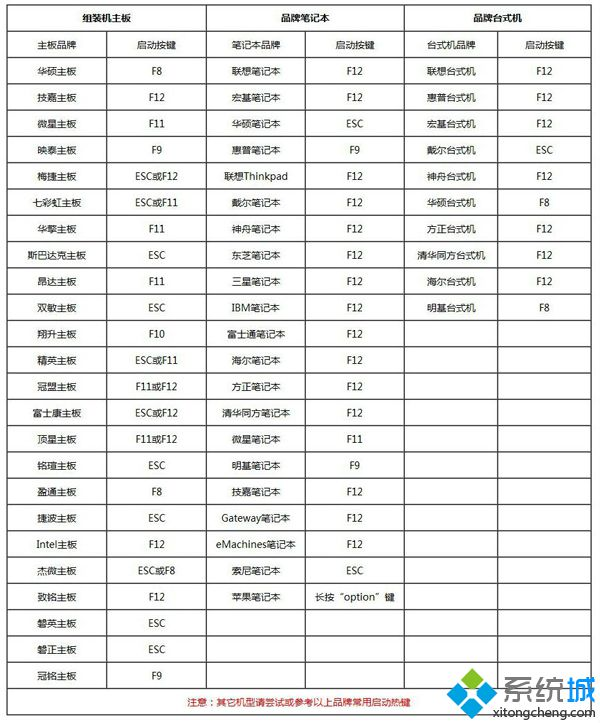
或者直接cmd 模式中输入 msinfo32,可以查看
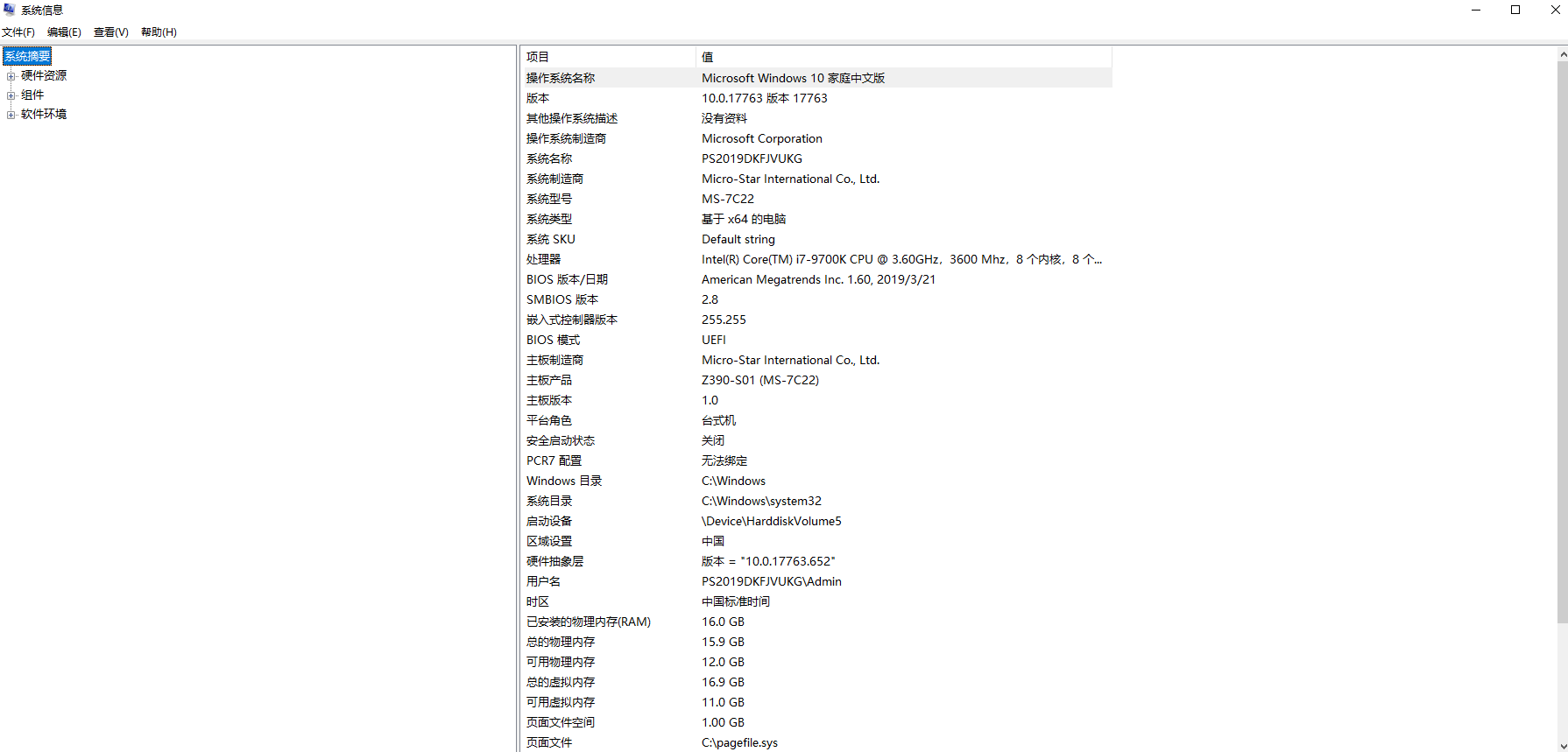
4.unbuntu系统安装
选择“USB HDD”,进入图3.2所示界面:
(1).选择install ubuntu,进入图3.3所示界面:
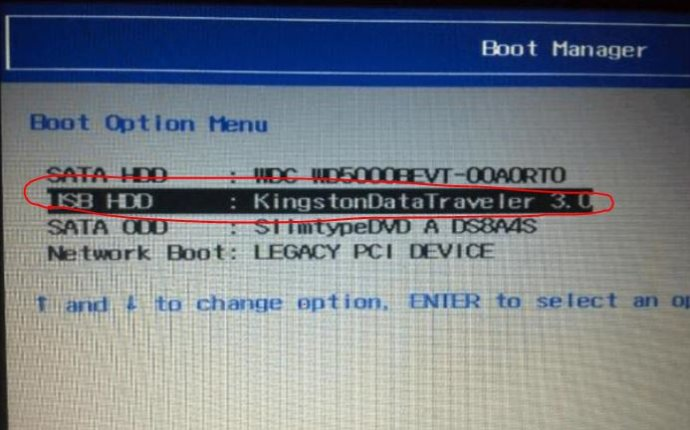
(2).选择中文,点击“安装ubuntu”,进入图3.4所示界面:

(3) 这幅图可能有一些出入,只要记住不要选择“安装中下载更新”以及“安装第三方软件”即可,然后点击继续,进入界面:
(4)一定要选择能够自己创建分区的选项,因为我们要手动划分分区。如上图,选择其他选项。进入图3.6所示界面:

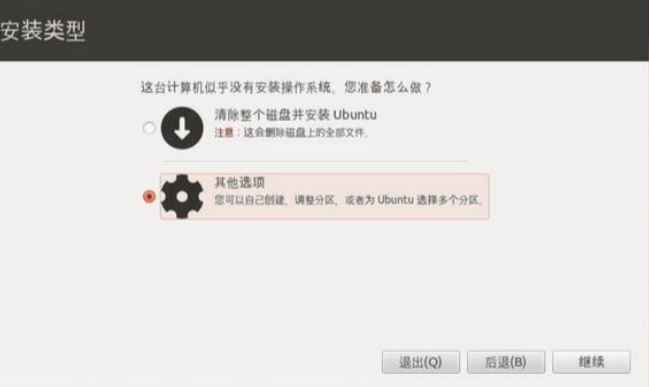
(5)选择有“空闲“的条目,就是对应第一步所分的空白盘,点击红圈2“添加”,进入界面:
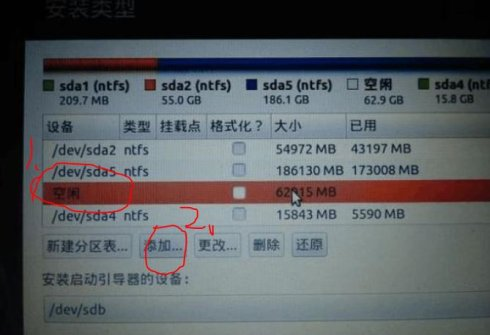
(6)只需要修改图3.7中红圈圈住的三个地方即可,图片与实际安装有点出入。
1) 挂载点"/" 主分区 空间起始位置 文件系统类型 ext4日志文件系统 容量20480M (20G)
2) 挂载点-无 逻辑分区 空间起始位置 文件系统类型 交换文件系统(swap) 容量5120M
3) 挂载点"/boot" 逻辑分区 空间起始位置 文件系统类型 ext4日志文件系统 容量2048M
解决问题关键(第四步:增加efi 文件系统分区,如下)
4) 挂载点-无 逻辑分区 空间起始位置 文件系统类型 efi 文件系统 容量2048M
5) 挂载点"/home" 逻辑分区 空间起始位置 文件系统类型 ext4日志文件系统 容量 剩余全部
原理介绍:
(1)挂载点:其实相当于WIN下的盘符。win下将一块硬盘分成了C,D,E等等盘块;Linux下就是将我们创建的空白磁盘空间分成了“/boot”,“/home”,“/”这三个盘块,也叫挂载点。你可以把他们看成是CDE盘来理解。
(2)swap:网上说过去硬件条件不行的时候用。但现在不用了,可是不设置这个区域又不行,linux要求必须设置这个分区。可是我觉得还是有作用的。
(7).添加完成后要注意图3.8红圈所示的地方:找到挂载点“/boot”对应的设备,记住对应的是“sda几”,比如,此图中对应的是“sda1”。然后在“安装启动引导器的设备”下拉菜单里选择“sda1”。
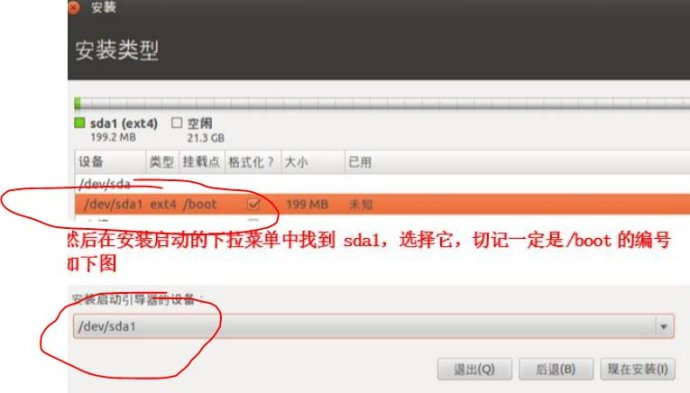
10.点击“现在安装”,然后会让你选择时区;选择键盘布局(默认就可以,中式英式都可以),然后进入到输入用户名密码等界面,自己记住帐号密码即可。然后等待安装完成即可。因为这几步实在没什么难度,根据中文提示走就行,等待安装完成后的自动重启就好了
5.存在问题以及解决
1.ubuntu 18.0LTS版本存在问题:睡眠之后无法唤醒,解决方式为将电脑设置为不可休眠。
2.最开始安装的是16.0LTS版本,存在为firefox的网速异常的慢。
3.由于对系统不熟悉,所以有时系统的设置无法还原。需要重装系统,对于ubuntu系统不熟悉的初学者,在其他地方安装一个虚拟机的ubuntu系统作为实验环境去了解ubuntu系统是一个很好的选择。
4.建议对于原来的window系统进行备份。
5,第一安装之后直接进入BIOS中设置boot对应的启动项为对应的系统就可以,但是存在问题是后面重装系统之后原来的无效的boot索引还在,导致无法通过BIOS boot设置启动的系统为ubuntu,因此这里使用了EasyUEFI作为额外的系统引导。