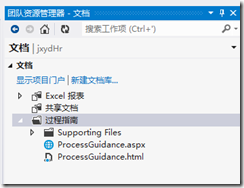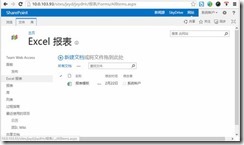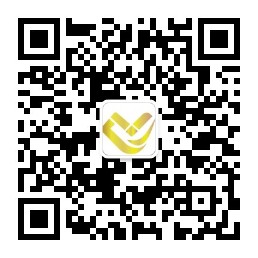最近,一直想让*队加入敏捷开发,但TFS2010用下来,并不是令人满意,还好,TFS2012横空出世了。相比TFS2010,TFS2012改进太多了,主要体现在以下方面:
- Team Web Access优化
- 变更集回滚Ui支持
- 流程优化
- 界面更合理,操作更友好
- 增加了PowerPoint Storyboarding工具(PowerPoint图版演示),能够更便捷的画出界面设计图
- 支持代码审阅
- 提供了Microsoft反馈客户端
- 其他细节优化
于是近期部署了环境并且整理了很多资料(资料主要来源于网络和自己整理),准备在部门推广TFS2012了。以下是TFS 2012使用简介。
TFS 2012使用简介
目录
![]() 如何连接到 Team Foundation Server. 2
如何连接到 Team Foundation Server. 2
![]() 连接到 Team Foundation Server 然后获取文件... 5
连接到 Team Foundation Server 然后获取文件... 5
![]() 若要添加注释,屏幕快照与文件附件在探索测试会话期间... 16
若要添加注释,屏幕快照与文件附件在探索测试会话期间... 16
Visual Studio Team Foundation Server 2012 (TFS) 是 Microsoft 应用程序生命周期管理 (ALM) 解决方案的核心协作平台。 不论在本地还是 在云中,TFS 均可支持灵活的开发实践、 多个 IDE 和平台,并为您提供有效管理整个 IT 生命周期的软件开发项目所需的工具。
下面链接是TFS使用视频:
安装 Team Foundation Server (TFS),创建*队项目,添加自己的*队成员添加到项目,并将项目中的代码置于版本控制之下,因此*队可以获取从开始工作的 TFS 的代码。
注意
· 某些功能可能不可用。根据 Team Foundation Server 的权限或版本。 请参见 通过“Web 权限”访问的功能。
1. 连接并使用TFS
![clip_image001[18] clip_image001[18]](//images0.cnblogs.com/blog/70544/201303/16121856-f4f579e3ae804903bf6edf43b29062a8.gif) 如何连接到 Team Foundation Server
如何连接到 Team Foundation Server
1. 运行 VS,打开或选择 *队资源管理器。
2. 在 主页下,选择 连接到 Team Foundation Server。
3. 在 连接到*队项目,选择 服务器。
4. 在 添加/删除 Team Foundation Server,选择 添加 打开 添加 Team Foundation Server。
5. 对于 Team Foundation Server 的名称或 URL,请指定您的服务器名称 (10.0.103.93),选择 确定,关闭。
6. 在 连接到 Team Foundation Server 出现后,打开 选择 Team Foundation Server 列表中,选择要添加的服务器和 连接。
![clip_image001[19] clip_image001[19]](//images0.cnblogs.com/blog/70544/201303/16121857-fa17208a19c14051b040664f56eeae57.gif) 创建*队项目
创建*队项目
如需新建*队项目,请发送邮件至liwq@mvs.com.cn
![clip_image001[20] clip_image001[20]](//images0.cnblogs.com/blog/70544/201303/16121858-b0645f03618c4daa9139de24bd886adc.gif) 将成员添加到*队
将成员添加到*队
1. 在 team Web Access 主页 (http://10.0.103.93:8080/tfs),选择*队项目。
2. 在 成员下,选择 管理成员。
3. 在 管理 XX *队的成员,打开 添加 列表,然后选择 添加 Windows 用户或组。
4. 在 添加 Windows 用户或组,输入别名 (DOMAIN \别名) 每个*队成员。比如:
2. 添加源代码添加到版本控制
当管理员把代码工程上传到版本控制储存库后,*队成员就可以获取 TFS 的代码。 *队连接到*队项目并下载代码添加到其开发计算机启动工作。
|
如果您的*队在多个版本同时工作,可以创建每个版本的分支。 在较大的组织,可以创建每个函数的一个分支,以便*队在相对于隔离正常和互相集成会以有组织的。 |
![clip_image001[21] clip_image001[21]](//images0.cnblogs.com/blog/70544/201303/16121900-6cc416d749dd4c1e84fe3b5257660e52.gif) 添加源代码添加到版本控制
添加源代码添加到版本控制
1. 打开或选择 *队资源管理器。
2. 在 挂起更改下,选择 源代码管理资源管理器。
3. 在 源代码管理资源管理器的顶部,选择 未映射 指定本地路径。
4. 在 映射,输入文件夹的完整路径在包含项目代码的计算机上的,然后选择 映射。
5. 在 解决方案资源管理器,请打开解决方案的顶部快捷菜单,并选择 将解决方案添加到源代码管理。
6. 在 *队资源管理器,选择 挂起更改。
7. 在 注释下,请在中键入注释,然后选择 注册。
![clip_image001[22] clip_image001[22]](//images0.cnblogs.com/blog/70544/201303/16121900-80ea44d92b6b4039be6fa63b214eda80.gif) 连接到 Team Foundation Server 然后获取文件
连接到 Team Foundation Server 然后获取文件
1. 连接到*队项目。
2. 打开 源代码管理资源管理器。
3. 映射版本控制储存库的根文件夹到要保留代码的本地计算机上的文件夹。
4. 在 源代码管理资源管理器,请打开项目的快捷菜单,并选择 获取最新版本。
3. 积压工作管理
*队可以管理其在 TFS 的积压工作。 添加积压工作项到*队项目。 当*队成员计划下一次迭代时,它们使用积压工作页标识迭代积压工作项和将这些项分解为任务。我们可以使用Team Web Access(网站访问方式)来创建积压工作,也可以使用Visual Studio或者Team Explorer工具来管理。
![clip_image001[23] clip_image001[23]](//images0.cnblogs.com/blog/70544/201303/16121901-fa0514c6d3174b45a4a9504ce8b60c1c.gif) 创建项目时积压工作
创建项目时积压工作
1. 在主页上,在 活动下,选择 查看积压工作。
2. Enter 积压工作项的标题并选择 Enter 键。
![clip_image001[24] clip_image001[24]](//images0.cnblogs.com/blog/70544/201303/16121902-d860cd290da54a70bfc0f579e6fb3c43.gif) 更改项目的优先于积压工作中
更改项目的优先于积压工作中
· 在 目录,请将该项拖动到列表的正确位置。
![clip_image001[25] clip_image001[25]](//images0.cnblogs.com/blog/70544/201303/16121903-e5c5e57da3f041659b52b1d50874f6a3.gif) 记录估计工作量和业务价值
记录估计工作量和业务价值
1. 双击积压工作项。 (键盘:显示积压工作项并选择 Enter 键。)
2. 指定工作量。,业务价值或两个。 完成后,保存并关闭该工作项。
 确定此迭代的*队容量
确定此迭代的*队容量
1. 在 team Web Access 主页 (http://almsvr:8080/tfs),选择*队项目 (FabrikamFiber)。
2. 在 活动下,选择 查看积压工作。
3. 在 积压工作 窗格中,在 当前下,选择当前迭代 (冲刺 1)。
4. 在主窗格中,选择 容量。
![clip_image001[26] clip_image001[26]](//images0.cnblogs.com/blog/70544/201303/16121904-8bb3077c92eb48d0bd26981e78bd40f2.gif) 输入*队容量数据
输入*队容量数据
1. 在达到窗格中,键入小时数在典型的星期几的工作每个*队成员。
2. 对于需要一个或多休息日的每个*队成员,选择,然后输入休息日数。
|
该计划迭代时,该*队工作分配到个人。 如果您的*队指*任务后,可以使用*队能够确定*队与在迭代没有更多的工作能完成。 如果每个*队成员只往往会执行一种类型的活动 (如开发或测试),可在容量页的每个*队成员的事件并由事件监视*队容量。 |
![clip_image017[4] clip_image017[4]](//images0.cnblogs.com/blog/70544/201303/16121905-d4131e20abed4817b959034297d92ab0.jpg) 创建任务
创建任务
针对打开优先级的产品积压工作并分配第一项到当前迭代 (冲刺 1)。 *队讨论需要的每个任务完成积压工作项,并且,针对为每个任务创建一个任务工作项。 *队估计每个任务工作所需的小时数。 将任务添加到积压工作项,将它们指*给将执行它们的用户,并记录估计。
在*队创建后,估计,并为第一个积压工作项指*任务,针对检查*队容量,因此,该*队继续此为产品积压工作中的下一项过程,直到*队容量关闭为止。
1. 在 积压工作,选择 产品积压工作。
2. 从拖到 目录 窗格中的一个产品积压工作项到 积压工作 窗格,并将其放置在迭代 (冲刺 1)。
3. 在 积压工作,选择迭代 (冲刺 1)。
4. 在 目录,选择 。
5. 在工作项窗体的顶部附近,输入任务的标题。
6. 打开 分配给 列表中,选择将完成任务的人员。
7. 在 剩余工作,输入任务采取结束的估计工时数。
4. 测试积压的工作项
![clip_image017[5] clip_image017[5]](//images0.cnblogs.com/blog/70544/201303/16121906-a4adce8fa8ac49378802be217fb4bfa6.jpg) 连接到*队项目
连接到*队项目
1. 安装完Visual Studio 2012后,可以在开始菜单看到 Microsoft 测试管理器,打开 Microsoft 测试管理器。
2. 若要将运行 Team Foundation Server (TFS) 的服务器,请键入其名称或 URL 在框中,然后选择 添加(与上面添加TFS连接一致)。
3. 在 连接到*队项目,在*队项目集合中下,展开项列表的*队,然后选择您的*队项目。 (例如,FabrikamFiber)。
4. 选择 立即连接。
![clip_image001[27] clip_image001[27]](//images0.cnblogs.com/blog/70544/201303/16121909-7f0c02538a734db4a72a1401f1838976.gif) 创建测试计划
创建测试计划
1. 在 测试中心,选择 添加。
2. 在 添加测试计划,则将您的计划 (例如,冲刺 (sprint) 1),并选择 添加。 该计划现在显示在测试计划中列出。
|
可以创建其他*队成员可以使用访问此计划的 URL。 复制您创建到剪贴板通过选择 复制计划的 URL计划的 URL。 现在可以将此 URL 粘贴到电子邮件并将其发送给*队中的其他成员,因此方便地访问该计划。 请参见 如何:使用 URL 在测试计划之间切换。 |
3. 现在从列表中选择测试计划。 选择 选择计划 打开 Microsoft 测试管理器并显示 内容 视图测试计划。
![clip_image001[28] clip_image001[28]](//images0.cnblogs.com/blog/70544/201303/16121912-c97471b5610740c8bc0e344e769b5e0a.gif) 向测试计划添加详细信息
向测试计划添加详细信息
· 若要查看测试计划的属性,请选择 属性。
· 若要为测试计划到不同迭代中,选择 迭代和迭代 (例如 FabrikamFiber \ Release1 \ Sprint1)。
|
将测试计划添加到迭代时,测试用例的 资源管理器 选项卡显示也被分配到该迭代仅的积压工作项。 |
![clip_image001[29] clip_image001[29]](//images0.cnblogs.com/blog/70544/201303/16121912-ad42bf2c46024b4c97f952d8aeb2f9ec.gif) 查看产品积压工作项
查看产品积压工作项
1. 在菜单栏上,依次选择 测试。
2. 选择 执行探索测试 打开 浏览 窗口并查看所有积压工作项与测试计划。
|
列表包括在要求类别的所有工作项。 |
3. 选择要打开的产品积压工作项。
4. 则在运行测试之前,请选择 打开 发现该项目并添加详细信息。
![clip_image001[30] clip_image001[30]](//images0.cnblogs.com/blog/70544/201303/16121914-cd0a56f2fdab4628b099916bb04c16b4.gif) 启动探索测试会话
启动探索测试会话
1. 选择要执行探索测试的产品积压工作项。
2. 选择 测试工作项 打开 探索测试 窗口。
|
若要指定生成或重写测试计划的测试设置,并环境设置,选择 使用选项浏览。 请参见 如何:重写测试计划中适用于测试运行的设置。 |
3. 选择 开始 启动该记录。
4. 启动要测试的应用程序。
打开浏览器,测试客户门户网站。
|
可以暂停录制,如果其他任务所需的请注意,当测试会话运行时。 可以执行在您的计算机上执行其他操作,例如响应电子邮件,而无需将它们包含在该记录。 请参见 如何:在探索测试会话期间暂停记录操作步骤。 |
![clip_image001[31] clip_image001[31]](//images0.cnblogs.com/blog/70544/201303/16121916-bf668a3e01c143779f9ab0320ca9cc97.gif) 若要添加注释,屏幕快照与文件附件在探索测试会话期间
若要添加注释,屏幕快照与文件附件在探索测试会话期间
可以添加屏幕快照和注释有助于标识 bug,并其他应用程序中的问题。 下图显示 ADAM 如何添加屏幕捕获和注释,则当用户查看拼写错误。
还可以将探索测试窗口的文件并提交 bug。 例如,您可以将应用程序生成的应用程序或日志文件的要求。
1. 在探索测试的窗口,在工具栏上,选择 捕获矩形屏幕快照 (相机图标)。
探索测试的窗口消失,并且,指针变为十字线。
|
(可选) 打开 捕获矩形屏幕快照 列表,然后选择 捕获全屏快照 或 获取窗口屏幕快照。 |
2. 在要捕获屏幕区域周围绘制选择框。
在探索测试窗口的注释框现在包含选定区域的屏幕快照。
3. 若要添加注释,请输入它们在注释中探索测试的窗口。
|
若要设置注释文本,请使用注释工具栏中探索测试的窗口。 如图所示,通过使用格式设置选项 (粗体,下划线或颜色显示,可以在关键点。 若要将一个文件,在探索测试的窗口的工具栏中,选择 附加文件 (回形针图标)。 指定文件,如要求或日志文件,附加到测试并出现在具有的探索测试的窗口回形针图标。 |
![clip_image001[32] clip_image001[32]](//images0.cnblogs.com/blog/70544/201303/16121921-df0c351c46fb4fcc97cad66c24b8dbda.gif) 若要报告 bug 在探索过程中测试会话
若要报告 bug 在探索过程中测试会话
1. 在探索测试窗口的工具栏上,选择 创建 Bug。
新建 Bug 窗体带有注释、屏幕快照、文件附件和音频和视频录制显示在 要重现的步骤下。
|
在创建 bug 时,探索测试的窗口自动暂停。 |
2. 在 标题,键入 bug 的标题。
3. 打开 分配给 列表,然后选择*队成员以进行进一步调查将该 bug 指*。
4. 若要查看有关用于测试的计算机的信息,选择 SYSTEM。
5. 若要更新 bug 的严重级别,请打开 严重级别 列表,然后选择严重级别。
6. 若要查看测试结果附件,请选择 附件。
7. 若要更改 bug 中的操作步骤,请选择 更改步骤。
8. 选择步骤在 bug 中包括。
9. 完成后,选择 保存并关闭。
|
创建手动测试基于步骤的用例登录到您的会话期间,选择 保存并创建测试。 这将创建 bug 和之间的链接手动测试用例。 对逐句通过选择 更改步骤 的任何更改适用。 下一个过程描述了在会话期间,如何还可以创建手动测试。 |
10. 探索测试的窗口还原记录并添加指向在注释框中的新 bug。 可以继续自己的会话并创建其他缺陷。
|
您创建的 bug 也显示在 Bug 节点之下。探索测试的窗口底部附近。 如果选择链接在注释中探索测试的窗口或在 Bug 节点,可以编辑 bug。 请参见 如何:在探索测试会话期间查看以前提交的 Bug。 |
11. 有关针对如何使用*队资源管理器和 Visual Studio 修复此 bug,请参见 为积压工作项开发代码并修复 Bug。
![clip_image001[33] clip_image001[33]](//images0.cnblogs.com/blog/70544/201303/16121926-e0afbeb43c1b4dfca43946aba0d69466.gif) 若要创建测试用例探索过程中测试会话
若要创建测试用例探索过程中测试会话
可以创建手动测试根据使用探索测试的窗口中,您对您的会话期间记录的步骤会自动将大小写。 如果您创建此类测试用例,它与您的积压工作项,并将其放入相应测试套件中。 所有 bug。在此会议期间的文件具有相同的项目自动链接和手动测试用例与*队项目关联。 这样,您便可以将测试用例分为多个相同的测试套件或其他测试计划。 还可以缩小测试用例和将来使用它测试应用程序。 请参见 如何:从探索测试会话中新建手动测试用例、创建手动测试用例 和 使用测试运行程序运行手动测试。
1. 在探索测试的窗口的工具栏中,选择 创建测试用例。
新测试用例显示。 其中包含您在执行探索测试期间会话的操作步骤。
|
当您创建手动测试用例时,在探索测试窗口的记录自动暂停。 |
2. 在 请在此处输入标题,输入新测试用例的标题。
3. 编辑测试用例中的其余字段根据需要。
例如,选择 优先级 和 分配给 值。
4. 若要更改操作或预期结果,请转到 步骤 选项,并编辑在 操作 和 预期结果 列的信息。
例如,您可以插入附加步骤和共享步骤。 请参见创建手动测试用例和如何:使用共享步骤共享通用测试用例步骤。
5. 选择 保存并关闭。
探索测试的窗口还原记录探索测试会话并添加指向新测试在注释框的情况。 测试用例也显示在 测试用例 节点之下。探索测试的窗口底部附近。
|
若要编辑测试用例,请选择链接在注释中探索测试的窗口或在 测试用例 节点下。 |
可以继续自己的会话并创建其他 bug 和测试用例。
![clip_image001[34] clip_image001[34]](//images0.cnblogs.com/blog/70544/201303/16121927-e4723cf732984cb3a772b251a5e6a49c.gif) 跟踪进度探索测试
跟踪进度探索测试
1. 若要查看您的进度,选择要查看的 查看探索测试会话 和会话。
2. 选择“打开”。
有关该会话的详细信息显示。
5. 工作项和代码评审
 查看我的工作
查看我的工作
1. 打开VS的 *队资源管理器,选择 我的工作 。
![clip_image035[1] clip_image035[1]](//images0.cnblogs.com/blog/70544/201303/16121930-acf95511f9f84e0897e29e4643760225.jpg) 代码审阅
代码审阅
代码审阅可以提高代码质量。
1. 打开VS的 *队资源管理器,选择 我的工作 下的 请求代码审阅。
2. 选择审阅者姓名,输入主题和说明,点击 提交请求。
6. 情景提要(界面设计图以及说明)
![clip_image001[35] clip_image001[35]](//images0.cnblogs.com/blog/70544/201303/16121930-bedbb540fad1481b9f8153dfdab6de67.gif) 使用PowerPoint图版设计用户界面
使用PowerPoint图版设计用户界面
在安装完Visual Studio 2012后,可以在开始菜单找到 PowerPoint Storyboarding(PowerPoint图版演示)。使用PowerPoint图板演示,可以快速声明用户情景,或在工作项中通过声明这个目的。格式化文本和直接插入图像。 提供内容的可视化*队需要生成更轻松地允许您将从您的*队和利益干系人的获取反馈。
使用PowerPoint图板演示,可以给客户进行演示,也可以作为反馈提供给开发*队。演示图版可以与积压工作项会链接。
1. 打开PowerPoint图版。
2. 设计界面(可以拖拽背景以及控件模型,比如设计SharePoint门户,可以选择背景中的 SharePoint,然后再进行修改界面)。
7. 客户反馈
安装完Visual Studio 2012后,可以看到以下工具:Microsoft反馈客户端
Microsoft Feedback客户端,利益干系人可以使用工作软件直接交互,记录更丰富、可操作的数据。数据在后台自动存储为批注、屏幕快照和视频或录音。具体使用方式请点击以下链接:
8. 管理项目文档
项目文档页有效性仅当*队项目启用项目门户网站与SharePoint网站。*队成员可以通过双击文档来查看它们。 还可以上载、删除、移动文档、库和文件夹,以及对文档、库和文件夹执行其他任务。
项目成员可以使用Visual Studio的*队资源管理器、Team Web Access 或项目门户网站管理文档和文档库。如:
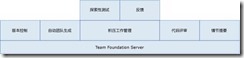
![clip_image005[4] clip_image005[4]](http://images0.cnblogs.com/blog/70544/201303/16121857-1058670494b445beac099f6d65a4a78d.png)
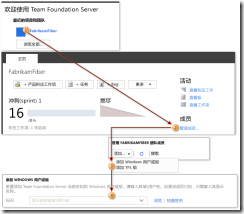
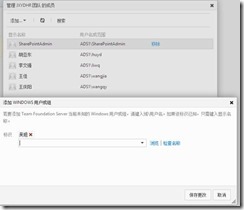
![clip_image010[4] clip_image010[4]](http://images0.cnblogs.com/blog/70544/201303/16121900-2f17f79a6e434c8da56ab4e95bacef20.png)
![clip_image011[4] clip_image011[4]](http://images0.cnblogs.com/blog/70544/201303/16121902-a3172c3d612b452e9dc05ba252bfdc2d.png)
![clip_image012[4] clip_image012[4]](http://images0.cnblogs.com/blog/70544/201303/16121902-a8e42b9e41ea4ff59cc7bdc93d1f9cbd.png)
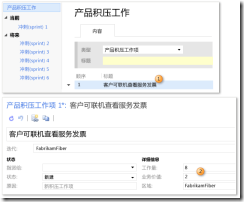
![clip_image015[4] clip_image015[4]](http://images0.cnblogs.com/blog/70544/201303/16121904-55f90c885d4747609a0769534348be9a.png)
![clip_image016[4] clip_image016[4]](http://images0.cnblogs.com/blog/70544/201303/16121905-4f4978da95d54cc29d58b74c658fff65.png)
![clip_image018[4] clip_image018[4]](http://images0.cnblogs.com/blog/70544/201303/16121906-6967533971714edaa6a3dc59f1f914a3.png)
![clip_image019[4] clip_image019[4]](http://images0.cnblogs.com/blog/70544/201303/16121907-6222c6adb6cb4b69afd99037b7417c8d.png)
![clip_image020[4] clip_image020[4]](http://images0.cnblogs.com/blog/70544/201303/16121908-71aacd924dc5444ab6b592655dcbf00b.png)
![clip_image021[4] clip_image021[4]](http://images0.cnblogs.com/blog/70544/201303/16121909-52a7430ddce6457285f10a123f2be6ac.png)
![clip_image022[4] clip_image022[4]](http://images0.cnblogs.com/blog/70544/201303/16121910-c08645739316497b8310a0014595dfaf.png)
![clip_image023[4] clip_image023[4]](http://images0.cnblogs.com/blog/70544/201303/16121911-6716b58d28f648e080a4d8a4e3e7593e.png)
![clip_image024[4] clip_image024[4]](http://images0.cnblogs.com/blog/70544/201303/16121913-19df932f7fe54c07bb63d7b88772b52a.png)
![clip_image025[4] clip_image025[4]](http://images0.cnblogs.com/blog/70544/201303/16121914-e0538a50a365466593e56d93ce9b7e64.png)
![clip_image026[4] clip_image026[4]](http://images0.cnblogs.com/blog/70544/201303/16121914-d67aadc577134db9bfae6b9c1c7b9ef1.png)
![clip_image027[4] clip_image027[4]](http://images0.cnblogs.com/blog/70544/201303/16121915-44a45bd02cfa48749d6577ab67404a6e.png)
![clip_image028[4] clip_image028[4]](http://images0.cnblogs.com/blog/70544/201303/16121916-46dcc6afee7a452e9ec13940befebe3c.png)
![clip_image029[4] clip_image029[4]](http://images0.cnblogs.com/blog/70544/201303/16121924-a5575b34732445b4824b8c93ee336d79.png)
![clip_image030[4] clip_image030[4]](http://images0.cnblogs.com/blog/70544/201303/16121924-ddc2cdf2dc8341faa9065dbe8bf67afd.png)
![clip_image031[4] clip_image031[4]](http://images0.cnblogs.com/blog/70544/201303/16121926-8b082b3c4a0b46ec877173dd2c9b98b0.png)

![clip_image034[6] clip_image034[6]](http://images0.cnblogs.com/blog/70544/201303/16121929-14dc79a9253e4c5a9f24ef92fab75ad6.jpg)
![clip_image036[4] clip_image036[4]](http://images0.cnblogs.com/blog/70544/201303/16121929-cd66c70b25f54ae2b2ce0e4fa8916e47.png)
![clip_image037[4] clip_image037[4]](http://images0.cnblogs.com/blog/70544/201303/16121930-0ac864360aec4cb8b2079b3988ca5292.png)


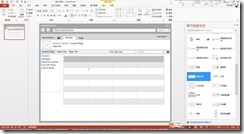
![clip_image043[4] clip_image043[4]](http://images0.cnblogs.com/blog/70544/201303/16121932-ebd16cfad52943e3aaebab8a022efdc6.png)
![clip_image044[4] clip_image044[4]](http://images0.cnblogs.com/blog/70544/201303/16121933-8dd9d95ed35545ad9675a77fa22894d3.png)