一、准备工作
"因为jmeter是java语言编写的,所以在使用jmeter之前,要先配置好java环境,参考上篇-https://www.cnblogs.com/cudy/p/9485934.html
1. 解压下载的jmeter后,进入bin目录,使用jmeter.bat启动程序。
2. 启动之后会有两个窗口,一个是cmd窗口,一个是jmeter的GUI。

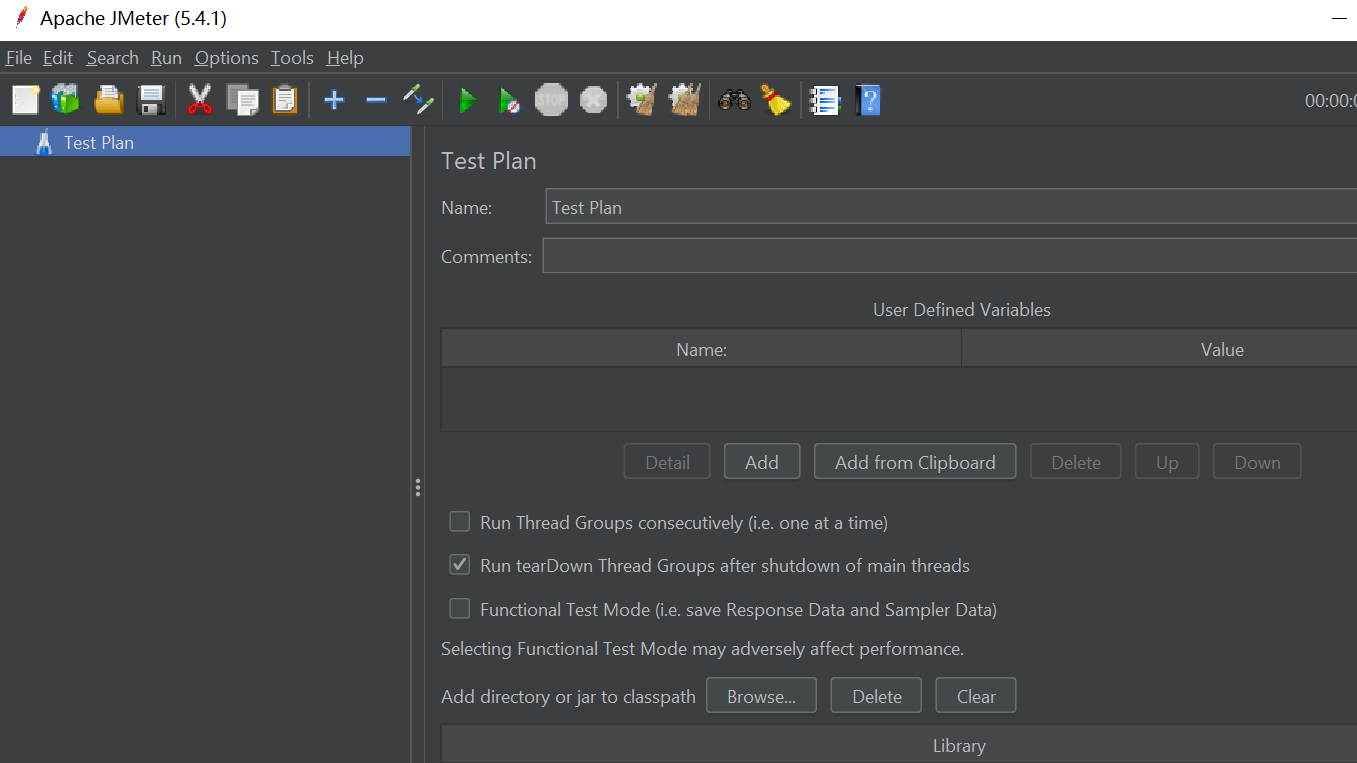
cmd窗口的提示信息:不要使用GUI运行压力测试,GUI仅用于压力测试的创建和调试;执行压力测试请不要使用GUI。使用下面的命令来执行测试:jmeter -n -t [jmx file] -l [results file] -e -o [Path to web report folder];并且修改JMeter批处理文件的环境变量:HEAP="-Xms1g -Xmx1g -XX:MaxMetaspaceSize=256m"。
更改语言为中文:通过Options-Choose Language 变更为简体中文

二、创建测试
1. 创建线程组:在'Test Plan测试计划'上右键【添加】->【线程(用户)】->【线程组】
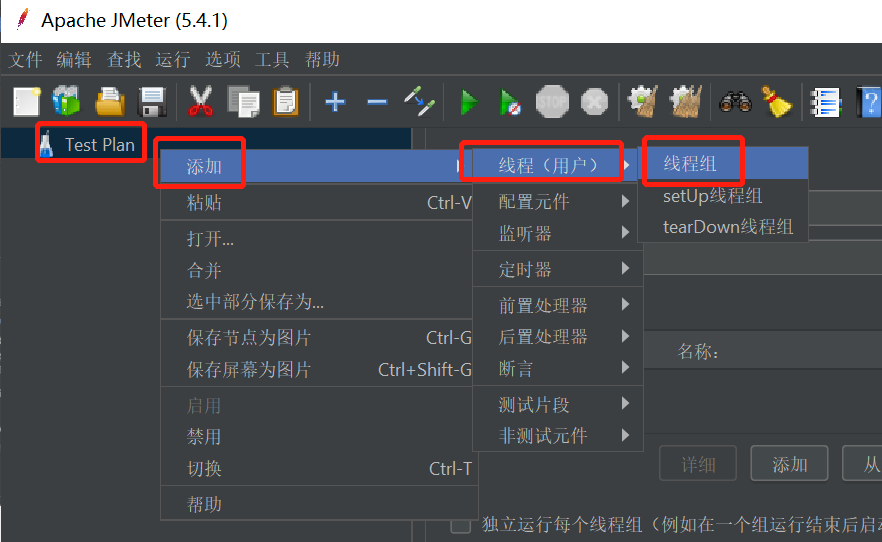
设置线程数 和 循环次数。我这里设置线程数500,循环1次。

2. 配置元件:在刚创建的线程组上右键【添加】->【配置元件】->【http请求默认值】
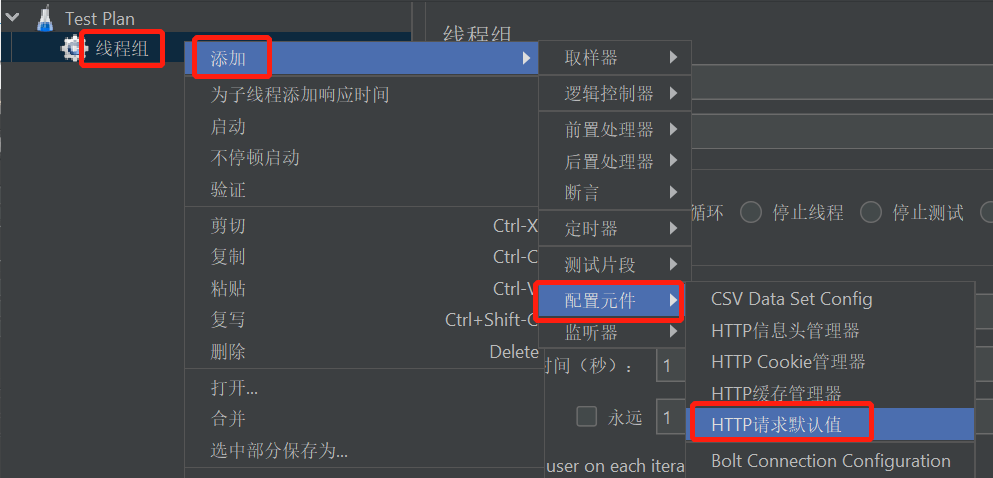
配置我们需要进行测试的程序协议、地址和端口

"当所有的接口测试的访问域名和端口都一样时,可以使用该元件,一旦服务器地址变更,只需修改该默认值即可。
3. 构造http请求:
在“线程组”右键【添加】--【取样器】--【HTTP请求】,设置我们要测试的api的路径和参数

4. 添加http请求头
5. 设置断言:还是刚刚的线程组--右键【添加】--【断言】--【响应断言】。根据响应数据来判断请求是否正常,我这里设置响应代码的status。也可设置错误信息。

6. 添加查看结果树:还是刚才的线程组--右键【添加】--【监听器】--【查看结果树】,添加后运行即可
7. 添加汇总报告:还是刚才的线程组--右键【添加】--【监听器】--【汇总报告】,添加后运行即可
8. 测试计划创建完成,记得点击保存
9. 执行测试计划
前面说过执行计划时,不用GUI界面而是用命令行。

我用的语句:jmeter -n -t test.jmx -l testplan/result/result.txt -e -o testplan/webreport
参数说明:-n 非GUI模式执行jmeter;-t 执行测试文件所在的位置;-l 置顶生成测试结果的保存文件,如jtl文件格式,txt文件格式;-e 测试结束后,生成测试报告;-o 指定测试报告的存放位置
注意:如果要重新生成一份测试报告,都需要将jmeter的bin目录下的jmeterreport文件夹进行删除,如何删除呢?
可手动到目录下直接删除,也可用命令行删除。