MindManager左上角的文件选项卡是独立于功能区的一个菜单,包含新建、保存、打印及帮助等等命令,下文是一篇简单的关于MindManager文件功能使用教程帮助用户具体了解这些命令及其用途。
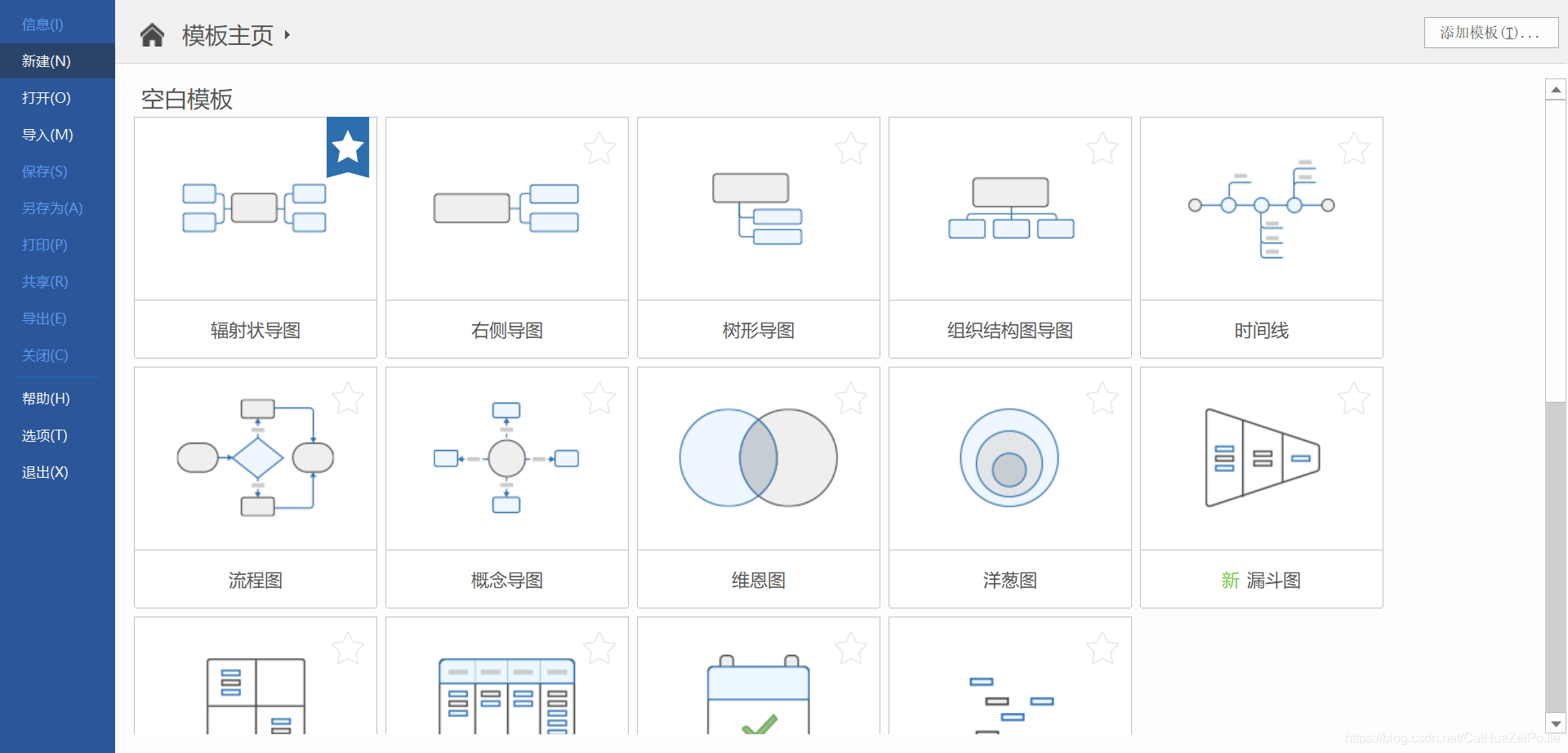
首先打开Mindmanager中文版软件界面,在顶部左上角找到红色背景的“文件”按钮并点击。
MindManager文件功能使用教程
左边按钮项目是常用的文件菜单功能按键,点击各项命令即可查看相关按钮附属选项或者打开相关的对话框,下面将一一介绍MindManager文件菜单各个功能及具体作用。
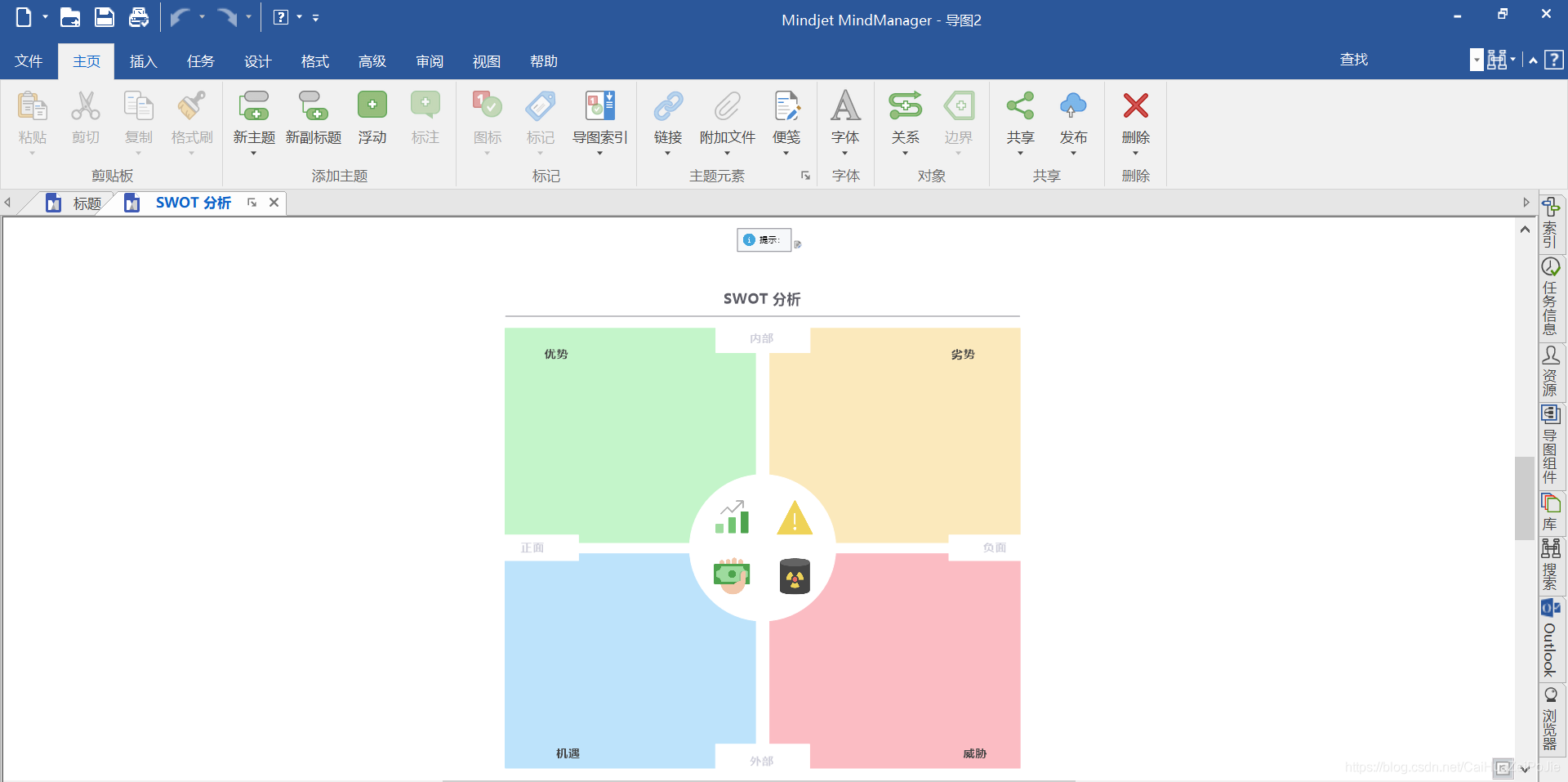
1.保存和另存为
保存命令,快捷键Ctrl+ S,可以保存您当前的思维导图,如果保存新建的一个思维导图,将会弹出另存为选项卡。
另存为命令,快捷键F12,可以将您当前的思维导图另存一个位置、名称及格式。
2.打开和关闭
打开命令,快捷键Ctrl+ O,可以打开一张已有的思维导图、思维导图模板、导图部件或者是Microsoft Word文档及Microsoft Project Exchange文件。
关闭命令,快捷键Ctrl+W或者Ctrl+Shift+F4,用于关闭当前导图。
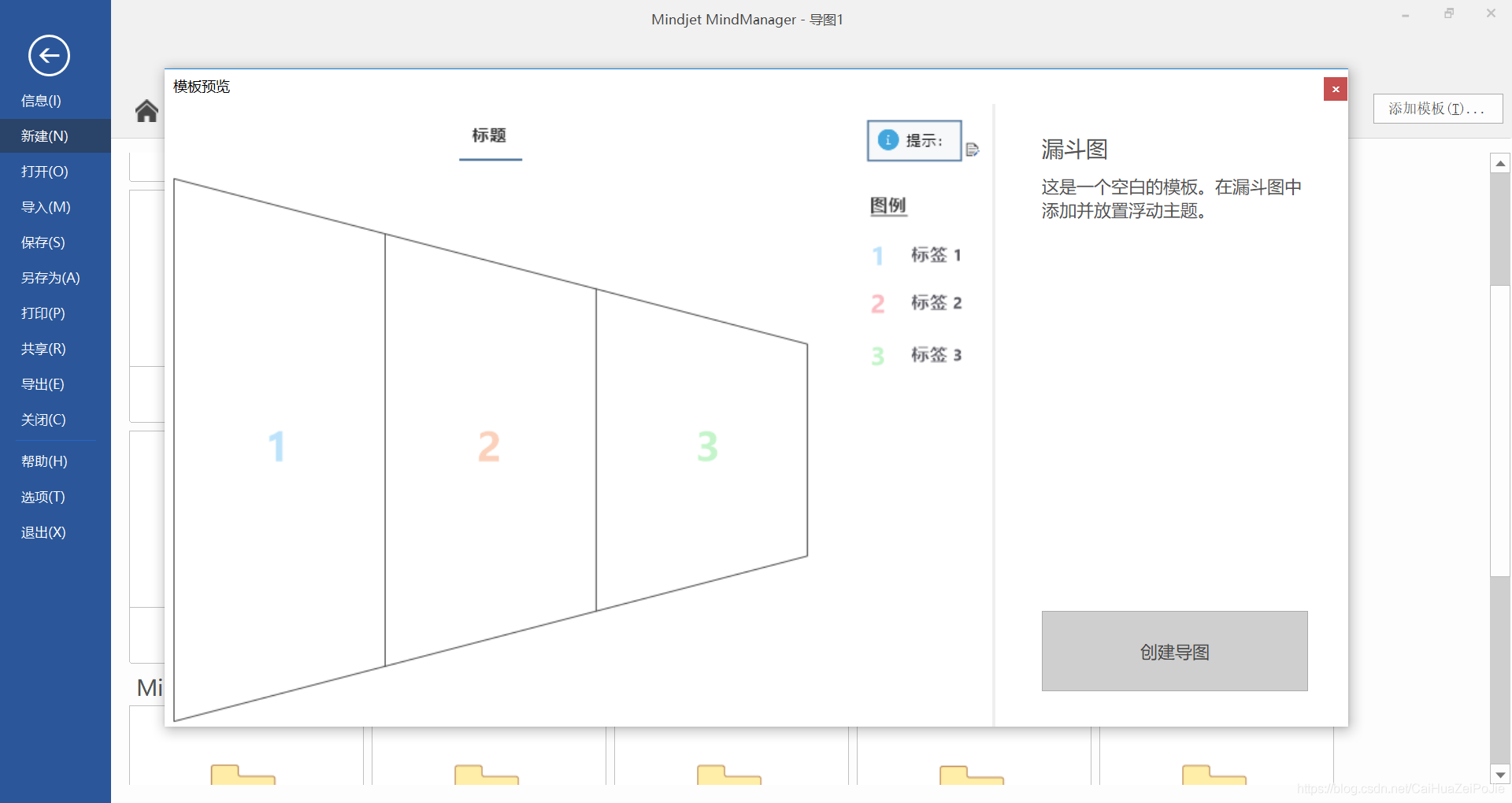
3.信息
信息命令可以用来查看当前导图的文档信息,包括标题、作者、关键字等等,信息命令还包括加密文档,可以对当前的导图进行加密,提高安全性。
4.最近
最近命令用于打开您近期编辑或者使用的导图。
5.新建
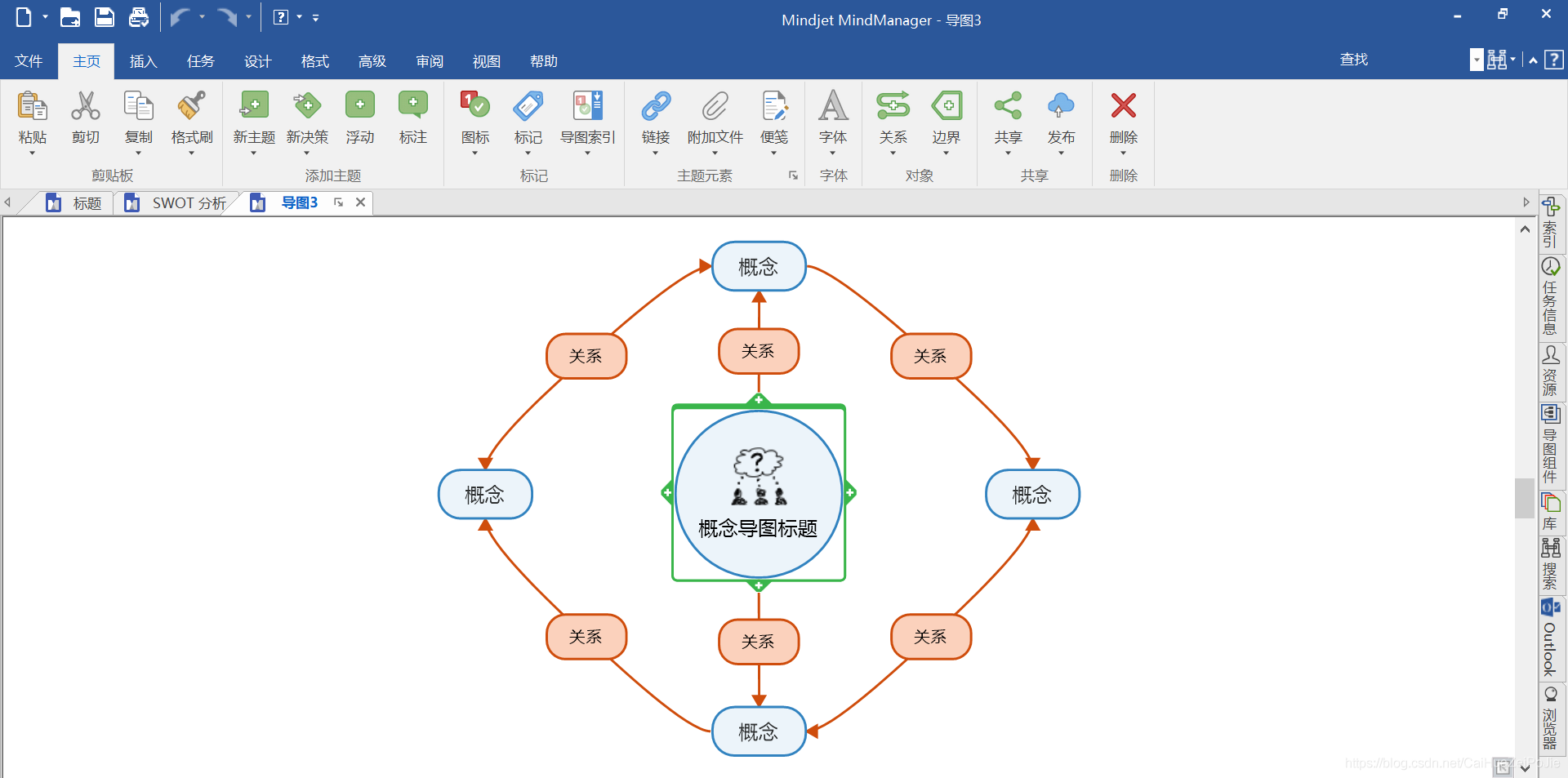
MindManager打开默认使用新建命令,用户可以从中选择需要新建的思维导图类型,包括空白导图、从已有导图或者在线图库等新建导图及导图模板等等(具体相关教程可以参考如何使用MindManager新建一个思维导图)。您还可以使用快捷键Ctrl+N,快速创建一张空白导图。
6.导入
导入命令可以导入两种类型的文档,分别是Microsoft Word 文档 和 MPX文件。
7.打印
打印命令下包含打印预览(快捷键Ctrl+F2)、快速打印(快捷键Ctrl+P)、页面设置及打印设置等等选项,除了可以打印整个思维导图外,还可以打印备注、甘特图及主题属性等。
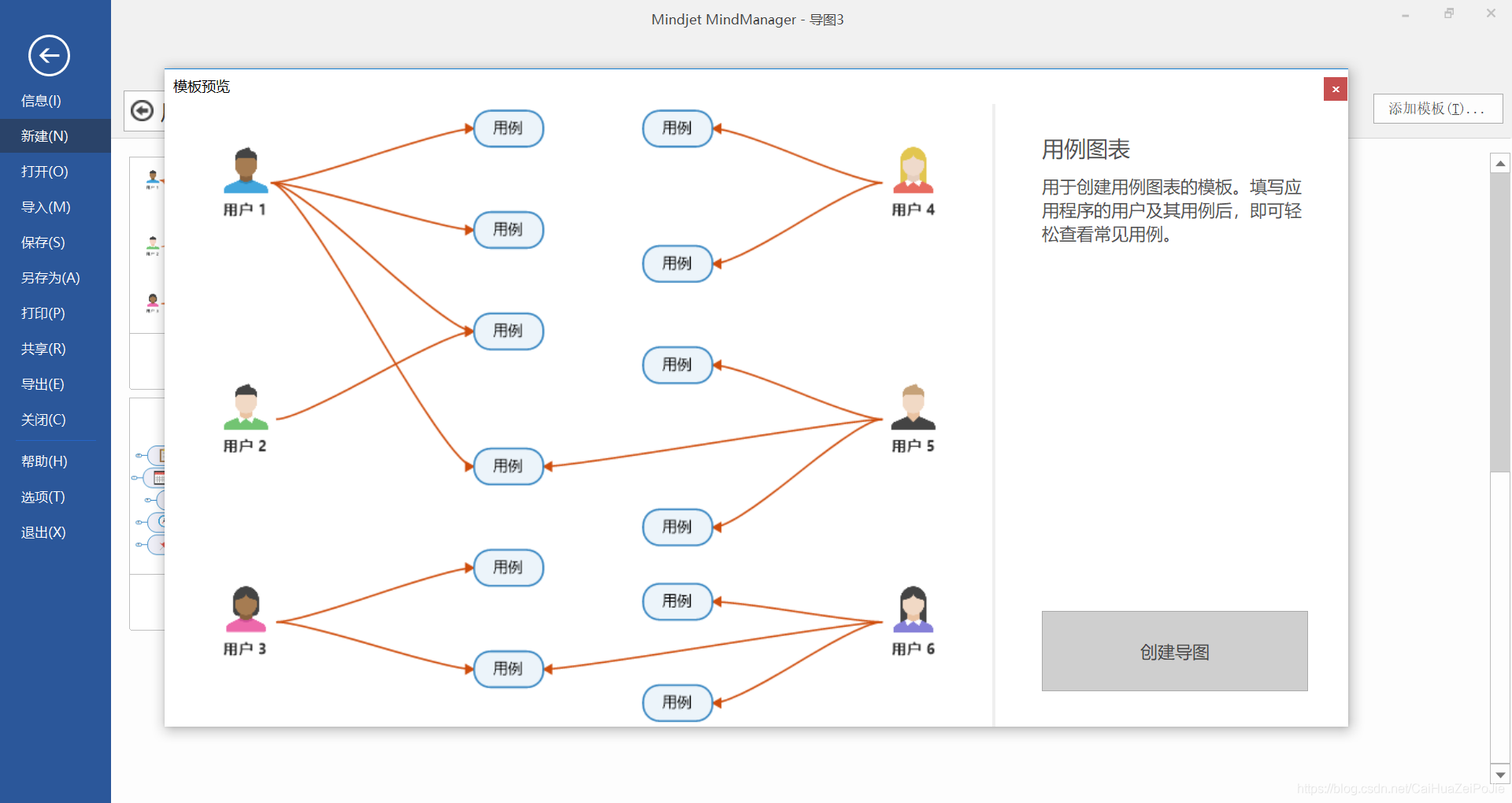
8.保存并发送
除了可以保存当前导图,更改保存文件的类型之外还可以将思维导图通过邮箱发送给其他用户。
MindManager文件功能使用教程
9.导出
通过导出命令可以将思维导图导出到不同的格式,包括PDF、SWF、图片、CSV、Word、网页等。
10.帮助
帮助命令包含多个选项,让你可以了解更多关于mindmanager软件介绍、教程和技巧等等,并且还提供相关在线帮助。在使用中碰到任何问题,可以查看帮助。
11.选项
Mindjet自定义选项,包括常规、视图、编辑等等选项的设置及自定义,您可以根据自己的喜欢对程序进行设置。
MindManager文件功能使用教程
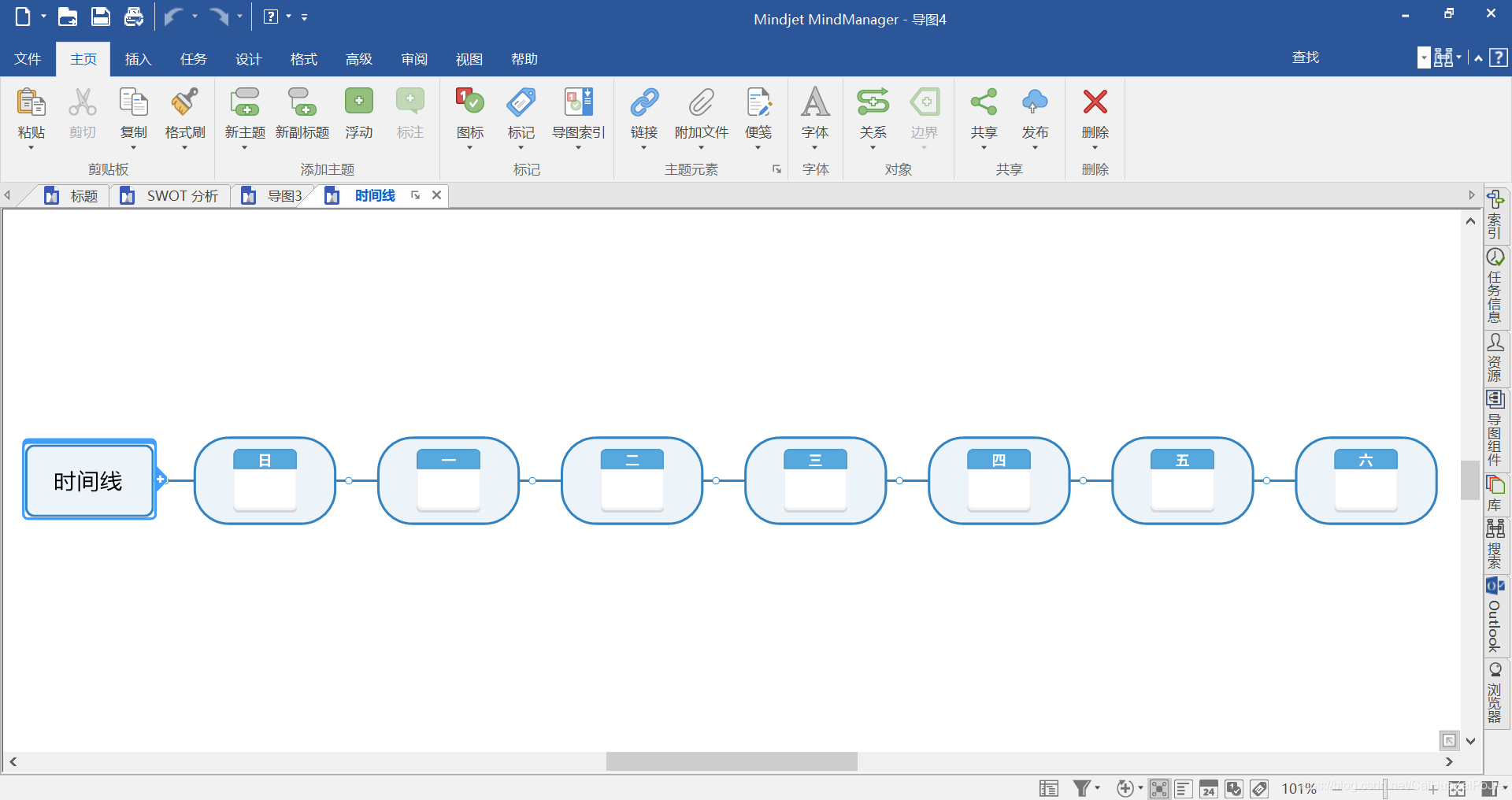
12.退出
退出命令用于关MindManager软件,可以使用快捷命令Ctrl+X或者Alt+F4。
本小编已经购买正版,话说已经用了十年的东西,对自己工作成长帮助很大,不论是单位,还是个人学习目前都是以MM为主,花点钱,算是对开发方是个支持吧,目前已走向管理,心态转了,正版虽定价也不贵,我自己觉得还是值得的。
喜欢的话直接免费下载使用哦。
官方教程:MindManager新手入门教程-MindManager中文官网
MindManager最新版点击下载:
http://wm.makeding.com/iclk/?zoneid=34768
软件更新详情:
https://blog.csdn.net/CaiHuaZeiPoJie/article/details/107027445
iMindMap 思维导图下载:
mac苹果版:http://wm.makeding.com/iclk/?zoneid=34180
win安卓版:http://wm.makeding.com/iclk/?zoneid=34179
MindMappe儿童版思维软件下载地址:
https://blog.csdn.net/CaiHuaZeiPoJie/article/details/106527937
————————————————
版权声明:本文为CSDN博主「CoCo玛奇朵」的原创文章,遵循CC 4.0 BY-SA版权协议,转载请附上原文出处链接及本声明。
原文链接:https://blog.csdn.net/CaiHuaZeiPoJie/article/details/108596815