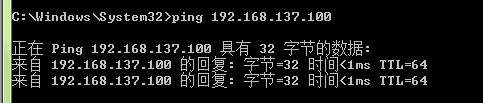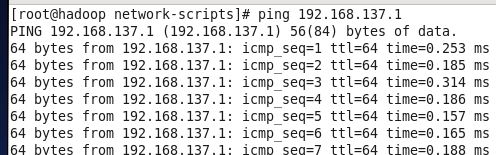1.在Windows网络中心启用并设置VMnet1虚拟网卡:
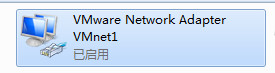
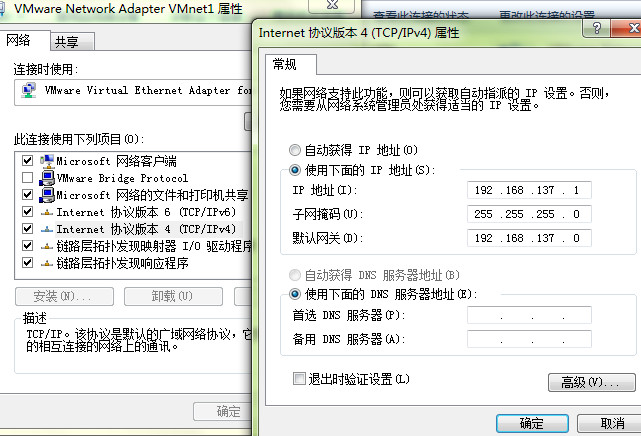
2.VMware启用host-only网络连接模式(你也可以自定义):

确保网络适配器--设备状态的“已连接”是在开机状态是勾选的,否则后面依然无法实现局域网通信。

2.centos linux网络配置

注意:Gateway填写vmnet1的ipv4地址。
然后在终端中重启网络:$:service network retart
这时候往往报错:Bringing up interface eth0: Error: No suitable device found: no device found for connection ‘ System eth0′.[FAILED]
终端中:ifconfig -a显示如下:

这是由于linux不认eth0网卡,解决办法如下:
删除eth0相关配置,替换为eth1,并保证eth1的MAC地址和VMware分配的MAC地址一致。
#:cd /etc/sysconfig/network-scripts
#:mv ifcfg-eth0 ifcfg-eth1
#:vi ifcfg-eth1
#:vi /etc/udev/rules.d/70-persistent-net.rules
我的修改结果如下:


vmware查看分配的mac地址方法:
要在自定义中找到host-only vmnet1,单击“高级”查看。
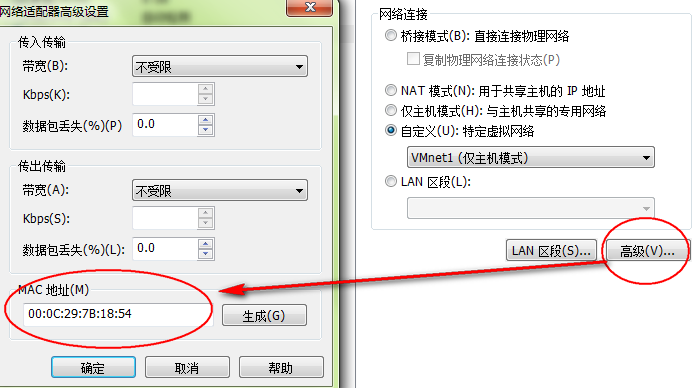
3.虚拟机网络编辑器查看网络设置是否有问题。
有时候linux和主机Windows配置都没问题,却总是无法成功实现主机与宿主机互相通信。可能的原因就是VMware的网络配置有问题。
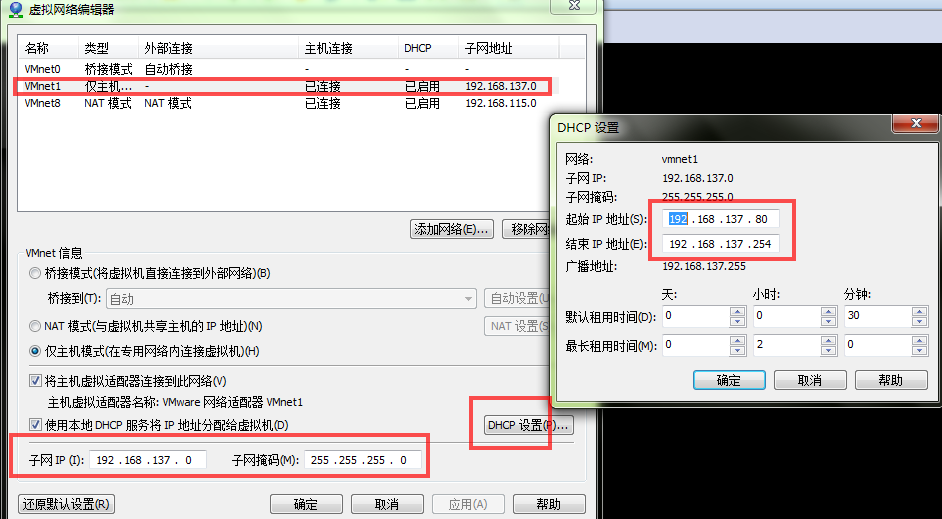
确保与linux、window中配置一致。
4.关闭linux防火墙,在Windows防火墙中放行“文件与打印机共享”功能。
关闭防火墙要用root用户,centos6.4关闭防火墙方法如下:
显示当前防火墙状态:service iptables status
临时关闭/开启防火墙:service iptables stop/start
永久关闭防火墙:
命令:#chkconfig --level 2345 iptables off
或者 #chkconfig iptables off
其中2345 代表”执行等级“
等级0表示:表示关机
等级1表示:单用户模式
等级2表示:无网络连接的多用户命令行模式
等级3表示:有网络连接的多用户命令行模式
等级4表示:不可用
等级5表示:带图形界面的多用户模式
等级6表示:重新启动
5.最后,应该可以实现主机和宿主机互相通信并完成局域网的搭建。