Overview
MkDocs is a fast, simple and downright gorgeous static site generator that's geared towards building project documentation. Documentation source files are written in Markdown, and configured with a single YAML configuration file.
Host anywhere
MkDocs builds completely static HTML sites that you can host on GitHub pages, Amazon S3, or anywhere else you choose.
Great themes available
There's a stack of good looking themes available for MkDocs. Choose between the built in themes: mkdocs and readthedocs, select one of the 3rd party themes in the MkDocs wiki, or build your own.
Preview your site as you work
The built-in dev-server allows you to preview your documentation as you're writing it. It will even auto-reload and refresh your browser whenever you save your changes.
Easy to customize
Get your project documentation looking just the way you want it by customizing the theme.
Installation
Install with a Package Manager
If you have and use a package manager (such as apt-get, dnf, homebrew, yum, etc.) to install packages on your system, then you may want to search for a "MkDocs" package and, if a recent version is available, install it with your package manager (check your system's documentation for details). That's it, you're done! Skip down to Getting Started.
If your package manager does not have a recent "MkDocs" package, you can still use your package manager to install "Python" and "pip". Then you can use pip to install MkDocs.
Manual Installation
In order to manually install MkDocs you'll need Python installed on your system, as well as the Python package manager, pip. You can check if you have these already installed from the command line:
$ python --version
Python 2.7.2
$ pip --version
pip 1.5.2
MkDocs supports Python versions 2.6, 2.7, 3.3, 3.4, 3.5 and pypy.
Installing Python
Install Python by downloading an installer appropriate for your system from python.org and running it.
Note
If you are installing Python on Windows, be sure to check the box to have Python added to your PATH if the installer offers such an option (it's normally off by default).
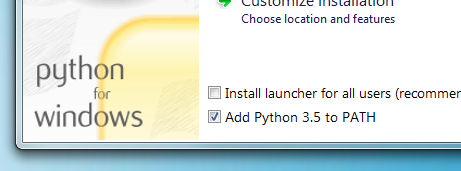
Installing pip
If you're using a recent version of Python, the Python package manager, pip, is most likely installed by default. However, you may need to upgrade pip to the lasted version:
pip install --upgrade pip
If you need to install pip for the first time, download get-pip.py. Then run the following command to install it:
python get-pip.py
Installing MkDocs
Install the mkdocs package using pip:
pip install mkdocs
You should now have the mkdocs command installed on your system. Run mkdocs --version to check that everything worked okay.
$ mkdocs --version
mkdocs, version 0.15.3
Note
If you are using Windows, some of the above commands may not work out-of-the-box.
A quick solution may be to preface every Python command with python -m like this:
python -m pip install mkdocs
python -m mkdocs
For a more permanent solution, you may need to edit your PATH environment variable to include the Scripts directory of your Python installation. Recent versions of Python include a script to do this for you. Navigate to your Python installation directory (for example C:Python34), open the Tools, then Scripts folder, and run the win_add2path.py file by double clicking on it. Alternatively, you can download the script and run it (python win_add2path.py).
Getting Started
Getting started is super easy.
mkdocs new my-project
cd my-project
Take a moment to review the initial project that has been created for you.
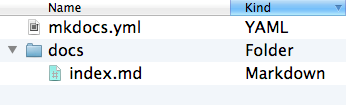
There's a single configuration file named mkdocs.yml, and a folder named docs that will contain your documentation source files. Right now the docs folder just contains a single documentation page, named index.md.
MkDocs comes with a built-in dev-server that lets you preview your documentation as you work on it. Make sure you're in the same directory as the mkdocs.yml configuration file, and then start the server by running the mkdocs serve command:
$ mkdocs serve
INFO - Building documentation...
INFO - Cleaning site directory
[I 160402 15:50:43 server:271] Serving on http://127.0.0.1:8000
[I 160402 15:50:43 handlers:58] Start watching changes
[I 160402 15:50:43 handlers:60] Start detecting changes
Open up http://127.0.0.1:8000/ in your browser, and you'll see the default home page being displayed:
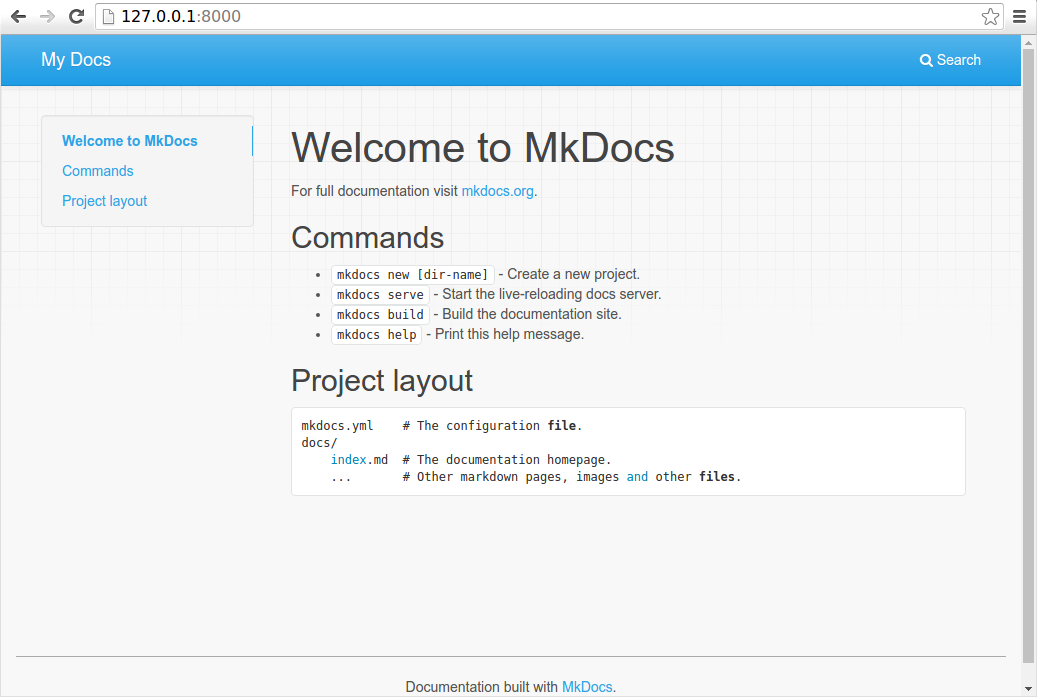
The dev-server also supports auto-reloading, and will rebuild your documentation whenever anything in the configuration file, documentation directory, or theme directory changes.
Open the docs/index.md document in your text editor of choice, change the initial heading to MkLorum, and save your changes. Your browser will auto-reload and you should see your updated documentation immediately.
Now try editing the configuration file: mkdocs.yml. Change the site_name setting to MkLorum and save the file.
site_name: MkLorum
Your browser should immediately reload, and you'll see your new site name take effect.
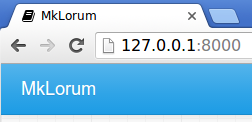
Adding pages
Now add a second page to your documentation:
curl 'https://jaspervdj.be/lorem-markdownum/markdown.txt' > docs/about.md
As our documentation site will include some navigation headers, you may want to edit the configuration file and add some information about the order, title, and nesting of each page in the navigation header by adding a pages setting:
site_name: MkLorum
pages:
- Home: index.md
- About: about.md
Save your changes and you'll now see a navigation bar with Home and About items on the left as well as Search, Previous, and Next items on the right.
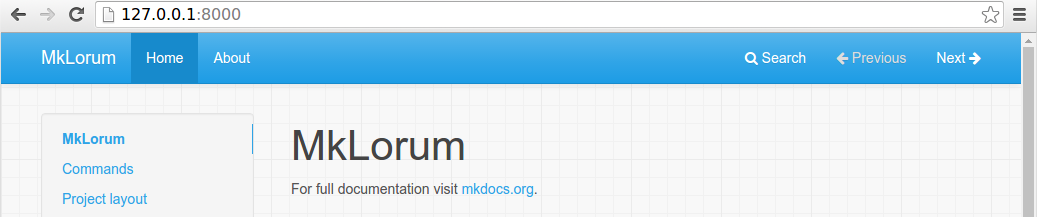
Try the menu items and navigate back and forth between pages. Then click on Search. A search dialog will appear, allowing you to search for any text on any page. Notice that the search results include every occurrence of the search term on the site and links directly to the section of the page in which the search term appears. You get of all that with no effort or configuration on your part!
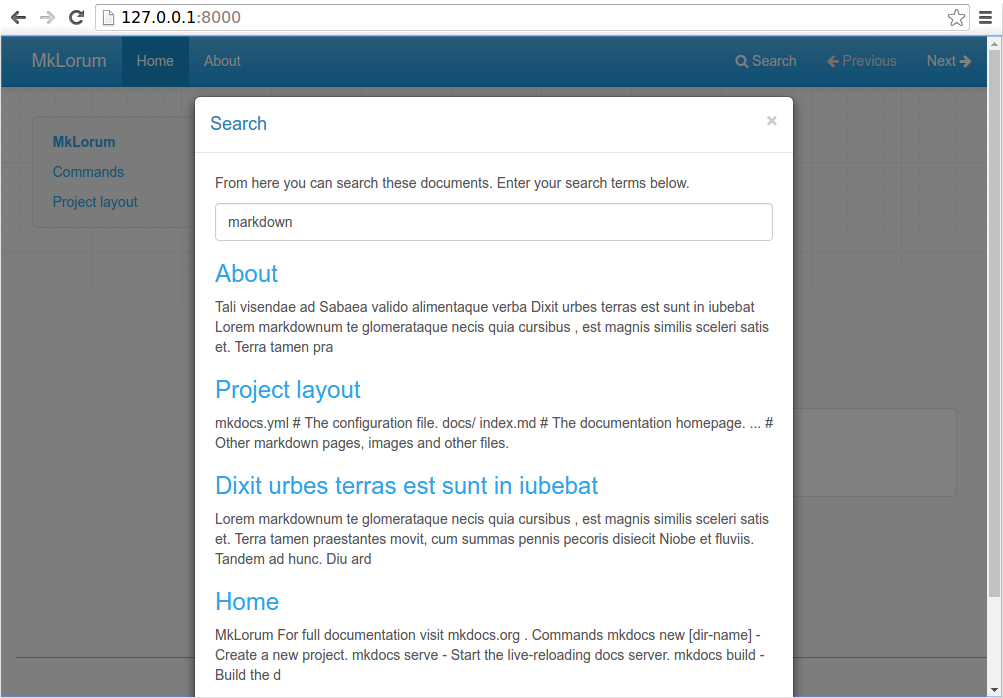
Theming our documentation
Now change the configuration file to alter how the documentation is displayed by changing the theme. Edit the mkdocs.yml file and add a theme setting:
site_name: MkLorum
pages:
- Home: index.md
- About: about.md
theme: readthedocs
Save your changes, and you'll see the ReadTheDocs theme being used.
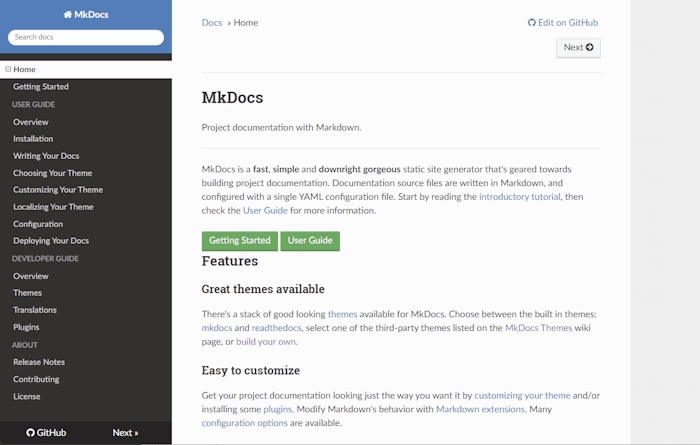
Changing the Favicon Icon
By default, MkDocs uses the MkDocs favicon icon. To use a different icon, create an img subdirectory in your docs_dir and copy your custom favicon.ico file to that directory. MkDocs will automaticaly detect and use that file as your favicon icon.
Building the site
That's looking good. You're ready to deploy the first pass of your MkLorum documentation. First build the documentation:
mkdocs build
This will create a new directory, named site. Take a look inside the directory:
$ ls site
about fonts index.html license search.html
css img js mkdocs sitemap.xml
Notice that your source documentation has been output as two HTML files named index.html and about/index.html. You also have various other media that's been copied into the site directory as part of the documentation theme. You even have a sitemap.xml file and mkdocs/search_index.json.
If you're using source code control such as git you probably don't want to check your documentation builds into the repository. Add a line containing site/ to your .gitignore file.
echo "site/" >> .gitignore
If you're using another source code control tool you'll want to check it's documentation on how to ignore specific directories.
After some time, files may be removed from the documentation but they will still reside in the site directory. To remove those stale files, just run mkdocs with the --clean switch.
mkdocs build --clean
Other Commands and Options
There are various other commands and options available. For a complete list of commands, use the --help flag:
mkdocs --help
To view a list of options available on a given command, use the --help flag with that command. For example, to get a list of all options available for the build command run the following:
mkdocs build --help
Deploying
The documentation site that you just built only uses static files so you'll be able to host it from pretty much anywhere. GitHub project pages and Amazon S3 may be good hosting options, depending upon your needs. Upload the contents of the entire sitedirectory to wherever you're hosting your website from and you're done. For specific instructions on a number of common hosts, see the Deploying your Docs page.
Getting help
To get help with MkDocs, please use the discussion group, GitHub issues or the MkDocs IRC channel #mkdocs on freenode.