
 ®
®
乂文®便携触摸屏
— 互动随手 沟通随心
目 录
-
概述

乂文®便携触摸屏(YeeVing® Interactive Screeen),可方便安装于用户已有的幕布、墙面、展厅、玻璃等用于投影显示区域一侧(上、下、左、右均可),使得用户可以在上述投影显示区域触控及手势操作,极大提升现场交流沟通成效。乂文®便携触摸屏的目标是,任意的显示平面均可触摸操作。
乂文®便携触摸屏,可固定在墙面、天花板、幕布支架,也可放置于地板上;与计算机通信采用无线网络方式,DC12V供电,安装配置十分简捷方便。
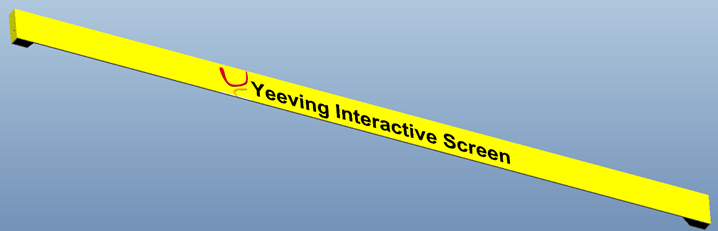
本文说明如何安装乂文®便携触摸屏。
-
硬件安装
-
了解产品构成
-
乂文®便携触摸屏由两块板组成:前面板和后面板。
前面板由产品前面大板、左侧板、右侧板三个面所组成,前面大板上丝印产品名称与LOGO。
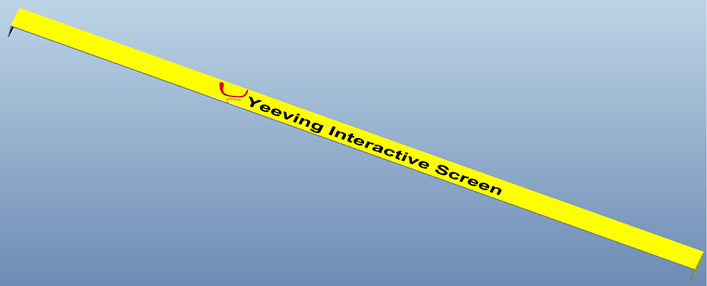
后面板为产品后面大板、顶板及底板三个面,用于固定与支撑产品。

-
安装需求
-
环境要求
-
室内,在使用时在两侧不会有频繁的人员走动或景物变化。
-
软件要求
-
操作系统:Windows XP/2000/2003/WIN7/WIN8
-
内存及空间:512M内存,50M磁盘空间
-
数据库:无
-
服务器:无
-
准备工作
首先确认用户待触摸操作的画面区域,一般情况下,该区域是指用户投影仪的投影成像区域,比如在幕布、墙、玻璃等投影面中的一块区域,理想情况下,成像区域为矩形,但因投影仪的角度、位置等因素影响,该区域为一个四边形,可通过调整投影仪的角度、位置、水平/垂直梯形失真等设置该四边形的形状。为说明的方便,以下称用户待触摸操作的画面区域为触控画面区域。
其次,确定乂文®便携触摸屏的安装位置。乂文®便携触摸屏为长条形,可位于触控画面区域的一侧,为说明的方便,以下称该侧向为产品侧向,即乂文®便携触摸屏相对于触控画面区域的侧向,可为上/下/左/右,正常情况下为水平或垂直方向。
最后,确定乂文®便携触摸屏的固定位置。乂文®便携触摸屏提供两种固定方式:顶端固定及背面固定。顶端固定指通过产品后面板的顶板(即产品的顶面)固定到天花板、幕布支架等处,背面固定指通过产品后面板的主体(即产品的背面)固定到墙面、板面等处。乂文®便携触摸屏还支持倒置方式,即将产品后面板的顶板(即产品的顶面)倒置于地面。
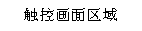
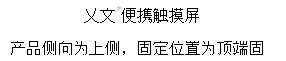
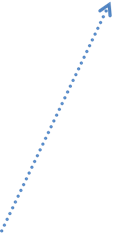
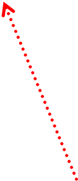
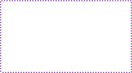


以上图所示效果图为例说明,该效果图中采用幕布方式投影,产品固定在触控画面区域的上侧,通过产品顶端固定在幕布支架上。
固定方式安装时,需先安装后面板,然后再固定前面板。
-
固定方式
-
顶端固定方式
-
乂文®便携触摸屏后面板的顶端有8个孔位(产品型号不同,这些孔位的距离也会有所变化),其中4个(2、3、6、7孔)已用于产品自身连接,其余4个(1、4、5、8孔)可用于顶端固定安装。


将乂文®便携触摸屏后面板背面贴住触控画面区域所在平面,顶端贴住待安装面,标记1、4、5、8孔位,然后在相应平面上钻孔(直径5mm),完毕后通过螺钉在这些孔位将后面板通过其顶端孔位固定到安装面上。
-
背面固定方式
乂文®便携触摸屏后面板的顶端有12个孔位(产品型号不同,这些孔位的距离也会有所变化),其中8个(1、2、3、6、7、10、11、12)已用于产品自身连接,其余4个(4、5、8、9) 可用于背面固定安装。

|
2 1 |
3 4 5 6 |
7 8 9 10 |
11 12 |
将乂文®便携触摸屏后面板背面贴住待安装面,标记4、5、8、9孔位,然后在相应平面上钻孔(直径8mm),完毕后通过螺钉在这些孔位将后面板通过其顶端孔位固定到安装面上。
-
安装前面板
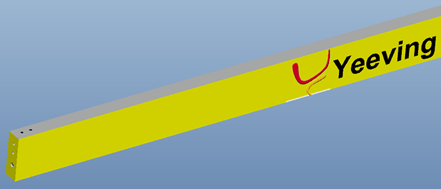 将前面板扣在后面板上,通过两侧上面两个螺钉孔位固定连接前面板与后面板。
将前面板扣在后面板上,通过两侧上面两个螺钉孔位固定连接前面板与后面板。








-
倒置方式
倒置方式,将产品后面板的顶板(即产品的顶面)倒置于地面,使后面板的主体面与触控画面区域平面尽量平等且距离越小越好。

-
接通电源
将12VDC插头插入到乂文®便携触摸屏左侧或右侧的电源插孔即可。
-

安装无线网卡
将随身WIFI 插入到计算机的一个USB接口中,一般情况下,Windows会自动安装该网卡的驱动程序。为确保正常使用,建议手动安装。
本随身WIFI为Netsys的N360随身WIFI,安装时电脑上如有安装360安全卫士,默认插上电脑后,自动运行安装软件,并自动开启WIFI模式
如果没有可请至网站:http://218.244.142.95/RALINK-NEW.exe下载驱动程序,一键安装即可;另,乂文®便携触摸屏主程序软件安装后,缺省拷贝了该安装文件在安装目录的Driver子目录下,文件名为Wifi-Driver-Setup.exe,用户可以直接运行该程序,按程序界面提示操作即可进行网卡驱动安装。
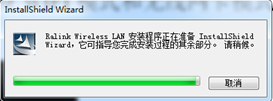
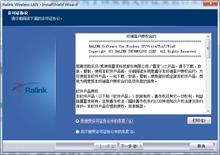
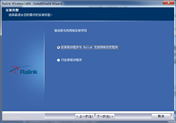

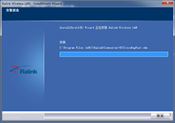
本系统有两种模式,分别为:随身WIFI模式和无线网卡模式。软件默认为WIFI发射,只需一键切换,即可接收WIFI信号
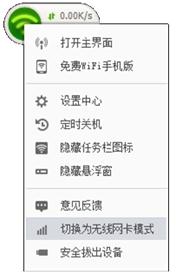
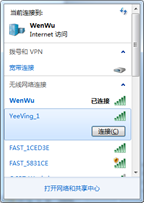
此时关闭WIFI发射,可搜索无线信号YeeVing_xx,密码缺省为12345678。
-
软件安装
运行安装程序YeeVingSetup.exe,进入安装界面。
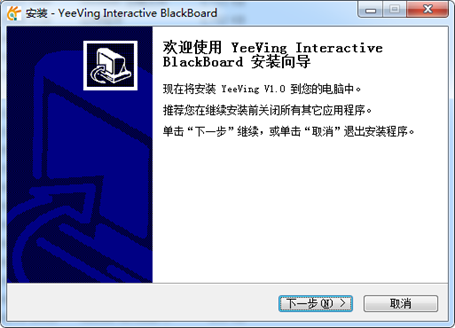
单击"下一步"按钮,查阅用户许可协议。
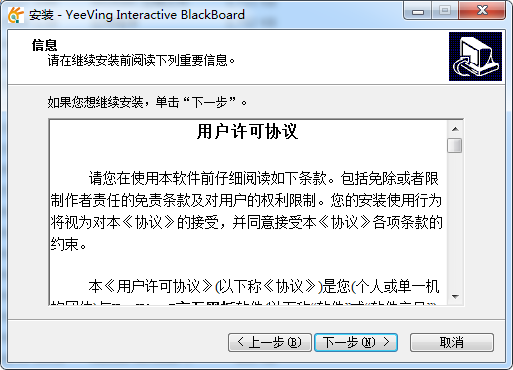
如果您不同意本协议,请点击"取消"按钮退出安装。如果您同意本协议,请点击"下一步"继续。
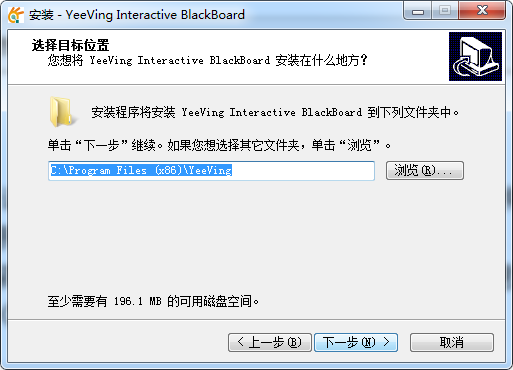
在本界面中选择目标位置,缺省位置为程序目录YeeVing。如果您要指定其他目录,请单击"浏览(R)…"按钮进行自定义选择。
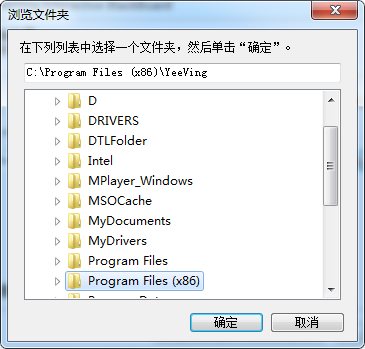
选择目标位置后,点击"下一步"按钮,选择开始菜单文件夹。
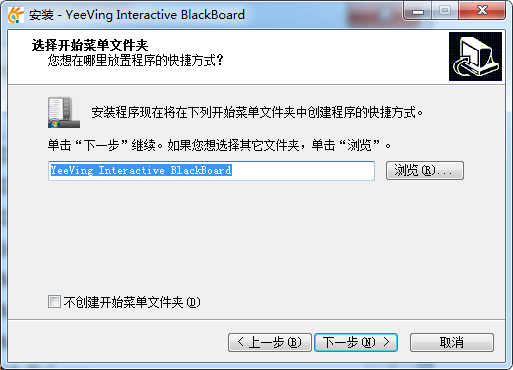
如果您不想创建,则勾选上"不创建开始菜单文件夹"。然后点击"下一步"继续安装工作。
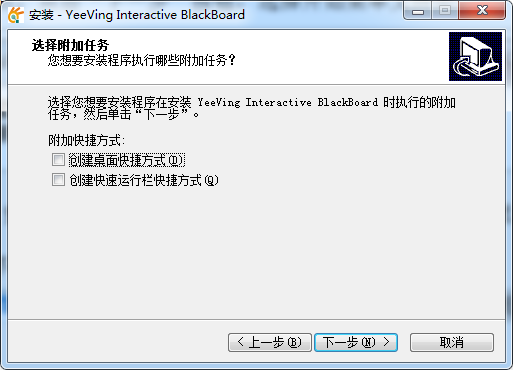
在选择附加任务窗口中,您可以勾选"创建桌面快捷方式"、"创建快速运行快捷方式"进行相应的附加任务处理。然后单击"下一步"。
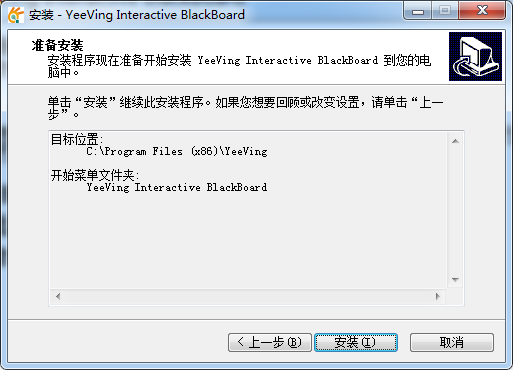
在准备安装窗口中,如果您想要回顾或改变设置,请单击"上一步"。单击"安装"即进行安装工作。
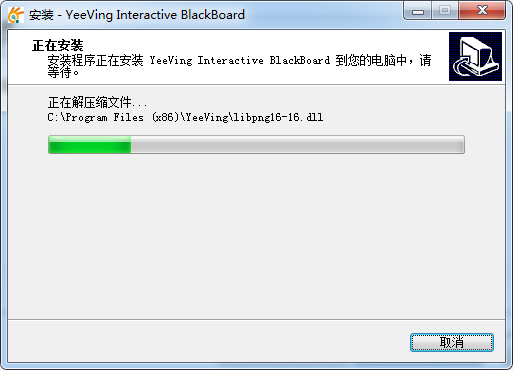
安装完毕后,提示程序简介。
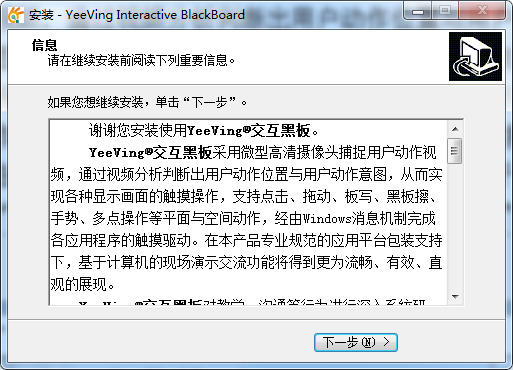
单击"下一步"即可。
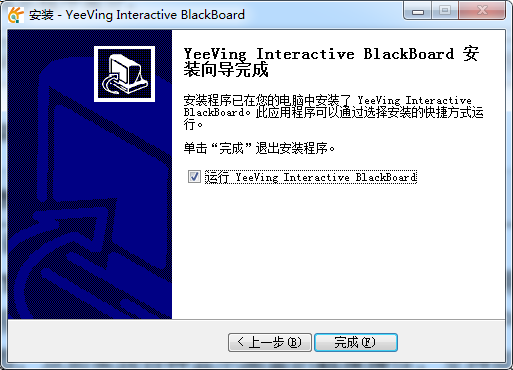
在完成窗口,如果勾选了"运行YeeVing Interactive BlackBoard",则单击完成后会直接运行程序;否则会完成安装工作退出。