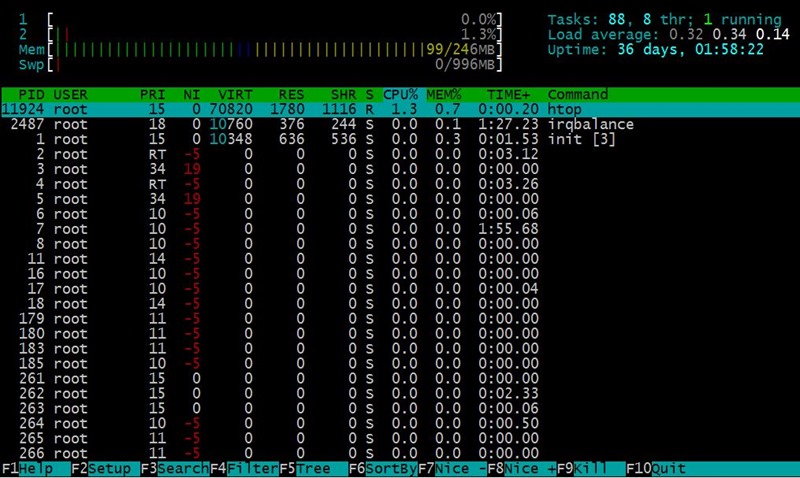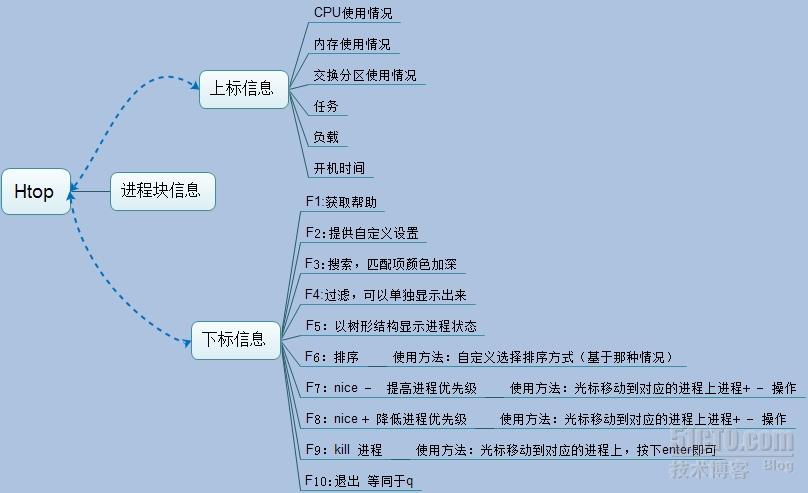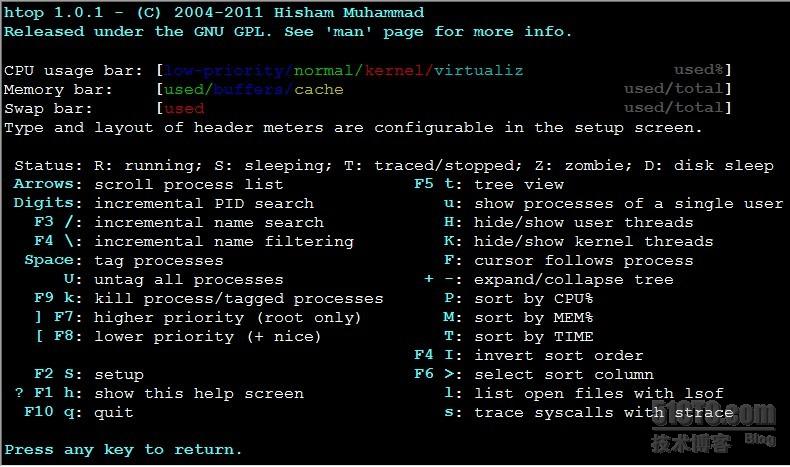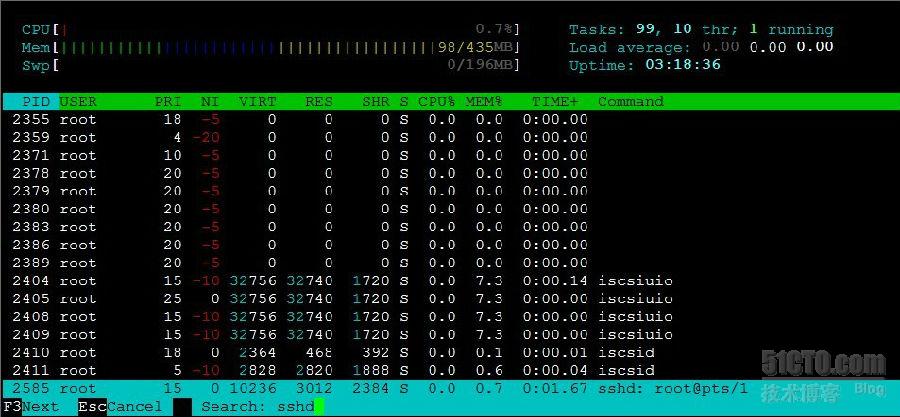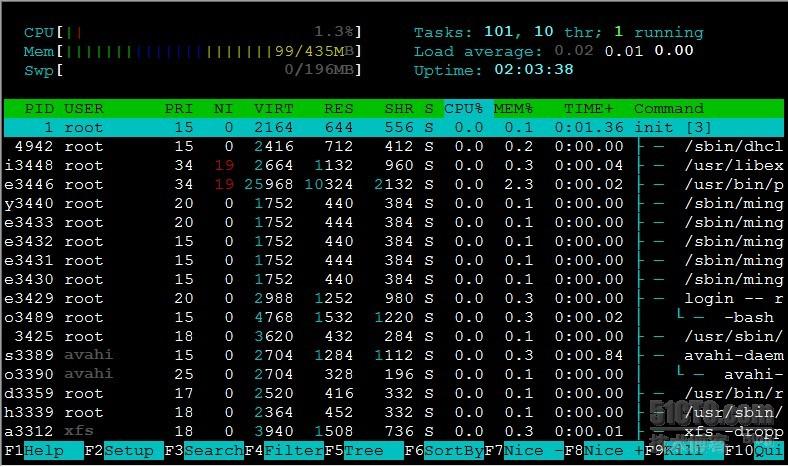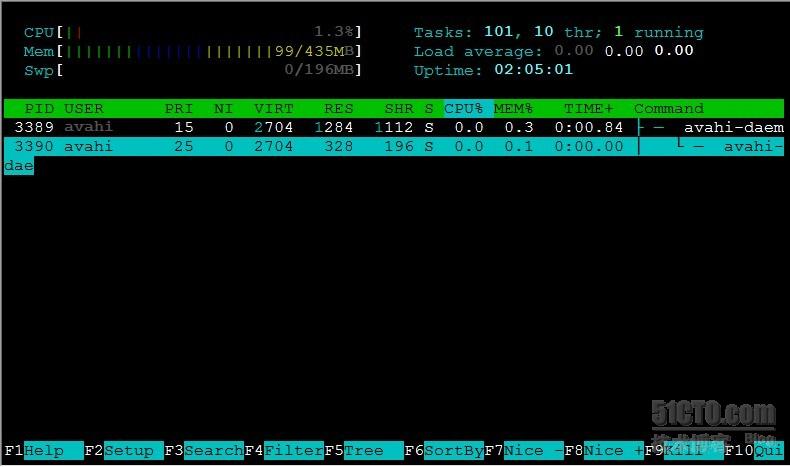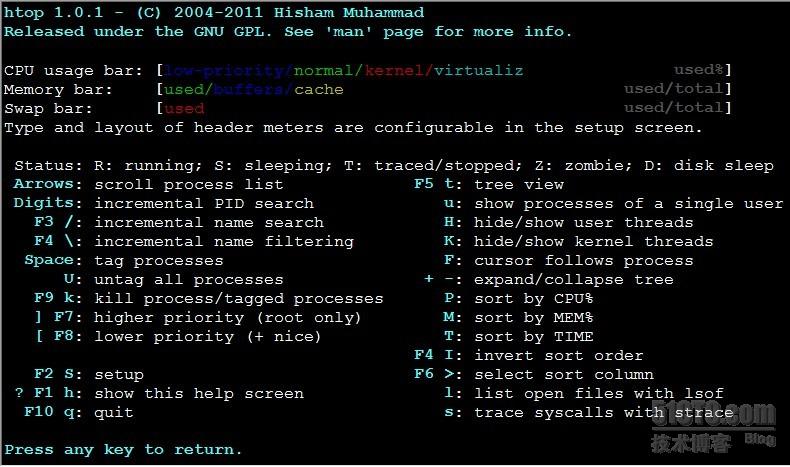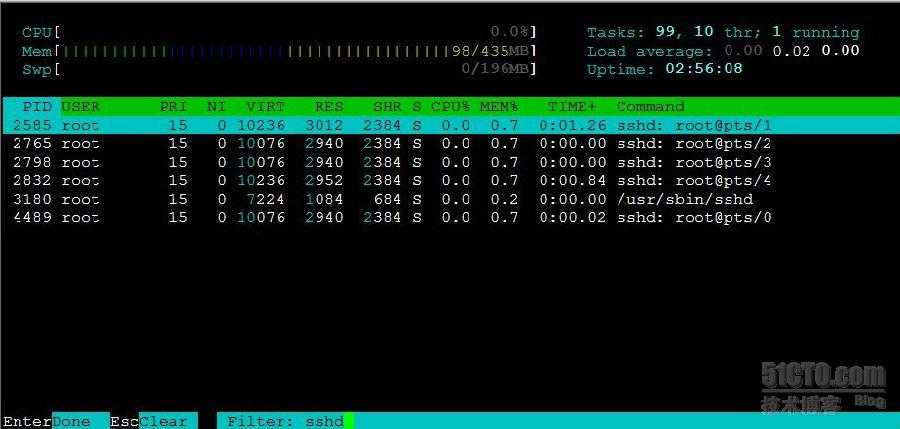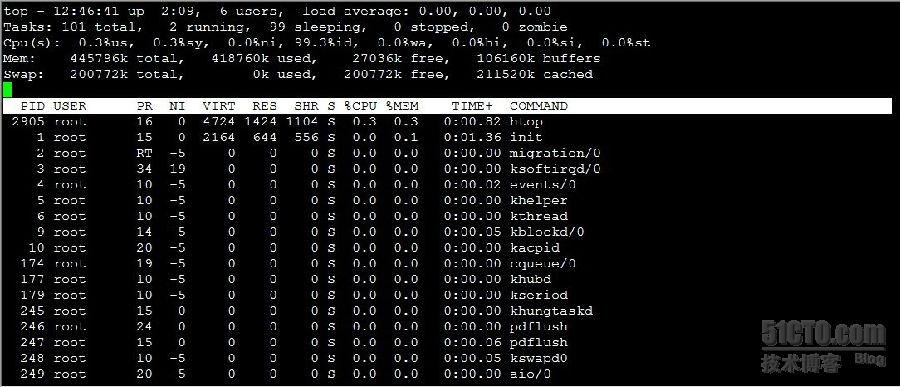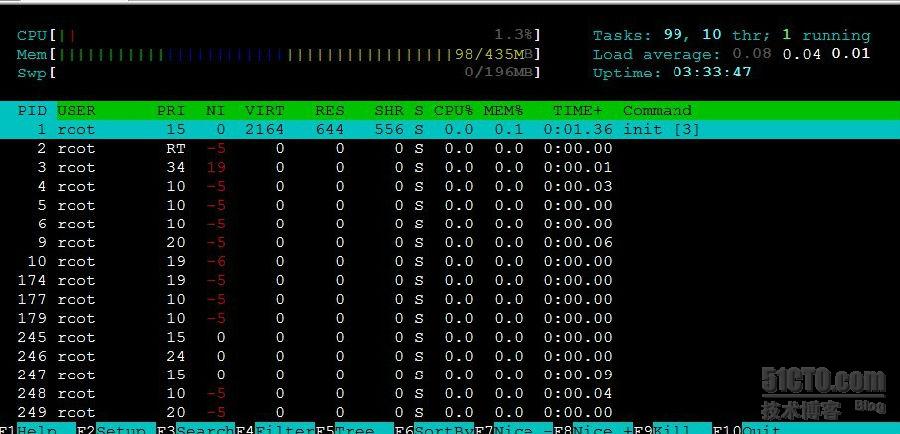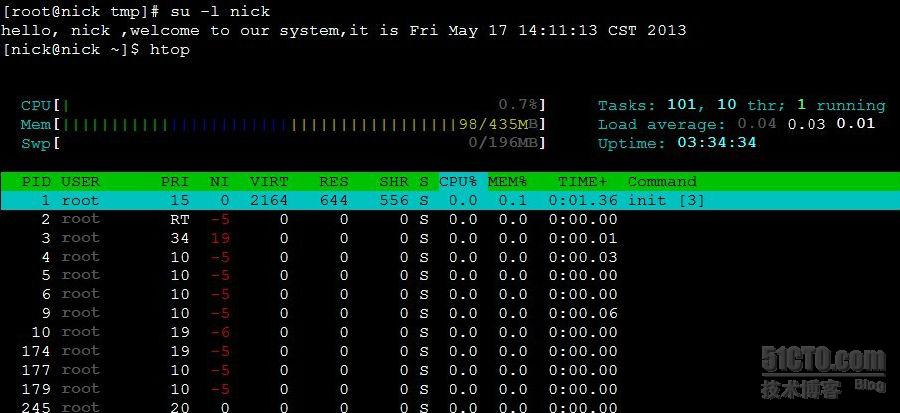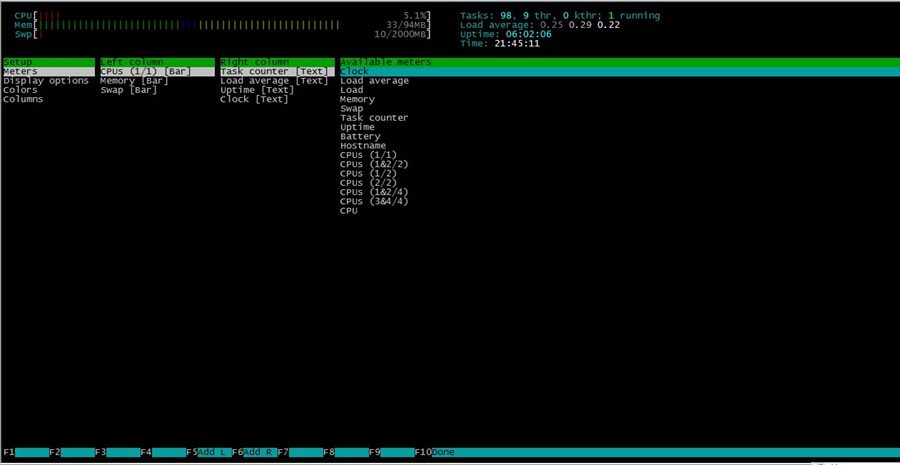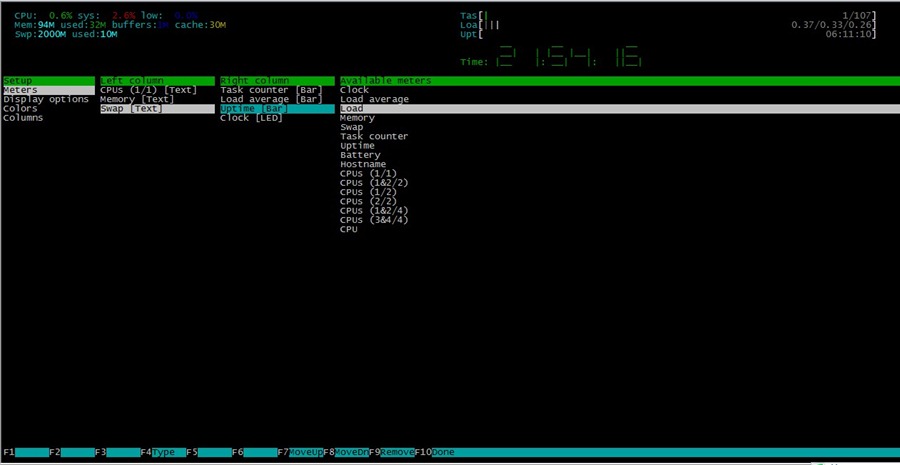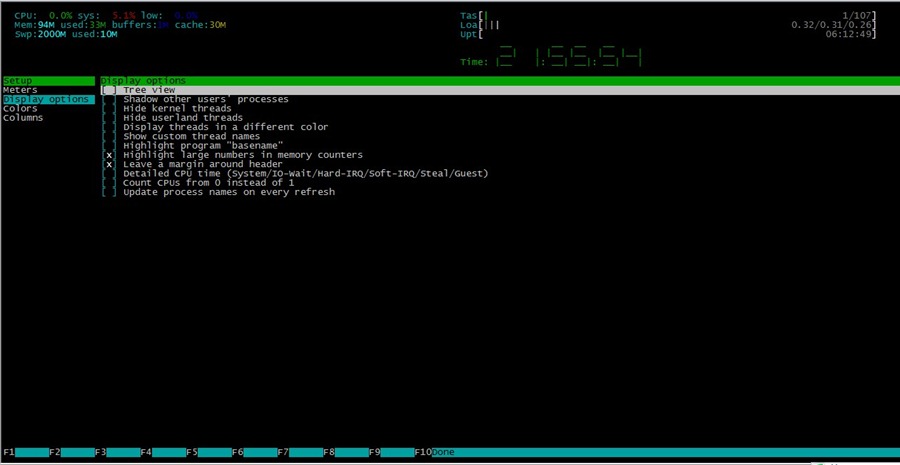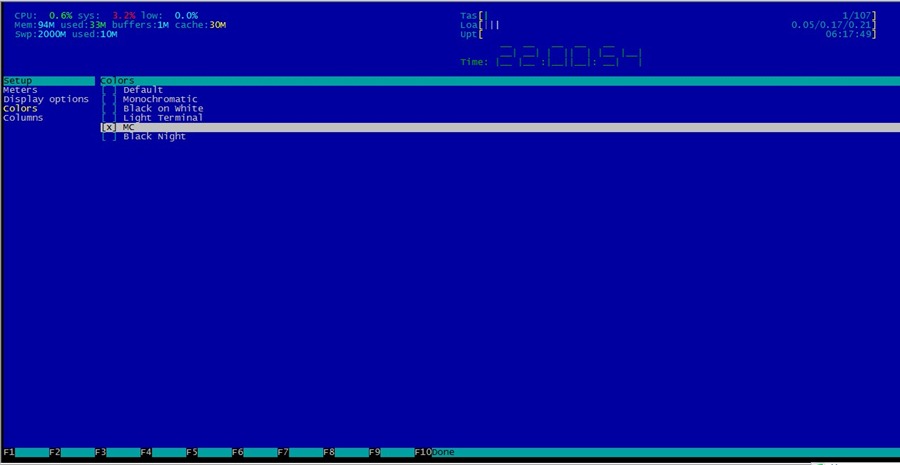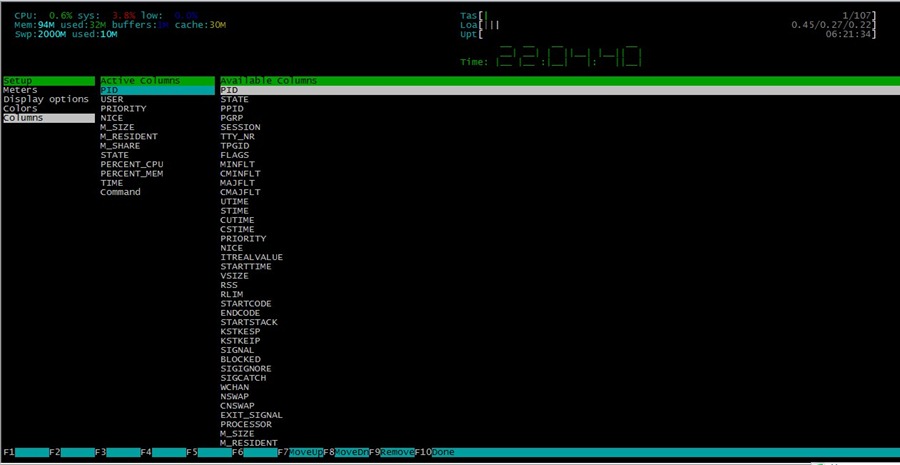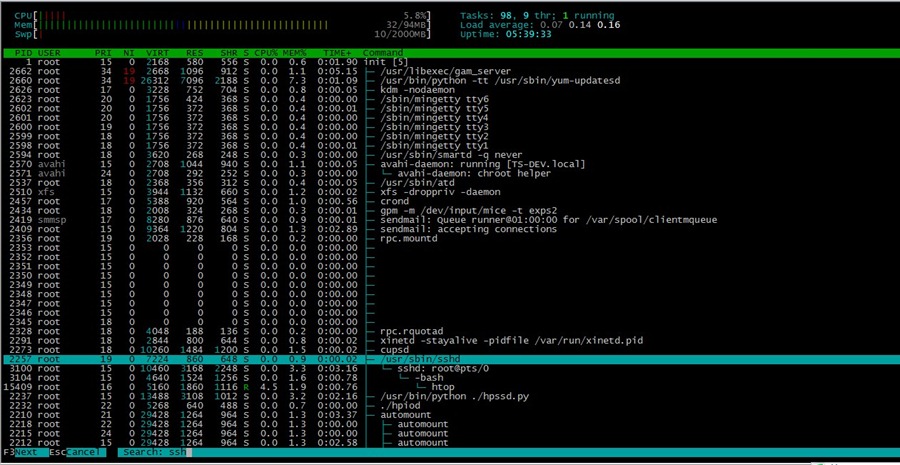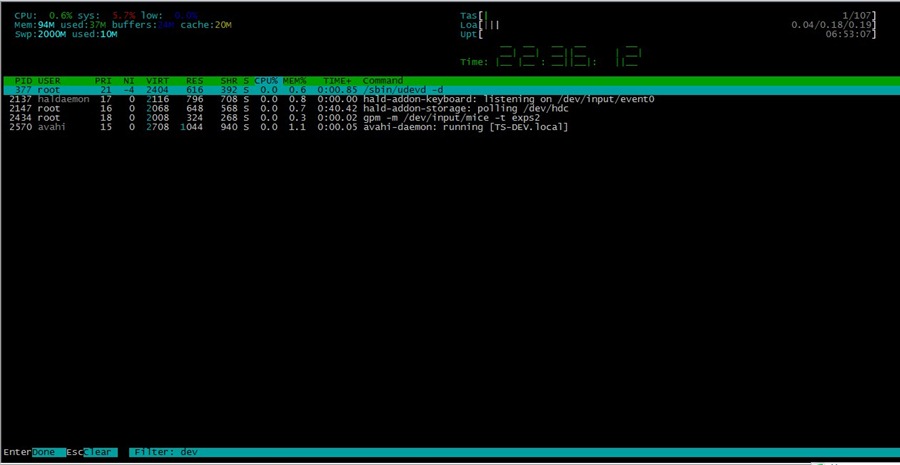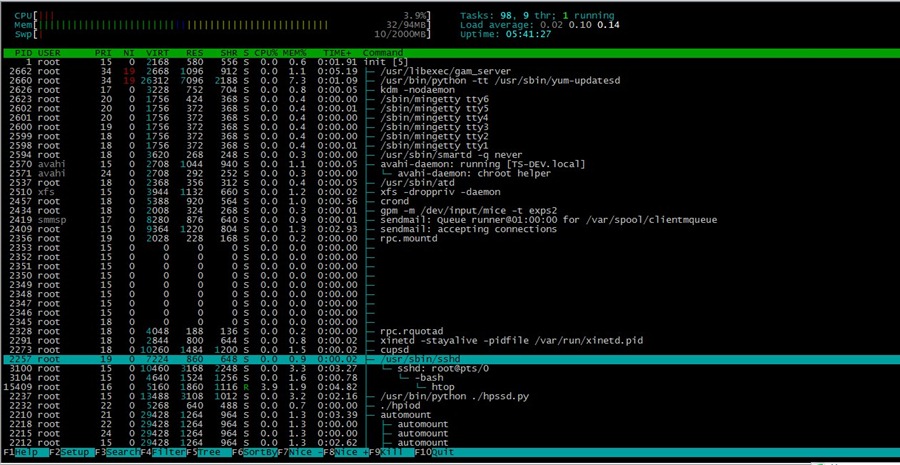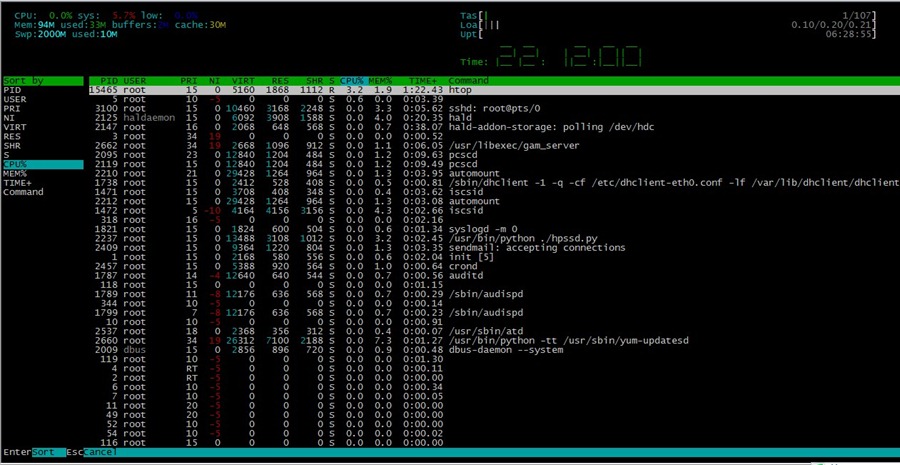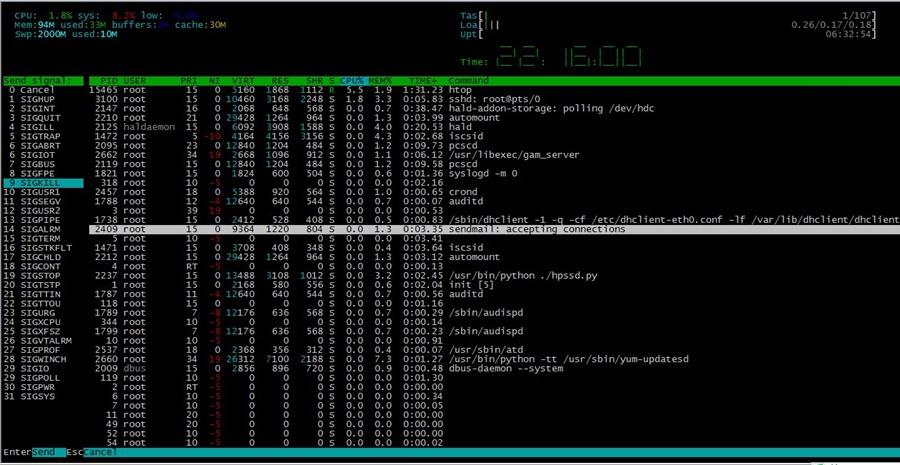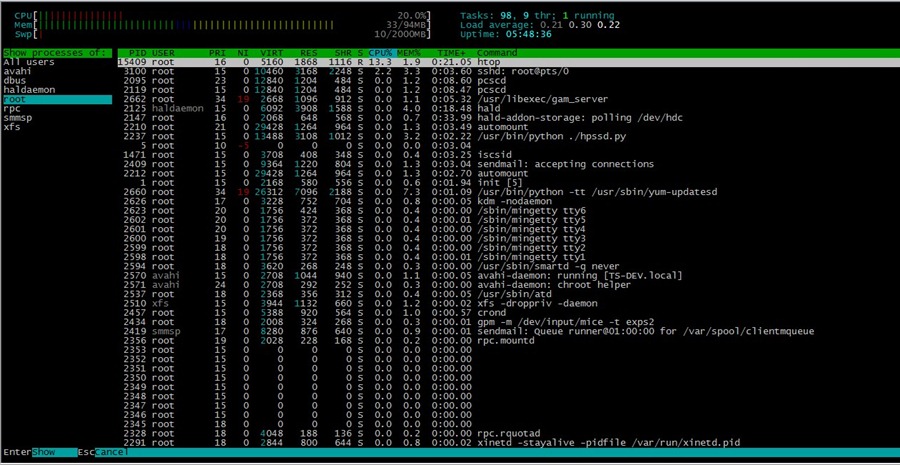ubuntu: sudo apt-get install htop
centos:
1、下载htop rpm包
wget http://pkgs.repoforge.org/htop/htop-1.0.2-1.el6.rf.x86_64.rpm
2、安装
rpm -i htop-1.0.2-1.el6.rf.x86_64.rpm
1. htop 特点
top是linux下常用的监控程序,htop相当于其加强版,颜色显示不同参数,且支持鼠标操作,相对于top简单和人性化!如下图,
下面是详细说明,
第一行与第二行,显示CPU当前的运行负载,我这里是双CPU就显示两行!
第三行,显示内存的使用情况!
第四行,显示交换分区使用情况!
第一行,显示了当前的进程总数,其中有一个进程在运行!
第二行,显示了当前的负载情况,分别代表了,1分钟,5分钟,15分钟负载!
Linux系统的负荷“load averages”的含义
load average 三个参数的含义在w的手册里面找到,分别是1分钟、5分钟、15分钟内的平均负载。
负载和你的CPU core的数量有关,可以通过以下查看:grep -c processor /proc/cpuinfo
我用的是双核CPU,负载如果是2.00,说明CPU已经满负荷,如果高于2.00说明有task被等待,远高于2.00的时候就会发生系统响应过慢,目前图中我CPU的load average:0.96,1.12,1.11,说明CPU还是比较空闲。
如果使用的是 n 核CPU,那么为 n.00 时,说明负载满了,高于这个值就应该警惕。
不过对于服务器来说,最好留下一定余地,当参数高于n.00 - 0.3或n.00 - 0.5时,就应该警惕,赶快查看问题
第三行,显示了系统的运行的时间!
PID:进程标志号,是非零正整数
USER:进程所有者的用户名
PR:进程的优先级别
NI:进程的优先级别数值
VIRT:进程占用的虚拟内存值
RES:进程占用的物理内存值
SHR:进程使用的共享内存值
S:进程的状态,其中S表示休眠,R表示正在运行,Z表示僵死状态,N表示该进程优先值是负数
%CPU:该进程占用的CPU使用率
%MEM:该进程占用的物理内存和总内存的百分比
TIME+:该进程启动后占用的总的CPU时间
COMMAND:进程启动的启动命令名称
2. htop 安装
(1). 安装支持组件
|
1
2
3
4
5
6
|
wget http://ftp.gnu.org/pub/gnu/ncurses/ncurses-5.9.tar.gztar
zxvf ncurses-5.9.tar.gzcd
ncurses-5.9./configuremakemake
install |
(2). 安装htop
|
1
2
3
4
5
6
|
wget http://sourceforge.net/projects/htop/files/htop/1.0.2/htop-1.0.2.tar.gztar
zxvf htop-1.0.2.tar.gzcd
htop-1.0.2./configuremakemake
install |
(3). 运行
直接输入 htop
3. htop 参数
-
-d[刷新时间]-u[指定用户]
-
Space:标记进程,可以一起kill掉
-
U:去掉所有进程上的标记
-
s:追踪进程
-
l:显示进程打开的文件
4. htop 基本操作
-
F1,h:帮助;
-
F2,S:设置;
-
F3, /:搜索;
F4,I:反转排序顺序; -
F5,T:树形显示进程的父进程关系;
-
F6,>:选择字段进行排序;
F7,],-:增加进程优先级; -
F8,[,+ :减少进程优先级
F9,K :kill; -
F10,Q:退出
htop使用
htop页面信息解释
接着我们来看下htop的帮助页面:(相当的详细)
常用命令示例:
搜索程序名(高亮显示)
t:树形结构显示程序
u:显示某用户的进程
h :显示帮助
Setup:设置进程块显示什么信息和信息样式,这个根据自己喜好设置
F4:过滤(可以单独显示过滤出的信息)
F9使用kill给进程发信号,选好信号回车即可
最后贴上一张top的截图
总结:个人感觉,htop相较于top,让我们这些惯用鼠标的人得到了一定的解放 当然还有其他高深的功能没有接触到,这里只是初步学习,看到网上的帖子,针对于习惯使用top的童鞋,安装好htop之后,直接/etc/bashrc中设置别名即可,凭个人喜好而定。不过还是挺实用的,这里演示下:
当然还有其他高深的功能没有接触到,这里只是初步学习,看到网上的帖子,针对于习惯使用top的童鞋,安装好htop之后,直接/etc/bashrc中设置别名即可,凭个人喜好而定。不过还是挺实用的,这里演示下:
|
1
2
3
4
5
6
7
8
9
|
#编辑/etc/bashrc文件,在最后添加上一行[root@nick tmp]# vim /etc/bashrcalias
top='/usr/bin/htop'#查看结果[root@nick tmp]# cat /etc/bashrc | tail -2# vim:ts=4:sw=4alias
top='/usr/bin/htop'#使之生效[root@nick tmp]# . /etc/bashrc |
测试下:
下面是 F1~F10 的功能和对应的字母快捷键。
| Shortcut Key | Function Key | Description | 中文说明 |
| h, ? | F1 | Invoke htop Help | 查看htop使用说明 |
| S | F2 | Htop Setup Menu | htop 设定 |
| / | F3 | Search for a Process | 搜索进程 |
| F4 | Incremental process filtering | 增量进程过滤器 | |
| t | F5 | Tree View | 显示树形结构 |
| <, > | F6 | Sort by a column | 选择排序方式 |
| [ | F7 | Nice - (change priority) | 可减少nice值,这样就可以提高对应进程的优先级 |
| ] | F8 | Nice + (change priority) | 可增加nice值,这样就可以降低对应进程的优先级 |
| k | F9 | Kill a Process | 可对进程传递信号 |
| q | F10 | Quit htop | 结束htop |
命令行选项(COMMAND-LINE OPTIONS)
-C --no-color 使用一个单色的配色方案
-d --delay=DELAY 设置延迟更新时间,单位秒
-h --help 显示htop 命令帮助信息
-u --user=USERNAME 只显示一个给定的用户的过程
-p --pid=PID,PID… 只显示给定的PIDs
-s --sort-key COLUMN 依此列来排序
-v –version 显示版本信息
交互式命令(INTERACTIVE COMMANDS)
上下键或PgUP, PgDn 选定想要的进程,左右键或Home, End 移动字段,当然也可以直接用鼠标选定进程;
Space 标记/取消标记一个进程。命令可以作用于多个进程,例如 "kill",将应用于所有已标记的进程
U 取消标记所有进程
s 选择某一进程,按s:用strace追踪进程的系统调用
l 显示进程打开的文件: 如果安装了lsof,按此键可以显示进程所打开的文件
I 倒转排序顺序,如果排序是正序的,则反转成倒序的,反之亦然
+, - When in tree view mode, expand or collapse subtree. When a subtree is collapsed a "+" sign shows to the left of the process name.
a (在有多处理器的机器上) 设置 CPU affinity: 标记一个进程允许使用哪些CPU
u 显示特定用户进程
M 按Memory 使用排序
P 按CPU 使用排序
T 按Time+ 使用排序
F 跟踪进程: 如果排序顺序引起选定的进程在列表上到处移动,让选定条跟随该进程。这对监视一个进程非常有用:通过这种方式,你可以让一个进程在屏幕上一直可见。使用方向键会停止该功能。
K 显示/隐藏内核线程
H 显示/隐藏用户线程
Ctrl-L 刷新
Numbers PID 查找: 输入PID,光标将移动到相应的进程上
4.2. htop 设定
鼠标点击Setup或者按下F2 之后进入htop 设定的页面,Meters 页面设定了顶端的一些信息显示,顶端的显示又分为左右两侧,到底能显示些什么可以在最右侧那栏新增,要新增到上方左侧(F5)或是右侧(F6)都可以,这就是个人设定的范围了。这里多加了一个时钟。
上方左右两栏的显示方式分为Text Bar Graph Led 四种,下图我就把 cpu memory swap 改成文本模式显示,然后右栏的改成Bar 显示,clock 用LED方式显示。数据显示都差不多,只是这样看有点不习惯了。
关于Display options 的设定,可要根据管理者自己的需要来设定。
颜色选择,除了基本的颜色显示之外,htop 还提供了换面板的功能,其实也只是改变一些色彩显示的设定,虽然说不能自定义到细部的颜色显示,但是至少提供了几种风格可以选择。
最后一项的设定是调整 Columns 的显示,就是在一般htop 指令进来希望可以看到的什么样的数据及信息,字段的调整可以在这边做个人化的设定,一般使用系统默认值就好了。
4.3. 搜索进程
鼠标点击Search 或者按下F3 或者输入"/", 输入进程名进行搜索,例如搜索ssh
4.4. 过滤器
按下F4,进入过滤器,相当于关键字搜索,不区分大小写,例如过滤dev
4.5. 显示树形结构
输入"t"或按下F5,显示树形结构,意思跟pstree 差不多,能看到所有程序树状执行的结构,这对于系统管理来说相当方便,理清程序是如何产生的,当然树状结构的浏览也可以依照其他数据来排序。
4.6. 选择排序方式
按下F6 就可以选择依照什么来排序,最常排序的内容就是cpu 和memory 吧!
4.7 操作进程
F7、F8分别对应nice-和nice+,F9对应kill给进程发信号,选好信号回车就OK了
4.8. 显示某个用户的进程,在左侧选择用户
输入"u",在左侧选择用户
原文地址:http://blog.csdn.net/sd4015700/article/details/22166339