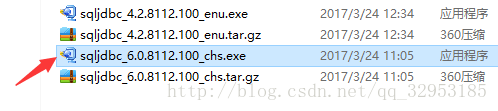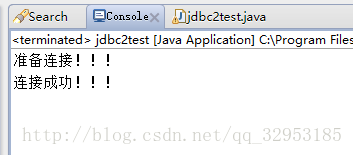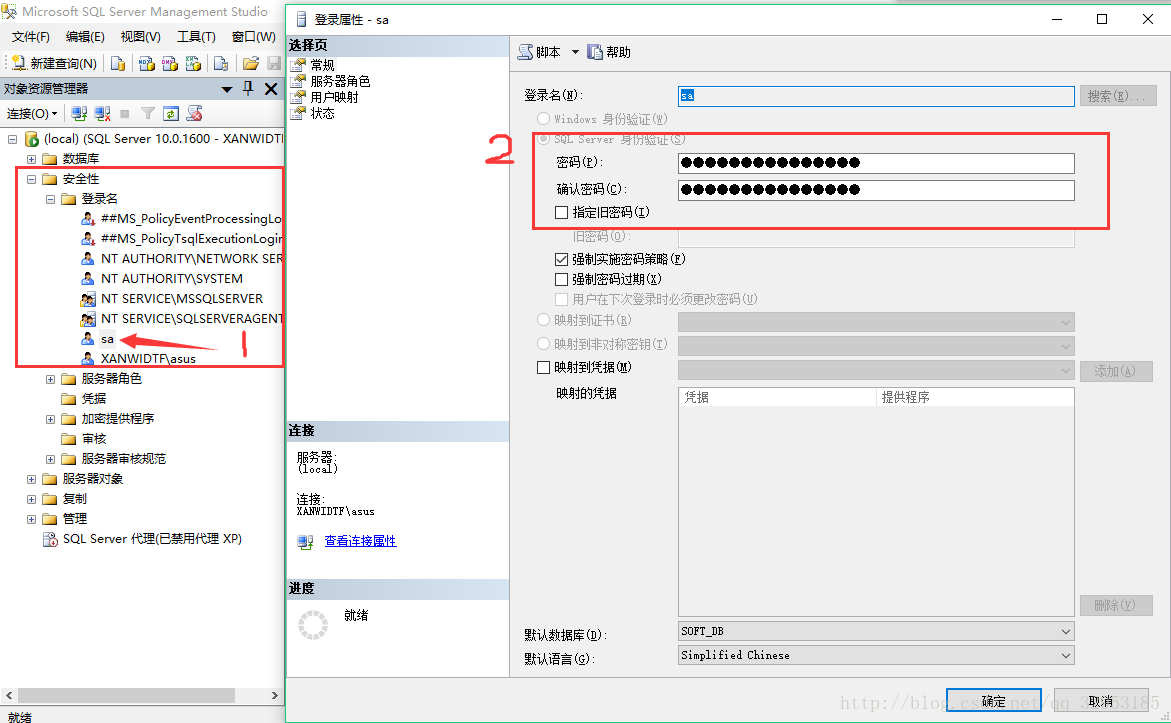使用工具
myeclipse 2016
Microsoft JDBC Driver 6.0 for SQL Server(驱动包)
链接:http://pan.baidu.com/s/1pLHdsdt 密码:plpmMicrosoft JDBC Driver 6.0 for SQL Server使用方法
windows系统打开sqljdbc_6.0.8112.100_chs.exe
如图:
按照解压目录Microsoft JDBC Driver 6.0 for SQL Serversqljdbc_6.0chsjre8依次进入文件夹列表里面的sqljdbc42.jar文件就是我们需要用到的文件,如图:
- myeclipse导入sqljdbc4.2.jar包步骤
打开myeclipse,建立项目、类,写入代码:
package lt_jdbc2;
import java.sql.Connection;
import java.sql.Date;
import java.sql.DriverManager;
import java.sql.ResultSet;
import java.sql.Statement;
public class jdbc2test
{
public static void main(String args[])
{
// 声明JDBC objects.
Connection con = null;
try
{
// 建立连接
System.out.println("准备连接!!!");
Class.forName("com.microsoft.sqlserver.jdbc.SQLServerDriver");
con = DriverManager.getConnection("jdbc:sqlserver://localhost:1433;DatabaseName=SOFT_DB","sa","12345");
System.out.println("连接成功!!!");
//这里可以写sql语句来测试
}
catch (Exception e)
{
System.out.println("连接错误:"+e);
}
}
}在该项目名上右键点击Build Path–>Add External Archives…
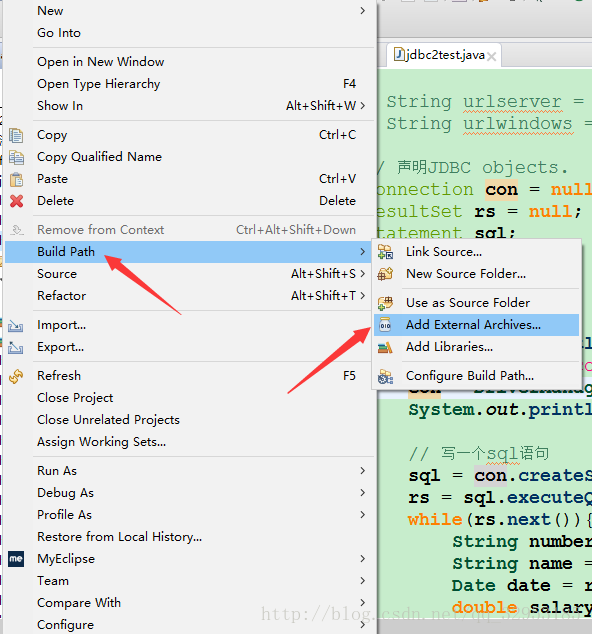
找到上述存放目录下的sqljdbc42.jar的文件,点击打开
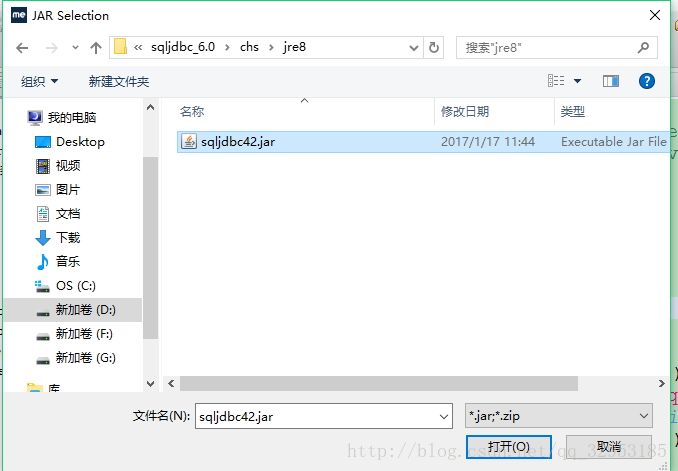
大功告成!
2017-3-27补充:
如果连接默认用户sa 连接不上,就打开Microsoft SQL Server Management Studio 使用windows身份认证登陆,,然后在列表点击安全性–>双击登录名(或者右键属性)–>修改密码、确认密码–>点击确定。
如图:
重新启动数据库即可!
补充完毕!