2013年Google I/O 大会首次发布了Android Studio IDE(Android平台集成开发环境)。它基于Intellij IDEA 开发环境,旨在取代Eclipse和ADT(Android开发者工具)为开发者提供更好的开发工具。既然Google一直在努力推广,相信不久以后就有望赶上Eclipse。
相比Eclipse,Android Studio IDE有自己优缺点:
优点:对UI界面设计和编写代码有更好地支持,可以方便地调整设备上的多种分辨率。同样支持ProGuard工具和应用签名。
缺点:不过,目前版本的Android Studio不能在同一窗口中管理多个项目。每个项目都会打开一个新窗口。我猜这是借鉴了Intellij IDEA的行为,而且Google近期不会对此做出调整。虽然支持Gradle自动化构建工具,但对于刚从Eclipse平台转移过来的开发者来说还需要一段时间去学习和适应。
如果你已经在系统上安装了Android SDK的话,可以从Android Developer网站下载最新版本的Android Studio。
附Android SDK下载地址:http://developer.android.com/sdk/installing/studio.html

安装android-studio-bundle-<version>.exe文件。
根据安装向导指示完成安装:

如果还没在系统上安装JDK,那你还需要安装最新版本的Java,然后设置好JDK_HOME和JAVA_HOME环境变量:
是否限制安装配置,选择“任何本机用户都能使用”,下面一项“仅供你使用”:

选择安装路径:

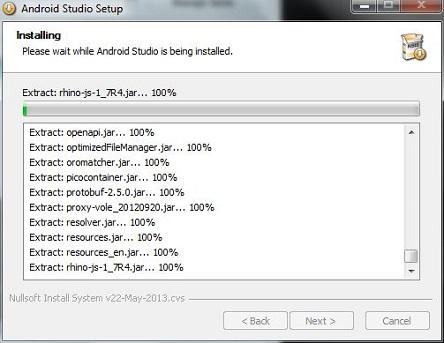
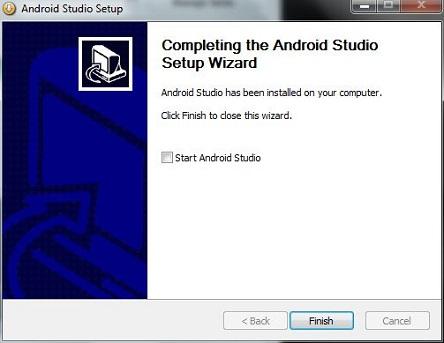
安装完成后,打开Android Studio项目启动IDE。
启动IDE会花上几秒钟,并显示以下启动画面:

在Android Studio 主界面中点击“New Project”,当你点击“New Project”项后,Android Studio将显示如下对应的应用程序名称、模块名、包名。而且你可以指定编译应用程序的Android SDK版本和所支持的最低SDK版本,然后任选一个内置主题。



接下来你需要选择在手机上显示的应用程序图标,当然我们也可以按照默认设置不作改动,点击Next继续。

为新建立的Activity命名,点击Finish以完成创建。
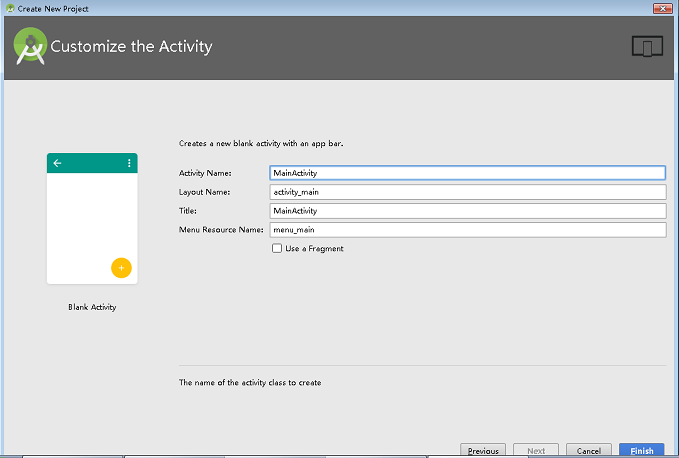
第一次创建项目时,因为IDE会索引项目工程下载一些Gradle工具的相关包,所以会花费一点时间

然后,在IDE界面点击Run按钮来启动项目。

IDE会提示你从可用的设备或模拟器列表中选择一个进行Android应用布署。
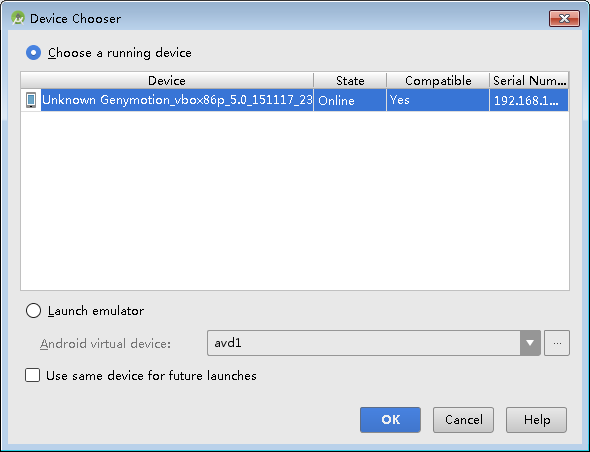
在这里,我从“Android Virtual device”中选择了genymotion_vbox86p_5_0版本模拟器,再点击OK完成。如果模拟器没有提前启动,启动模拟器会花费非常长的时间。我的建议是手动 启动模拟器,接着你就能在“Choose a running device”列表中找到正在运行的模拟器。
模拟器会自动生成“HelloAndroid”应用并安装在你的模拟器或设备上,紧接着运行程序。
