要通过python实现遥控器功能分两步:
第一步:开发图形化界面,以暴风TV的遥控器按钮为例
第二步:使PC端给电视发送相应指令(此步骤需要打开电视的adb开关)
现在就开始第一步操作实现遥控器功能,python2输入以下代码
注意:python3需要将代码中的from Tkinter import *
替换为from tkinter import *
将from SimpleDialog import *
替换为import tkinter.simpledialog
#coding=utf-8
from Tkinter import * from SimpleDialog import *
'''
from tkinter import *
import tkinter.simpledialog
''' root = Tk()
#设置图形的宽高
root.geometry('120x200')
#设置图形为不可拉升 root.resizable(0, 0)
#设置图形的标题 root.title('遥控器')
#添加组件布局 Button(root,text="电源",command="").place(x=45,y=0,) Button(root,text="左键",command="").place(x=0,y=60,height=30) Button(root,text="右键",command="").place(x=90,y=60,height=30) Button(root,text="上键",command="").place(x=45,y=30,height=30) Button(root,text="下键",command="").place(x=45,y=90,height=30) Button(root,text="OK",command="").place(x=40,y=60,height=30,width=45) Button(root,text="主页",command="").place(x=0,y=130,height=30,width=30) Button(root,text="返回",command="").place(x=45,y=130,height=30,width=30) Button(root,text="菜单",command="").place(x=90,y=130,height=30,width=30) Button(root,text="音+",command="").place(x=0,y=170,height=30,width=30) Button(root,text="音-",command="").place(x=45,y=170,height=30,width=30) Button(root,text="BIU",command="").place(x=90,y=170,height=30,width=30) mainloop()
运行成功后,Python2界面显示如左图,Python3界面显示如右图

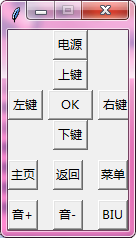
第二步,在command中加入相应的键值对应的方法,可以先定义好各个方法,举个例子,比如电视的确定键对应的键值是23,那么我们先定义一个ok键对应的方法
def ok(): subprocess.call('adb shell input keyevent 23', shell=True)
同时,考虑到按ok键还没执行完毕,我们又按了其它键,这样就需要加入多线程,方法如下
def ok_1(): subprocess.call('adb shell input keyevent 23', shell=True) def ok(): t=threading.Thread(target=ok_1) t.start()
这样,简单的遥控器功能,我们就做完了:
#coding=utf-8 from Tkinter import * from SimpleDialog import * import subprocess import threading ''' from tkinter import * import tkinter.simpledialog ''' def up_1(): subprocess.call('adb shell input keyevent 19', shell=True) def up(): t=threading.Thread(target=up_1) t.start() def down_1(): subprocess.call('adb shell input keyevent 20', shell=True) def down(): t=threading.Thread(target=down_1) t.start() def left_1(): subprocess.call('adb shell input keyevent 21', shell=True) def left(): t=threading.Thread(target=left_1) t.start() def right_1(): subprocess.call('adb shell input keyevent 22', shell=True) def right(): t=threading.Thread(target=right_1) t.start() def home_1(): subprocess.call('adb shell input keyevent 3', shell=True) def home(): t=threading.Thread(target=home_1) t.start() def back_1(): subprocess.call('adb shell input keyevent 4', shell=True) def back(): t=threading.Thread(target=back_1) t.start()
def ok_1(): subprocess.call('adb shell input keyevent 23', shell=True) def ok(): t=threading.Thread(target=ok_1) t.start() def voice_1(): subprocess.call('adb shell input keyevent 24', shell=True)
def voice1(): t=threading.Thread(target=voice_1) t.start() def voice_2(): subprocess.call('adb shell input keyevent 25', shell=True)
def voice2(): t=threading.Thread(target=voice_2) t.start() def menu_1(): subprocess.call('adb shell input keyevent 82', shell=True)
def menu(): t=threading.Thread(target=menu_1) t.start() def power_1(): subprocess.call('adb shell input keyevent 754', shell=True) def power(): t=threading.Thread(target=power) t.start() def biu_1(): subprocess.call('adb shell input keyevent 733', shell=True) def biu(): t=threading.Thread(target=biu_1) t.start() root = Tk() #设置图形的宽高 root.geometry('120x200') #设置图形为不可拉升 root.resizable(0, 0) #设置图形的标题 root.title('遥控器') #添加组件布局 Button(root,text="电源",command=power).place(x=45,y=0,) Button(root,text="左键",command=left).place(x=0,y=60,height=30) Button(root,text="右键",command=right).place(x=90,y=60,height=30) Button(root,text="上键",command=up).place(x=45,y=30,height=30) Button(root,text="下键",command=down).place(x=45,y=90,height=30) Button(root,text="OK",command=ok).place(x=40,y=60,height=30,width=45) Button(root,text="主页",command=home).place(x=0,y=130,height=30,width=30) Button(root,text="返回",command=back).place(x=45,y=130,height=30,width=30) Button(root,text="菜单",command=menu).place(x=90,y=130,height=30,width=30) Button(root,text="音+",command=voice1).place(x=0,y=170,height=30,width=30) Button(root,text="音-",command=voice2).place(x=45,y=170,height=30,width=30) Button(root,text="BIU",command=biu).place(x=90,y=170,height=30,width=30) mainloop() mainloop()
如何使其能操控电视,需要我们先使用adb命令连接电视ip,在cmd下,输入格式为:adb connect 192.168.XX.XXX

若连接成功后,输入adb devices显示 192.168.XX.XXX devices,表示连接成功,之后就可以用电脑上的遥控器控制电视了
