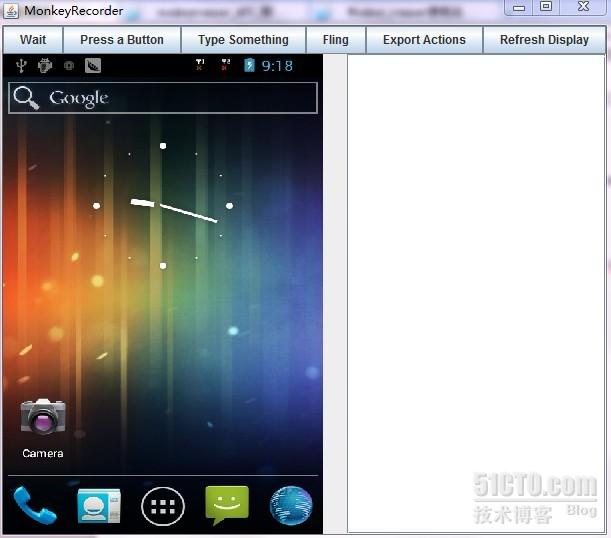上次说到已经配好了MonkeyRunner的运行环境,现在讲解怎么进行简单的MonkeyRunner测试。这个拖了很久才有时间和心情总结一下。真是计划赶不上变化啊。
就不说废话了。http://developer.android.com/tools/help/MonkeyDevice.html ,这个地址是android上的MonkeyRunner官方文档地址。上面关于MonkeyRunner的一些方法说的很详细。本篇不是详细解释MonkeyRunner方法的文章,只是根据我的理解,结合自己的一个例子讲解一下怎么使用MonkeyRunner写测试程序。
MonkeyRunner工具共有三个类:MonkeyRunner、MonkeyDevice、MonkeyImage。
一、MonkeyRunnner类:
这个类主要用于把MonkeyRunner连接至真机或者模拟器,另外有个显示提示信息的alert方法和一个选择方法比较常用。
二、MonkeyImage类:
这个类主要是测试过程中,用来保存测试截图,把图片保存成各种格式,并且可以比较两个MonkeyImage对象。
主要常用的有两个方法:writeToFile (string path, string format) ,这个是保存截图的位置,和命名,可以把图片保存到sdcard里面,也可以保存到电脑里面;sameAs (MonkeyImage other, float percent) ,这个用来比较两个截图是否相同,结果为boolean值。
三、MonkeyDevice类:
这个类的方法就多了一下,主要提供了安装和卸载程序包、启动一个活动及操作键盘等事件的方法。像里面的startActivity (string uri, string action, string data, string mimetype, iterable categories dictionary extras, component component, flags) 启动一个应用,press (string name, dictionary type)点击控件 ,touch (integer x, integer y, integer type)点击控件(通过坐标定位) ,drag (tuple start, tuple end, float duration, integer steps) 拖拉控件等等方法比较常用。
MonekeyRunner这个测试工具用起来不算太难,下面给出一段代码简单解释一下:
FetionTest.py
#coding=utf-8 Python程序的第一句,添加这句使注释支持中文
# 导入需要的MonkeyRunner的包,也可以是自己写的类,如果文件很多的话
from com.android.monkeyrunner import MonkeyRunner,MonkeyDevice,MonkeyImage
#连接真机,里面要写正确自己的真机对应的名字,cmd下命令下,可以用adb devices 看到
devices1=MonkeyRunner.waitForConnection(5,"1234567890ABCDEF")
#连接模拟器
devices2=MonkeyRunner.waitForConnection(5,"emulator-5554")
#启动飞信的主界面,这是我测的飞信程序,里面主要是配好飞信的包名和启动Activity
devices1.startActivity
(component = 'cn.com.fetion/.android.ui.activities.StartActivity')
devices2.startActivity
(component = 'cn.com.fetion/.android.ui.activities.StartActivity')
#休眠8秒,便于帐号的登录
MonkeyRunner.sleep(8.0)
#点击我的好友一栏,这里使用的是坐标方法
devices1.touch(202,258,"DOWN_AND_UP")
#选中好友
devices1.touch(222,326,"DOWN_AND_UP")
devices1.touch(442,325,"DOWN_AND_UP")
# 点击“加入黑名单”
devices1.touch(223,563,"DOWN_AND_UP")
# 下面是进行截图,和保存图片
result1 = device1.takeSnapshot()
result1.writeToFile('E:\slack01.png','png')
#点击返回键,可以找到模拟器上任何一个建对应的关键值,这个在官方文档里可以查到
device1.press('KEYCODE_BACK',MonkeyDevice.DOWN_AND_UP)
result2 = device1.takeSnapshot()
result2.writeToFile('E:\slack02.png','png')
这个程序就简单说这些,另外可以对自己的程序进行优化,可以把不同的测试case封装到一个方法里,也可以把一些配置设置成全局变量,然后在不同的类里进行调用。这些需要简单了解一下Python的编程知识。
下面说一个比较好用的获取坐标的工具。就是用来获取真机上坐标的工具,当我们点击真机上的空间时,能显示真机上的点击点的坐标。
这个是一个可以自己定义的python文件,只有几句话:
from com.android.monkeyrunner import MonkeyRunner as mr
from com.android.monkeyrunner.recorder import MonkeyRecorder as recorder
# 里面添加你的真机的名字
device = mr.waitForConnection(5,"MSM8225QRD5")
recorder.start(device)
比如,我把它定义为monkey_recorder.py, 然后放在G盘,在cmd下运行 monkeyrunner monkey_recorder.py ,就会出现如下界面:
当我们在这个工具上点击时,真机也会跟着执行,并且会显示每一步我们点击的位置的坐标,比如,我点击打开音乐播放器会记录如下:
这个工具的好只有处你用过几次才知道的,呵呵,反正有些应用程序里很小的图标只能通过坐标获取点击事件,这个工具的优势就显示出来了。另外,需要注意,这个是不能用来获取模拟器坐标的,模拟器上的坐标只有自己下个截图工具,来量取坐标了。这一点确实很蛋疼。
软件工具都是这样,没有绝对的便利。MonkeyRunner也不例外。呵呵,这一次就写这么多吧,这个工具简单的使用介绍的也差不多了,更多的还需要自己去摸索,熟能生巧嘛。希望大家能多多分享,多多交流。