一、安装
省略前面安装操作,直接进入设置界面:
日期、键盘等设置按默认即可,主要是系统安装位置需要设置,点击 系统安装位置,进入设置

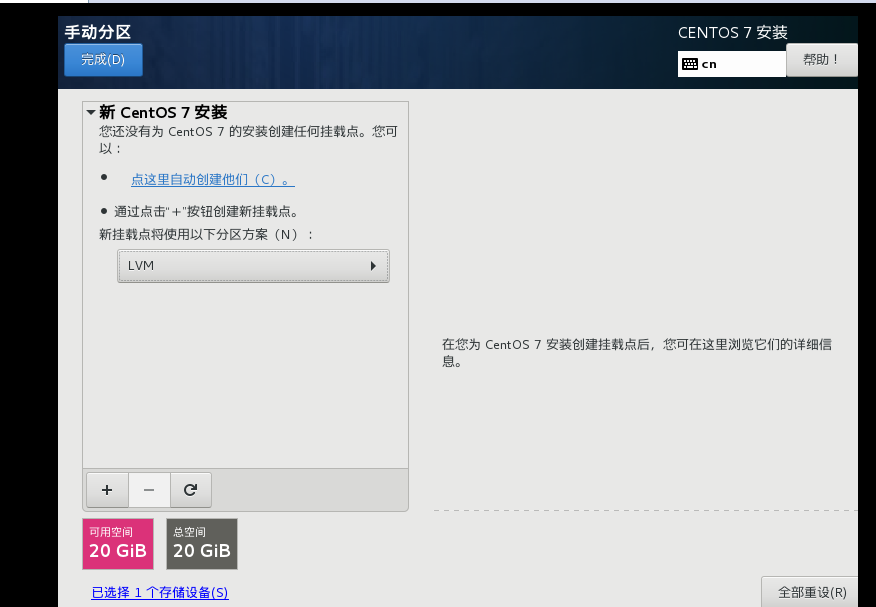


最终完成分区:

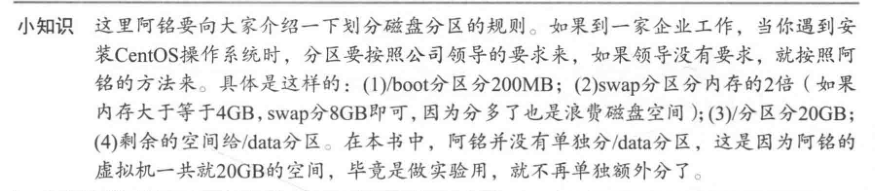
点击左上角完成按钮
接受更改

开始安装

设置root 用户

等待
然后点击重启,即可进入CentOS7 系统

倒数第二行提示的内容,上一次用户登录的时间和终端 tty1,
-
在命令行模式下,默认有6个终端,tty1,tty2...... ;
-
以图形形式登录会显示的tty7;
-
远程登录显示 pts/0 ,pts/1, pts/2 .......
二、设置网络
(1)
dhclient #自动获取一个ip地址,正常情况下不会有任何输出
ip addr #查看获取到的ip地址

127.0.0.1是回环地址,网卡名称叫作 lo,Windows操作系统也有这个地址,用来自己和自己通信
10.0.0.128 是刚刚自动获取到的ip地址,ens33 是网卡名称,
如何查看VMware NAT网络模式的网段是多少:
vmware菜单:编辑 —— 虚拟网 :

-
选中 VMnet8,子网ip 为 10.0.0.0 ,子网掩码为 255.255.255.0 ,我们获取到的ip是在这个子网里面的
点击NAT设置:

- 网关为 10.0.0.2
(2)自动获取IP后,看能否联网
ping -c 4 www.baidu.com

ping 通说明联网成功了
(3)如何手动给Linux设置ip地址:
vi /etc/sysconfig/network-scripts/ifcfg-ens33
ONBOOT 设置为yes,表示网卡随系统一起启动
BOOTPROTO 设置为 static , 这个是网卡启动类型,dhcp表示自动获取ip地址,static表示手动设置静态ip地址
增加如下几行
IPADDR=10.0.0.128
NETMASK=255.255.255.0
GATEWAY=10.0.0.2
DNS1=119.29.29.29
- IPADDR :就是前面自动获取到的地址
- NETMAST:子网掩码
- GATEWAY:上面查看过的那个网关
- DNS1: 119.29.29.29 是国内DNSpod公司提供的公共DNS
设置完后,保存,重启网络
systemctl restart network.service
再查看一下ip地址 ,如果没问题的话,和之前看到的是一样的
ip addr
然后检查网络:
ping -c 4 www.baidu.com
ping通了,就没问题。
三、图形化与命令行切换
通过如下命令安装图形界面:(yum 命令是CentOS安装软件包的工具)
yum groupinstall -y "GNOME Desktop"
等待。。。。。 要等很久很久
如果出现如下错误:

这是由于grub2-common包的冲突,要将该包使用yum update grub2-commonn命令进行更新,解决方式:
#yum update grub2-commonn
#yum install fwupdate-efi
然后,要重新执行刚刚的 yum groupinstall -y "GNOME Desktop" 依然要等很久....
如果想删除已安装的图形化界面,运行 yum groupremove 'GNOME Desktop' 删除。。。
安装完成后,这个要在主机上执行,不能在远程连接上处理,
init 5
等待几秒,出现如下情况:
然后,这里要做初始化设置,输入1回车,出现 Lincense information,其中两个选项,1表示阅读许可,2表示同意许可,输入2 会出,