Redis for Windows(C#缓存)安装和使用
前言
前段时间写过两篇简单的有关Memcached缓存的相关文章,当然了只是入门的如何使用而已。最近这两天又发现了Redis这个神奇的东西,之前肯定看到过,由于是小菜,还真心没多多注意它是干什么的,不料最近发现原来它也是缓存神器呀,于是自己就来简单的入门学习。
Asp.Net中使用Couchbase——Memcached缓存入门篇http://www.cnblogs.com/aehyok/p/3436721.html
Asp.Net中使用Couchbase——Memcached缓存使用篇http://www.cnblogs.com/aehyok/p/3438838.html
下载安装
通过https://github.com/mythz/redis-windows这里可以直接下载,然后解压

再解压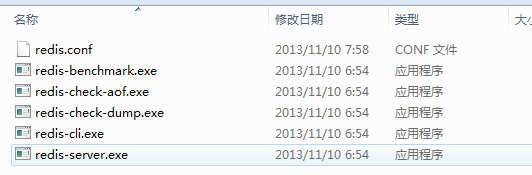
现在我是在E盘建立了一个redis文件夹(当然建在其他盘也是可以的)。然后把上面解压的文件夹下面的所有文件拷贝到redis文件夹里面。

服务端redis-server.exe 客户端 redis-cli.exe
首先我们现在可以打开服务度查看

默认的端口是6379。没有进行配置配置文件所以使用的是默认的配置。
然后在相应的文件夹下打开客户端
输入命令 set test "aehyok"相当于添加了一个key为test,value为aehyok的键值对数据进行redis。
再次输入 get test,可以取回“aehyok”。
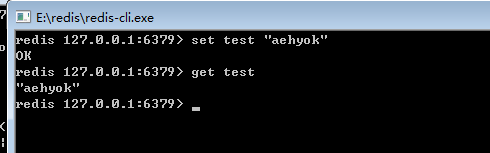
当然你也可以通过其他的地址进行下载相关的版本。windows下32位或者64位操作系统下的版本https://github.com/dmajkic/redis/downloads
C#中使用redis
首先打开Visual Studio建立一个简单的控制台应用程序,我这里暂时使用的VS2013的版本。
然后通过Nuget进行安装Redis常用组件ServiceStack.Redis。
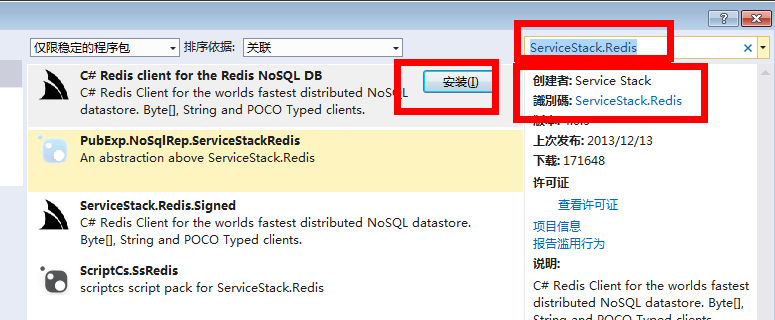
安装完成之后项目中会添加相应的引用

通过代码进行获取前面设置的test:aehyok键值对。
RedisClient Client = new RedisClient("127.0.0.1", 6379); string str = Client.Get<string>("test");
Console.WriteLine("之前通过客户端进行设置的test键值对:{0}",str);
Console.ReadLine();
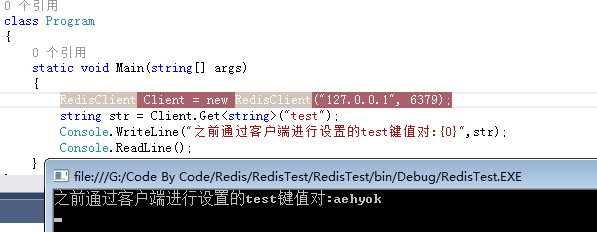
同样你可以直接通过代码进行设置键值对,并进行相应的取值。
指定配置文件
我们可以通过cmd命令来一步步的来设置配置指定配置文件。
1.首先打开cmd命令,然后输入安装文件所在的盘符,通过阅读你可以发现我把安装文件放置在了E盘。【E:】
2.第二步输入安装文件所在的文件夹目录【cd redis】
3.第三步输入如下命令 redis-server.exe redis.conf,前面的是服务端的可执行文件,后面的就是指定的配置文件。
4.通过反复上面的三个步骤并且可以修改redis.conf中的prot端口号来进行测试,我这里修改为6666.
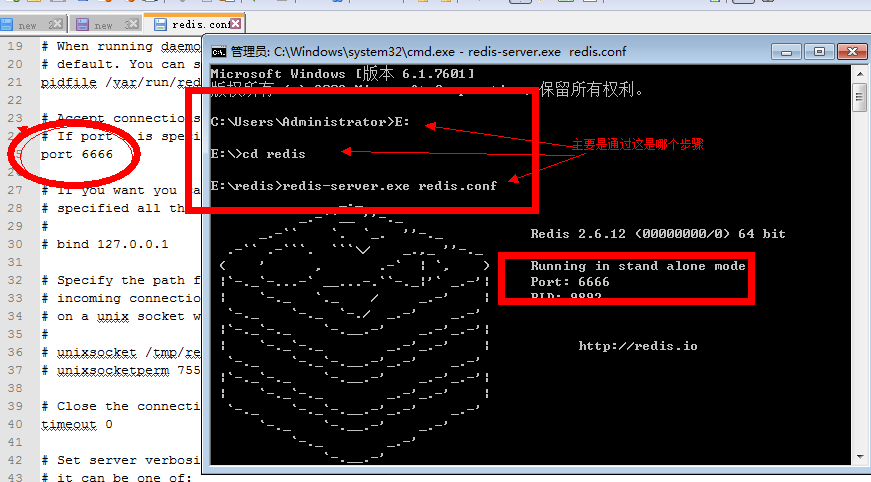
如果发现测试成功。
总结
简单的入门,从下载到安装再到项目中使用的最简单的小例子。下一篇主要来讲解学习下如何来配置redis的配置文件。
突然想到如何将这个作为windows系统的自带开机服务呢,不知道有童鞋是否使用过,欢迎指教。
http://www.cnblogs.com/shanyou/archive/2013/01/17/redis-on-windows.html这种方法需要编译项目,而且是C++的项目比较麻烦。自己使用过srvinstw来制作但是在本机暂未制作成功,欢迎大神指点一二。