1. ListView常用属性
-
ScrollView 相关属性样式全部继承
-
dataSource ListViewDataSource 设置ListView的数据源
-
initialListSize number
设置ListView组件刚刚加载的时候渲染的列表行数,用这个属性确定首屏或者首页加载的数量,而不是花大量的时间渲染加载很多页面数据,提高性能。 -
onChangeVisibleRows function (visibleRows,changedRows)=>void。
当可见的行发生变化的时候回调该方法。 -
onEndReachedThreshold number
当偏移量达到设置的临界值调用onEndReached -
onEndReached function
当所有的数据项行被渲染之后,并且列表往下进行滚动。一直滚动到距离底部onEndReachedThredshold设置的值进行回调该方法。原生的滚动事件进行传递(通过参数的形式)。
-
pageSize number 每一次事件的循环渲染的行数
-
removeClippedSubviews bool
该属性用于提供大数据列表的滚动性能。该使用的时候需要给每一行(row)的布局添加over:'hidden'样式。该属性默认是开启状态。
-
renderFooter function 方法 ()=>renderable
在每次渲染过程中头和尾总会重新进行渲染。如果发现该重新绘制的性能开销比较大的时候,可以使用StaticContainer容器或者其他合适的组件。
-
renderHeader function 方法
在每一次渲染过程中Footer(尾)该会一直在列表的底部,header(头)该会一直在列表的头部,用法同上。
-
renderRow function (rowData,sectionID,rowID,highlightRow)=>renderable
该方法有四个参数,其中分别为数据源中一条数据,分组的ID,行的ID,以及标记是否是高亮选中的状态信息。 -
renderScrollComponent function
方法 (props)=>renderable 该方法可以返回一个可以滚动的组件。默认该会返回一个ScrollView
-
renderSectionHeader function (sectionData,sectionID)=>renderable
如果设置了该方法,这样会为每一个section渲染一个粘性的header视图。该视图粘性的效果是当刚刚被渲染开始的时候,该会处于对应的内容的顶部,然后开始滑动的时候,该会跑到屏幕的顶端。直到滑动到下一个section的header(头)视图,然后被替代为止。
-
renderSeparator function
(sectionID,rowID,adjacentRowHighlighted)=>renderable
如果设置该方法,会在被每一行的下面渲染一个组件作为分隔。除了每一个section分组的头部视图前面的最后一行。 -
scrollRenderAheadDistance number
进行设置当该行进入屏幕多少像素以内之后就开始渲染该行
2. ListView的高阶特性
-
ListView同样支持一些高级特性,包括设置每一组的粘性的头部(类似于iPhone)、支持设置列表的header以及footer视图、当数据列表滑动到最底部的时候支持onEndReached方法回调、设备屏幕列表可见的视图数据发生变化的时候回调onChangeVisibleRows以及一些性能方面的优化特性。
-
ListView设计的时候,当需要动态加载非常大的数据的时候,下面有一些方法性能优化的方法可以让我们的ListView滚动的时候更加平滑:
- 只更新渲染数据变化的那一行 ,rowHasChanged方法会告诉ListView组件是否需要重新渲染当前那一行。
- 选择渲染的频率,默认情况下面每一个event-loop(事件循环)只会渲染一行(可以同pageSize自定义属性设置)。这样可以把大的工作量进行分隔,提供整体渲染的性能。
3. Demo1 - ListView的简单使用
3.1 代码
/**
* Sample React Native App
* https://github.com/facebook/react-native
* @flow
*/
import React, {Component} from 'react';
import {
AppRegistry,
StyleSheet,
Text,
View,
Image,
ListView,
TouchableOpacity,
AlertIOS,
} from 'react-native';
var Dimensions = require('Dimensions');
var {width, height} = Dimensions.get('window');
// 引入数据文件
var models = require("./Wine.json");
var rn0910ListViewTest01 = React.createClass({
/**
* 生命周期,不可更改的属性在这里
* @returns {{}}
*/
getDefaultProps() {
return {}
},
/**
* 生命周期,状态机在这里
* @returns {{}}
*/
getInitialState() {
// 创建数据源 rowHasChanged方法决定了ListView是否重新渲染当前这一行
var ds = new ListView.DataSource({
rowHasChanged: (r1, r2) => {
r1 !== r2
}
});
return {
// 数据源中的数据
dataSource: ds.cloneWithRows(models)
}
},
/**
* 生命周期,复杂的操作在这里
*/
componentDidMount() {
},
/**
* 生命周期,渲染
* @returns {XML}
*/
render() {
return (
<ListView
dataSource={this.state.dataSource} // 指定数据源
renderRow={this.renderRow} // 渲染每一行
/>
);
},
/**
* ListView根据数据源的数据进行渲染
* @param rowData 每一项的数据
* @param sectionID 组号
* @param rowID 行号
* @param highlightRow
* @returns {XML}
*/
renderRow(rowData, sectionID, rowID, highlightRow) {
return (
<TouchableOpacity
activeOpacity={0.7}
onPress={() => this.cellDidClick(rowID, rowData)}
>
<View style={styles.wineCell}>
<Image style={styles.icon} source={{uri: rowData.image}}/>
<View style={styles.titleContainer}>
<Text style={styles.title}>{rowData.name}</Text>
<Text style={styles.subTitle}>${rowData.money}</Text>
</View>
</View>
</TouchableOpacity>
);
},
cellDidClick(rowID, rowData) {
alert("点击了" + rowID + rowData.name);
}
});
const styles = StyleSheet.create({
container: {
flex: 1,
justifyContent: 'center',
alignItems: 'center',
backgroundColor: '#F5FCFF',
paddingTop: 20
},
wineCell: {
flexDirection: "row",
borderBottomWidth: 1,
borderBottomColor: '#eee',
paddingLeft: 10,
paddingTop: 10,
paddingBottom: 10,
backgroundColor: 'white'
},
icon: {
60,
height: 60,
},
titleContainer: {
flexDirection: "column",
justifyContent: 'space-between'
},
title: {
fontSize: 15,
fontWeight: 'bold',
width - 60,
paddingLeft: 10,
paddingRight: 10
},
subTitle: {
fontSize: 15,
marginLeft: 10,
}
});
AppRegistry.registerComponent('rn0910ListViewTest01', () => rn0910ListViewTest01);
3.2 效果图
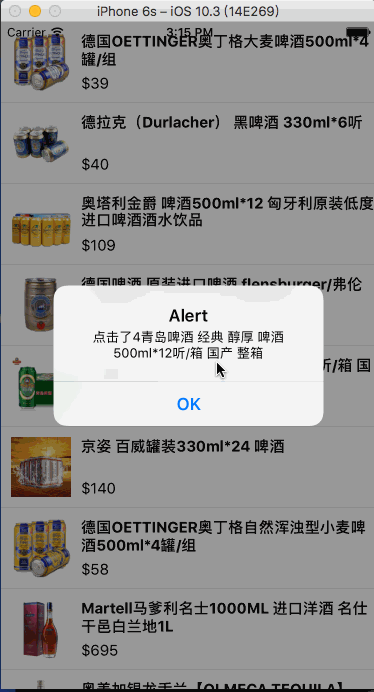
4. ListView之九宫格布局
listViewContentStyle: {
// ListView实现九宫格布局,主要是这俩属性
flexDirection: 'row',
flexWrap: 'wrap'
},
cellStyle: {
alignItems: 'center',
// 每一项设置宽高
cellWH,
height: cellWH,
marginLeft: hMargin,
marginTop: tMargin
},
4.1 代码
/**
* Sample React Native App
* https://github.com/facebook/react-native
* @flow
*/
import React, {Component} from 'react';
import {
AppRegistry,
StyleSheet,
Text,
View,
ListView,
Image,
TouchableOpacity,
AlertIOS
} from 'react-native';
// 引入json文件
var models = require("./shareData.json");
// 获取屏幕宽度
var Dimensions = require('Dimensions');
var screen_Width = Dimensions.get('window').width;
var col = 3; // 列数
var cellWH = 100; // 每项宽高
var tMargin = 25; // 行 顶间距
var hMargin = (screen_Width - cellWH * col) / (col + 1); // 每项之间的间距
var rn0912ListViewTest02 = React.createClass({
/**
* 不可修改的属性
* @returns {{}}
*/
getDefaultProps() {
return {}
},
/**
* 状态机
*/
getInitialState() {
var ds = new ListView.DataSource({rowHasChanged: (r1, r2) => r1 !== r2});
return {
dataSource: ds.cloneWithRows(models.data)
}
},
/**
* 渲染
* @returns {{}}
*/
render() {
return (
<ListView
dataSource={this.state.dataSource}
renderRow={this.renderRow}
contentContainerStyle={styles.listViewContentStyle}
/>
)
},
/**
* 操作
*/
componentDidMount() {
},
renderRow(rowData) {
return (
<TouchableOpacity
activeOpacity={0.8}
onPress={() => {
alert("点击分享到" + rowData.title)
}}
>
<View style={styles.cellStyle}>
<Image style={styles.iconStyle} source={{uri: rowData.icon}}/>
<Text style={styles.nameStyle}>{rowData.title}</Text>
</View>
</TouchableOpacity>
);
}
});
const styles = StyleSheet.create({
container: {
flex: 1,
justifyContent: 'center',
alignItems: 'center',
backgroundColor: '#F5FCFF',
},
listViewContentStyle: {
// ListView实现九宫格布局,主要是这俩属性
flexDirection: 'row',
flexWrap: 'wrap'
},
cellStyle: {
alignItems: 'center',
// 每一项设置宽高
cellWH,
height: cellWH,
marginLeft: hMargin,
marginTop: tMargin
},
iconStyle: {
80,
height: 80,
},
nameStyle: {
fontSize: 14
}
});
AppRegistry.registerComponent('rn0912ListViewTest02', () => rn0912ListViewTest02);
4.2 效果图

5. ListView黏性sectionHeader
5.1 技术点分析
-
如何实现滚动时每个sectionHeader会吸顶?
在ListView中要实现sticky,需要使用cloneWithRowsAndSections方法,将dataBlob(object),sectionIDs(array),rowIDs(array)三个值传进去.
dataBlob
dataBlob包含ListView所需的所有的数据(sectionHeader 和 rows),在ListView渲染数据时,使用getSectionData 和 getRowData 来渲染每一行数据. dataBlob的 key 值包含sectionID + rowID

sectionIDs
sectionIDs 用语表示每组section

rowIDs 二维数组
rowIDs 用于描述每个section里的每行数据的位置及是否需要渲染. 在ListView渲染时,会先遍历 rowIDs 获取到对应的 dataBlob 数据

模拟对应的数据结构

在 DataSource 中, 设置ListView获取 row 和 section 的方法
getInitialState() {
var getSectionHeaderData = (dataBlob, sectionID) => {
return dataBlob[sectionID];
}
var getRowData = (dataBlob, sectionID, rowID) => {
return dataBlob[sectionID + ":" + rowID];
}
return {
// 设置数据源,数据庞大,在
dataSource: new ListView.DataSource({
getSectionHeaderData: getSectionHeaderData, // 获取组数据
getRowData: getRowData, // 获取行数据
rowHasChanged: (r1, r2) => {
r1 !== r2
}, // 什么时候创建行
sectionHeaderHasChanged: (s1, s2) => {
s1 !== s2
} // 什么时候创建组
})
};
},
刷新状态机,将数据传入到ListView中
this.setState({
dataSource: this.state.dataSource.cloneWithRowsAndSections(dataBlob, sectionIDs, rowIDs)
});
ListView中不仅要renderRow 还要 renderSectionHeader
<ListView
dataSource={this.state.dataSource}
renderRow={this.renderRow}
renderSectionHeader={this.renderSectionHeader}
/>
5.2 代码
/**
* Sample React Native App
* https://github.com/facebook/react-native
* @flow
*/
import React, {Component} from 'react';
import {
AppRegistry,
StyleSheet,
Text,
View,
ListView,
Image,
TouchableOpacity
} from 'react-native';
var carData = require("./Car.json");
var rn0913ListViewTest03 = React.createClass({
/**
* 不可更改的属性
* @returns {{}}
*/
getDefaultProps() {
return {};
},
/**
* 状态机
* @returns {{}}
*/
getInitialState() {
var getSectionHeaderData = (dataBlob, sectionID) => {
return dataBlob[sectionID];
}
var getRowData = (dataBlob, sectionID, rowID) => {
return dataBlob[sectionID + ":" + rowID];
}
return {
// 这里就没有指定数据源,由于需要处理数据,所以在componentDidMount()方法中进行数据处理
dataSource: new ListView.DataSource({
getSectionHeaderData: getSectionHeaderData, // 获取组数据
getRowData: getRowData, // 获取行数据
rowHasChanged: (r1, r2) => {
r1 !== r2
}, // 什么时候创建行
sectionHeaderHasChanged: (s1, s2) => {
s1 !== s2
} // 什么时候创建组
})
};
},
/**
* 渲染界面
*/
render() {
return (
<View style={styles.container}>
<View style={styles.nav}>
<Text style={styles.navTitle}>Chaos车库</Text>
</View>
<ListView
dataSource={this.state.dataSource}
renderRow={this.renderRow}
renderSectionHeader={this.renderSectionHeader}
/>
</View>
);
},
/**
* 渲染每一项
* @param rowData
* @returns {XML}
*/
renderRow(rowData) {
return (
<TouchableOpacity activeOpacity={0.8}>
<View style={styles.cellStyle}>
<Image style={styles.imgStyle} source={{uri: rowData.icon}}/>
<Text style={styles.carTitleStyle}>{rowData.name}</Text>
</View>
</TouchableOpacity>
);
},
/**
* 渲染每一组
* @param sectionData
* @returns {XML}
*/
renderSectionHeader(sectionData) {
return (
<TouchableOpacity activeOpacity={0.8}>
<View style={styles.headerStyle}>
<Text style={styles.headerTextStyle}>{sectionData}</Text>
</View>
</TouchableOpacity>
);
},
/**
* 复杂操作
*/
componentDidMount() {
this.loadDataFromJson();
},
/**
* 加载数据,处理数据
*/
loadDataFromJson() {
var jsonData = carData.data;
var dataBlob = {}, // 对象
sectionIDs = [],
rowIDs = [], // 这是个二维数组
cars = [];
for (var i = 0; i < jsonData.length; i++) {
// 确定每组的id
sectionIDs.push(i);
// 确定每组的id对应的组数据
dataBlob[i] = jsonData[i].title;
// 获取行集合
cars = jsonData[i].cars;
rowIDs[i] = []; // 二维数组,每一项都是行id的数组
for (var j = 0; j < cars.length; j++) {
rowIDs[i].push(j);
// 确定每一行的数据
dataBlob[i + ":" + j] = cars[j];
}
}
// 给ListView的数据源赋值
this.setState({
dataSource: this.state.dataSource.cloneWithRowsAndSections(dataBlob, sectionIDs, rowIDs)
});
}
});
const styles = StyleSheet.create({
container: {},
nav: {
height: 64,
backgroundColor: '#eee',
alignItems: 'center',
justifyContent: 'center'
},
navTitle: {
fontSize:26
},
headerStyle: {
backgroundColor: '#ccc',
height:30,
},
headerTextStyle: {
lineHeight:30,
paddingLeft:10
},
cellStyle: {
borderBottomColor:'#eee',
borderBottomWidth:0.5,
flexDirection:'row',
alignItems:'center',
padding:10
},
imgStyle: {
60,
height: 60
},
carTitleStyle: {
marginLeft:10
}
});
AppRegistry.registerComponent('rn0913ListViewTest03', () => rn0913ListViewTest03);
5.3 效果图
