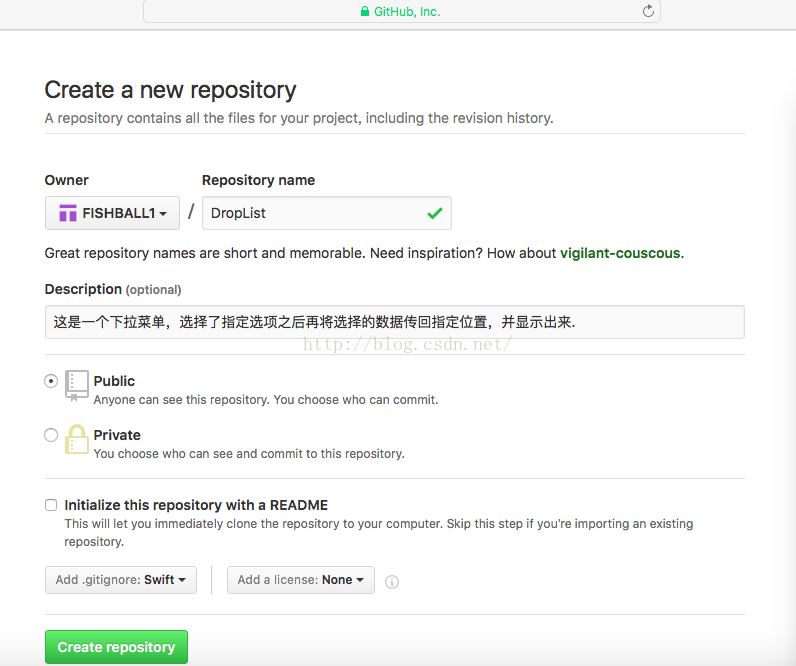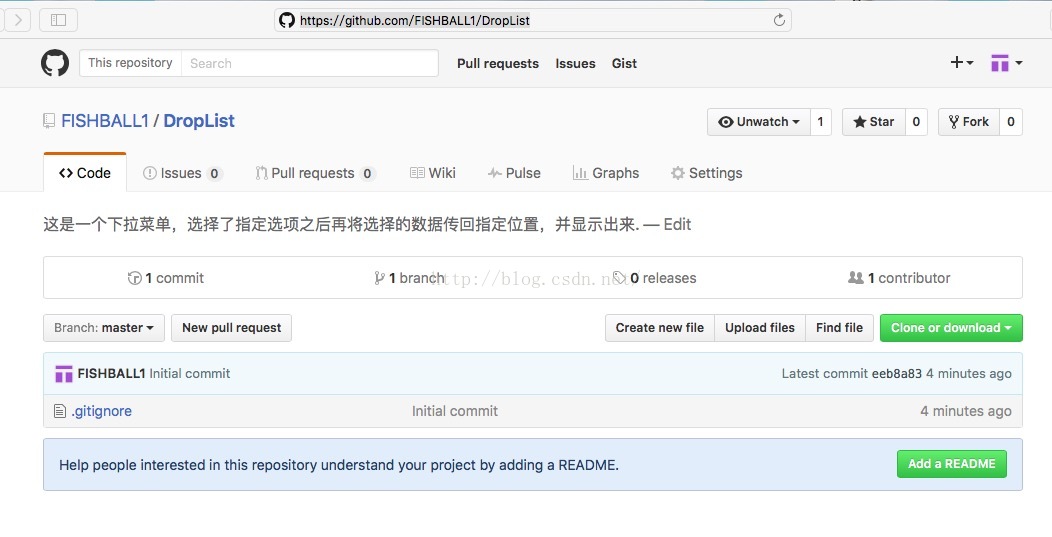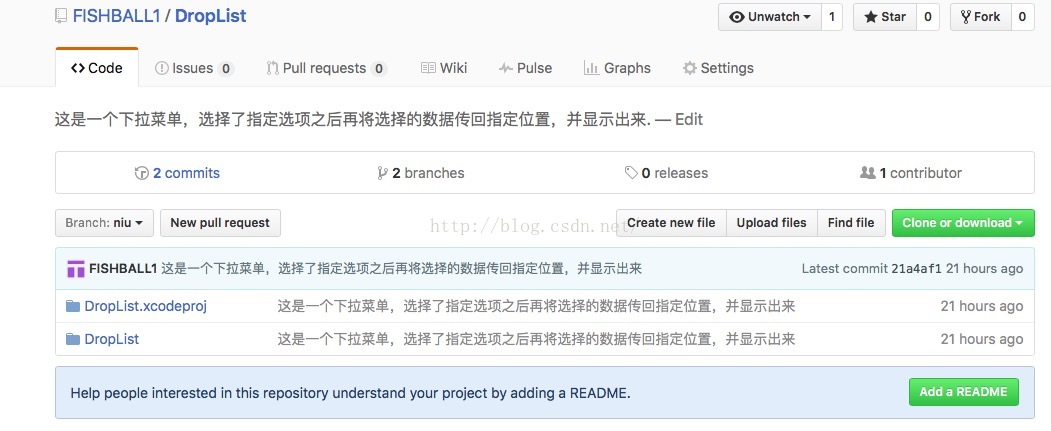使用终端命令行将本地项目上传到Github
转自https://blog.csdn.net/fishball1/article/details/52020305
对于IOS开发者来说,Github的使用是必须要掌握的一种技能,而把项目由本地上传到Github有多种方式,1开发工具Xcode配置Git,由Xcode-->Source Control-->Commit;2使用Github客户端上传代码;3使用终端命令行上传到Github。其中我的Github地址有我根据实际项目制作的一个配置说明书https://github.com/FISHBALL1/Xcode-git ,现在来介绍第三种命令行上传到Github的办法,也是我个人比较喜欢的一种方法。
第一步:建立本地git仓库
cd到你的本地项目根目录下,执行git命令
git init
第二步:将本地项目工作区的所有文件添加到暂存区
git add .
如果想添加项目中的指定文件,那就把.改为指定文件名即可
第三步:将暂存区的文件提交到本地仓库
git commit -m ""
冒号里面写注释语句
第四步:在Github上创建自己的repository,创建如图所示
点击下面的Create repository就会进入下面这个界面,然后复制一下地址栏里的https地址
第五步:将本地仓库关联到Github上
git remote add origin https://github.com/FISHBALL1/DropList
后面的URL地址就是我在第四步时复制的那个https地址
在这一步时如果出现错误:fatal:remote origin already exists
那就先输入 git remote rm origin
再输入 git remote add origin https://github.com/FISHBALL1/DropList 就不会报错了。
第六步:最后一步,将代码由本地仓库上传到Github远程仓库
git push -u origin master
执行完之后如果无错误就上传成功了,需要提示的是这里的master是Github默认的分支,如果你本地的当前分支不是 master,就用git checkout master命令切换到master分支,如果你想用本地当前分支上传代码,则把第六步的命令
里的master切换成你的当前分支名即可。
上传成功界面
最后分享一些Github常用的命令:
切换分支:git checkout name
撤销修改:git checkout -- file
删除文件:git rm file
查看状态:git status
添加记录:git add file 或 git add .
添加描述:git commit -m "miao shu nei rong"
同步数据:git pull
提交数据:git push origin name
分支操作
查看分支:git branch
创建分支:git branch name
切换分支:git checkout name
创建+切换分支:git checkout -b name
合并某分支到当前分支:git merge name
删除分支:git branch -d name
删除远程分支:git push origin :name