linux下find命令的使用和总结 - CS408 - 博客园
ubuntu 命令简写和全称
su:Swith user 切换用户,切换到root用户
cat: Concatenate 串联
uname: Unix name 系统名称
df: Disk free 空余硬盘
du: Disk usage 硬盘使用率
chown: Change owner 改变所有者
chgrp: Change group 改变用户组
ps:Process Status 进程状态
tar:Tape archive 解压文件
chmod: Change mode 改变模式
umount: Unmount 卸载
ldd:List dynamic dependencies 列出动态相依
insmod:Install module 安装模块
rmmod:Remove module 删除模块
lsmod:List module 列表模块
alias :Create your own name for a command
bash :GNU Bourne-Again Shell linux内核
grep:global regular expression print
httpd :Start Apache
ipcalc :Calculate IP information for a host
ping :Send ICMP ECHO_Request to network hosts
reboot: Restart your computer
sudo:Superuser do
chmod = CHange MODe
chown = CHange OWNer
chsh = CHange SHell
如何用命令查询当前ubuntu版本号
- cat /etc/issue (简单)或cat /proc/version
- cat /etc/lsb-release(具体)或lsb_release -a
- uname -a(内核)
sudo uname --m // 显示linux的内核版本和系统是多少位的:X86_64代表系统是64位的。


Linux下查看文件和文件夹的大小
1.磁盘还剩多少空间: df -h //参数 -h 表示使用「Human-readable」的输出
2.当前的文件夹下的磁盘使用情况: du -h --max-depth=1
3.查看单个文件夹目录大小: du -sh 文件或文件夹路径
du -h --max-depth=1 home/ederson 参数:--max-depth=,这是个极为有用的参数!
记住一个最实用的“du -sh 文件夹”

Linux下chmod 777 修改权限
r表是读 (Read) 、w表示写 (Write) 、x表示执行 (eXecute)
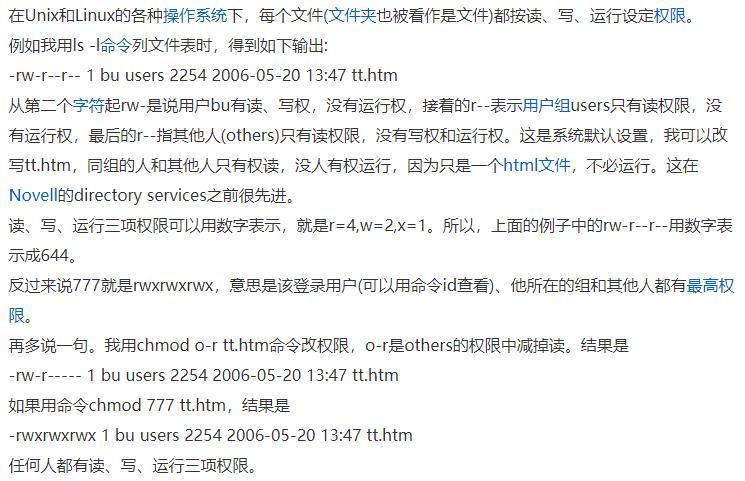
chmod –R 777 * :
参数-R : 对目前目录下的所有档案与子目录进行相同的权限变更(即以递回的方式逐个变更)
*:通配符,指当前目录下的所有文件及目录
将当前目录下的所有文件及子目录的文件拥有者权限设置为读、写、可执行,文件拥有者所在的用户组成员具备读、写、可执行权限,其它用户也具备读、写、可执行权限
Linux终端里面如何显示上一屏的内容
一、执行命令的时候在后面加上”|more”,可以用按回车一点点的查看内容了。但是似乎按完回车后只多显示了一点。
二、执行命令的时候在后面加上”|less”,可以用上下方向键一点点查看。退出按q。
三、执行命令的时候在后面加上” >result.txt”,这样就可把结果输出到文件,就方便查看和查找相应的内容了。所以推荐用这种方法。
查找命令find的用法
[root@dabu.info ~]#find /要查找的文/件/夹/ -name ".*" -print
解释:
- ".*" 表示要查找的文件名。因为linux / Unix 的隐藏文件和文件夹名是以 “ . ”开头的。而*表示通配符,意思是查找所有文件名和文件夹名中,以 "." 开始文件和文件夹。
- -print 表示打印查找的结果。与 -ls 功能相同
[root@dabu.info ~]#find /要查找的文/件/夹/ -type d -iname ".*" -ls
解释:
-type :指定要搜寻的文件的类型,是文件夹还是文件等,要与f或d一起用
f :意思代表文件,文件的英文是file。
d : 就代表文件夹,文件夹的英文是 directory
-iname :表示匹配文件名的时候,忽略大小写。如,查找“fo*” ,则 “foo” ,"fOO"都会匹配。
在下面的例子中,查找 (HOME 下的所有隐藏的文件与文件夹()HOME就是用户的家目录,你可以用 (echo $HOME 命令来查看,你就明白意思了)
[root@dabu.info ~]#find $HOME -name ".*" -ls #已经递归查询了

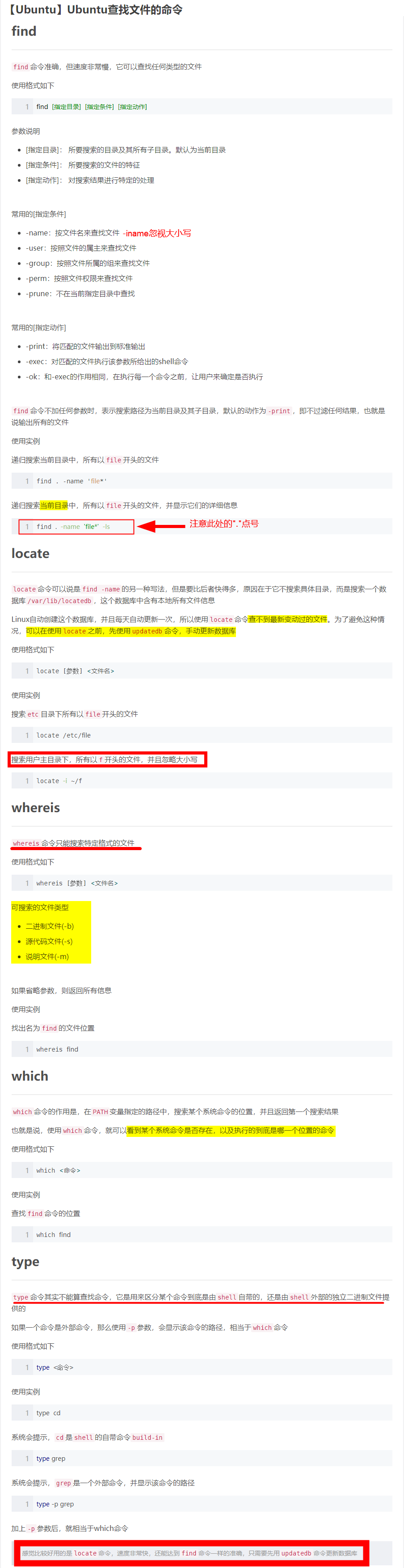
ubuntu 软件安装目录查询及卸载
ubuntu安装和查看已安装 - foward.molly.宝儿 - 博客园
如果是dpkg安装的:
查看dpkg的帮助。
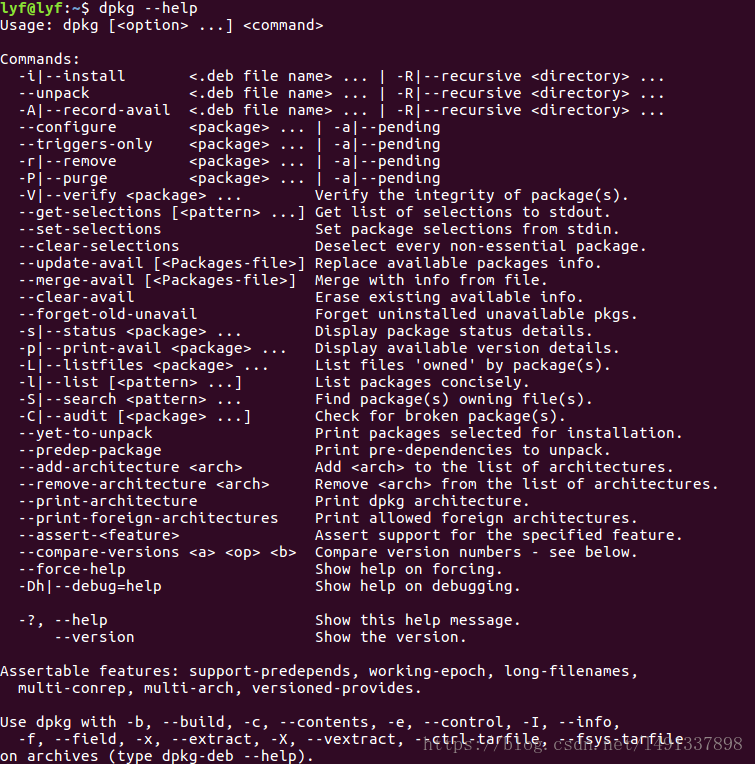
dpkg -l来查看软件的状态。
dpkg -P来卸载软件,或者 dpkg --purge完全删除,包括配置文件
例如查看 sogoupinyin

ii sogoupinyin 就是已经安装的软件,这里只匹配到了一个软件,另外一种就是:
rc则表示已经被删除,但配置文件还存在.
通过模糊匹配查找到 sogoupinyin的全名,然后 dpkg -P sogoupinyin 接可以卸载了
另外如果是直接解压的,比如 android studio
- 启动 android studio
- ps -e, 找到对应的程序名字
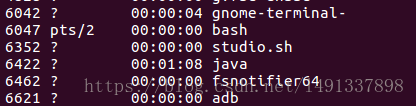
找到了stuido.sh - 用find命令寻找对应文件的位置就好了

找到了有多处,把不需要的删除!
ubuntu 新建、移动、重命名、复制、删除文件(夹)

ubuntu如何删除文件夹?
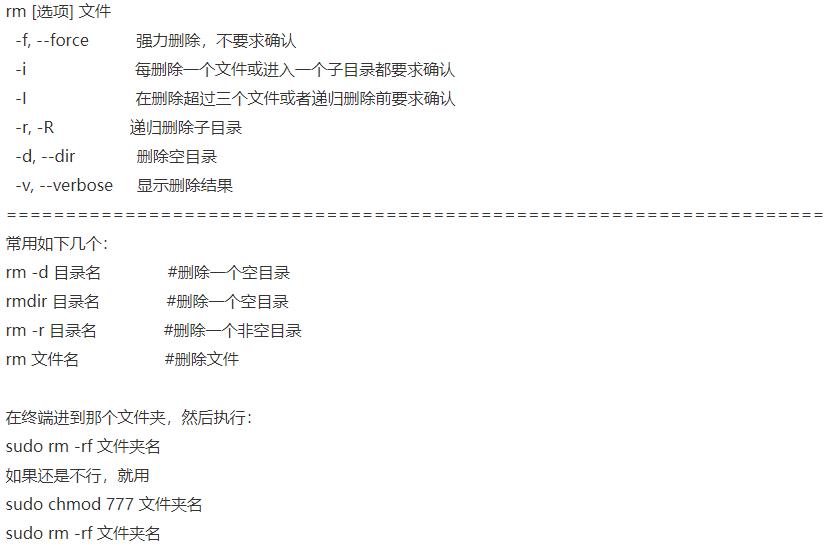
linux 文件复制命令:
ubuntu拷贝文件夹到另外一个文件夹下,如何写shell命令: - u011089523的博客 - CSDN博客
[root@linux ~]# cp [options] source1 source2 source3 .... directory
记住一条: cp -a /etc /tmp (-r 是可以复制目录,但是,档案与目录的权限会被改变)
-
参数:
-a :相当于 -pdr 的意思;
-d :若来源档为连结档的属性(link file),则复制连结档属性而非档案本身;
-f :为强制 (force) 的意思,若有重复或其他疑问时,不会询问使用者,而强制复制;
-i :若目的档(destination)已经存在时,在覆盖时会先询问是否真的动作!
-l :进行硬式连结 (hard link) 的连结档建立,而非复制档案本身;
-p :连同档案的属性一起复制过去,而非使用预设属性;
-r :递回持续复制,用于目录的复制行为;
-s :复制成为符号连结档 (symbolic link),亦即‘捷径’档案;
-u :若 destination 比 source 旧才更新 destination !
最后需要注意的,如果来源档有两个以上,则最后一个目的档一定要是‘目录’才行! -
范例:
- 范例一:将家目录下的 .bashrc 复制到 /tmp 下,并更名为 bashrc
[root@linux ~]# cd /tmp
[root@linux tmp]# cp ~/.bashrc bashrc
[root@linux tmp]# cp -i ~/.bashrc bashrc
cp: overwrite `basrhc'? n
# 重复作两次动作,由于 /tmp 底下已经存在 bashrc 了,加上 -i 参数,
# 则在覆盖前会询问使用者是否确定!可以按下 n 或者 y 呢!
# 但是,反过来说,如果不想要询问时,则加上 -f 这个参数来强制直接覆盖! - 范例二:将 /var/log/wtmp 复制到 /tmp 底下
[root@linux tmp]# cp /var/log/wtmp . <==想要复制到目前的目录,最后的 . 不要忘
[root@linux tmp]# ls -l /var/log/wtmp wtmp
-rw-rw-r-- 1 root utmp 71808 Jul 18 12:46 /var/log/wtmp
-rw-r--r-- 1 root root 71808 Jul 18 21:58 wtmp
# 注意到了吗?!在不加任何参数的情况下,档案的所属者会改变,连权限也跟着改变了
# 这是个很重要的特性!要注意喔!还有,连档案建立的时间也不一样了!
# 如果您想要将档案的所有特性都一起复制过来,可以加上 -a 喔!
[root@linux tmp]# cp -a /var/log/wtmp wtmp_2
[root@linux tmp]# ls -l /var/log/wtmp wtmp_2
-rw-rw-r-- 1 root utmp 71808 Jul 18 12:46 /var/log/wtmp
-rw-rw-r-- 1 root utmp 71808 Jul 18 12:46 wtmp_2
# 明白了吧!整个资料特性完全一模一样!真是不赖~这就是 -a 的特性! - 范例三:复制 /etc/ 这个目录下的所有内容到 /tmp 底下
[root@linux tmp]# cp /etc/ /tmp
cp: omitting directory `/etc' <== 如果是目录,不能直接复制,要加上 -r 的参数
[root@linux tmp]# cp -r /etc/ /tmp
# 还是要再次的强调喔! -r 是可以复制目录,但是,档案与目录的权限会被改变~
# 所以,也可以利用 cp -a /etc /tmp 来下达指令喔! - 范例四:将范例一复制的 bashrc 建立一个连结档 (symbolic link)
[root@linux tmp]# ls -l bashrc
-rw-r--r-- 1 root root 395 Jul 18 22:08 bashrc
[root@linux tmp]# cp -s bashrc bashrc_slink
[root@linux tmp]# cp -l bashrc bashrc_hlink
[root@linux tmp]# ls -l bashrc*
-rw-r--r-- 2 root root 395 Jul 18 22:08 bashrc
-rw-r--r-- 2 root root 395 Jul 18 22:08 bashrc_hlink
lrwxrwxrwx 1 root root 6 Jul 18 22:31 bashrc_slink -> bashrc
# 那个 bashrc_slink 是由 -s 的参数造成的,建立的是一个‘捷径’,
# 所以您会看到在档案的最右边,会显示这个档案是‘连结’到哪里去的!
# 至于那个 bashrc_hlink 有趣了!建立了这个档案之后, bashrc 与 bashrc_hlink
# 所有的参数都一样,只是,第二栏的 link 数改变成为 2 了~而不是原本的 1 喔!
# 这两种连结的方式的异同,我们会在下一章里面进行介绍的! - 范例五:若 ~/.bashrc 比 /tmp/bashrc 才复制过来
[root@linux tmp]# cp -u ~/.bashrc /tmp/bashrc
# 这个 -u 的特性,是在目标档案与来源档案有差异时,才会复制的。
# 所以,比较常被用于‘备份’的工作当中喔! _ - 范例六:将范例四造成的 bashrc_slink 复制成为 bashrc_slink_2
[root@linux tmp]# cp bashrc_slink bashrc_slink_2
[root@linux tmp]# ls -l bashrc_slink*
lrwxrwxrwx 1 root root 6 Jul 18 22:31 bashrc_slink -> bashrc
-rw-r--r-- 1 root root 395 Jul 18 22:48 bashrc_slink_2
# 这个例子也是很有趣喔!原本复制的是连结档,但是却将连结档的实际档案复制过来了
# 也就是说,如果没有加上任何参数时,复制的是原始档案,而非连结档的属性!
# 若要复制连结档的属性,就得要使用 -d 或者 -a 的参数了! - 范例七:将家目录的 .bashrc 及 .bash_history 复制到 /tmp 底下
[root@linux tmp]# cp ~/.bashrc ~/.bash_history /tmp
# 可以将多个资料一次复制到同一个目录去!
shihko | 2009-11-28 16:31:01
可使用以下命令,将sourceDir文件夹拷贝到destDir文件夹下:
cp sourceDir/ destDir/ -rf
- 范例一:将家目录下的 .bashrc 复制到 /tmp 下,并更名为 bashrc