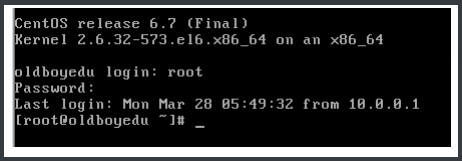[toc]
一、安装centos 7系统
创建虚拟机
1.文件--->新建虚拟机--->自定义最高级
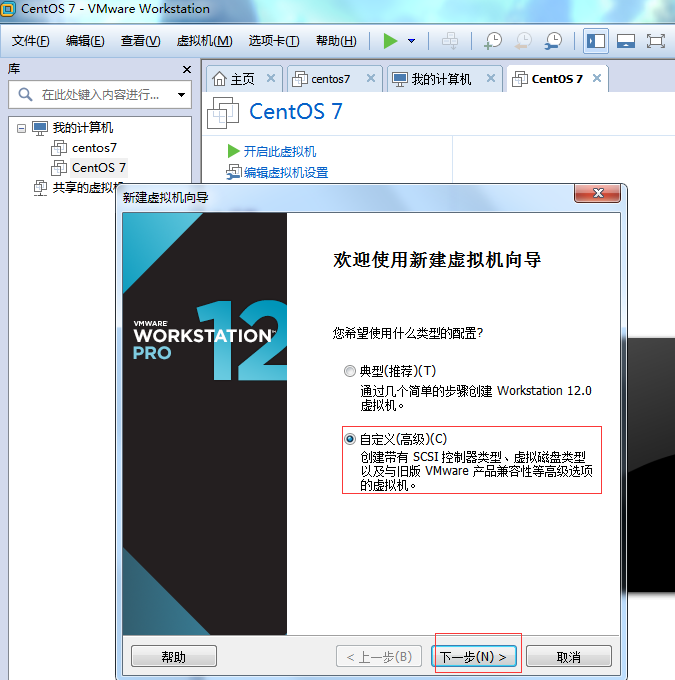
2.选择虚拟机兼容性:
workstation12.0:限制少,而且兼容的多
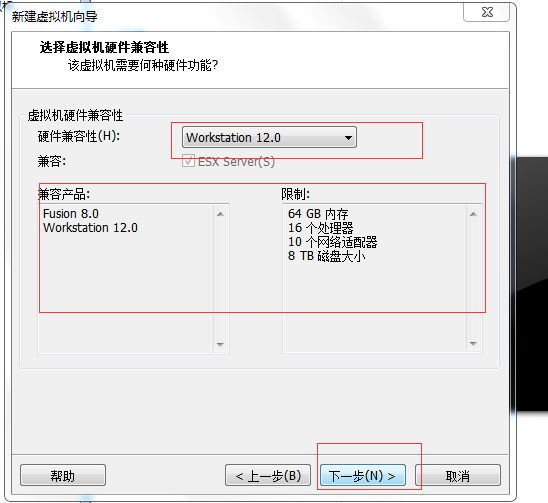
3.稍后安装操作系统
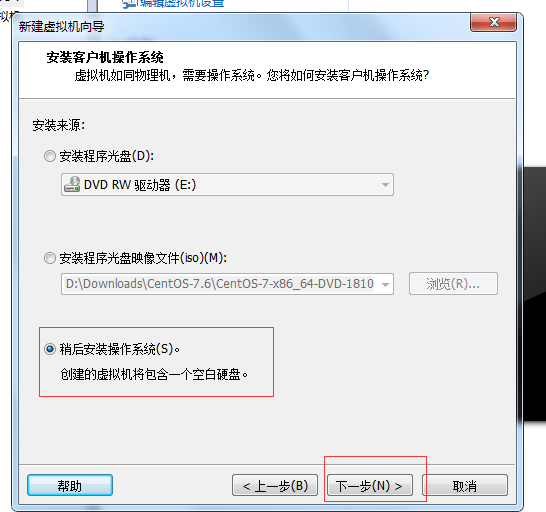
4.选择Linux系统
可选择centos7/centos 或者Linux内核
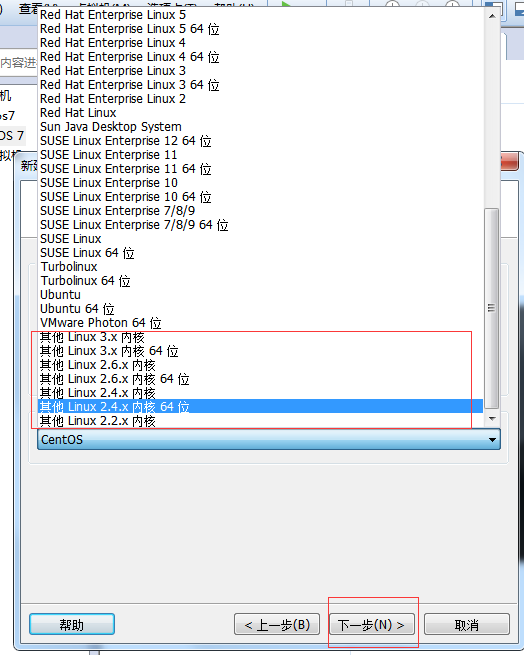
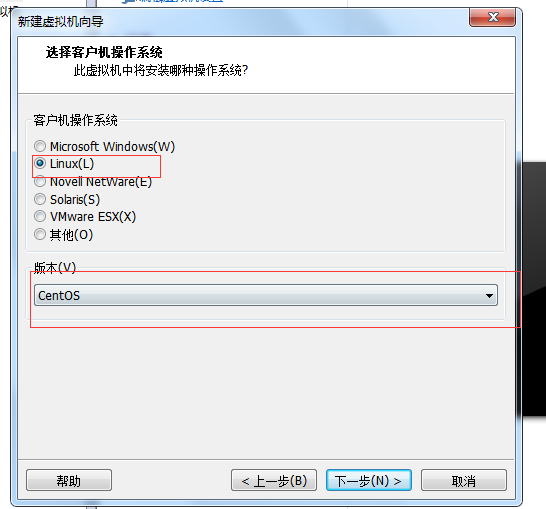
5.命名虚拟机和选择保存到电脑的位置
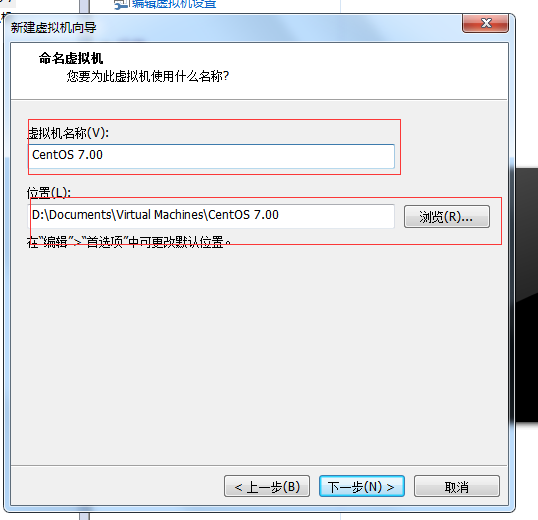
6.处理器配置的选择
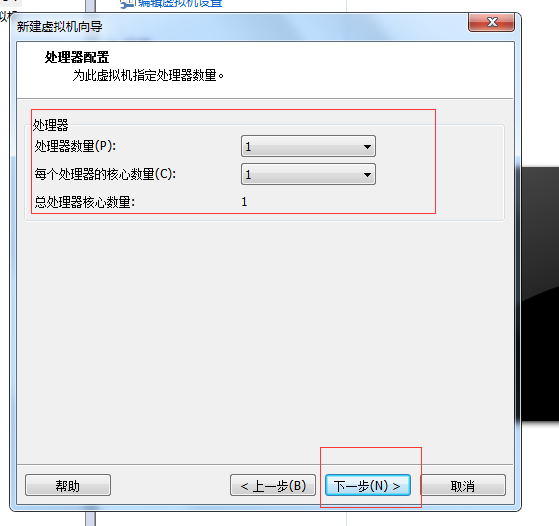
7.虚拟机内存的设置
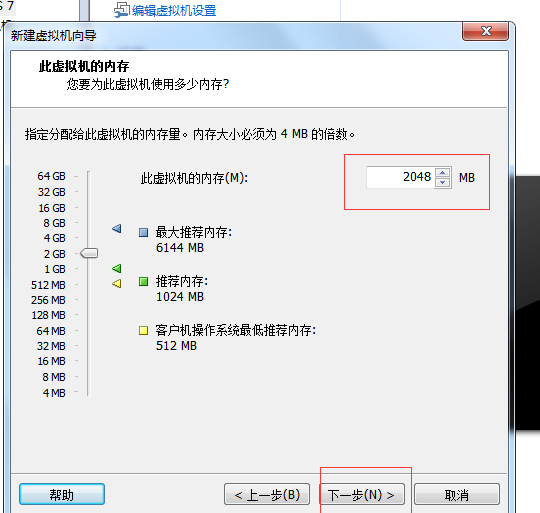
选择网络类型NAT 虚拟机的网络方式有三种: 1.桥接方式:192.168.15.84--->最后一位只能在(1-255),使用人数有限 2.NAT模式:动态网络地址转接 192.168.15.234--->可搭建虚拟机--->可供多个内网使用10.0.0.80/10.0.0.84/10.0.0.85... 3.仅主机模式:把自己的电脑当成一套网络模式,局域网环境
- ←-->*<--->*虚拟机可以互相通信,但上不了网
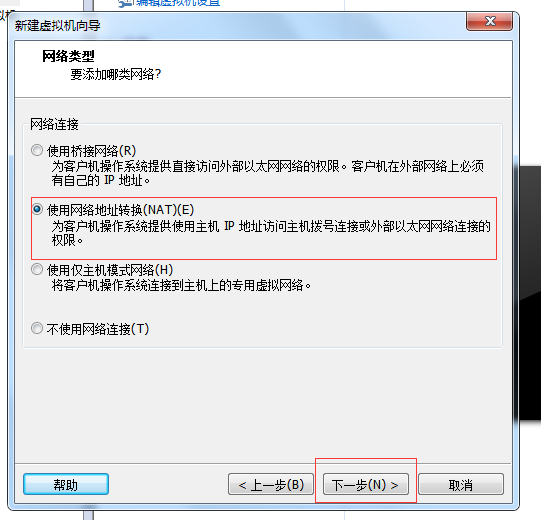
8.选择控制器类型

选择磁盘类型
磁盘;
20G:占用系统一部分仅1G,2G,...10G,最大只给20G
换算:1E=1024P 1P=1024T 1T=1024G 1G=1024M 1M=1024K
1K=1024B 1B=8b
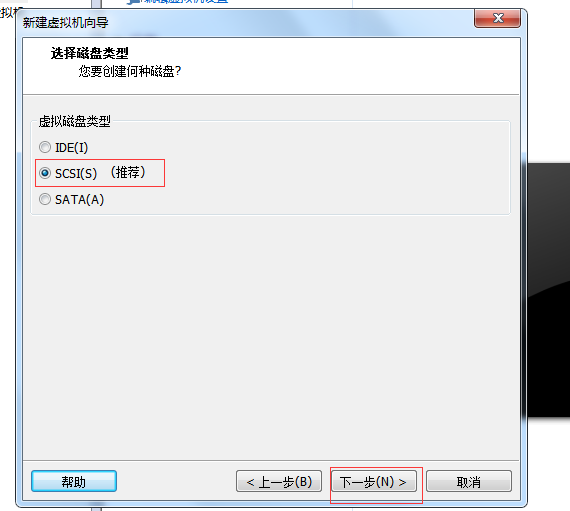
9.创建新虚拟磁盘
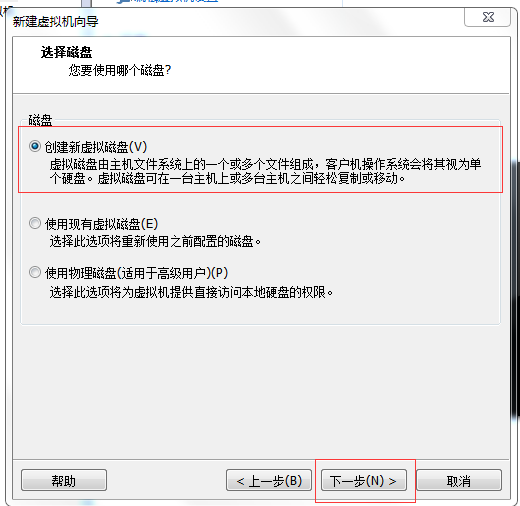
完成
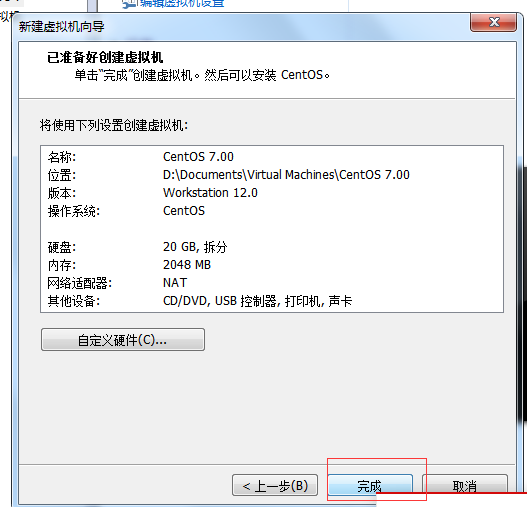
10.选择CD/DVD--->使用镜像文件
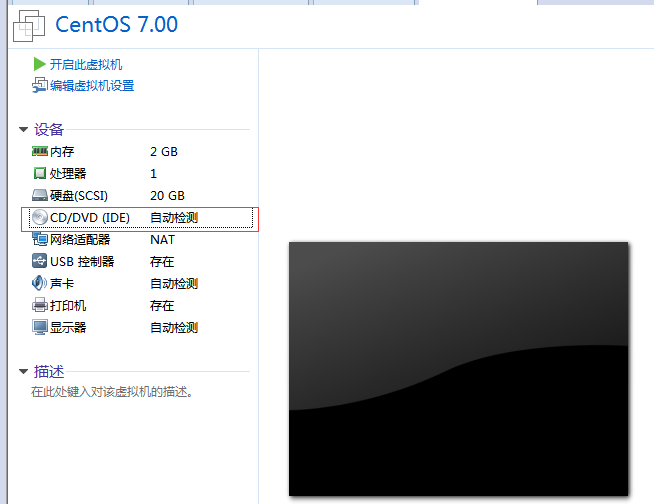
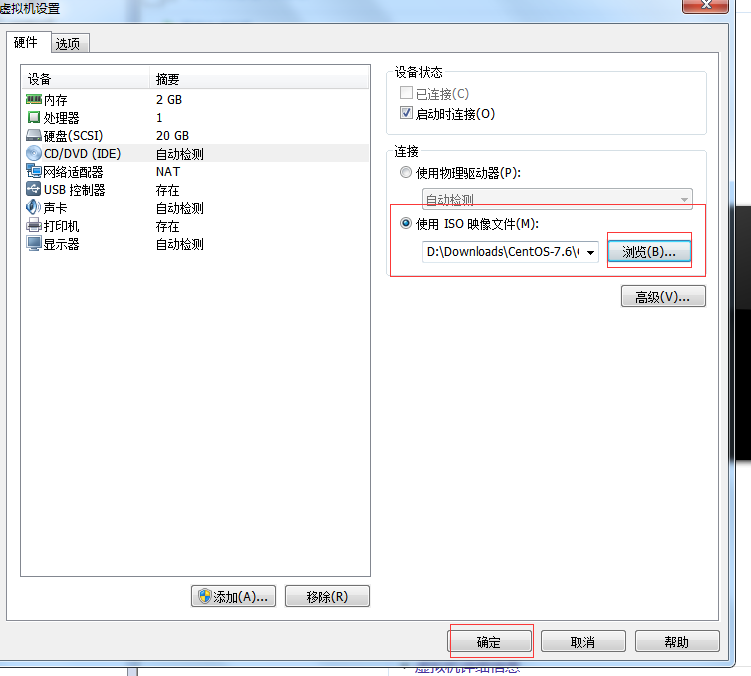
二、安装Centos7操作系统
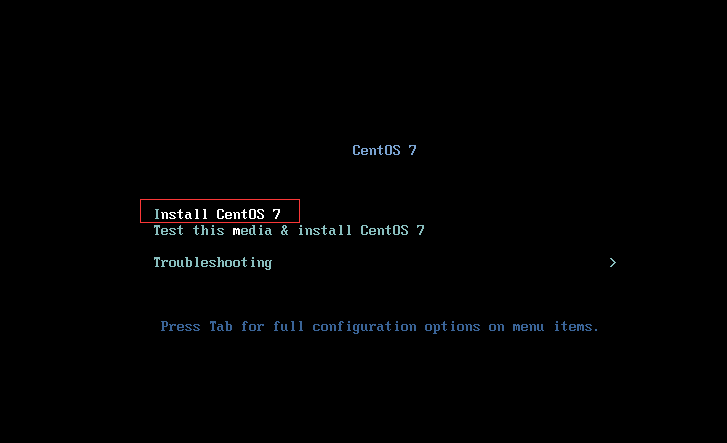
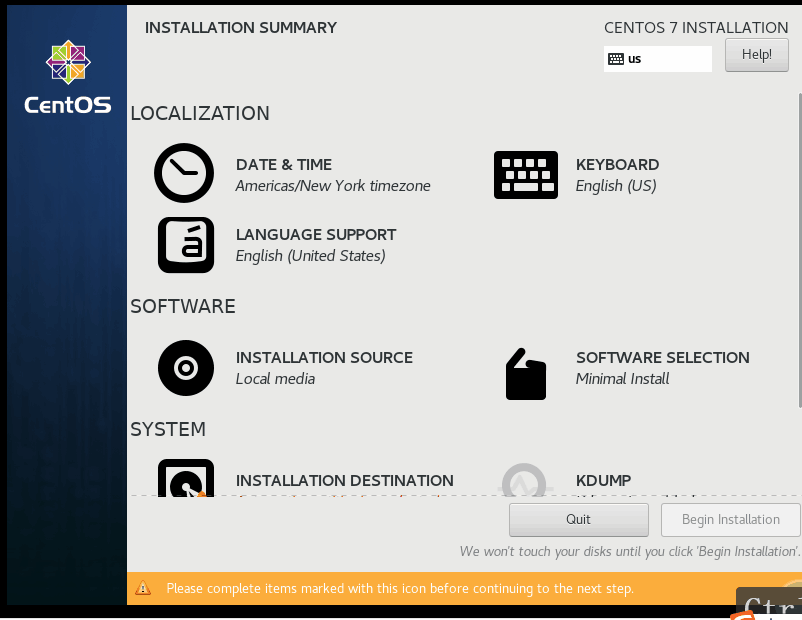
1.选择语言
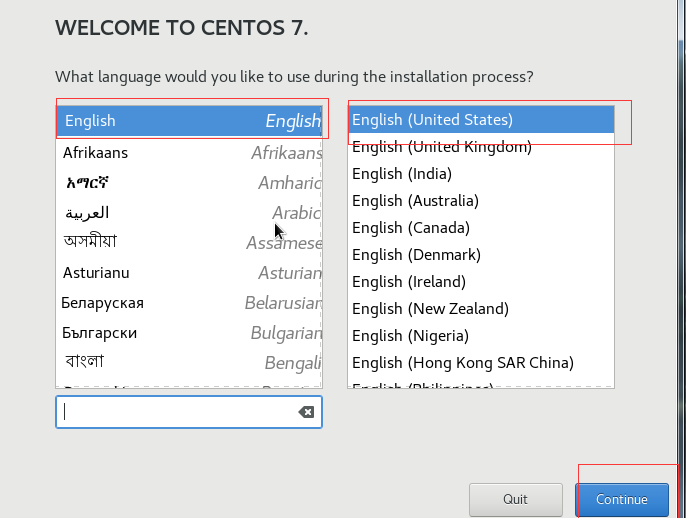
2.选择时间
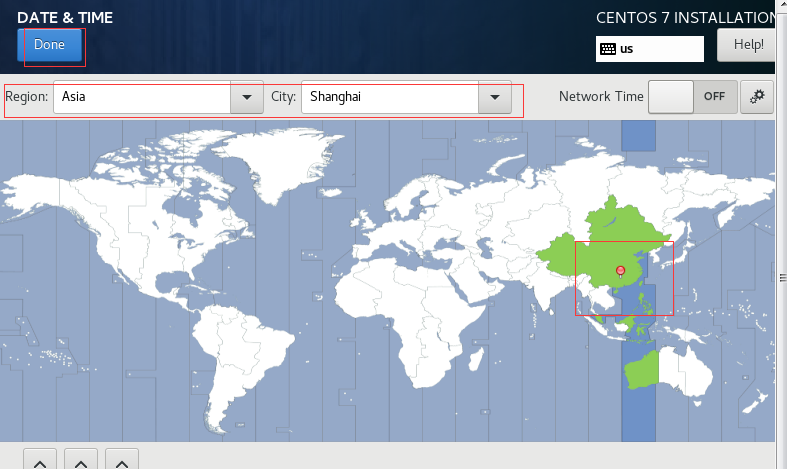
3.在SOFTWARE SELECTION(软件的选择)
--->点击 MinIMal Install (最小的安装)
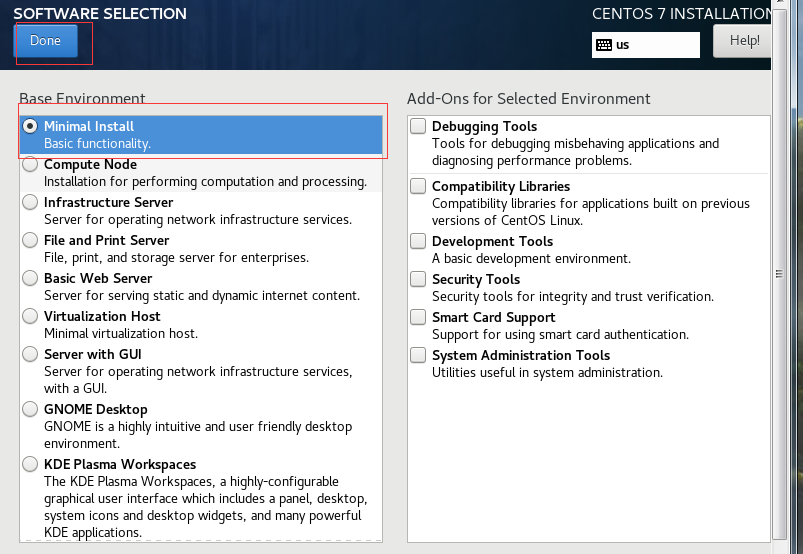
4.在INSTALLATION DESTINATION(安装目的地)
------>local standard disks(当地标准磁盘)勾上20GB
------>选择 I will configure partitioning(我将配置分区)
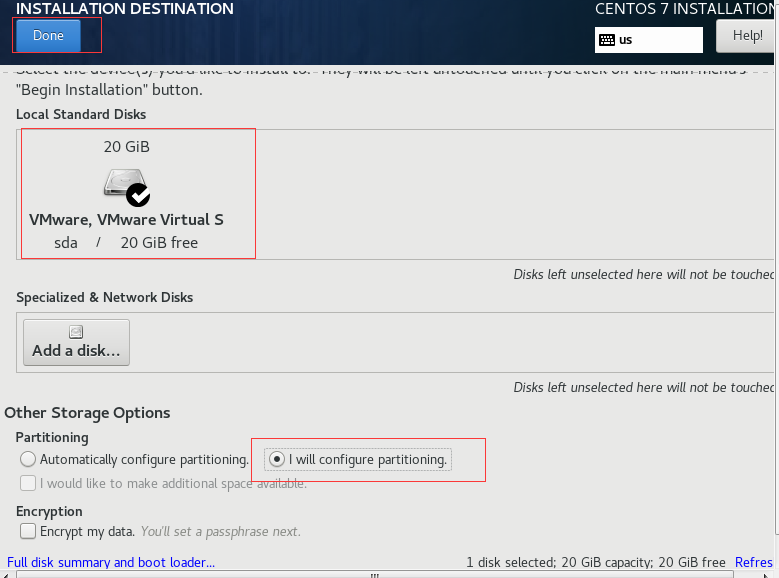
选择 Standaard Partition(标准位置) ------>在mount point(安装点)添加/boot swap / 备注: 分区方式: 1、基本分区方式: /boot: 500M---1024M SWAP:(虚拟内存),内存的一倍至两倍之间,但最大不超过16G 当我们内存不够用的时候,使用swap,性能不高 / :剩余空间都给/ 2、公有云、虚拟化分区方式: /boot : 500M-1024M / : 剩余的都给/ 没有swap分区 :因为swap分区是虚拟内存,性能不如内容,本来就是虚拟化产品,再使用swap,性 能会更差 3、根据服务器用途分区方式: 数据服务器: /boot : 500m swap : 内存的1-2倍,最高16G /data : 根据公司数据量来定(1T) / : 剩余空间都给/ 4、 备份服务器: /boot: : 500M swap : 内存的1-2倍,最高16G /backup : 根据公司数据量来定(2T) / : 剩余空间都给/
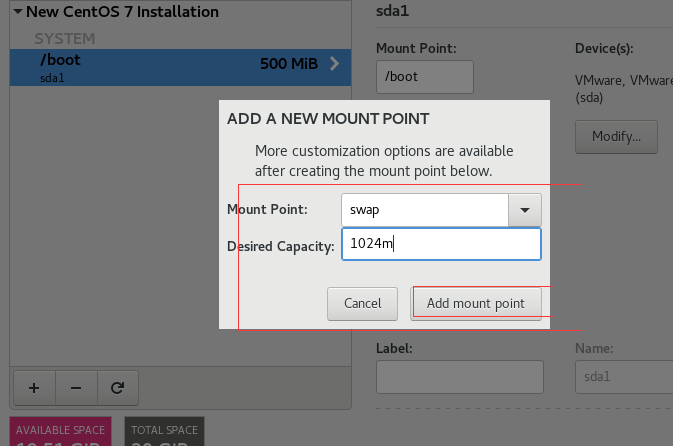
5.destroy unknown格式化
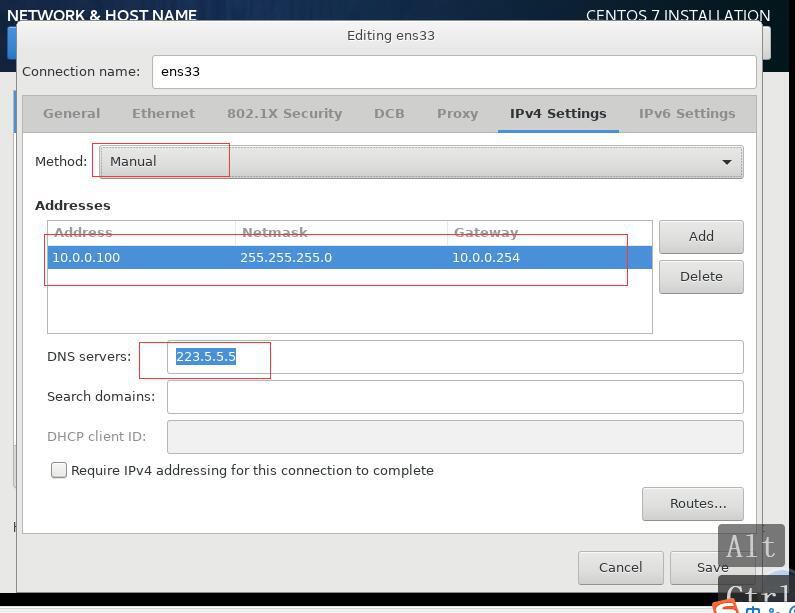
依次添加IP网址,子网址
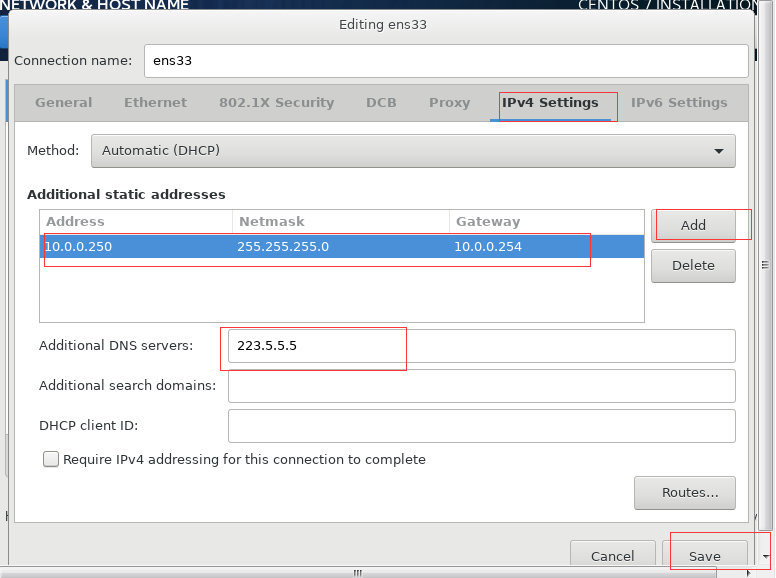
Method(方法)--->Manual(手动)
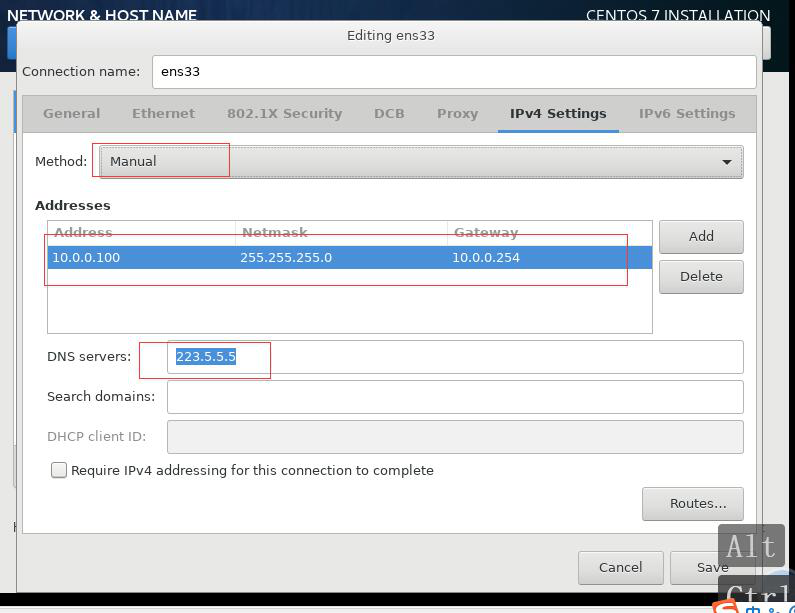
6.选择自动连接网络
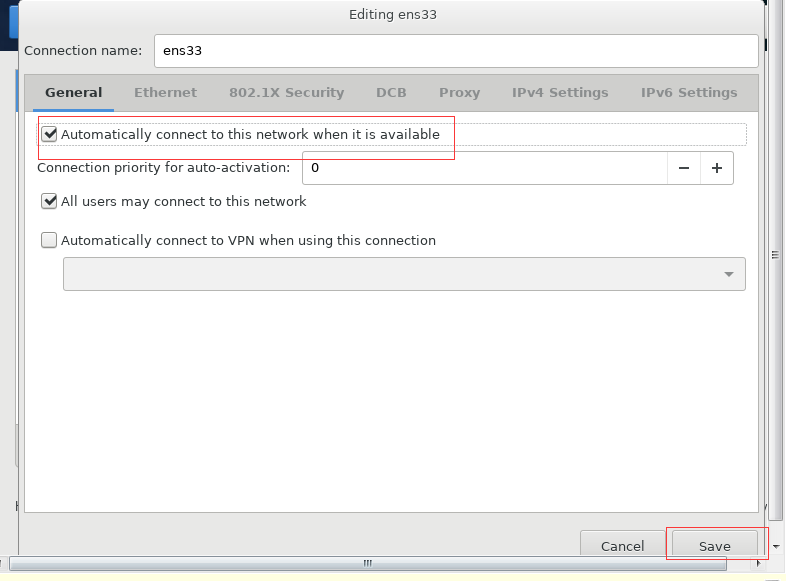
7.设置主机名
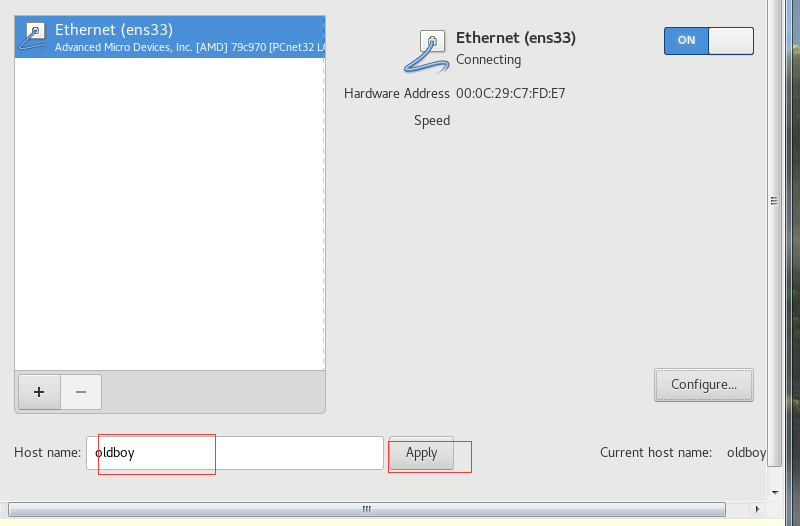
取消Enable kdump
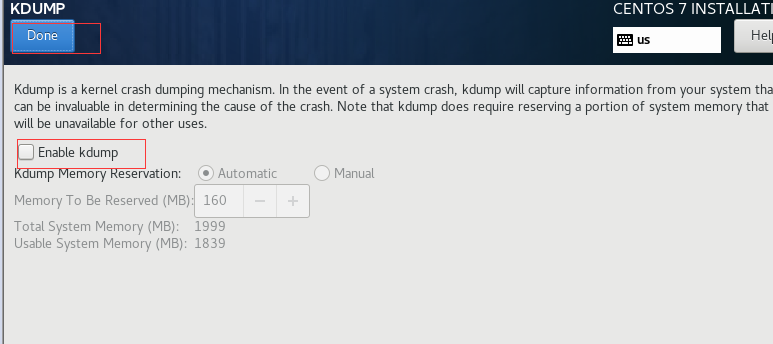
8.点击开始安装
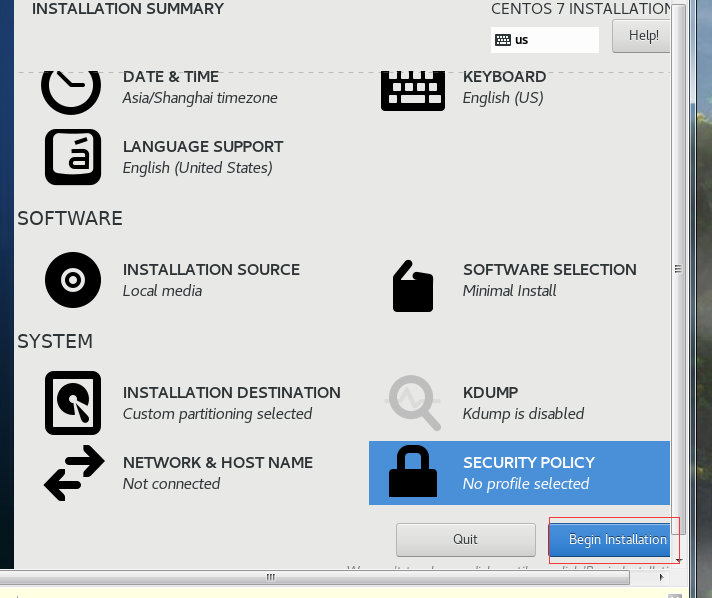
9.设置密码
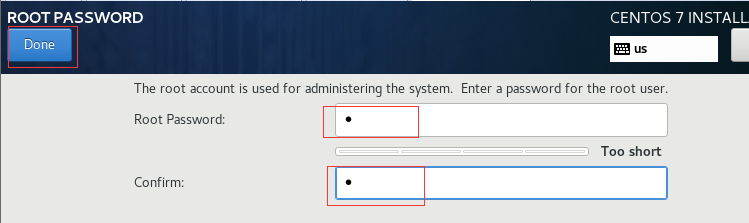
10.启动centos系统
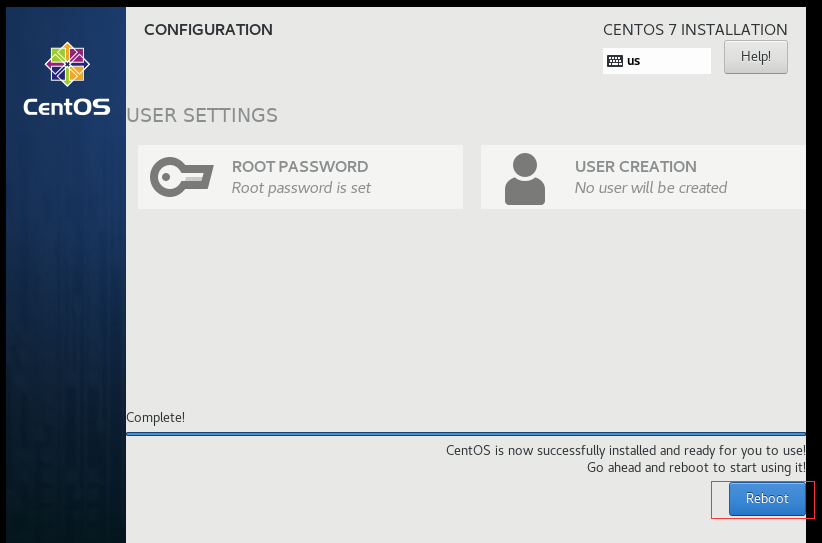
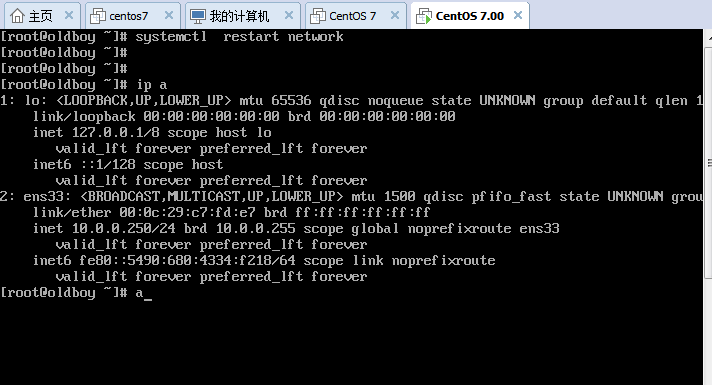
11.设置xshell连接虚拟机
新建文件夹
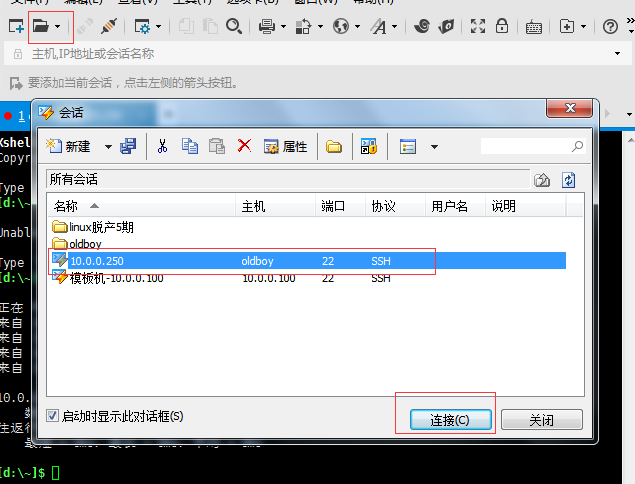
设置名称和主机
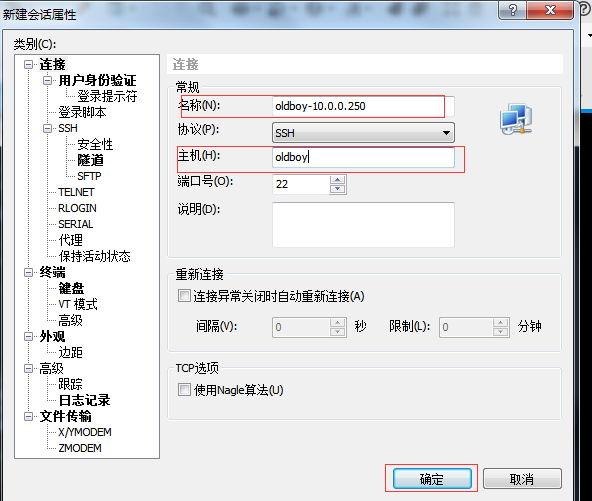
12.xshell 远程连接:
用户名:root
密码:1(自己设置)
查询IP地址 ping 10.0.0.250
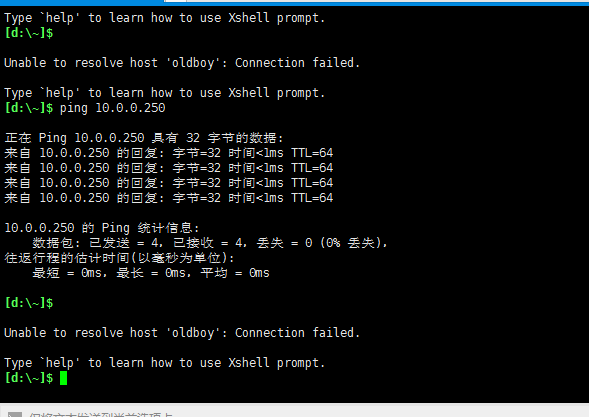
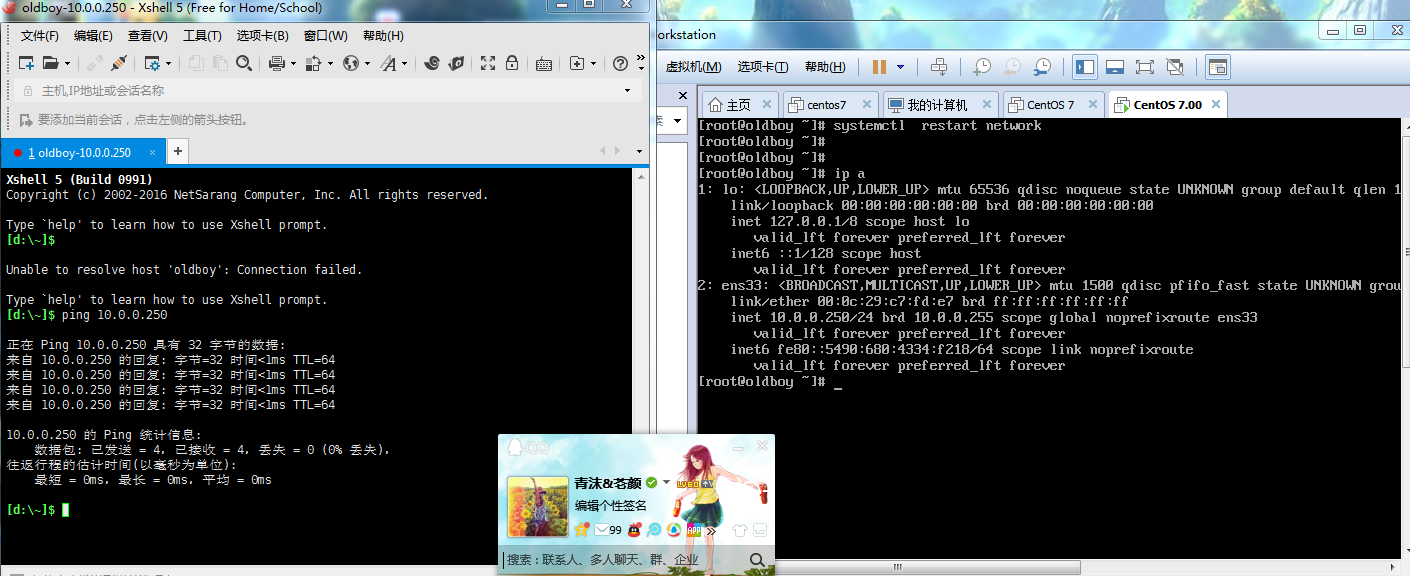
备注: 文件系统: Centos7: XFS Centos6 : ext4 Centos5: ext3、 ext2(没有系统日志的文件系统) windows: NTFS、 FAT32、 FAT16(单个文件不能超过4G) 主机名: 规范:BJ-IDC-K10-5-web01 Xshell 远程连接: 用户名: root 密码: 1 windows 远程连接协议 : RDP 3389 Linux 远程连接协议 : ssh 22
三、标准安装centos6系统
1.下载CentOS系统ISO镜像说明
要安装 CentOS 系统 , 就必 须 有 CentOS 系 统 软件 安 装 程序 , 可以 通 过浏 览 器访 问 CentOS 的官 方 站 点
http://www.centos.org, 然后再导航栏找到 Downloads->Mirrors 链接,点击进入后即可下载,但这是国外的站点, 下载速度受限。
http://mirrors.aliyun.com #阿里云官方镜像站点 centos 最新版本 6.8 7.3
http://vault.centos.org/ #vault 电子仓库
http://vault.centos.org/6.7/isos/x86_64/
那个速度快呢? 种子!!
2.虚拟机软件介绍
简单地说,虚拟机(Virtual Machine)软件就是一套特殊的软件
虚拟出硬件+操作系统==服务器+OS
Vmware 8.0 32 位系统/配置很低/xp
Vmware 12
2.1下载安装虚拟机
32 位系统/配置较低/或者 xp 系统 vmware 8
vmware 12

3.配置虚拟机
3.1 必要前提
vmware 服务必须开启
win+r ===>services.msc
没有服务/没有虚拟网卡 vmnet1/8 重新安装===>修复====>完成
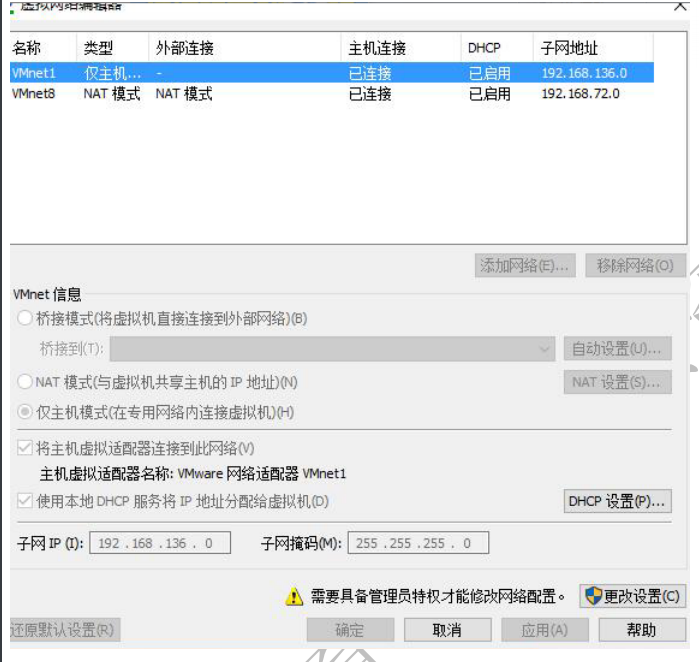
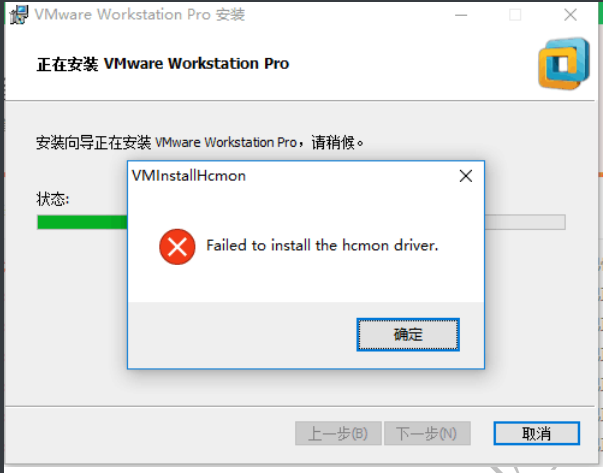
4.创建新的虚拟机
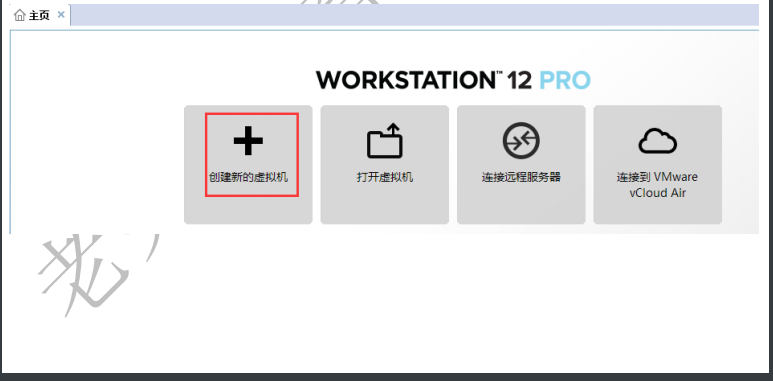
.4.1 选择自定义配置
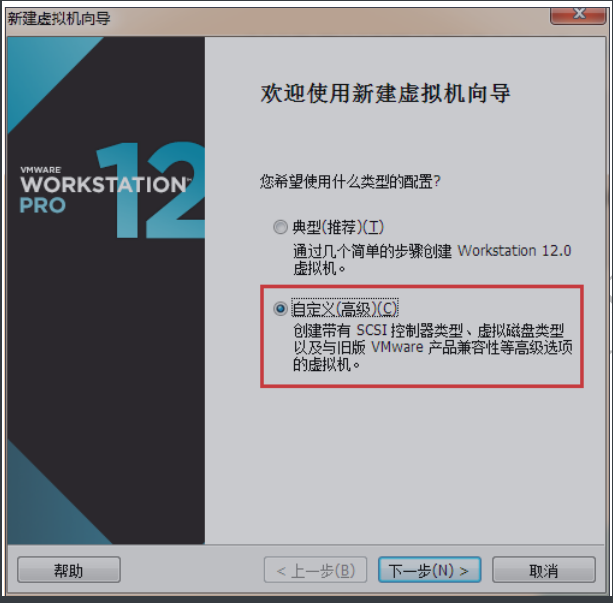
4.2 选择虚拟机硬件兼容性
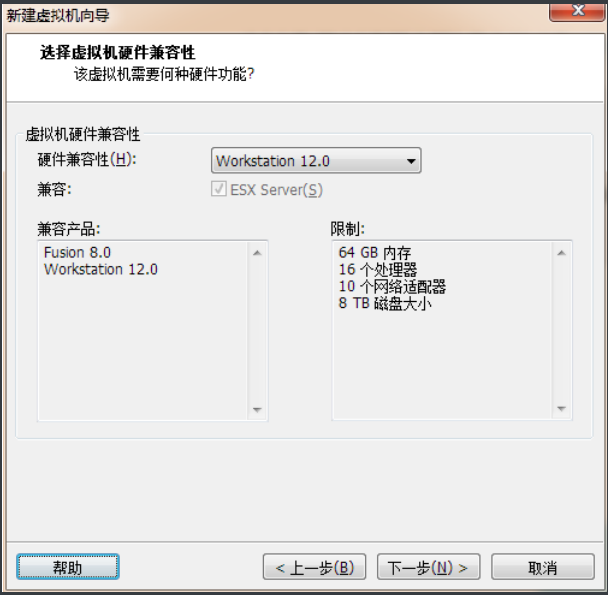
4.3 安装客户机操作系统
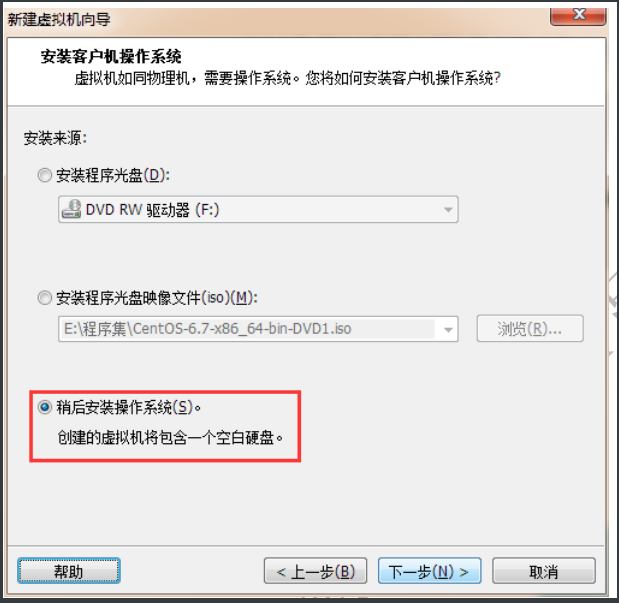
4.4 选择客户机操作系统
===安装什么样的系统
4.5 命名虚拟机
===专业规范
创建一个,存放虚拟机的目录。
vmware
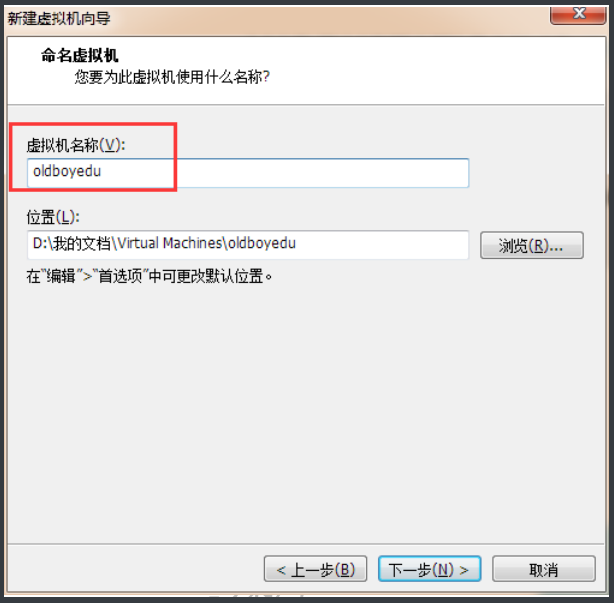
4.6 处理器配置
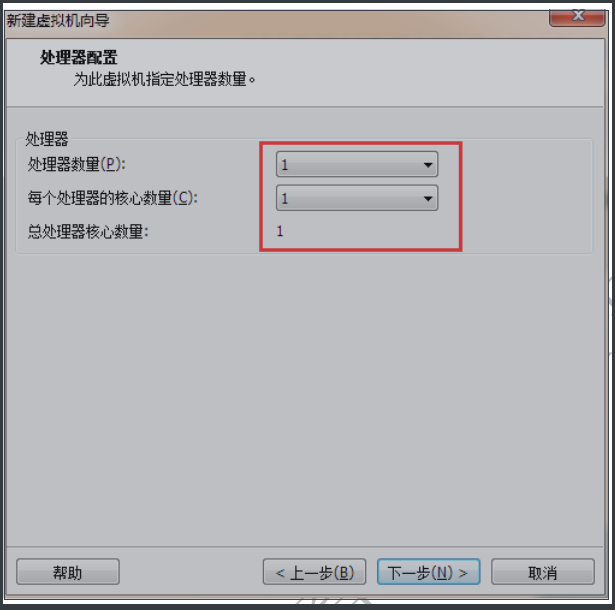
4.7 内存配置
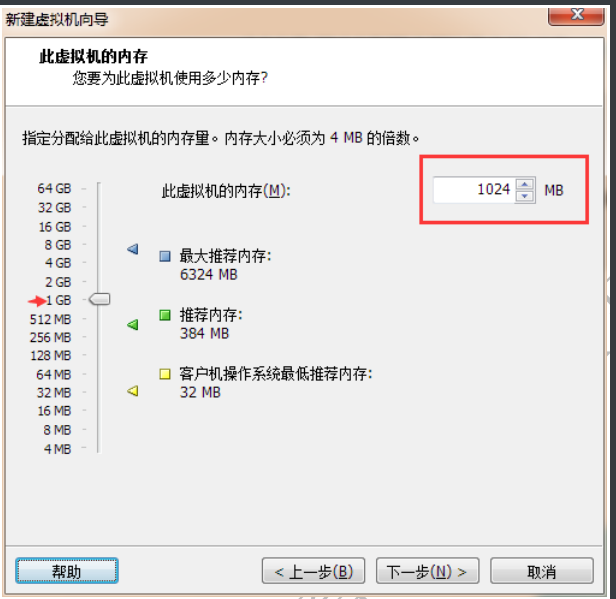
内存大小设置分析:
创建虚拟机时内存至少大于 512MB,最好是 1GB 以上,否则安装系统可能报错,因为从 CentOS6 开始多数都
用图形界面安装系统了,因此,占用的内存会比较大。
因为 CentOS6 无法用文本模式完全定制化安装,即在文本模式下无法定制磁盘分区,这是 CentOS6 与之前各版
本的大不同之处。因此,在安装 CentOS6 的系统时,通常都选择图形安装。
安装 Linux 之后,启动虚拟机时内存最好在 512MB 以上,最低是 256MB,否则也可能报错。
如果是 CentOS5 系列,安装时内存为 256MB,启动时 100MB 左右即可。CentOS6 系列安装和启动都会占用更
多的内存。
4.8 **选择网络类型
- NAT(地址转换)
NAT(Network Address Translation),网络地址转换,NAT 模式是比较简单的实现虚拟机上网的方式,简单的理解,
NAT 模式的虚拟机就是通过宿主机(物理电脑)上网和交换数据的。
在 NAT 模式下,虚拟机的网卡连接到宿主机的 VMnet8 上。此时系统的 VMWare NAT Service 服务就充当了路由器,
负责将虚拟机发到 VMnet8 的包进行地址转换之后发到实际的网络上,再将实际网络上返回的包进行地址转换后通
过 VMnet8 发送给虚拟机。VMWare DHCP Service 负责为虚拟机分配 IP 地址。NAT 网络类型的原理逻辑图如图所示。
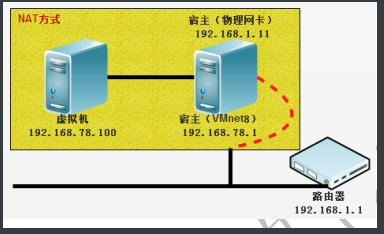
NAT 网络特别适合于家庭里电脑直接连接网线的情况,当然办公室的局域网环境也是适合的,优势就是不会和其他
物理主机 IP 冲突,且在没有路由器的环境下也可以通过 SSH NAT 连接虚拟机学习,换了网络环境虚拟机 IP 等不影
响,这是推荐的选择。
- Bridged(桥接模式)
桥接模式可以简单理解为通过物理主机网卡架设了一座桥,从而连入到了实际的网络中。因此,虚拟机可以被分配
与物理主机相同网段的独立 IP,所有网络功能和网络中的真实机器几乎完全一样。桥接模式下的虚拟机和网内真实
计算机所处的位置是一样的。
在 Bridged 模式下,电脑设备创建的虚拟机就像一台真正的计算机一样,它会直接连接到实际的网络上,逻辑上上
网与宿主机(电脑设备)没有联系。Bridged 网络类型的原理逻辑图如图所示。
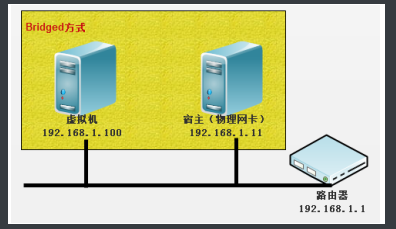
Bridged 网络类型适合的场景:特别适合于局域网环境,优势是虚拟机像一台真正的主机一样,缺点是可能会和其
他物理主机 IP 冲突,并且在和宿主机交换数据时,都会经过实际的路由器,当不考虑 NAT 模式的时候,就选这个
桥接模式,桥接模式下换了网络环境后所有虚拟机的 IP 都会受影响。
- Host-only(仅主机)临时与外界隔离。
在 Host-only 模式下,虚拟机的网卡会连接到宿主的 VMnet1 上,但宿主系统并不为虚拟机提供任何路由服务,因
此虚拟机只能和宿主机进行通信,不能连接到实际网络上,即无法上网。Host-only 网络类型的原理逻辑图如图所示。

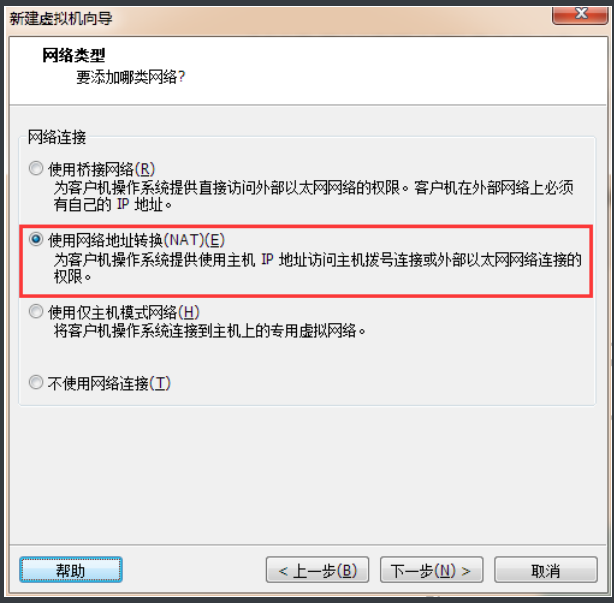
4.9 选择 I/O 控制类型
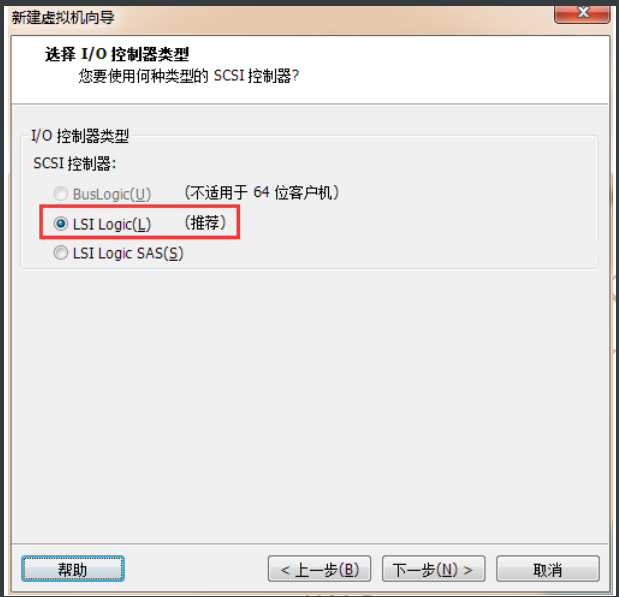
4.10 选择磁盘类型
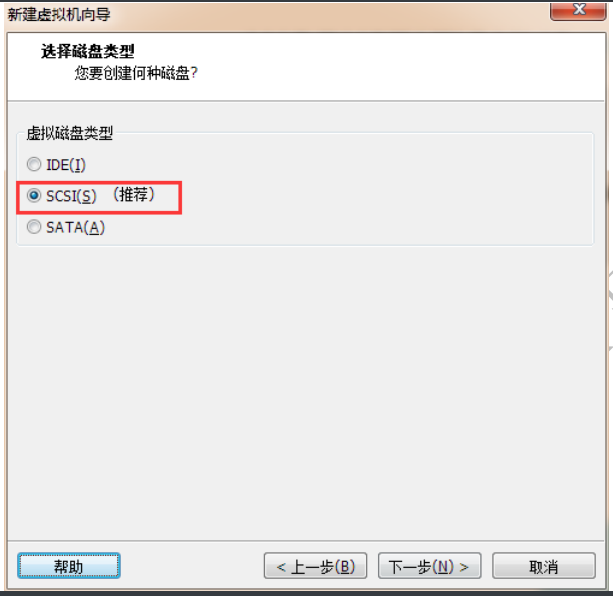
4.11 选择磁盘
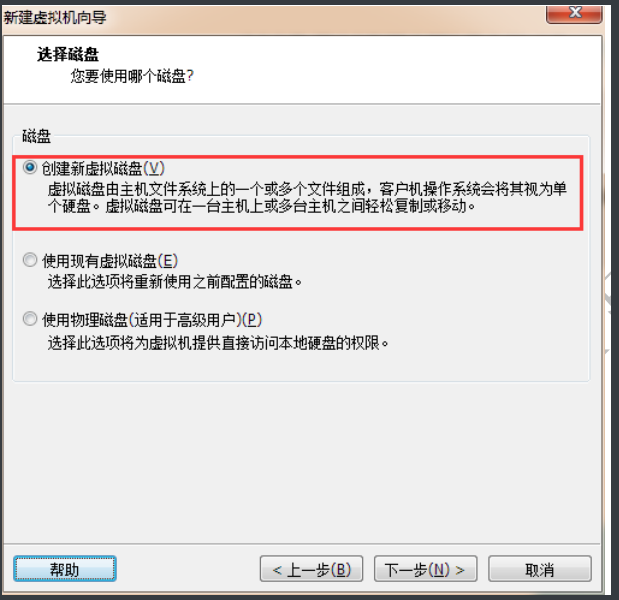
4.12 指定磁盘容量
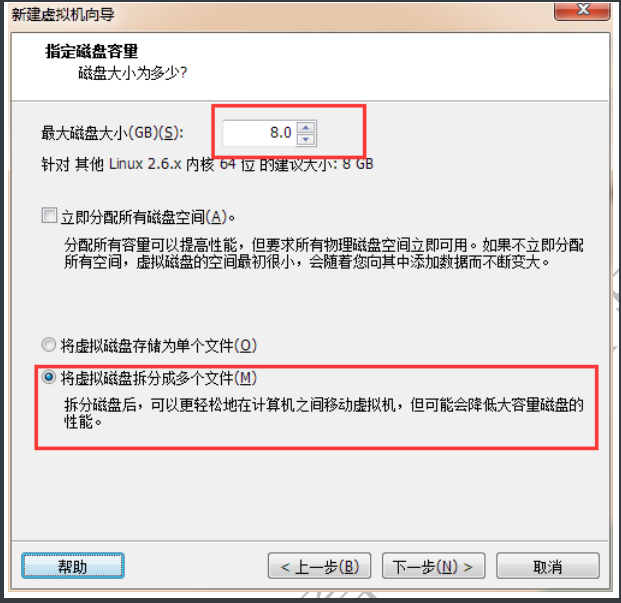
4.13 指定磁盘文件
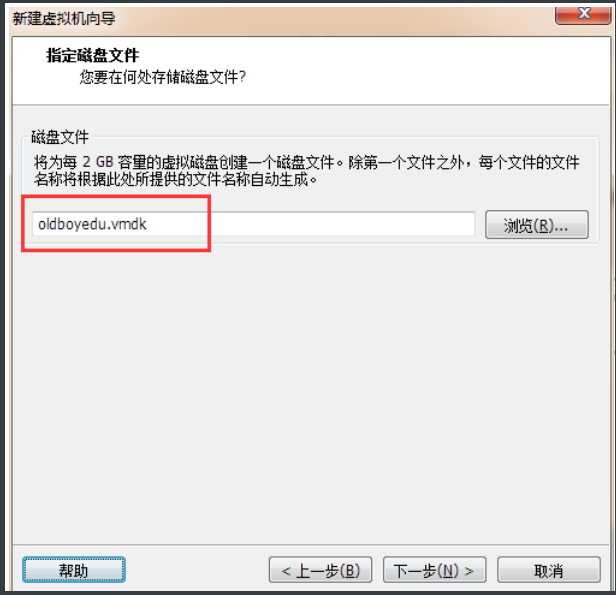
5.完成创建虚拟机
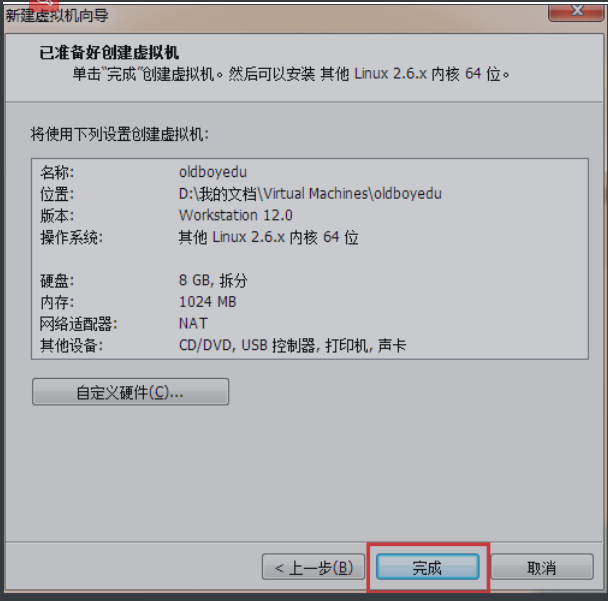
6.挂载CentOS镜像
已经下载了 centos 镜像如何给 vmware 使用?
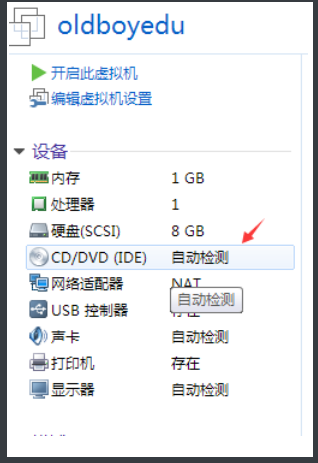
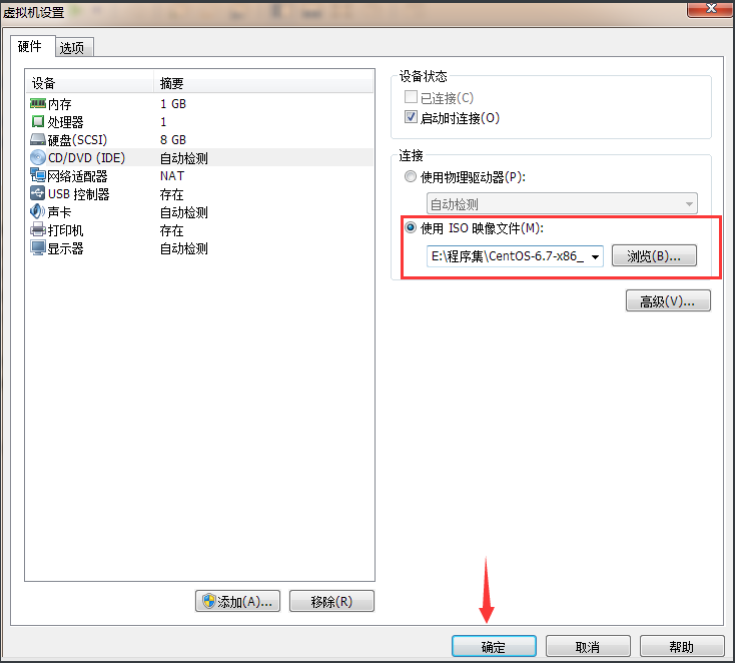
7.开机
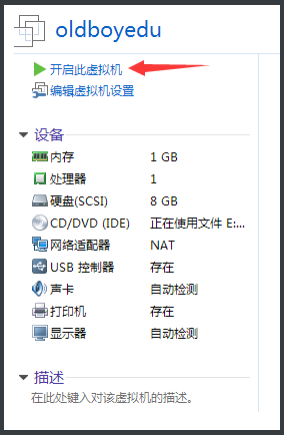
四、图形化安装CentOS6.9 系统
1.图形化安装
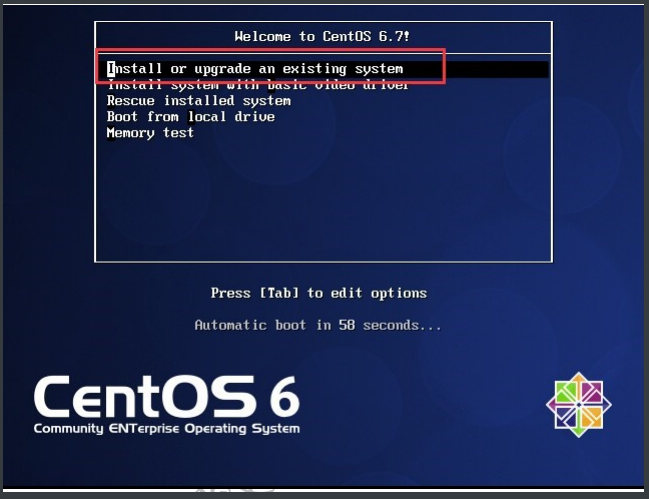
CentOS 的引导方式 解释说明
Install or upgrade an existing system 全新安装或者升级安装
Install system with basic video driver 安装带有基本视频驱动的系统
Rescue installled system 启动救援模式
Boot from local drive 通过本地硬盘启动
2.是否检测光盘
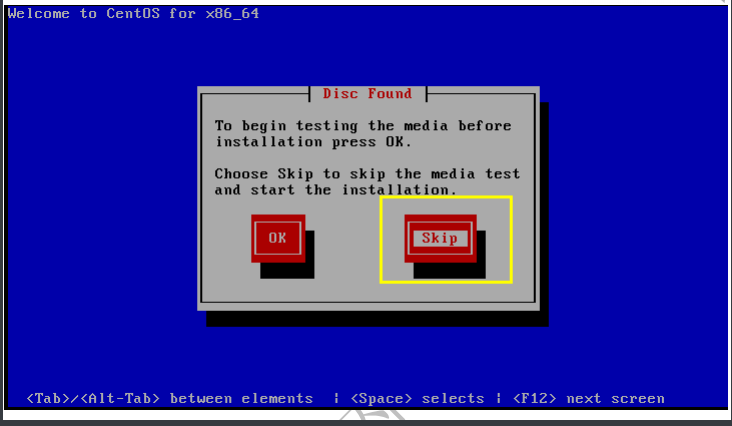
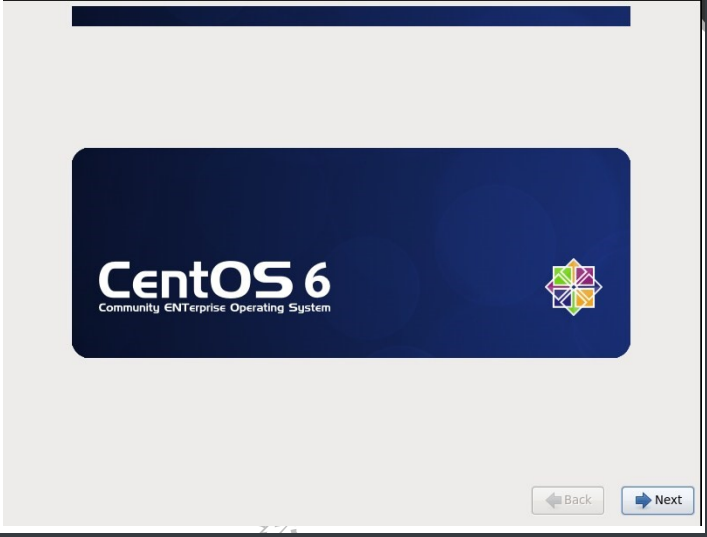
F12====next 下一步
3.选择安装使用的语言
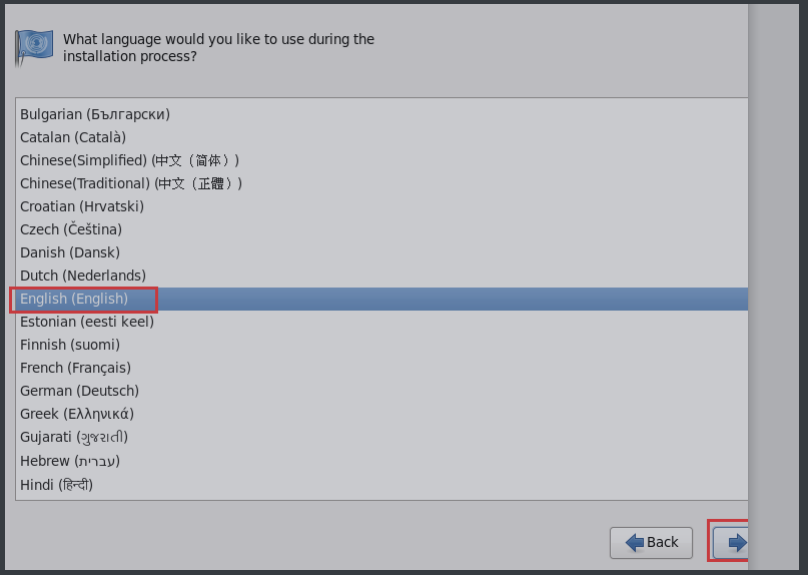
4.选择安装使用的键盘
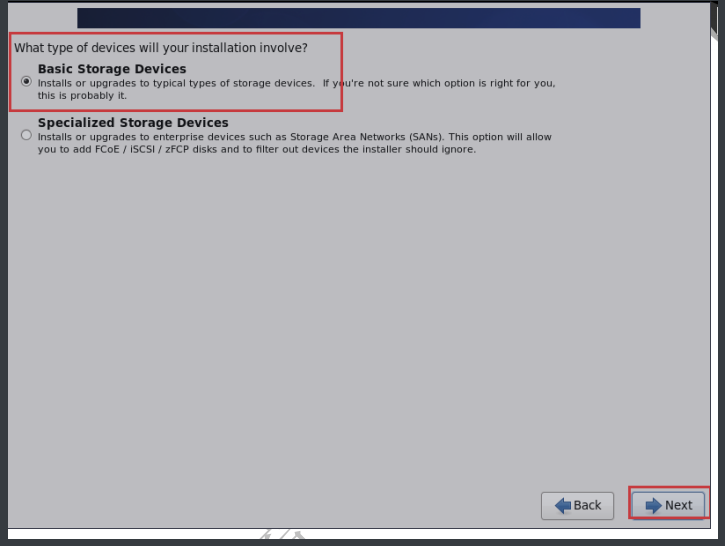
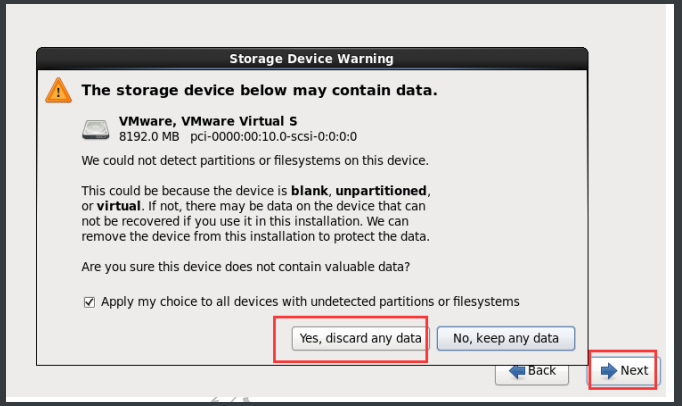
5.设置主机名和 IP
- 为系统设置主机名
在下图中,左上角的“Hostname”表示配置主机名。再右边对应的选框里,会有默认的 localhost.localdomain 主机名,删除,设置自己的主机名,这里用 oldboyedu 作为主机名。
- 配置网卡及连接网络
点击图左下角的“Configure Network”按钮,会弹出一个网络连接(Network connections)的窗口,在弹出的 窗口中选择“System eth0”,然后点击右边的“Edit”按钮,此时会弹出一个“Editing System eth0”的窗口,在该窗口勾选“Connect automatically”复选框,设置 eth0 网卡自动连接,并选择“IPv4 Settings”,然后根据自己的网 络情况配置对应的 IP 地址、子网掩码,网关和 DNS。配置好后,如果希望保存,可以点“Apply”使配置生效,完 整的配置过程如图所示。
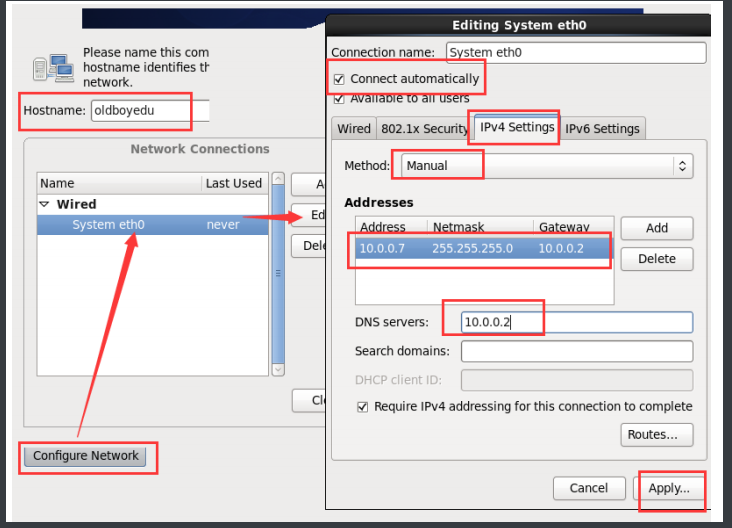
6.设置时区
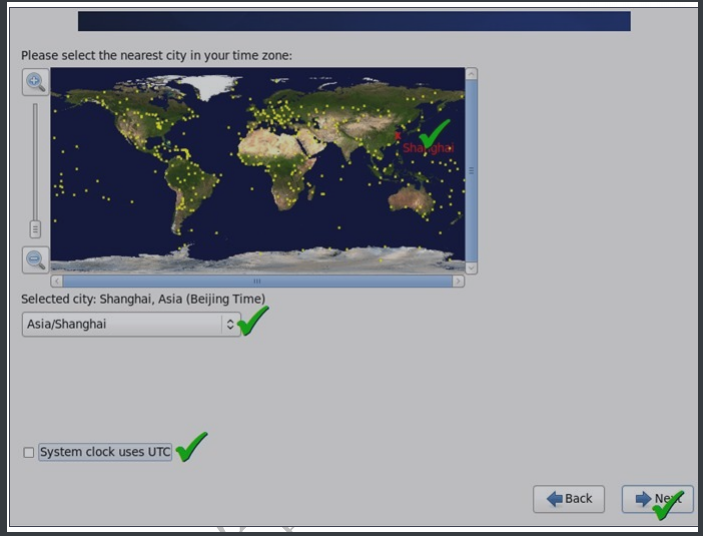
7.设置root 密码
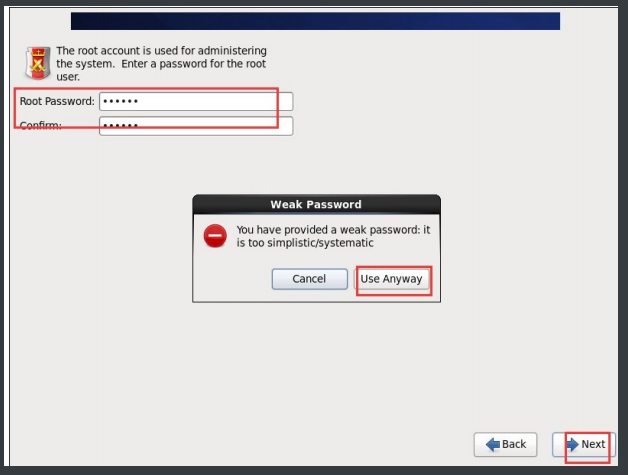
8.自定义分区
8.1 常规分区方案
企业生产场景中 Linux 系统的分区方案:(注意分区先后顺序)
看需求
(1)常规生产场景(工作)方案,网络集群架构中的某个节点服务器(很多个功能相同的服务器),即数据有多份或
者数据不重要的服务器,建议分区方案如下:
/boot:存放引导程序 CentOS6 给 200M
swap: 虚拟内存,1.5 倍内存大小,在这里分给 768M
工作中:物理内存<8G,SWAP 就 内存*1.5
物理内存>8G,SWAP 就 8G
/:根,存放所有数据,剩余空间都给根(/usr,/home,/var 等分区和/共用一份分区,像 Windows 的 C 盘,所有
数据和系统文件都放在了一起)
(2)数据库及存储角色的服务器,即有大量重要的数据的业务,建议分区方案如下:
/boot:存放引导程序,CentOS6 给 200M,CentOS7 给 200M
swap :虚拟内存,1.5 倍内存大小
工作中:物理内存<8G
物理内存>8G,SWAP 就 8G
/:根,50-200G,只存放系统相关文件,网站业务数据不放这里
/data:剩余硬盘空间大小,放数据库及存储重要数据的,data 的名称也可以起别的名字。
提示:本方案其实就是把重要数据单独分区,便于备份和管理
(3)大门户网站,大型企业的分区思路
/boot:存放引导程序,CentOS6 给 200M,CentOS7 给 200M
swap:虚拟内存,1.5 倍内存大小
工作中:物理内存<8G,SWAP 就 8*1.5
物理内存>8G,SWAP 就 8G
/ :根,50-200G,只存放系统相关文件,网站业务数据不放这里
剩余空间不分区,保留,将来分配给部门,由他们根据需求再分
提示:此方法更灵活,比较适合业务线比较多需求不确定的大企业使用。
普通网友的分区方案:不推荐,应禁止(/boot,swap,/,/usr,/home,/var),没有主见的被动式的分区,没必要且
管理麻烦。
分区少一些,对所有分区进行监控报警是目前多数规范企业的选择。
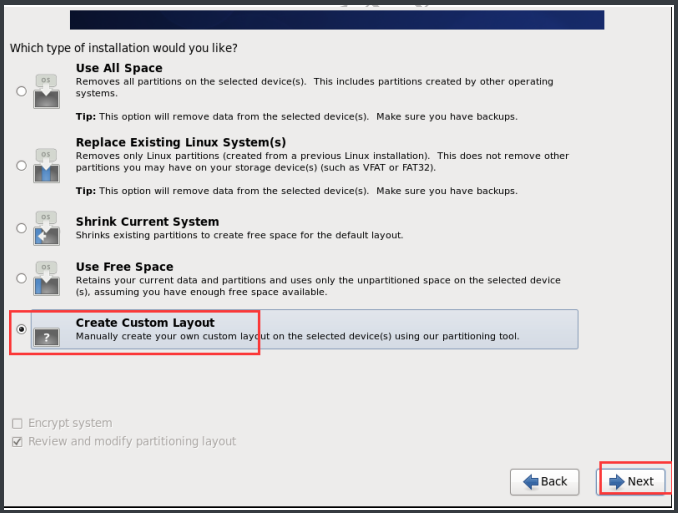
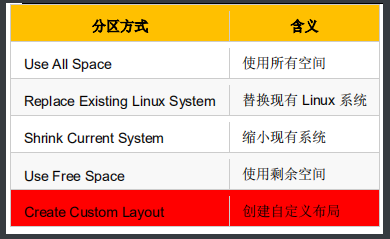
分区
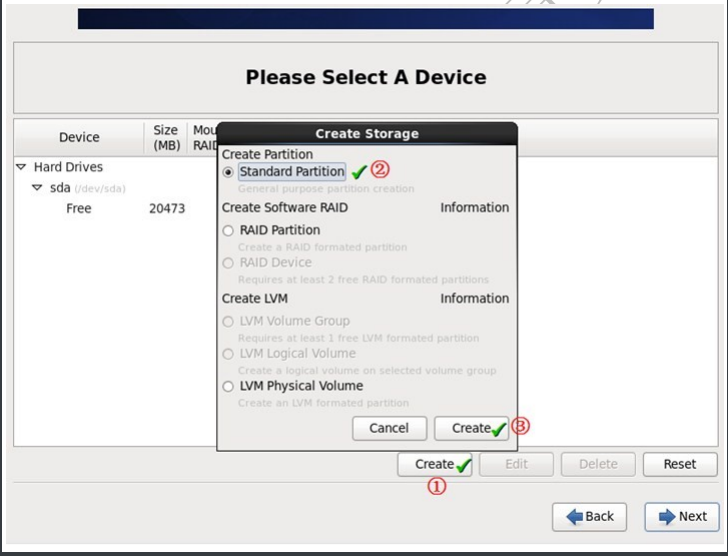
步骤
点击创建,
创建 Standard Partition(基本磁盘)
点击创建
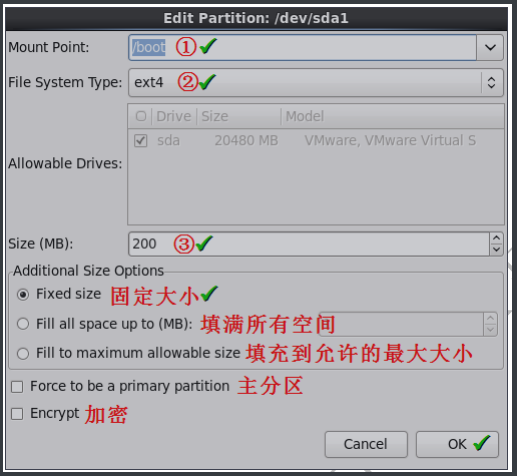
Boot 分区用于存放系统引导,给固定 200 即可
- 创建 boot 分区
- 使用 ext4 文件格式
- 使用固定大小
创建 swap 和/略
最终结果
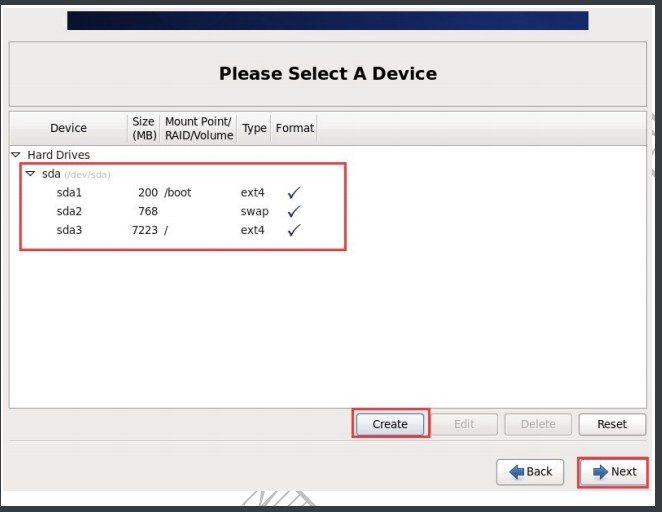
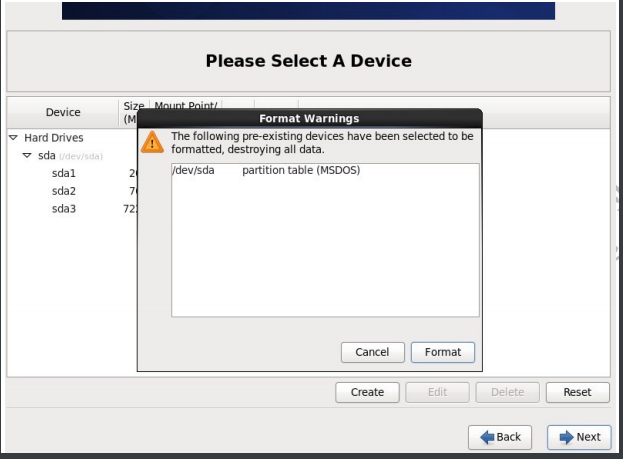
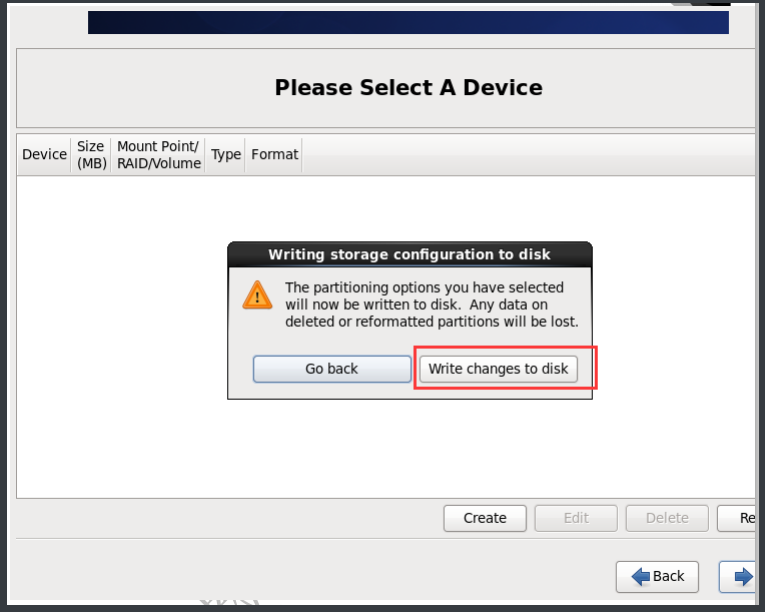
3.10 启动引导设备的配置
分区格式化后,会进入如图所示的界面,系统默认使用 GRUB 作为启动加载器,引导程序默认在 MBR 下,然后
按“Next”键继续。
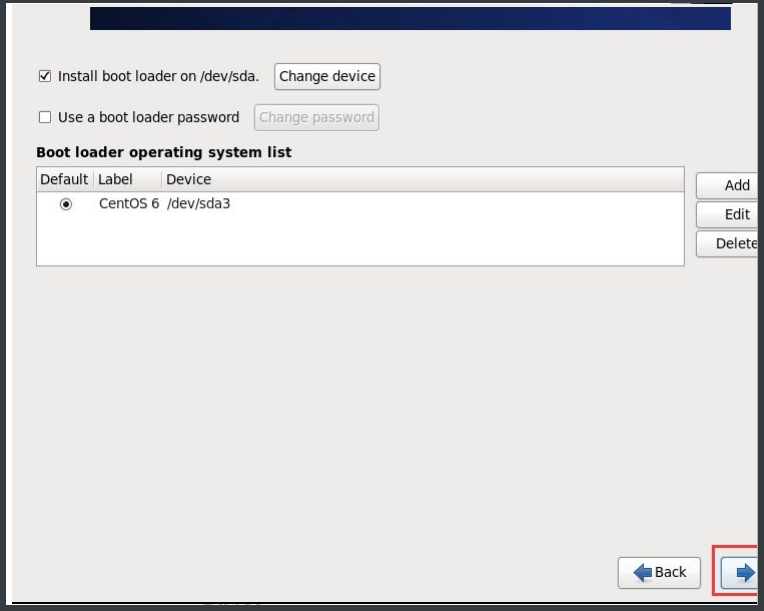
9.最小化安装系统
系统安装类型选择
上半部分是系统定制的不同的系统安装类型选择项,默认是 Desktop,这里我们选择 Minimal,即最小化安装, 下半部分是在上面系统安装类型确定后,额外想添加的软件包组选择项,我们选择 Customize now 即立即自定义。
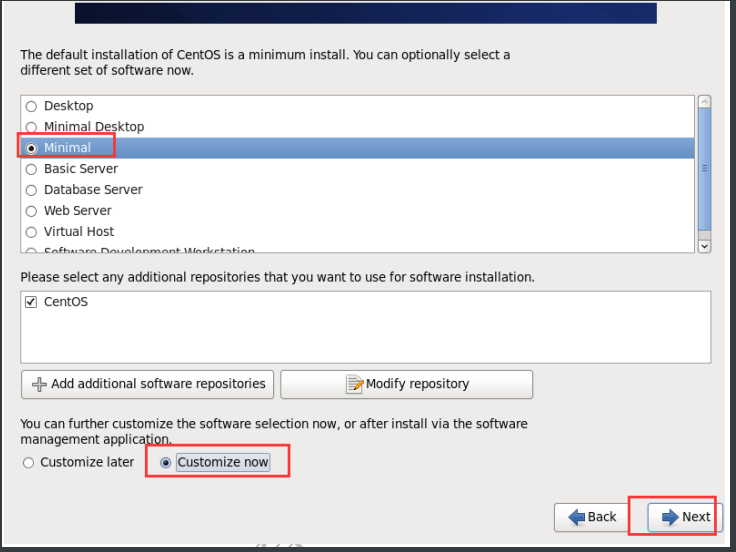
10.自定义额外包组
在下图的自定义额外的包组界面,我们首先需要选择左边的大的分类,然后在勾选右边对应的小的包组。
注意:右边小包组里的内容默认即可。
Base System:Base,Compatibility libraries,Debugging Tools
Development: Development tools
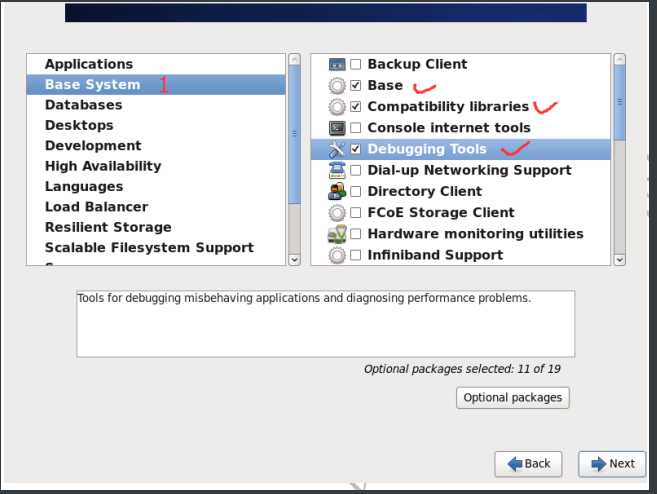
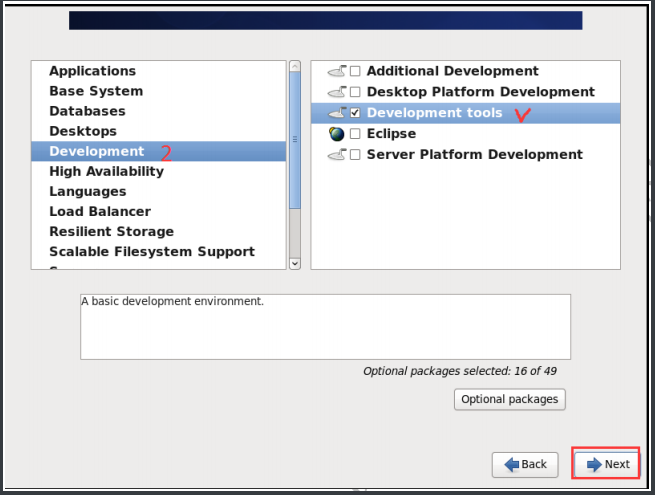
11.安装系统
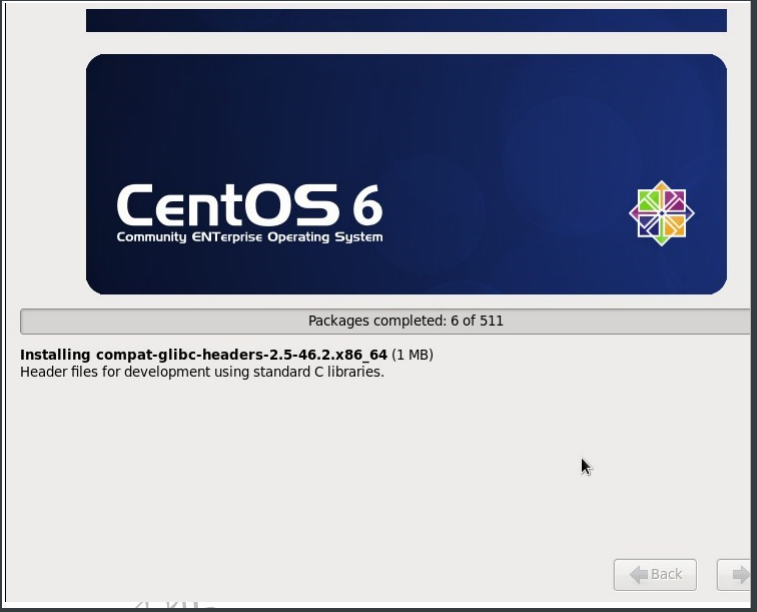
提示:
安装过程中,会显示总共需要安装包的数量及当前已安装完的包的数量。还会显示当前安装包的包名和大小,以及 总的安装进度等信息
12.安装结束重启
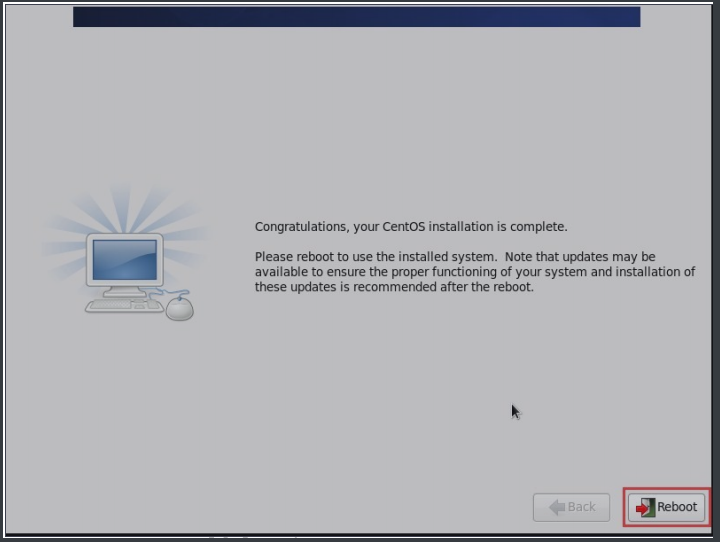
13.重启系统过程中的引导过程介绍
系统安装结束后,取出安装使用的 DVD 系统盘(如果是虚拟机镜像文件,此时无法取出),按“Reboot” 键重新启动系统,首先进入如图所示的 CentOS 开机引导界面。
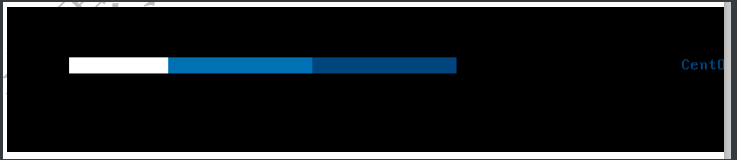
按 ESC 可以观察启动过程
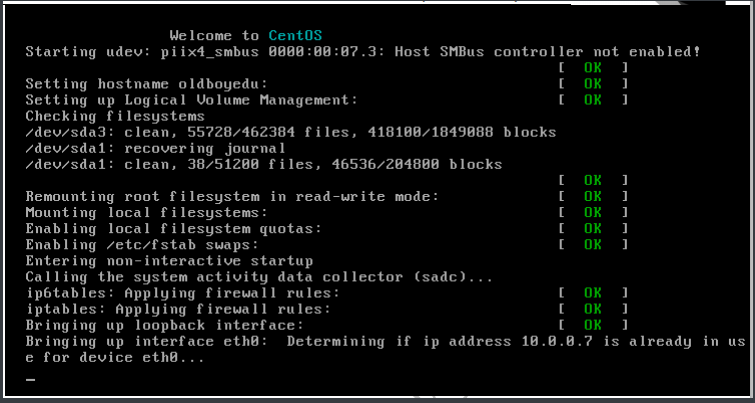
系统引导及程序服务加载完毕后,会出现登录界面
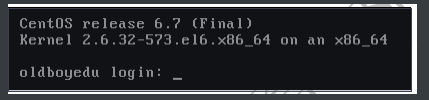
14.登录系统
现在,把光标定位到 login:提示后面,然后输入 root 超级用户名,按 Enter 键,并按提示输入密码(注意密码是不 显示的)。
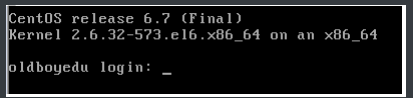
登录到系统后的界面如图所示。