转载地址:https://www.gcssloop.com/customview/paint-base
安卓自定义View进阶-画笔基础(Paint)
在Android自定义View系列文章中,前面的部分有详细的讲解画布(Canvas)的功能和用法,但是和画布(Canvas)共同出现的画笔(Paint)却没有详细的讲解,本文带大家较为详细的了解一下画笔的相关内容。
Paint 在英文中作为名词时主要含义是涂料,油漆,颜料的意思,作为动词则具有绘画、粉刷的意思,不过在程序相关的中文博客里面,Paint 通常被解释为画笔,本文也将采用这种翻译,因此本文里面提到的画笔如没有特殊表明就指代 Paint。
0.引子
View 上的内容是通过 Canvas 绘制出来的,但 Canvas 中的大多数绘制方法都是需要 Paint 作为参数的,例如 canvas.drawCircle(100, 100, 50, paint) 最后就需要传递一个 Paint。这是为什么呢?
因为画布本身只是呈现的一个载体,真正绘制出来的效果却要取决于画笔,就像同样白纸,要绘制一幅山水图,用毛笔画和用铅笔画的效果肯定是完全不同的,决定不同显示效果的并不是画布(Canvas), 而是画笔(Paint)。
同样,在程序设计中也采用的类似的设计思想,画布的 draw 方法只是规定了所需要绘制的是什么东西,但具体绘制出什么效果则通过画笔来控制。
例如: canvas.drawCircle(100, 100, 50, paint),这个方法说明了要在坐标 (100, 100) 的位置绘制一个半径为 50 的圆,但是这个圆具体要绘制成什么样子却没有明确的表明,圆的颜色,圆环还是圆饼等都没有明确的指示,而这些内容正存在于画笔之中。
1. 内容概览
既然是介绍画笔,自然要先总览一下它都有哪些功能,下面简要的列出一些本文中会涉及到的内容。
1.1 内部类
| 类型 | 简介 |
|---|---|
| enum | Paint.Cap Cap指定了描边线和路径(Path)的开始和结束显示效果。 |
| enum | Paint.Join Join指定线条和曲线段在描边路径上连接的处理。 |
| enum | Paint.Style Style指定绘制的图元是否被填充,描边或两者均有(以相同的颜色)。 |
1.2 常量
| 类型 | 简介 |
|---|---|
| int | ANTI_ALIAS_FLAG 开启抗锯齿功能的标记。 |
| int | DITHER_FLAG 在绘制时启用抖动的标志。 |
| int | FILTER_BITMAP_FLAG 绘制标志,在缩放的位图上启用双线性采样。 |
1.3 构造方法
| 构造方法 | 摘要 |
|---|---|
| Paint() | 使用默认设置创建一个新画笔。 |
| Paint(int flags) | 创建一个新画笔并提供一些特殊设置(通过 flags 参数)。 |
| Paint(Paint paint) | 创建一个新画笔,并使用指定画笔参数初始化。 |
1.4 公开方法
画笔有 100 个左右的公开方法,限于篇幅,在本文中只会列举一部分方法,其余的内容,则放置于后续文章中再详细介绍。
| 返回值 | 简介 |
|---|---|
| int | getFlags() 获取画笔相关的一些设置(标志)。 |
| int | getFlags() 获取画笔相关的一些设置(标志)。 |
| void | setFlags(int flags) 设置画笔的标志位。 |
| void | set(Paint src) 复制 src 的画笔设置。 |
| void | reset() 将画笔恢复为默认设置。 |
| int | getAlpha() 只返回颜色的alpha值。 |
| void | setAlpha(int a) 设置透明度。 |
| int | getColor() 返回画笔的颜色。 |
| void | setColor(int color) 设置颜色。 |
| void | setARGB(int a, int r, int g, int b) 设置带透明通道的颜色。 |
| float | getStrokeWidth() 返回描边的宽度。 |
| void | setStrokeWidth(float width) 设置线条宽度。 |
| Paint.Style | getStyle() 返回paint的样式,用于控制如何解释几何元素(除了drawBitmap,它总是假定为FILL_STYLE)。 |
| void | setStyle(Paint.Style style) 设置画笔绘制模式(填充,描边,或两者均有)。 |
| Paint.Cap | getStrokeCap() 返回paint的Cap,控制如何处理描边线和路径的开始和结束。 |
| void | setStrokeCap(Paint.Cap cap) 设置线帽。 |
| Paint.Join | getStrokeJoin() 返回画笔的笔触连接类型。 |
| void | setStrokeJoin(Paint.Join join) 设置连接方式。 |
| float | getStrokeMiter() 返回画笔的笔触斜接值。用于在连接角度锐利时控制斜接连接的行为。 |
| void | setStrokeMiter(float miter) 设置画笔的笔触斜接值。用于在连接角度锐利时控制斜接连接的行为。 |
| PathEffect | getPathEffect() 获取画笔的 patheffect 对象。 |
| PathEffect | setPathEffect(PathEffect effect) 设置 Path 效果。 |
| boolean | getFillPath(Path src, Path dst) 将任何/所有效果(patheffect,stroking)应用于src,并将结果返回到dst。 结果是使用此画笔绘制绘制 src 将与使用默认画笔绘制绘制 dst 相同(至少从几何角度来说是这样的)。 |
2. 画笔介绍
由于画笔需要控制的内容也相当的多,因此它内部包含了相当多的属性变量,配置起来也相当繁杂,不过比较好的是,画笔会提供一套默认设置来供我们使用。例如,创建一个新画笔,这个新画笔已经默认设置了绘制颜色为黑色,绘制模式为填充。
2.1 画笔基本设置
要使用画笔就要会创建画笔,创建一个画笔是非常简单的,在之前的文章中也有过简单的介绍。它有三种创建方法,如下:
// 1.创建一个默认画笔,使用默认的配置 Paint() // 2.创建一个新画笔,并通过 flags 参数进行配置。 Paint(int flags) // 3.创建一个新画笔,并复制参数中画笔的设置。 Paint(Paint paint)
第1种方式创建默认画笔的方式相信大家都会。
第2种方式如果设置 flags 为 0 创建出来和默认画笔也是相同的,至于 flags 参数可用设置哪些内容,可以参考最上面的常量表格,里面的参数都是可以设置的,如果需要设置多个参数,参数之间用 | 进行连接即可。如下:
Paint paint = new Paint(Paint.ANTI_ALIAS_FLAG | Paint.DITHER_FLAG);
第3种方式是根据已有的画笔复制一个画笔,就是将已有画笔的所有属性都复制到新画笔种,也比较容易理解:
Paint paintCopy = new Paint(paint);
复制后的画笔是一个全新的画笔,对复制后的画笔进行任何修改调整都不会影响到被复制的画笔。
你可以观察下面的测试代码来了解以上的3种创建方式。
Paint paint1 = new Paint(); Log.i(TAG, "paint1 isAntiAlias = " + paint1.isAntiAlias()); Log.i(TAG, "paint1 isDither = " + paint1.isDither()); Paint paint2 = new Paint(Paint.ANTI_ALIAS_FLAG | Paint.DITHER_FLAG); Log.i(TAG, "paint2 isAntiAlias = " + paint2.isAntiAlias()); Log.i(TAG, "paint2 isDither = " + paint2.isDither()); Paint paint3 = new Paint(paint2); paint3.setAntiAlias(false); Log.i(TAG, "paint3 isAntiAlias = " + paint3.isAntiAlias()); Log.i(TAG, "paint3 isDither = " + paint3.isDither());
输出结果:
paint1 isAntiAlias = false paint1 isDither = false paint2 isAntiAlias = true paint2 isDither = true paint3isAntiAlias = false paint3 isDither = true
画笔在创建之后依旧可以调整,上面的第2种和第3种创建方式,进行的参数设置,在画笔创建完成后依旧可以进行。通过如下的方法:
| 返回值 | 简介 |
|---|---|
| int | getFlags() 获取画笔相关的一些设置(标志)。 |
| void | setFlags(int flags) 设置画笔的标志位。 |
| void | set(Paint src) 复制 src 的画笔设置。 |
| void | reset() 将画笔恢复为默认设置。 |
不过并不建议使用 setFlags 方法,这是因为 setFlags 方法会覆盖之前设置的内容,例如:
Paint paint = new Paint(); paint.setFlags(Paint.ANTI_ALIAS_FLAG); paint.setFlags(Paint.DITHER_FLAG); Log.i(TAG, "paint isAntiAlias = " + paint.isAntiAlias()); Log.i(TAG, "paint isDither = " + paint.isDither());
输出结果:
paint isAntiAlias = false paint isDither = true
从结果可以看出,只有最后一次设置的内容有效,之前设置的所有内容都会被覆盖掉。因此不推荐使用。
如果了解 Google 工程师比较喜欢的编码规范就可以知道原因是什么,最终的flags是由多个flag用”或(
|)”连接起来的,也就是一个变量,如果直接使用 set 方法,自然是会覆盖掉之前设置的内容的。如果想要调整 flag 个人建议还是使用 paint 提供的一些封装方法,如:setDither(true),而不要自己手动去直接操作 flag。如果有人对 flags 的存储方式感兴趣可以看看这个例子,假如:0x0001 表示类型A, 0x0010 表示类型B,0x0100 表示类型C,0x1000 表示类型D,那么当类型ABD同时存在,但C不存在时时只用存储 0x1011 即可,相比于使用4个 boolean 值来说,这种方案可以显著的节省内存空间的占用,并且用户设置起来也比较方便,可以使用或”|“同时设置多个类型。当然弊端也是有的,那就是单独更改其中一个参数时时稍微麻烦一点,需要进行一些位运算。
使用 set(Paint src) 可以复制一个画笔,但需要注意的是,如果调用了这个方法,当前画笔的所有设置都会被覆盖掉,而替换为所选画笔的设置。
如果想将画笔重置为初始状态,那就调用 reset() 方法,该方法会让画笔的所有设置都还原为初始状态,调用该方法后得到的画笔和刚创建时的状态是一样的。
2.2 画笔颜色
这个是最常用的方法,它相关的方法如下;
| 返回值 | 简介 |
|---|---|
| int | getAlpha() 只返回颜色的alpha值。 |
| void | setAlpha(int a) 设置透明度。 |
| int | getColor() 返回画笔的颜色。 |
| void | setColor(int color) 设置颜色。 |
| void | setARGB(int a, int r, int g, int b) 设置带透明通道的颜色。 |
Android 中有 1 个透明通道(Alpha)和 3 个色彩通道(RGB),其中 Alpha 通道可以单独设置。通过 getAlpha() 和 setAlpha(int a) 方法可以单独调整透明通道,其中 setAlpha(int a) 中参数的取值范围是 0 - 255,即对应 16 进制中的 0x00 - 0xFF。
// 下面两种设置方式是等价的,一种是 10 进制,一种是 16 进制 paint1.setAlpha(204); paint2.setAlpha(0xCC);
同理,setARGB(int a, int r, int g, int b) 的 4 个参数的取值范围也是 0 - 255,对应 0x00 - 0xFF,下面的设置同样是等价的。
paint1.setARGB(204, 255, 255, 0);
paint2.setARGB(0xCC, 0xFF, 0xFF, 0x00);
当然,这样设置起来比较麻烦,我们最常用的还是直接使用 setColor(int color) 方法,它接受一个 int 类型的参数来表示颜色,我们既可以使用系统内置的一些标准颜色,也可以使用自定义的一些颜色,如下:
paint.setColor(Color.GREEN);
paint.setColor(0xFFE2A588);
注意:
在使用 setColor 方法时,所设置的颜色必须是 ARGB 同时存在的,通常每个通道用两位16进制数值表示,如 0xFFE2A588。总共 8 位,其中 FF 表示 Alpha 通道。
如果不设置 Alpha 通道,则默认Alpha通道为 0,即完全透明,如:0xE2A588,总共 6 位,没有 Alpha 通道,如果这样设置,则什么颜色也绘制不出来。
同样需要注意的是,setColor 不能直接引用资源,不能这样使用:paint.setColor(R.color.colorPrimary); 如果你这样使用了,编译器会报错的。如果想要使用预定义的颜色资源,可以像下面这样调用:
int color = context.getResources().getColor(R.color.colorPrimary);
paint.setColor(color);
2.4 画笔宽度
画笔宽度,就是画笔的粗细,它通过下面的方式设置。
// 将画笔设置为描边 paint.setStyle(Paint.Style.STROKE); // 设置线条宽度 paint.setStrokeWidth(120);
注意: 这条线的宽度是同时向两边进行扩展的,例如绘制一个圆时,将其宽度设置为 120 则会向外扩展 60 ,向内缩进 60,如下图所示。
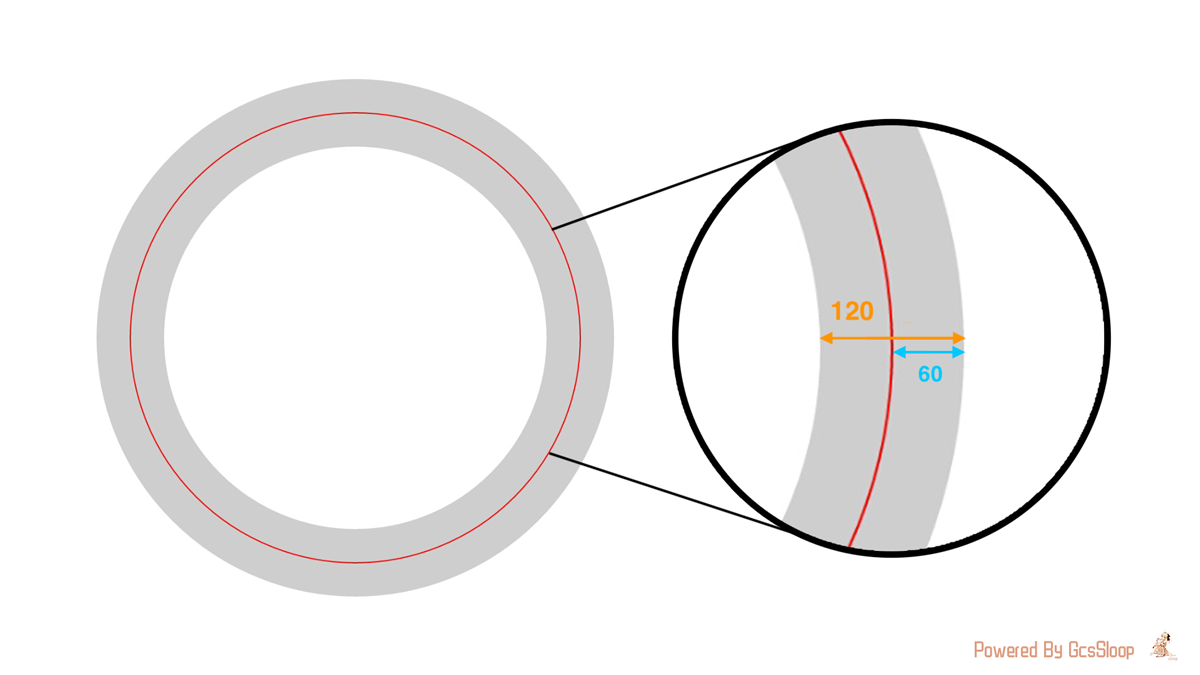
因此如果绘制的内容比较靠近视图边缘,使用了比较粗的描边的情况下,一定要注意和边缘保持一定距离(边距>StrokeWidth/2) 以保证内容不会被剪裁掉。
如下面这种情况,直接绘制一个矩形,如果不考虑画笔宽度,则绘制的内容就可能不正常。
在一个 1000x1000 大小的画布上绘制与个大小为 500x500 ,宽度为 100 的矩形。
灰色部分为画布大小。
红色为分割线,将画笔分为均等的四份。
蓝色为矩形。
paint.setStrokeWidth(100); paint.setColor(0xFF7FC2D8); Rect rect = new Rect(0, 0, 500, 500); canvas.drawRect(rect, paint);
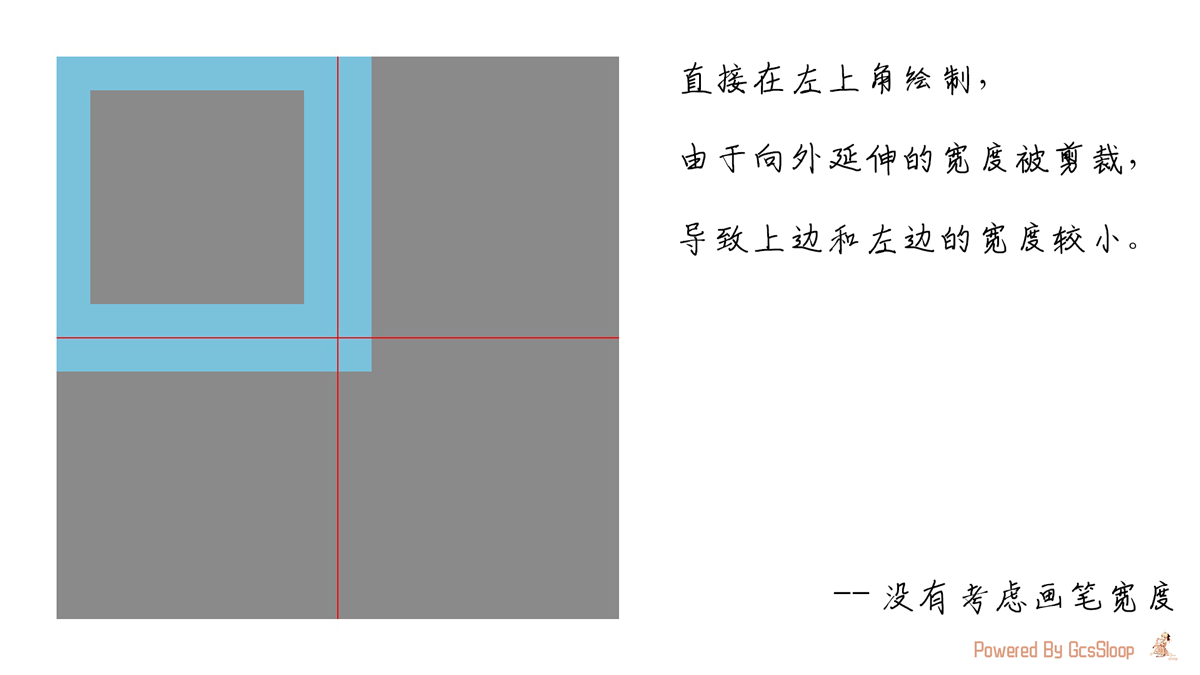
如果考虑到画笔宽度,需要绘制一个大小刚好填充满左上角区域的矩形,那么实际绘制的矩形就要小一些,(如果只是绘制一个矩形的话,可以将矩形向内缩小画笔宽度的一半) 这样绘制出来就是符合预期的。
paint.setStrokeWidth(100); paint.setColor(0xFF7FC2D8); Rect rect = new Rect(0, 0, 500, 500); rect.inset(50, 50); // 注意这里,向内缩小半个宽度 canvas.drawRect(rect, paint);
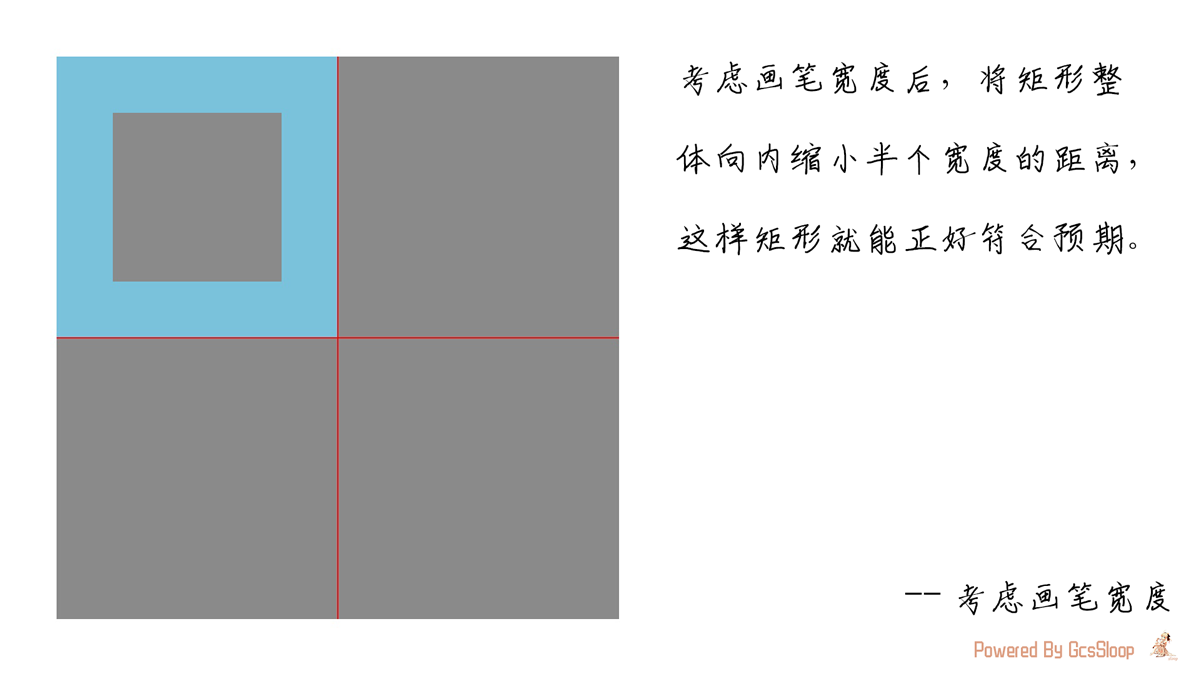
这里只是用矩形作为例子说明,事实上,绘制任何图形,只要有描边的,就要考虑描边宽度占用的空间,需要适当的缩小图形,以保证其可以完整的显示出来。
注意:在实际的自定义 View 中也不要忽略 padding 占用的空间哦。
hairline mode (发际线模式):
在设置画笔宽度的的方法有如下注释:
Set the width for stroking.
Pass 0 to stroke in hairline mode.
Hairlines always draws a single pixel independent of the canva's matrix.
在画笔宽度为 0 的情况下,使用 drawLine 或者使用描边模式(STROKE)也可以绘制出内容。只是绘制出的内容始终是 1 像素,不受画布缩放的影响。该模式被称为hairline mode (发际线模式)。
如果你设置了画笔宽度为 1 像素,那么如果画布放大到 2 倍,1 像素会变成 2 像素。但如果是 0 像素,那么不论画布如何缩放,绘制出来的宽度依旧为 1 像素。
// 缩放 5 倍 canvas.scale(5, 5, 500, 500); // 0 像素 (Hairline Mode) paint.setStrokeWidth(0); paint.setColor(0xFF7FC2D8); canvas.drawCircle(500, 455, 40, paint); // 1 像素 paint.setStrokeWidth(1); paint.setColor(0xFF7FC2D8); canvas.drawCircle(500, 545, 40, paint);
可以看到,在放大 5 倍的情况下,1 像素已经变成了 5 像素,但 hairline mode 绘制出来依旧是 1 像素。
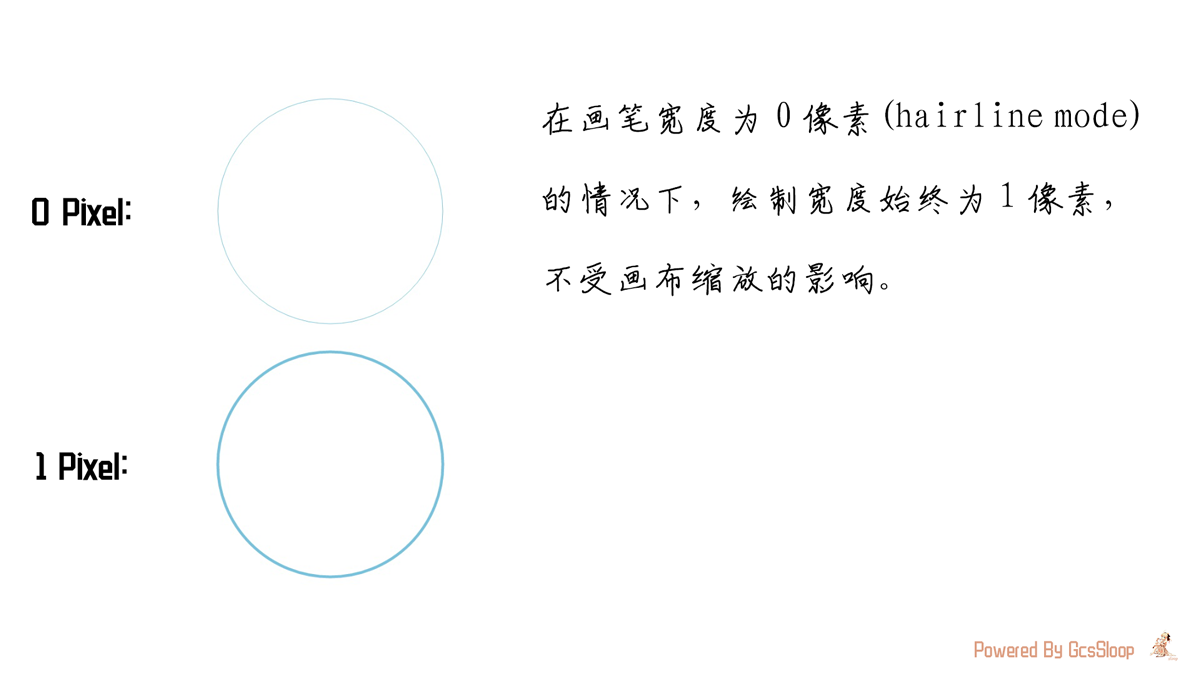
2.3 画笔模式
这里的画笔模式(Paint.Style)就是指绘制一个图形时,是绘制边缘轮廓,绘制内容区域还是两者都绘制,它有三种模式。
| Style | 简介 |
|---|---|
| Paint.Style.FILL | 填充内容,也是画笔的默认模式。 |
| Paint.Style.STROKE | 描边,只绘制图形轮廓。 |
| Paint.Style.FILL_AND_STROKE | 描边+填充,同时绘制轮廓和填充内容。 |
//填充 mPaint.setStyle(Paint.Style.FILL); // 描边 mPaint.setStyle(Paint.Style.STROKE); // 描边+填充 mPaint.setStyle(Paint.Style.FILL_AND_STROKE);
示例程序:
用一个简单的例子说明一下不同模式的区别。
// 画笔初始设置 Paint paint = new Paint(); paint.setAntiAlias(true); paint.setStrokeWidth(50); paint.setColor(0xFF7FC2D8); // 填充,默认 paint.setStyle(Paint.Style.FILL); canvas.drawCircle(500, 200, 100, paint); // 描边 paint.setStyle(Paint.Style.STROKE); canvas.drawCircle(500, 500, 100, paint); // 描边 + 填充 paint.setStyle(Paint.Style.FILL_AND_STROKE); canvas.drawCircle(500, 800, 100, paint);
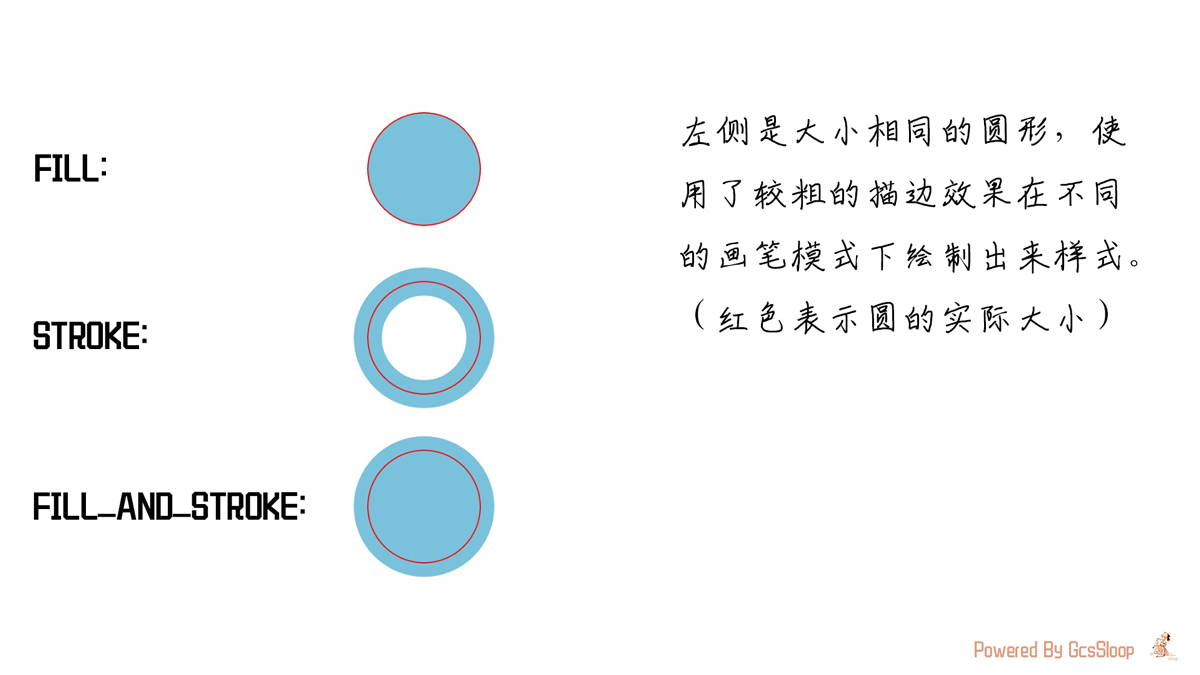
2.5 画笔线帽
画笔线帽(Paint.Cap)用于指定线段开始和结束时的效果。
// 它通过下面方式设置 paint.setStrokeCap(Paint.Cap.ROUND);
Android 中有三种线帽可供选择。
| Cap | 简介 |
|---|---|
| Paint.Cap.BUTT | 无线帽,也是默认类型。 |
| Paint.Cap.SQUARE | 以线条宽度为大小,在开头和结尾分别添加半个正方形。 |
| Paint.Cap.ROUND | 以线条宽度为直径,在开头和结尾分别添加一个半圆。 |
我们用以下代码来测试线帽。
// 画笔初始设置 Paint paint = new Paint(); paint.setStyle(Paint.Style.STROKE); paint.setAntiAlias(true); paint.setStrokeWidth(80); float pointX = 200; float lineStartX = 320; float lineStopX = 800; float y; // 默认 y = 200; canvas.drawPoint(pointX, y, paint); canvas.drawLine(lineStartX, y, lineStopX, y, paint); // 无线帽(BUTT) y = 400; paint.setStrokeCap(Paint.Cap.BUTT); canvas.drawPoint(pointX, y, paint); canvas.drawLine(lineStartX, y, lineStopX, y, paint); // 方形线帽(SQUARE) y = 600; paint.setStrokeCap(Paint.Cap.SQUARE); canvas.drawPoint(pointX, y, paint); canvas.drawLine(lineStartX, y, lineStopX, y, paint); // 圆形线帽(ROUND) y = 800; paint.setStrokeCap(Paint.Cap.ROUND); canvas.drawPoint(pointX, y, paint); canvas.drawLine(lineStartX, y, lineStopX, y, paint);
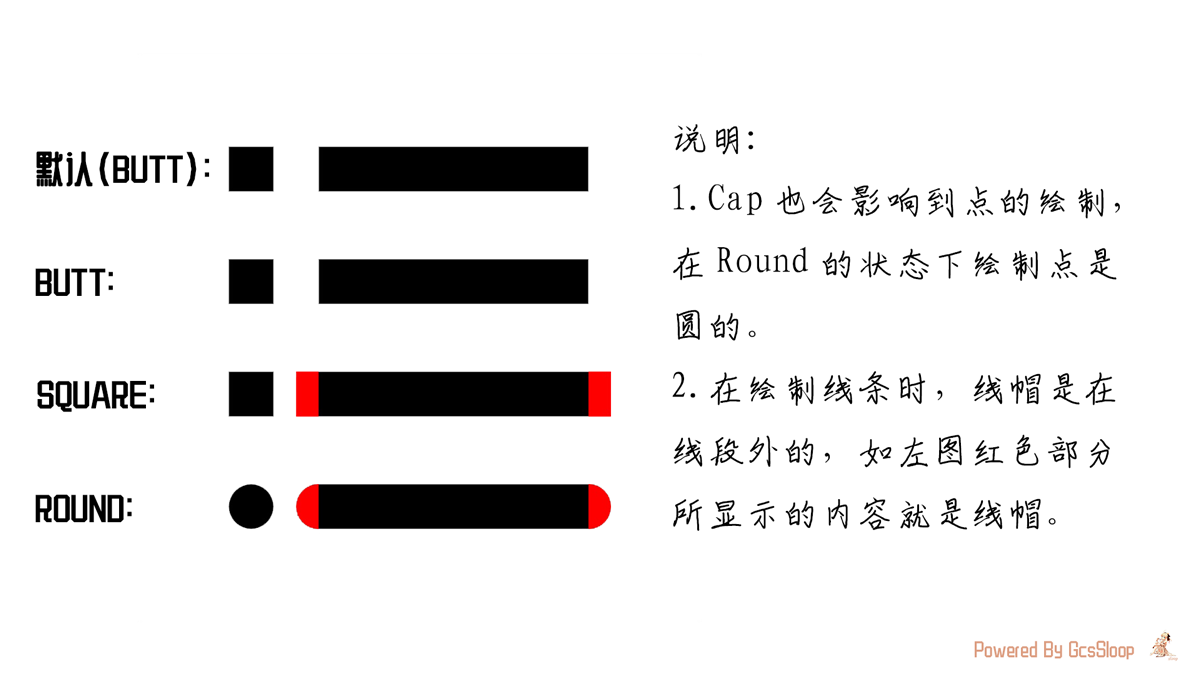
注意:
- 画笔默认是无线帽的,即 BUTT。
- Cap 也会影响到点的绘制,在 Round 的状态下绘制的点是圆的。
- 在绘制线条时,线帽时在线段外的,如上图红色部分所显示的内容就是线帽。
- 上图中红色的线帽是用特殊方式展示出来的,直接绘制的情况下,线帽颜色和线段颜色相同。
2.6 线段连接方式(拐角类型)
画笔的连接方式(Paint.Join)是指两条连接起来的线段拐角显示方式。
// 通过下面方式设置连接类型 paint.setStrokeJoin(Paint.Join.ROUND);
它同样有三种样式:
| Cap | 简介 |
|---|---|
| Paint.Join.MITER | 尖角 (默认模式) |
| Paint.Join.BEVEL | 平角 |
| Paint.Join.ROUND | 圆角 |
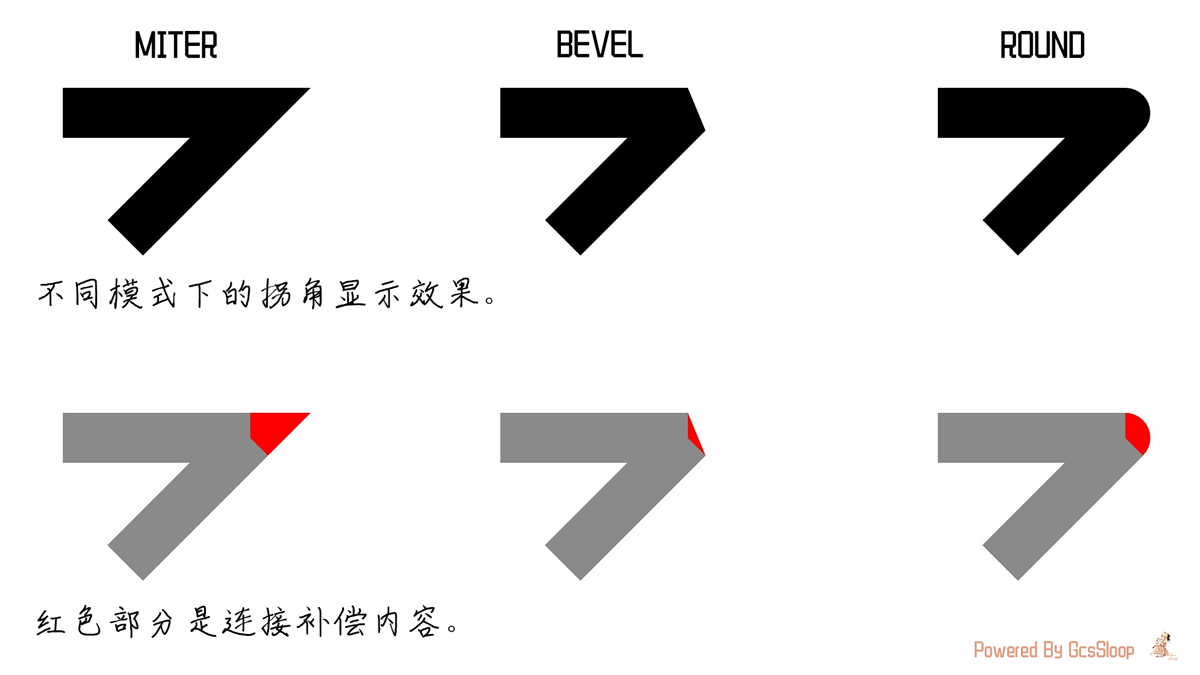
通过效果图可以看出几种不同模式的补偿规则。
2.7 斜接模式长度限制
Android 中线段连接方式默认是 MITER,即在拐角处延长外边缘,直到相交位置。

根据数学原理我们可知,如果夹角足够小,接近于零,那么交点位置就会在延长线上无限远的位置。 为了避免这种情况,如果连接模式为 MITER(尖角),当连接角度小于一定程度时会自动将连接模式转换为 BEVEL(平角)。
那么多大的角度算是比较小呢?根据资料显示,这个角度大约是 28.96°,即 MITER(尖角) 模式下小于该角度的线段连接方式会自动转换为 BEVEL(平角) 模式。
我们可以通过下面的方法来更改默认限制:
// 设置 Miter Limit,参数并不是角度
paint.setStrokeMiter(10);
注意:
参数 miter 就是对长度的限制,它可以通过这个公式计算:miter = 1 / sin ( angle / 2 ) , angel 是两条线的形成的夹角。
其中 miter 的数值应该 >= 0,小于 0 的数值无效,其默认数值是 4,下表是 miter 和角度的一些对应关系。
miter angle 10 11.48 9 12.76 8 14.36 7 16.43 6 19.19 5 23.07 4 28.96 3 38.94 2 60 1 180 关于这部分内容可以在 SkPaint_Reference 查看到。
2.8 PathEffect
PathEffect 在绘制之前修改几何路径,它可以实现划线,自定义填充效果和自定义笔触效果。PathEffect 虽然名字看起来是和 Path 相关的,但实际上它的效果可以作用于 Canvas 的各种绘制,例如 drawLine, drawRect,drawPath 等。
注意: PathEffect 在部分情况下不支持硬件加速,需要关闭硬件加速才能正常使用:
Canvas.drawLine()和Canvas.drawLines()方法画直线时,setPathEffect()是不支持硬件加速的;PathDashPathEffect对硬件加速的支持也有问题,所以当使用PathDashPathEffect的时候,最好也把硬件加速关了。
在 Android 中有 6 种 PathEffect,4 种基础效果,2 种叠加效果。
| PathEffect | 简介 |
|---|---|
| CornerPathEffect | 圆角效果,将尖角替换为圆角。 |
| DashPathEffect | 虚线效果,用于各种虚线效果。 |
| PathDashPathEffect | Path 虚线效果,虚线中的间隔使用 Path 代替。 |
| DiscretePathEffect | 让路径分段随机偏移。 |
| SumPathEffect | 两个 PathEffect 效果组合,同时绘制两种效果。 |
| ComposePathEffect | 两个 PathEffect 效果叠加,先使用效果1,之后使用效果2。 |
// 通过 setPathEffect 来设置效果
paint.setPathEffect(effect);
2.8.1 CornerPathEffect
CornerPathEffect 可以将线段之间的任何锐角替换为指定半径的圆角(适用于 STROKE 或 FILL 样式)。
// radius 为圆角半径大小,半径越大,path 越平滑。 CornerPathEffect(radius);
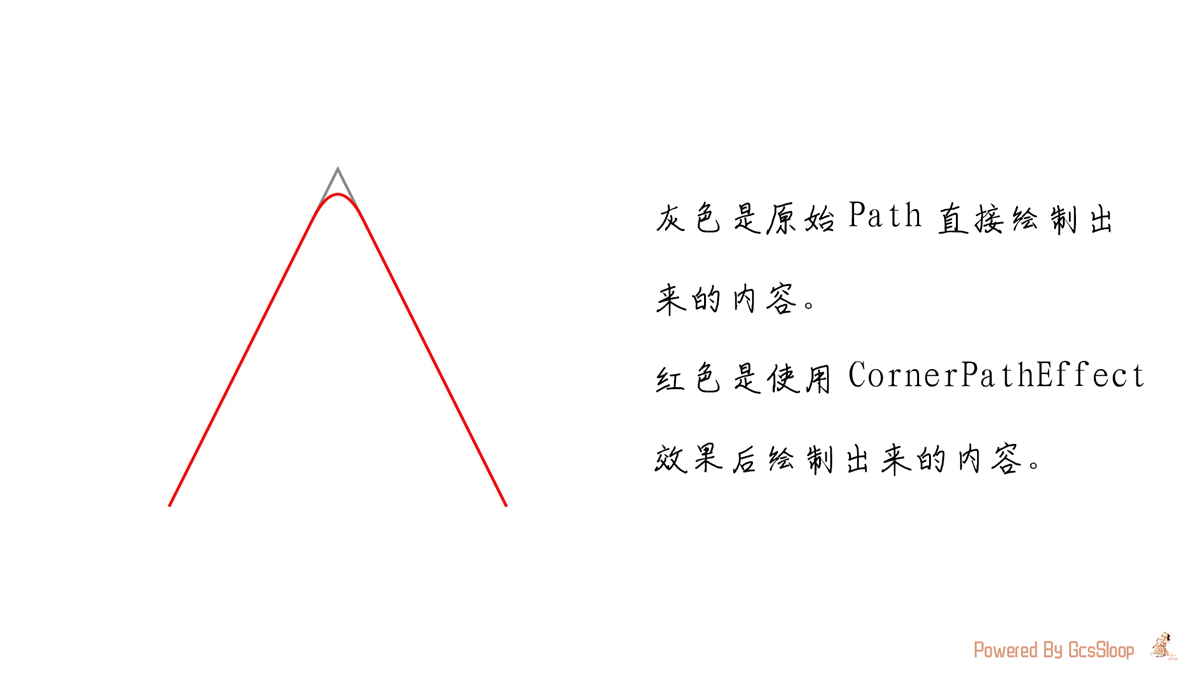
**使用 CornerPathEffect,可以实现圆角矩形效果。 但是在一些特殊情况下,它和圆角矩形的显示效果还是稍有不同的,例如下面这种情况:
RectF rect = new RectF(0, 0, 600, 600); float corner = 300; // 使用 CornerPathEffect 实现类圆角效果 canvas.translate((1080 - 600) / 2, (1920 / 2 - 600) / 2); paint.setPathEffect(new CornerPathEffect(corner)); canvas.drawRect(rect, paint); // 直接绘制圆角矩形 canvas.translate(0, 1920 / 2); paint.setPathEffect(null); canvas.drawRoundRect(rect, corner, corner, paint);
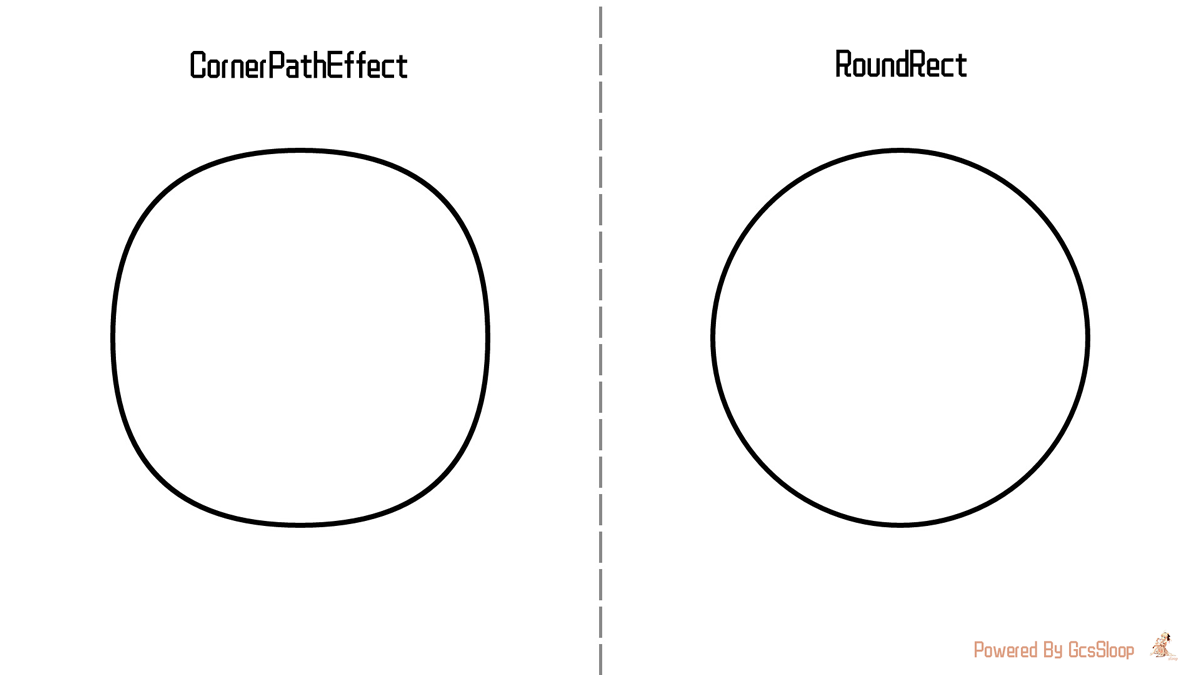
如上图所示,左侧是使用 CornerPathEffect 将矩形的边角变圆润的效果,右侧则是直接绘制圆角矩形的效果。我们知道,在绘制圆角矩形时,如果圆角足够大时,那么绘制出来就会是圆或者椭圆。但是使用 CornerPathEffect 时,不论圆角有多大,它也不会变成圆形或者椭圆。
CornerPathEffect 也可以让手绘效果更加圆润。
一些简单的绘图场景或者签名场景中,一般使用 Path 来保存用户的手指轨迹,通过连续的 lineTo 来记录用户手指划过的路径,但是直接的 LineTo 会让转角看起来非常生硬,而使用 CornerPathEffect 效果则可以快速的让轨迹圆润起来。
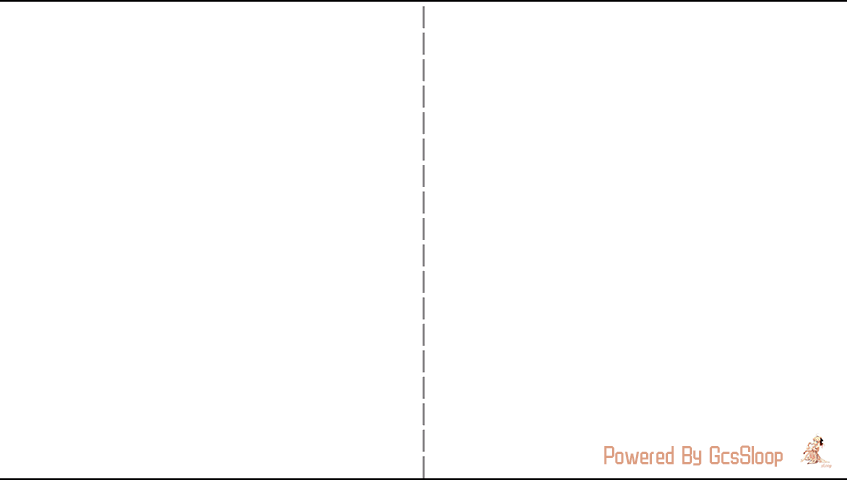
如上图,左侧是未经优化的原始路径,右侧是使用了 CornerPathEffect 效果后的路径。上图测试代码如下:
public class CornerPathEffectTestView extends View { Paint mPaint = new Paint(); PathEffect mPathEffect = new CornerPathEffect(200); Path mPath = new Path(); public CornerPathEffectTestView(Context context) { this(context, null); } public CornerPathEffectTestView(Context context, @Nullable AttributeSet attrs) { super(context, attrs); mPaint.setStrokeWidth(20); mPaint.setStyle(Paint.Style.STROKE); } @Override public boolean onTouchEvent(MotionEvent event) { switch (event.getActionMasked()) { case MotionEvent.ACTION_DOWN: mPath.reset(); mPath.moveTo(event.getX(), event.getY()); break; case MotionEvent.ACTION_MOVE: mPath.lineTo(event.getX(), event.getY()); break; case MotionEvent.ACTION_CANCEL: case MotionEvent.ACTION_UP: break; } postInvalidate(); return true; } @Override protected void onDraw(Canvas canvas) { super.onDraw(canvas); // 绘制原始路径 canvas.save(); mPaint.setColor(Color.BLACK); mPaint.setPathEffect(null); canvas.drawPath(mPath, mPaint); canvas.restore(); // 绘制带有效果的路径 canvas.save(); canvas.translate(0, canvas.getHeight() / 2); mPaint.setColor(Color.RED); mPaint.setPathEffect(mPathEffect); canvas.drawPath(mPath, mPaint); canvas.restore(); } }
2.8.2 DashPathEffect
DashPathEffect 用于实现虚线效果(适用于 STROKE 或 FILL_AND_STROKE 样式)。
// intervals:必须为偶数,用于控制显示和隐藏的长度。 // phase:相位。 DashPathEffect(float intervals[], float phase)
| 参数 | 简介 |
|---|---|
| intervals[] | 间隔,用于控制虚线显示长度和隐藏长度,它必须为偶数(且至少为 2 个),按照[显示长度,隐藏长度,显示长度,隐藏长度]的顺序来显示。 |
| phase | 相位(和正余弦函数中的相位类似,周期为intervals长度总和),也可以简单的理解为偏移量。 |
Path path_dash = new Path(); path_dash.lineTo(0, 1720); canvas.save(); canvas.translate(980, 100); paint.setPathEffect(new DashPathEffect(new float[]{200, 100}, 0)); canvas.drawPath(path_dash, paint); canvas.restore(); canvas.save(); canvas.translate(400, 100); paint.setPathEffect(new DashPathEffect(new float[]{200, 100}, 100)); canvas.drawPath(path_dash, paint); canvas.restore();
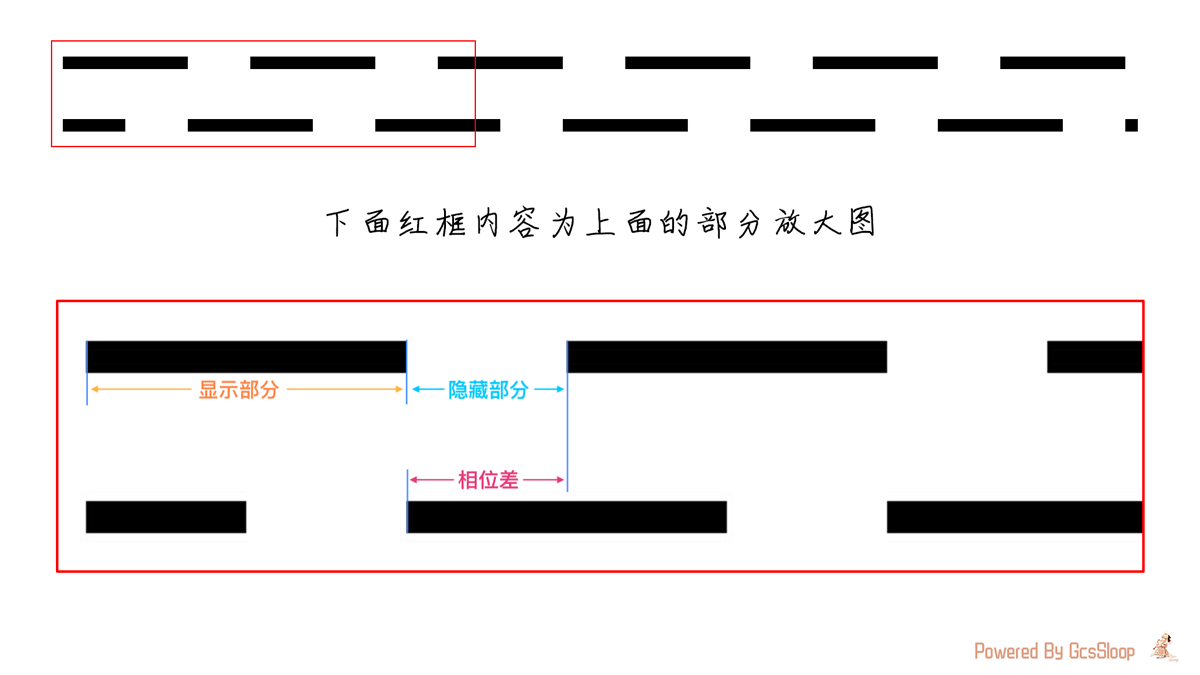
如上图所示,虚线效果是根据 intervals[] 中的数值周期显示的,而 phase 则用于控制相位差(偏移量)。
注意:intervals[] 中是允许设置多组数据的,每两个为一组,第一个表示显示长度,第二个表示隐藏长度。
DashPathEffect 使用起来比较简单,但是也有人拿来玩一些特殊效果,例如这篇文章:使用DashPathEffect绘制一条动画曲线。 不过这篇文章中实现的效果也可以使用 PathMeasure 的截取功能来实现,通过截取不同长度的 Path 来实现动画效果。
2.8.3 PathDashPathEffect
这个也是实现类似虚线效果,只不过这个虚线中显示的部分可以指定为一个 Path(适用于 STROKE 或 FILL_AND_STROKE 样式)。
// shape: Path 图形 // advance: 图形占据长度 // phase: 相位差 // style: 转角样式 PathDashPathEffect(Path shape, float advance, float phase, PathDashPathEffect.Style style);
注意:参数中的 shape 只能是 FILL 模式。
PathDashPathEffect 允许使用一个 Path 图形作为显示效果,如下:
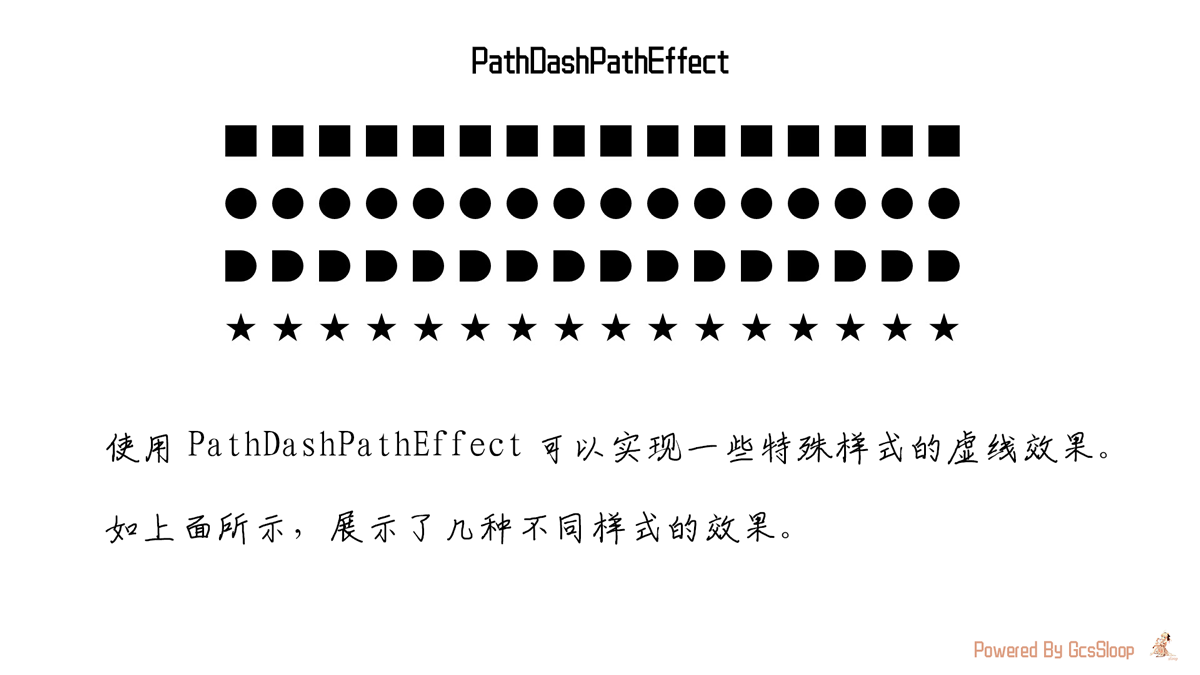
注意:参数中的shape(Path)只能是 FILL 模式,即便画笔是 STROKE 样式,shape 也只会是 FILL。
上图中分割线示例代码:
// 画笔初始设置 Paint paint = new Paint(); paint.setStyle(Paint.Style.STROKE); paint.setAntiAlias(true); RectF rectF = new RectF(0, 0, 50, 50); // 方形 Path rectPath = new Path(); rectPath.addRect(rectF, Path.Direction.CW); // 圆形 椭圆 Path ovalPath = new Path(); ovalPath.addOval(rectF, Path.Direction.CW); // 子弹形状 Path bulletPath = new Path(); bulletPath.lineTo(rectF.centerX(), rectF.top); bulletPath.addArc(rectF, -90, 180); bulletPath.lineTo(rectF.left, rectF.bottom); bulletPath.lineTo(rectF.left, rectF.top); // 星星形状 PathMeasure pathMeasure = new PathMeasure(ovalPath, false); float length = pathMeasure.getLength(); float split = length / 5; float[] starPos = new float[10]; float[] pos = new float[2]; float[] tan = new float[2]; for (int i = 0; i < 5; i++) { pathMeasure.getPosTan(split * i, pos, tan); starPos[i * 2 + 0] = pos[0]; starPos[i * 2 + 1] = pos[1]; } Path starPath = new Path(); starPath.moveTo(starPos[0], starPos[1]); starPath.lineTo(starPos[4], starPos[5]); starPath.lineTo(starPos[8], starPos[9]); starPath.lineTo(starPos[2], starPos[3]); starPath.lineTo(starPos[6], starPos[7]); starPath.lineTo(starPos[0], starPos[1]); Matrix matrix = new Matrix(); matrix.postRotate(-90, rectF.centerX(), rectF.centerY()); starPath.transform(matrix); canvas.translate(360, 100); // 绘制分割线 - 方形 canvas.translate(0, 100); paint.setPathEffect(new PathDashPathEffect(rectPath, rectF.width() * 1.5f, 0, PathDashPathEffect.Style.TRANSLATE)); canvas.drawLine(0, 0, 1200, 0, paint); // 绘制分割线 - 圆形 canvas.translate(0, 100); paint.setPathEffect(new PathDashPathEffect(ovalPath, rectF.width() * 1.5f, 0, PathDashPathEffect.Style.TRANSLATE)); canvas.drawLine(0, 0, 1200, 0, paint); // 绘制分割线 - 子弹型 canvas.translate(0, 100); paint.setPathEffect(new PathDashPathEffect(bulletPath, rectF.width() * 1.5f, 0, PathDashPathEffect.Style.TRANSLATE)); canvas.drawLine(0, 0, 1200, 0, paint); // 绘制分割线 - 星型 canvas.translate(0, 100); paint.setPathEffect(new PathDashPathEffect(starPath, rectF.width() * 1.5f, 0, PathDashPathEffect.Style.TRANSLATE)); canvas.drawLine(0, 0, 1200, 0, paint);
PathDashPathEffect.Style
PathDashPathEffect 的最后一个参数是 PathDashPathEffect.Style,这个参数用于处理 Path 图形在转角处的样式。
| Style | 简介 |
|---|---|
| TRANSLATE | 在转角处对图形平移。 |
| ROTATE | 在转角处对图形旋转。 |
| MORPH | 在转角处对图形变形。 |
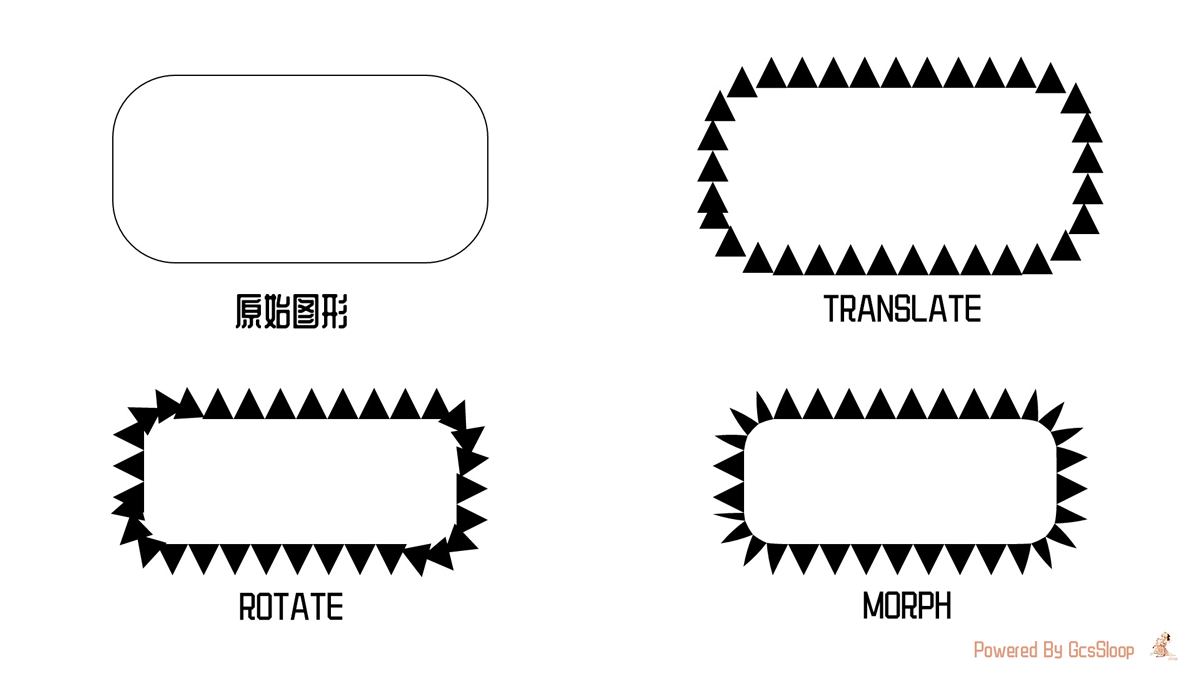
2.8.4 DiscretePathEffect
DiscretePathEffect 可以让 Path 产生随机偏移效果。
// segmentLength: 分段长度 // deviation: 偏移距离 DiscretePathEffect(float segmentLength, float deviation);
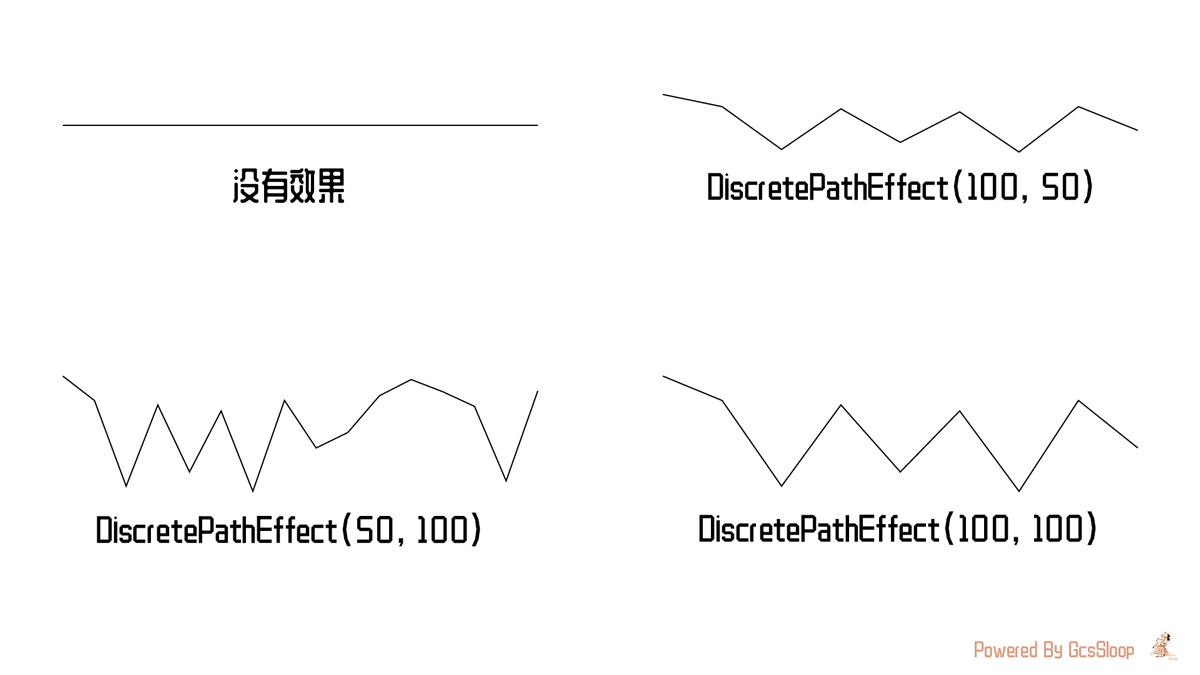
至今尚未见过这种效果的应用场景。
2.8.5 SumPathEffect
SumPathEffect 用于合并两种效果,它相当于两种效果都绘制一遍。
// 两种效果相加 SumPathEffect(PathEffect first, PathEffect second);
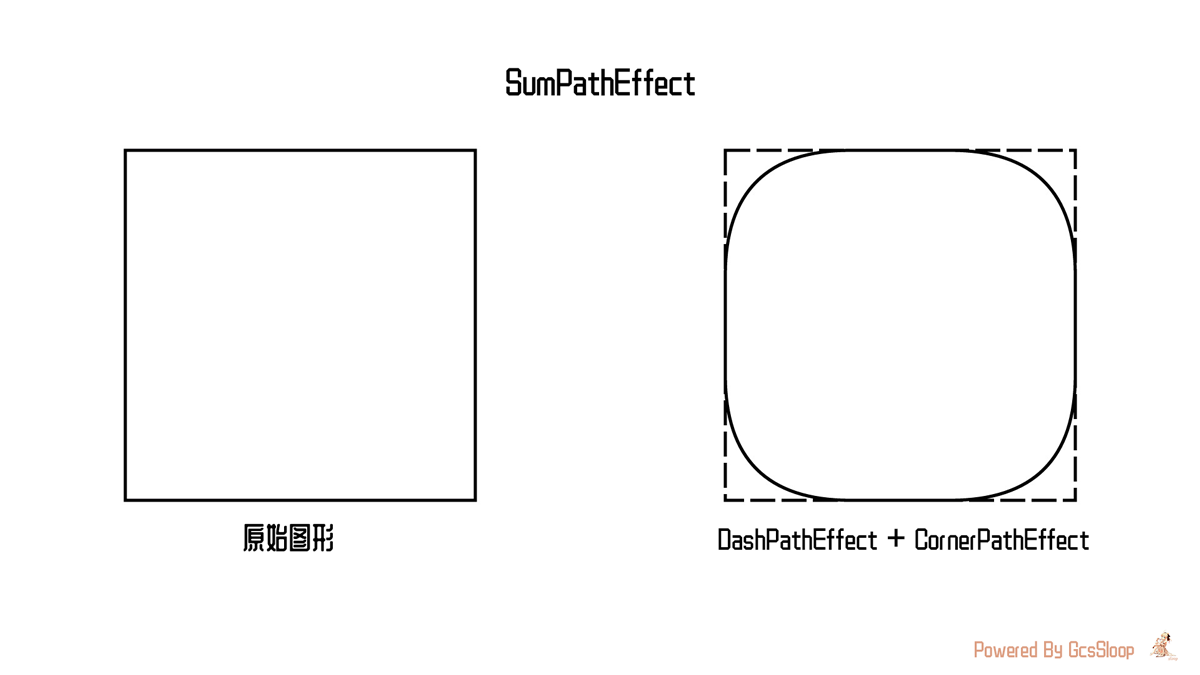
2.8.6 ComposePathEffect
ComposePathEffect 也是合并两种效果,只不过先应用一种效果后,再次叠加另一种效果,因此交换参数最终得到的效果是不同的。
// 构造一个 PathEffect, 其效果是首先应用 innerpe 再应用 outerpe (如: outer(inner(path)))。 ComposePathEffect(PathEffect outerpe, PathEffect innerpe);
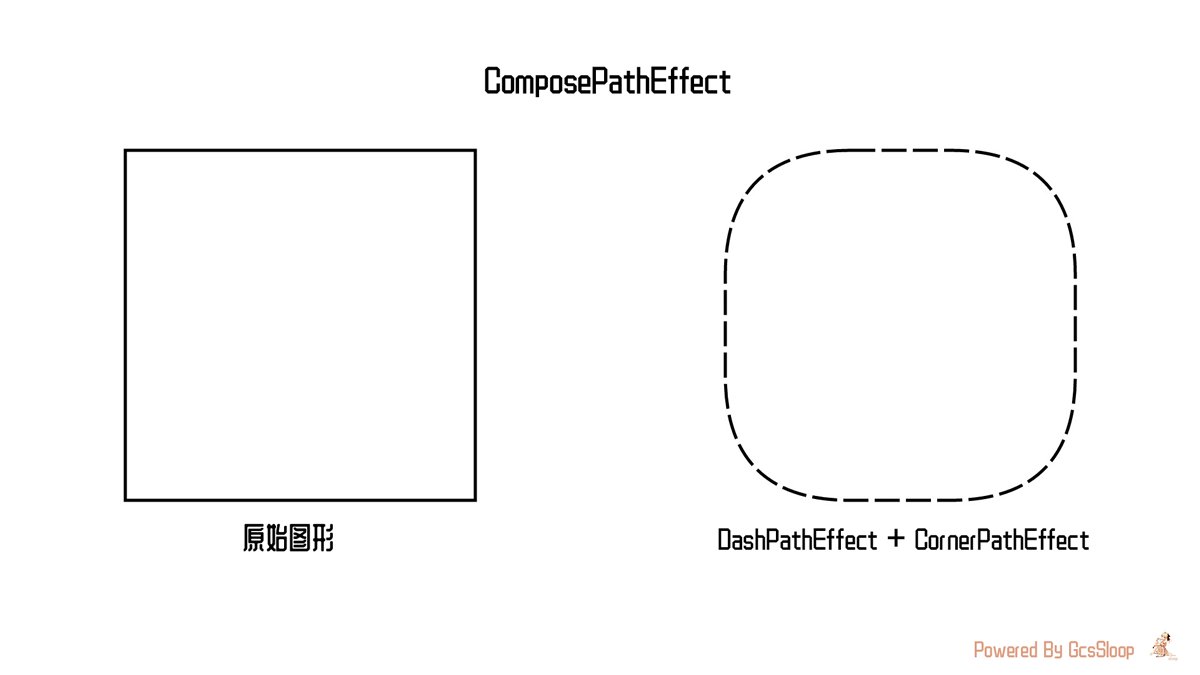
2.9 getFillPath
// 根据原始Path(src)获取预处理后的Path(dst) paint.getFillPath(Path src, Path dst);
在 PathEffect 一开始有这样一句介绍:“PathEffect 在绘制之前修改几何路径… ” 这句话表示的意思是,我们在绘制内容时,会在绘制之前对这些内容进行处理,最终进行绘制的内容实际上是经过处理的,而不是原始的。
事实上,我们所有绘制的图形,包括线条,矩形,Path 等内容,由于存在线条宽度,填充模式,线帽等不同的设置,在绘制之前都是需要进行预处理的。
Q: 我们能不能拿到预处理后的图形呢?
A: 答案是可以的,但是我们只能拿到 Path 预处理后的内容。
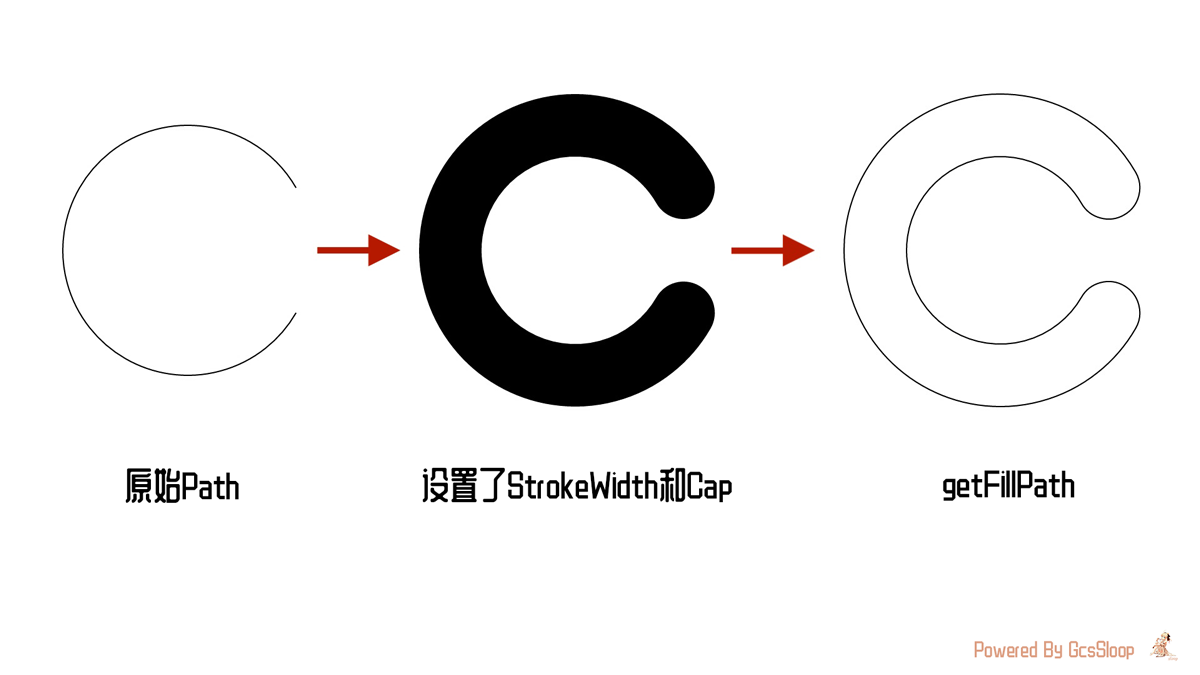
如上图,我们使用一个圆弧形状的 Path,设置画笔为描边,绘制出来就是第一个图形的效果。
Path arcPath = new Path(); arcPath.addArc(new RectF(100, 100, 500, 500), 30, 300); Paint paint = new Paint(); paint.setStyle(Paint.Style.STROKE); canvas.drawPath(arcPath, paint);
将画笔设置为描边模式,较粗的描边效果,线帽效果为 Round 后绘制出来就是第二个图形的效果。
Paint paint = new Paint(); paint.setStyle(Paint.Style.STROKE); paint.setStrokeCap(Paint.Cap.ROUND); paint.setStrokeWidth(100); canvas.drawPath(arcPath, paint);
如果通过 paint 的 getFillPath 获取处理后的 Path,然后绘制出来就是第三种图形的样式。
Path borderPath = new Path(); paint.getFillPath(arcPath, borderPath); // getFillPath // 测试画笔,注意设置为 STROKE Paint testPaint = new Paint(); testPaint.setStyle(Paint.Style.STROKE); testPaint.setStrokeWidth(2); testPaint.setAntiAlias(true); // 绘制通过 getFillPath 获取到的 Path canvas.drawPath(borderPath, testPaint);
Q: 可是我们拿到预处理后的 Path 有什么作用呢?
A: 尽管通常情况下我们用不到,但在一些特殊情况下还是有些作用的,可以通过下面的一个实例了解。
在我前段时间开源的一个库里面,需要实现下面这样的效果,一个弧形的 SeekBbar。
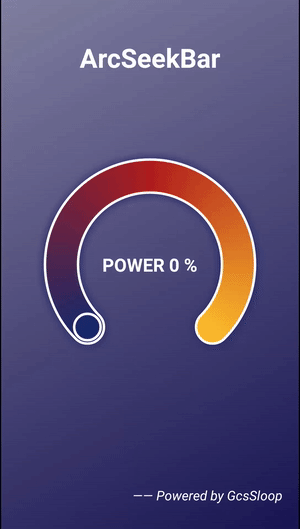
如上图,是一个非常粗的圆弧,有一个白色的描边,这个白色的描边效果就可以通过 getFillPath 轻松实现。
// 通过 getFillPath 来获得圆弧的实际区域, 存储到 mBorderPath 中 mArcPaint.getFillPath(mSeekPath, mBorderPath);
直接用 getFillPath 获取到这个粗圆弧的边缘,存储到 mBorderPath 中,把 mBorderPath 用白色画笔绘制出来就可以实现上图中的描边效果啦。
并且,用户的点击事件也需要进行一些限制,只有用户点击到圆弧上的时候才能触发进度变化,而点击其余部分则不处理,这里可以利用 getFillPath 和 Region 来实现点击区域限定。
关于使用 Region 判断点击区域可以参考 :特殊控件的事件处理方案
Path mSeekPath = ... // 圆弧 Path。 Path mBorderPath = ... // 圆弧 Path 的边缘。 Paint mArcPaint = ... // 画笔,设置好 Style,Cap, StrokeWidth。 Region mArcRegion = ... // 用户点击区域 // 通过 getFillPath 来获得圆弧的实际区域, 存储到 mBorderPath 中 mArcPaint.getFillPath(mSeekPath, mBorderPath); // 将实际区域赋值给 Region mArcRegion.setPath(mBorderPath, new Region(0, 0, w, h)); // 使用 Region 判断点击是否处于 Region 区域中 mArcRegion.contains(x, y);
更多的细节可以去开源库 ArcSeekBar 中查看。
ArcSeekBar: https://github.com/GcsSloop/arc-seekbar
3. 结语
在 Android 绘图之中,Paint 是相当重要的组成部分,由于 Paint 内容十分繁杂,本文也只能介绍其中一部分内容,关于画笔图像优化,叠加模式,文本处理等相关内容会放到后续的文章中进行介绍。