Git简介
Git是什么?
Git和SVN一样都是一种高效的管理代码的系统。
Git是目前世界上最先进的分布式版本控制系统(没有之一)。
创建版本库
什么是版本库呢?版本库又名仓库,英文名repository,你可以简单理解成一个目录,这个目录里面的所有文件都可以被Git管理起来,每个文件的修改、删除,Git都能跟踪,以便任何时刻都可以追踪历史,或者在将来某个时刻可以“还原”。
第一步,创建一个版本库非常简单,首先,选择一个合适的地方,创建一个空目录:
|
1
2
|
$ mkdir text$ cd text/ |
第二步,通过git init命令把这个目录变成Git可以管理的仓库:
|
1
2
|
$ git initInitialized empty Git repository in F:/text/.git/ |
瞬间Git就把仓库建好了,而且告诉你是一个空的仓库(empty Git repository),细心的读者可以发现当前目录下多了一个.git的目录,这个目录是Git来跟踪管理版本库的,没事千万不要手动修改这个目录里面的文件,不然改乱了,就把Git仓库给破坏了。
把文件添加到版本库
为了能够更好地利用Git,我们就需要把我们自己的代码放到Git仓库中,让Git仓库更好的进行管理,我们既可以直接在我们新建好的仓库中直接生成代码文件,也可以把我们写好的代码文件拖动到这个我们新建的Git仓库中,然而此时只是单单的把我们的代码放到了Git仓库中的工作区中,而非真正的交由Git进行管理,所以我们还需要进行下面几步。
|
1
|
$ vim readme.txt #新建一个文件 |
第一步,用命令git add告诉Git,把文件添加到暂存区:
|
1
|
$ git add readme.txt |
第二步,用命令git commit告诉Git,把文件提交到仓库:
|
1
|
$ git commit -m "creat new project" |
简单解释一下git commit命令,-m后面输入的是本次提交的说明,可以输入任意内容,当然最好是有意义的,这样你就能从历史记录里方便地找到改动记录。

小结
现在总结一下今天学的两点内容:
初始化一个Git仓库,使用git init命令。
添加文件到Git仓库,分两步:
-
第一步,使用命令
git add <file>,注意,可反复多次使用,添加多个文件; -
第二步,使用命令
git commit,完成。
文件状态
git status命令可以让我们时刻掌握仓库当前的状态
1、代码未add前,在工作区的状态
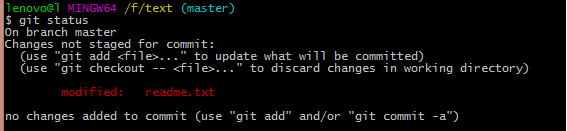
2、代码经过add,把文件添加到暂存区以后
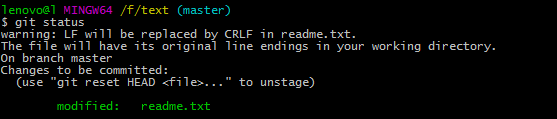
3、用命令git commit告诉Git,把文件提交到仓库以后

虽然Git告诉我们readme.txt被修改了(没有add以及commit以前,只是简单的修改了代码),但如果能看看具体修改了什么内容,自然是很好的。比如你休假两周从国外回来,第一天上班时,已经记不清上次怎么修改的readme.txt,所以,需要用git diff这个命令看看:
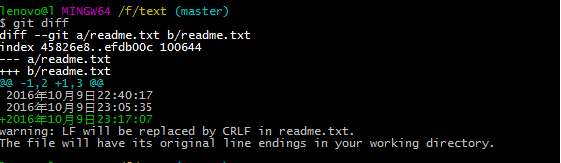
版本回退
版本回退是在你编写代码的过程中,由于出现了某种错误,而需要返回上一个版本的情况。一旦你把文件改乱了,或者误删了文件,还可以从最近的一个commit恢复,然后继续工作,而不是把几个月的工作成果全部丢失。
我们每次commit都会生成一个新的版本,在实际工作中,我们脑子里不可能记得一个几千行的文件每次都改了什么内容,不然要版本控制系统干什么。版本控制系统肯定有某个命令可以告诉我们历史录
1、在Git中,我们用git log命令查看:
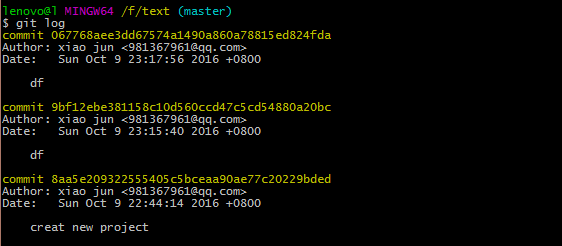
2、git log命令显示从最近到最远的提交日志,我们可以看到3次提交, 如果嫌输出信息太多,看得眼花缭乱的,可以试试加上--pretty=oneline参数:

需要友情提示的是,你看到的一大串类似3628164...882e1e0的是commit id(版本号),和SVN不一样,Git的commit id不是1,2,3……递增的数字,而是一个SHA1计算出来的一个非常大的数字,用十六进制表示,而且你看到的commit id和我的肯定不一样,以你自己的为准。为什么commit id需要用这么一大串数字表示呢?因为Git是分布式的版本控制系统,后面我们还要研究多人在同一个版本库里工作,如果大家都用1,2,3……作为版本号,那肯定就冲突了。
那么到底版本回退该怎么做呢?首先,Git必须知道当前版本是哪个版本,在Git中,用HEAD表示当前版本,也就是最新的提交3628164...882e1e0(注意我的提交ID和你的肯定不一样),上一个版本就是HEAD^,上上一个版本就是HEAD^^,当然往上100个版本写100个^比较容易数不过来,所以写成HEAD~100。
1>版本回退,就可以使用git reset命令(我们也可以取ID号的前几位,而不必都写上):
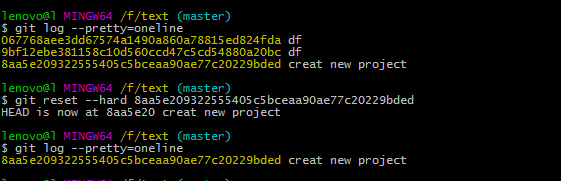
2>版本回退,我们也可以利用HEAD~x(上一个版本就是HEAD^,上上一个版本就是HEAD^^,当然往上100个版本写100个^比较容易数不过来,所以写成HEAD~100。)

--hard参数的意义就是可以让你看到当前的版本回退的位置
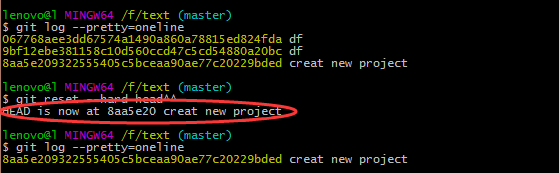
3、还有一个问题就是如果你已经实现了版本的回退,然而我发现并不是我代码的问题,我回退错了,我不想回退了,或者是我Git已经关闭了,找不到新版本的commit id怎么办?
Git提供了一个命令git reflog用来记录你的每一次命令:

这样我就可以通过找到新版本的commit id,进行反回退
小结
现在总结一下:
-
HEAD指向的版本就是当前版本,因此,Git允许我们在版本的历史之间穿梭,使用命令git reset --hard commit_id。 -
穿梭前,用
git log可以查看提交历史,以便确定要回退到哪个版本。 -
要重返未来,用
git reflog查看命令历史,以便确定要回到未来的哪个版本。
工作区和暂存区
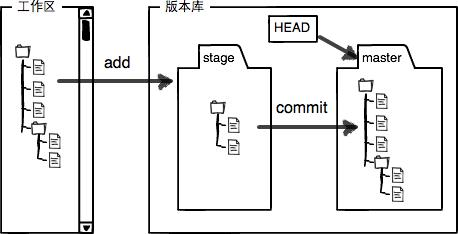
工作区(Working Directory)
就是你在电脑里能看到的目录,比如我的learngit文件夹就是一个工作区:
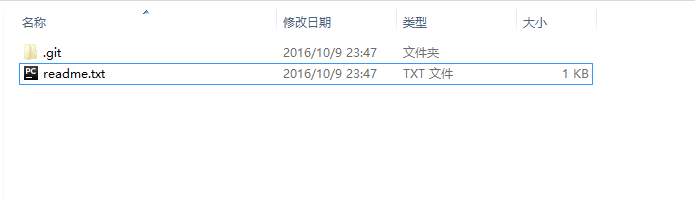
版本库(Repository)
工作区有一个隐藏目录.git,这个不算工作区,而是Git的版本库。
Git的版本库里存了很多东西,其中最重要的就是称为stage(或者叫index)的暂存区,还有Git为我们自动创建的第一个分支master,以及指向master的一个指针叫HEAD。
所以,git add命令实际上就是把要提交的所有修改放到暂存区(Stage),然后,执行git commit就可以一次性把暂存区的所有修改提交到分支。
管理修改
Git管理的是修改,而不是文件
下面我们就用实例来证明,首先我们先修改一个文件,修改完以后我们用add把文件加到暂存区中,然后在继续修改此文件,然后再用commit进行提交,然后利用status来查看
第一次修改 -----> git add ------> 第二次修改 ----> git commit---->status

我们可以看到怎么第二次的修改没有被提交,为什么呢?
你看,我们前面讲了,Git管理的是修改,当你用git add命令后,在工作区的第一次修改被放入暂存区,准备提交,但是,在工作区的第二次修改并没有放入暂存区,所以,git commit只负责把暂存区的修改提交了,也就是第一次的修改被提交了,第二次的修改不会被提交。
那怎么提交第二次修改呢?你可以继续git add再git commit,也可以别着急提交第一次修改,先git add第二次修改,再git commit,就相当于把两次修改合并后一块提交了:
第一次修改 -> git add -> 第二次修改 -> git add -> git commit
小结
现在,你又理解了Git是如何跟踪修改的,每次修改,如果不add到暂存区,那就不会加入到commit中。
撤销修改
1、如果当你修改了代码,然后又发现修改错误以后,想撤销前面的操作的时候该怎么办呢?
既然错误发现得很及时,就可以很容易地纠正它。你可以删掉最后一行,手动把文件恢复到上一个版本的状态。如果用git status查看一下:

你可以发现,Git会告诉你,git checkout -- file可以丢弃工作区的修改:

2、如果当你修改了代码,已经add到暂存区而没有进行commit操作的时候,想撤销前面的操作的时候该怎么办呢?
Git同样告诉我们,用命令git reset HEAD file可以把暂存区的修改撤销掉(unstage),重新放回工作区:
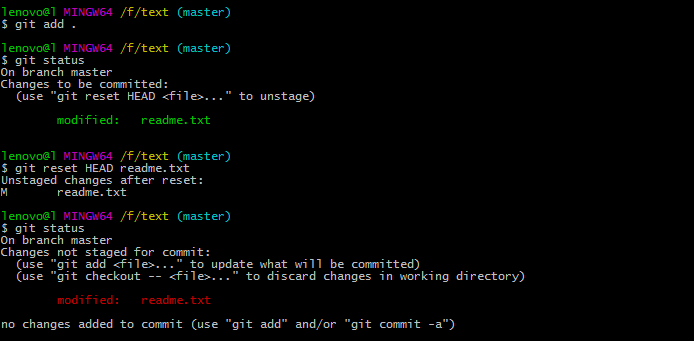
然后再通过第一种的情况来想撤销前面的操作
小结
又到了小结时间。
场景1:当你改乱了工作区某个文件的内容,想直接丢弃工作区的修改时,用命令git checkout -- file。
场景2:当你不但改乱了工作区某个文件的内容,还添加到了暂存区时,想丢弃修改,分两步,第一步用命令git reset HEAD file,就回到了场景1,第二步按场景1操作。
场景3:已经提交了不合适的修改到版本库时,想要撤销本次提交,参考版本回退一节,不过前提是没有推送到远程库。
删除文件
在Git中,删除也是一个修改操作,我们实战一下,先添加一个新文件test.txt到Git并且提交:
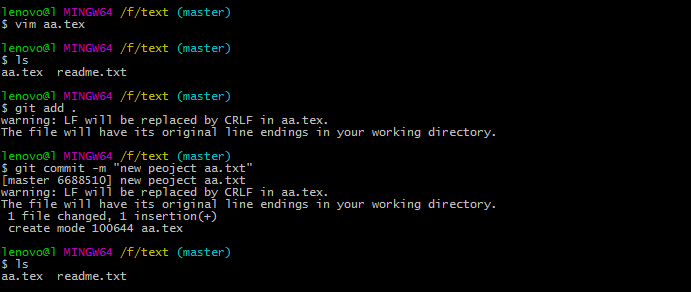
一般情况下,你通常直接在文件管理器中把没用的文件删了,或者用rm命令删了:

这个时候,Git知道你删除了文件,因此,工作区和版本库就不一致了,git status命令会立刻告诉你哪些文件被删除了:

现在你有两个选择,一是确实要从版本库中删除该文件,那就用命令git rm删掉,并且git commit:
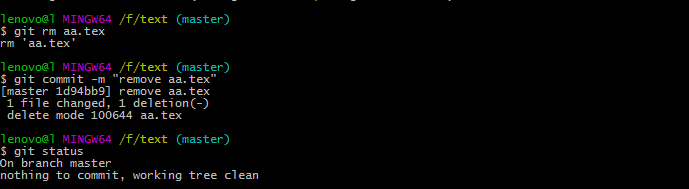
现在,文件就从版本库中被删除了。
另一种情况是删错了,因为版本库里还有呢,所以可以很轻松地把误删的文件恢复到最新版本:

远程仓库
这个世界上有个叫GitHub的神奇的网站,从名字就可以看出,这个网站就是提供Git仓库托管服务的,所以,只要注册一个GitHub账号,就可以免费获得Git远程仓库。
本地Git仓库和GitHub仓库之间的传输有俩种方式,一种是HTTPS,另一种是HHS
1、如果你选择的事HTTPS的数据传输方式的话,无需任何复杂的操作,直接利用git clone + 仓库地址,就能把远程仓库中的代码下载到本地

2、如果你使用HHS方式传输的话,就需要涉及到秘钥的问题了
第1步:创建SSH Key。在用户主目录下,看看有没有.ssh目录,如果有,再看看这个目录下有没有id_rsa和id_rsa.pub这两个文件,如果已经有了,可直接跳到下一步。如果没有,打开Shell(Windows下打开Git Bash),创建SSH Key:
|
1
|
$ ssh-keygen.exe #后面的选项直接回车就可以 |

这样就在就在你的用户目录下生成一个.SSH文件夹,里面有id_rsa和id_rsa.pub两个文件,这两个就是SSH Key的秘钥对,id_rsa是私钥,不能泄露出去,id_rsa.pub是公钥,可以放心地告诉任何人
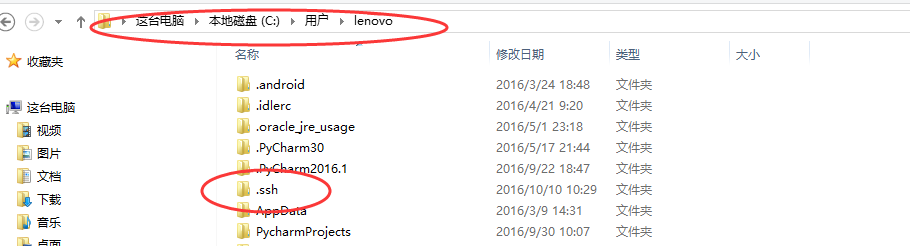
第2步:登陆GitHub,打开“Account settings”,“SSH Keys”页面:
然后,点“Add SSH Key”,填上任意Title,在Key文本框里粘贴id_rsa.pub文件的内容:
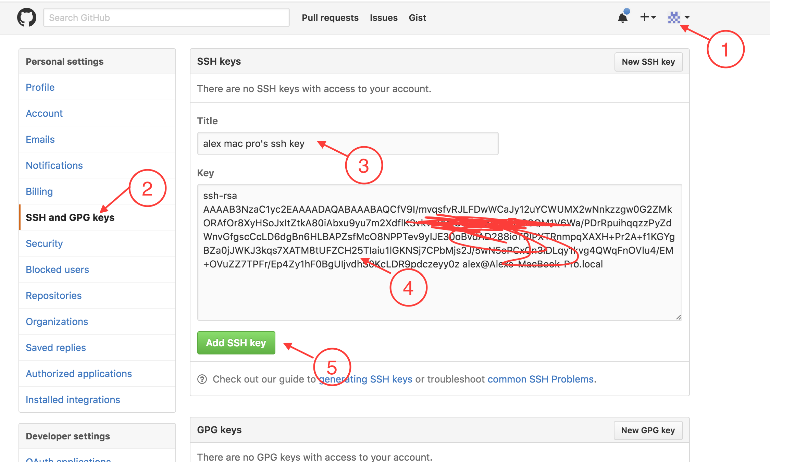
点“Add Key”,你就应该看到已经添加的Key,然后你就可以通过HHS的方式进行文件的上传和下载了。

创建远程仓库
现在的情景是,你已经在本地创建了一个Git仓库后,又想在GitHub创建一个Git仓库,并且让这两个仓库进行远程同步,这样,GitHub上的仓库既可以作为备份,又可以让其他人通过该仓库来协作,真是一举多得。
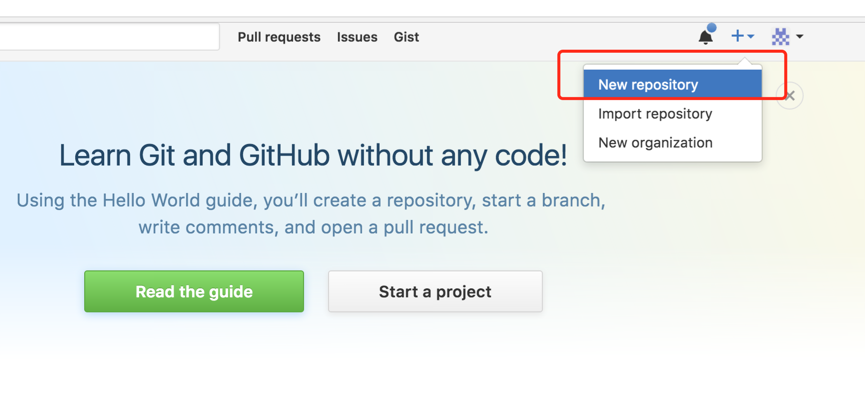
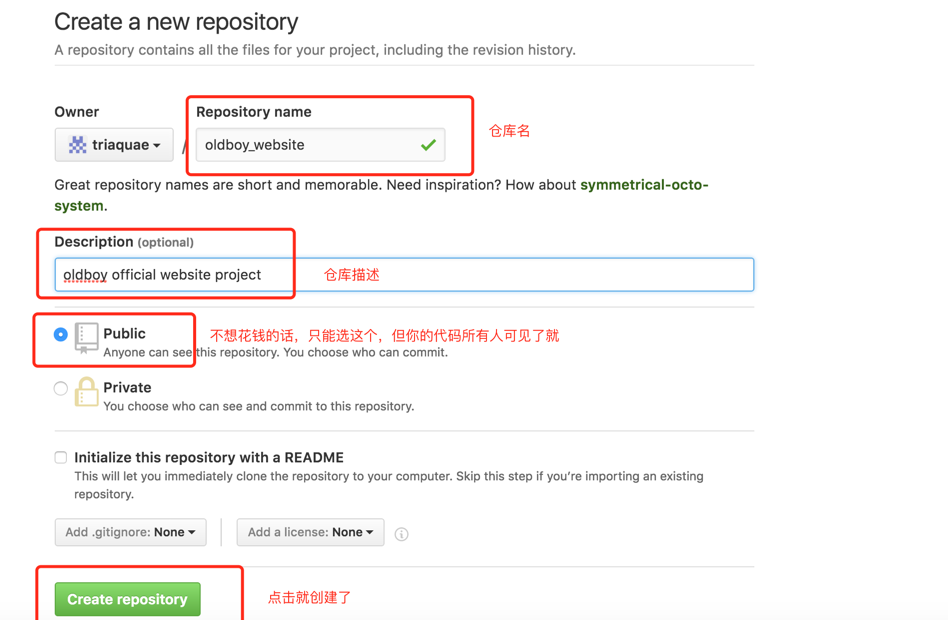
创建好的仓库
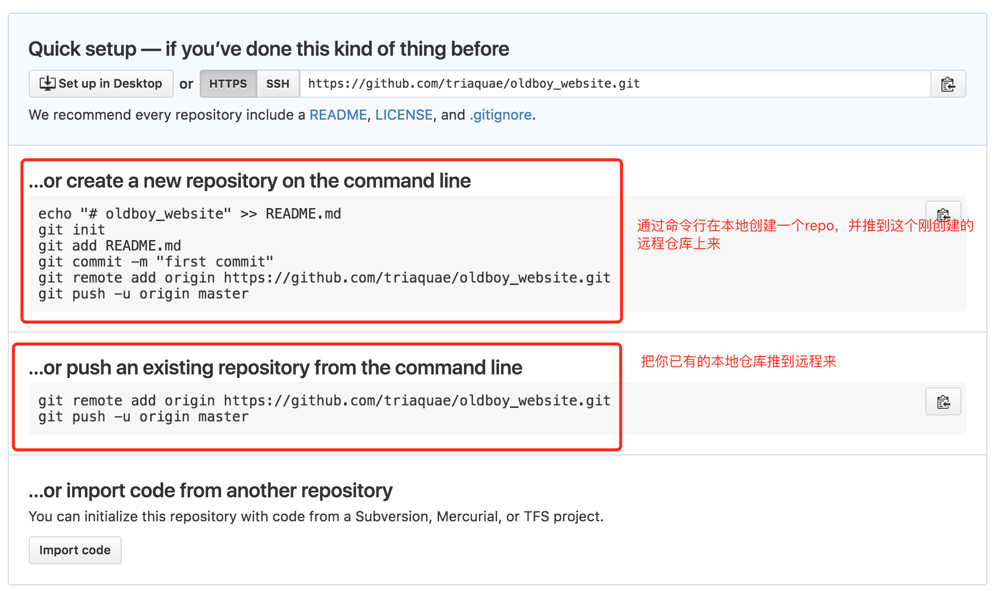
目前,在GitHub上的这个oldboy_website仓库还是空的,GitHub告诉我们,可以从这个仓库克隆出新的仓库,也可以把一个已有的本地仓库与之关联,然后,把本地仓库的内容推送到GitHub仓库。
|
1
2
3
4
5
6
7
8
9
10
11
12
13
14
15
16
|
$ git remote add origin git@github.com:triaquae/oldboy_website.git #添加远程仓库$ git push -u origin master #推到远程 The authenticity of host 'github.com (192.30.253.113)' can't be established.RSA key fingerprint is SHA256:nThbg6kXUpJWGl7E1IGOCspRomTxdCARLviKw6E5SY8.Are you sure you want to continue connecting (yes/no)? yes #第一次推会出现,写yesWarning: Permanently added 'github.com,192.30.253.113' (RSA) to the list of known hosts.Counting objects: 20, done.Delta compression using up to 8 threads.Compressing objects: 100% (14/14), done.Writing objects: 100% (20/20), 1.76 KiB | 0 bytes/s, done.Total 20 (delta 4), reused 0 (delta 0)remote: Resolving deltas: 100% (4/4), done.To git@github.com:triaquae/oldboy_website.git * [new branch] master -> masterBranch master set up to track remote branch master from origin. |
注意:如果这里报如下错误,先删除远程 Git 仓库----->$ git remote rm origin,再添加远程 Git 仓库

把本地库的内容推送到远程,用git push命令,实际上是把当前分支master推送到远程。
从现在起,只要本地作了提交,就可以通过命令:
|
1
|
$ git push origin master |
------------------------------未完待续-----------------------------------

