一、安装GIT(过于简单略过)
二、配置git
二(一)、配置git的user name和email
打开 git bash,输入
$ git config --global user.name "yourGitName"
$ git config --global user.email "yourEmail@test.com"
二(二)、生成git的ssh
依旧是在git bash,输入
$ ssh-keygen -t rsa -C "yourEmail@test.com"
然后会跳出一句话,让你输入保存key的文件,这里使用默认地址的默认文件即可,即什么都不输入直接按回车;
然后让你输入密码,如果你不需要密码,什么都不输入直接按回车;
确认输入密码,因为上一步并没有设置密码,所以这一步也是直接按回车;
若是操作成功,会看到如下信息(不成功就重复上述步骤):

成功后,生成2个文件:id_rsa和id_rsa.pub。默认位于C:USERSYOUR PC NAME.ssh文件夹中(win7),比如我的:

(PS:这一步为止,还没有know_hosts文件,这是待会儿设置完ssh-agent等一些操作后才会出现的)
二(三)、添加ssh key到ssh-agent
1.先开启ssh-agent(如果使用的其他的桌面端或者其他什么工具,应该有对应的开启设置)。手动开启ssh-agent指令
eval $(ssh-agent -s)
回车后,会得到agent pid的值:
例如我的是:

2.添加ssh key 到ssh-agent中
ssh-add ~/.ssh/id_rsa
其中,id_rsa是默认文件名,如果之前生成ssh的步骤中,你改了保存文件名和保存路径,那么这里就要改成相应的路径和文件名。
二(四)、当然要把ssh-key添加进github账号里才行啦!
在github官网的个人settings里找到SSH and GPG keys,然后点进去,点‘New SSH key’的绿按钮,把id_ras.pub内的全部内容全部粘进去就ok;

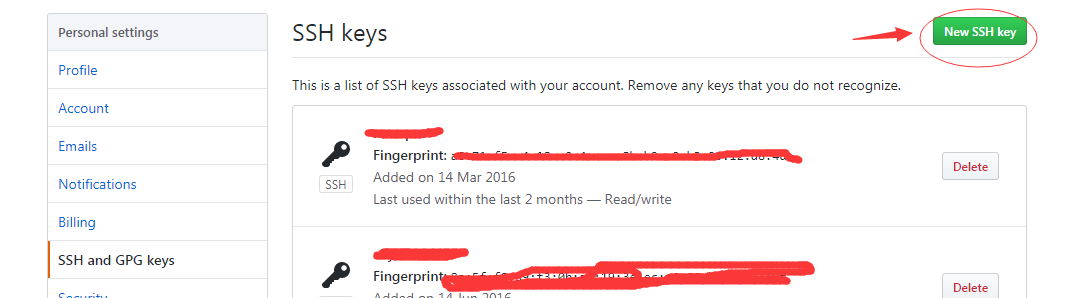
ps:验证ssh连接是否配置成功:
依旧是在git bash中输入
ssh -T git@github.com
回车后,应当会看到大致语句:
Are you sure you want to continue connecting (yes/no)?
输入yes,回车。然后会看到有自己github账号名的欢迎语句,就表示ssh连接配成功了:

OJBK!至此,git clone项目到这台电脑里来的时候就可以通过ssh的方式啦!
几个容易出错的地方:
1.git gui 打开后,push文件时出错:
You can't push to git://github.com/user_name/user_repo.git
Use git@github.com:user_name/user_repo.git (或者是http://xxxxxxxxxxxxx)
解决方案:一般是由于从github上 clone版本库到本机的时候,源地址填的是git://sdfsdfsf导致,把这个地址改成 git@github.com:username/myNCCL.git即可。。
push成功的截图为此:

然后去github网页上刷新一下,就能看到这个刚提交上去的新文件了