看到这样一篇文章,觉得蛮有意思,转载于此:http://www.boydwang.com/2013/12/build-your-raspberrypi-as-a-media-center/
今天收到了小派,UK产的绿板子,还配了个透明盒子,装在里面闪亮亮的很好看,而且只有卡片大小,寻思着用它做什么好呢?想来想去,看到人家拿小派作家庭媒体中心,还有人拿它当下载机,于是就萌生了一个家庭媒体中心+下载机二合一的东东,白天看电影,晚上添加任务让它自己下载到SD卡里,第二天就能看了,接上无线网卡,通过手机控制它,遥控器都省了。下面我们就开始吧。
你需要的东西:
- Model B型树莓派(带壳)
- 一张Class10的高速度SD卡
- 5v2A的电源适配器(如果你的智能手机充电器,能达到5v1A及以上,就拿那个当电源好了)
- 一根HDMI线
- 一杯程序员饮料
也可能需要的东西:
- 纯铜散热器套装
- 一个小巧玲珑即插即忘的无线网卡(当然前提是你家要有无线网络)
- HDMI转DVI线(连接没有HDMI的显示器用)
- 容量超级大的移动硬盘
- 4口USB集线器
高大上的奢侈品
需要安装的软件如下:
PC端:
- putty(一个SSH工具,用于远程连到你的树莓派上,这样你就不用把你的小派挪来挪去了)
- FileZilla(一个开源的ftp客户端,这样你可以把你电脑上的文件直接拖到你的小派里了)
- win32DiskImager-binary(把网上下载的镜像刷到SD卡里)
前两款软件的安装都非常简单,直接一路下一步,第三款直接解压缩,这里就不介绍了
树莓派端:
- Raspbmc(Xbmc的树莓派版,Xbmc是一个流行的媒体中心系统,基于linux,可以方便的播放你各种设备上的音频视频图片拽过来在你的Xbmc上播放,也能播放广播和在线视频,这里要赞一下Raspbmc的作者,Sam Nazarko,他还是一个19岁的学生,相当厉害)
- aria2c(Linux下的命令行下载利器,nani?命令行???你是在逗我么,莫怕,接着往下看)
- yaaw(基于web的aria2c的UI,可以添加任务,查看任务进度)
- nginx(http服务器,用于承载yaaw)
我们需要从Raspbmc网站下载镜像,这里你有两个选择,
- 安装的时候比较痛苦:参照这篇教程,点击页面上的link链接或这里下载windows installer,按照页面上的指导向SD中刷入boot镜像(这个镜像只包含最基本的boot,在启动后会联网下载最新的镜像),完成后插入SD到你的树莓派中,开机,并为你的树莓派插上网线(此时无线网卡不可用),用前面提到的线缆连接上显示器(或电视机),看着蓝色的屏幕开始品尝你的程序员饮料吧,痛苦开始了,视你的网速,我是在等了2个小时之后突然发现它只走了20%然后果断放弃了
- 更新的时候比较痛苦:访问Raspbmc下载页面,点击页面上的Standalone Image下载完整镜像,解压缩得到一个sd.img,然后使用win32DiskImager-binary.exe工具刷入SD卡中(选择解压出的sd.img,然后“设备”里选择你的SD卡,注意一定要是你的SD卡,别选错了,然后点“写”),等刷成功之后,把SD插入树莓派中,启动,你就可以使用了,这个时候你也可以使用你的无线网卡了,需要配置一下,一会说。

到此,媒体中心安装完成,恭喜你获得了“事倍功半”成就(Why?看了这么久蓝屏,就完成了一半,不是事倍功半么),好的,继续往下看!
我们开始配置下载机。
在PC上打开putty,进你的路由器看你的树莓派地址是多少,填进puttyHost Name(or IP address)栏里,点Open,
在弹出的窗口中输入用户名pi,回车,然后是密码raspberry(屏幕上不会有任何显示),回车,你就打开了一个树莓派的shell,可以远程操作啦!(nani?又是命令行,这回帮不了你了,只能用命令行了,不过顺带学习一下linux的精髓也是不错的嘛,对吧)。我们开始安装软件。
第一次连接ssh可能还要进行一些配置,根据提示点ok就行了。
进入后先update一下软件源,使用命令
首先安装aria2c
在shell窗口使用下面的命令进行安装
在aria2.conf里面输入如下内容,可以直接复制后在窗口里按鼠标右键粘贴
dir=/home/pi/Download #download folder, change to what you what disable-ipv6=true enable-rpc=true rpc-allow-origin-all=true rpc-listen-all=true #rpc-listen-port=6800 continue=true input-file=/home/pi/.aria2/aria2.session save-session=/home/pi/.aria2/aria2.session max-concurrent-downloads=3
按ctrl+o 保存,回车一下,然后按ctrl+x退出编辑,完了后运行:
aria2c --conf-path=/home/pi/.aria2/aria2.conf
测试有没有错误,如果没有错误的话按一下Ctrl + C终止当前程序,继续往下。
接下来我们让aria2c成为系统服务并且开机自启动
sudo nano /etc/init.d/aria2c
粘贴如下内容到窗口,注意格式一定要保持一致
#!/bin/sh ### BEGIN INIT INFO # Provides: aria2 # Required-Start: $remote_fs $network # Required-Stop: $remote_fs $network # Default-Start: 2 3 4 5 # Default-Stop: 0 1 6 # Short-Description: Aria2 Downloader ### END INIT INFO case "$1" in start) echo -n "Starting aria2c" sudo -u pi aria2c --conf-path=/home/pi/.aria2/aria2.conf -D ;; stop) echo -n "Shutting down aria2c " killall aria2c ;; restart) # killall aria2c sudo -u pi aria2c --conf-path=/home/pi/.aria2/aria2.conf -D ;; esac exit
之后按ctrl+o保存,回车一下,再按ctrl+x退出编辑
使用命令进行权限更改
sudo chmod 755 /etc/init.d/aria2c
测试服务是否可以启动:
sudo service aria2c start
如果只显示Starting aria2c,没有其他错误提示的话就成功了
添加aria2c服务自动运行:
下来是安装nginx web服务器
在shell窗口使用命令进行安装
由于Raspbmc以及自带的远程管理占用了80端口,因此我们需要更改nginx的端口号使他们不相互冲突,通过修改nginx.conf文件实现
使用下面的命令进入修改
进入vi后,输入
按一下esc键,回到浏览模式,然后按一下冒号键(shift + ;键),输入wq,保存退出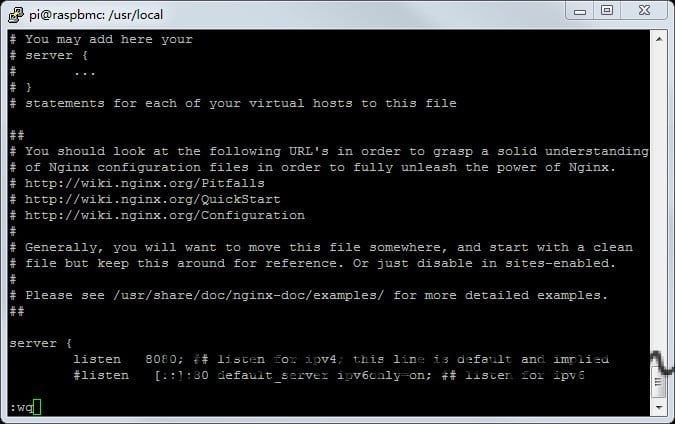
使用如下命令启动nginx
进入http://树莓派的ip:8080/你能看到Welcome to nginx!说明安装成功(OY!)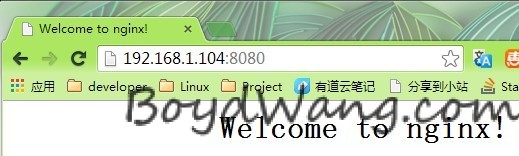
再来是yaaw,
从这里下载yaaw,可以使用git直接下载到树莓派上或者在PC端点击页面的右下角那个“Download Zip”下载最新版本,解压缩,再通过FileZilla上传到你的树莓派上的,我推荐第二种方式,这样你就不用命令行了:)
在PC端解压缩yaaw的压缩包,解压出的文件夹叫yaaw-master,我们把它重命名名为yaaw
我们还需要更改一下nginx的www目录访问权限,才能使用ftp把yaaw扔进去
sudo chmod -R 777 /usr/shared/nginx/www/yaaw
让yaaw文件夹可以被浏览器访问。
然后在pc的地址栏里输入http://树莓派IP:8080/yaaw,就能看到任务管理界面了,它看起来像这个样子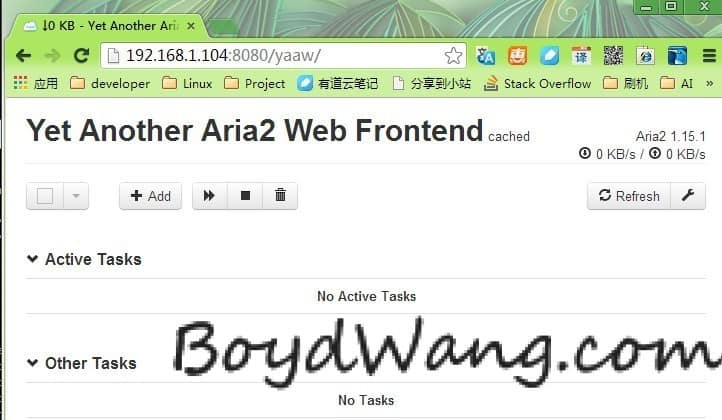
到此大功告成,OY!!
别着急,我们还需要一些额外的工作使你以后的使用更方便。有点耐心,就要完了。
一些额外的工作:
- 首先要把系统语言改成中文,在System-Settings-Appearance-International里把Language改成Chinese(Simple),光标移开就自动换了,然后把字符集改成Chinese Simplified (GBK)
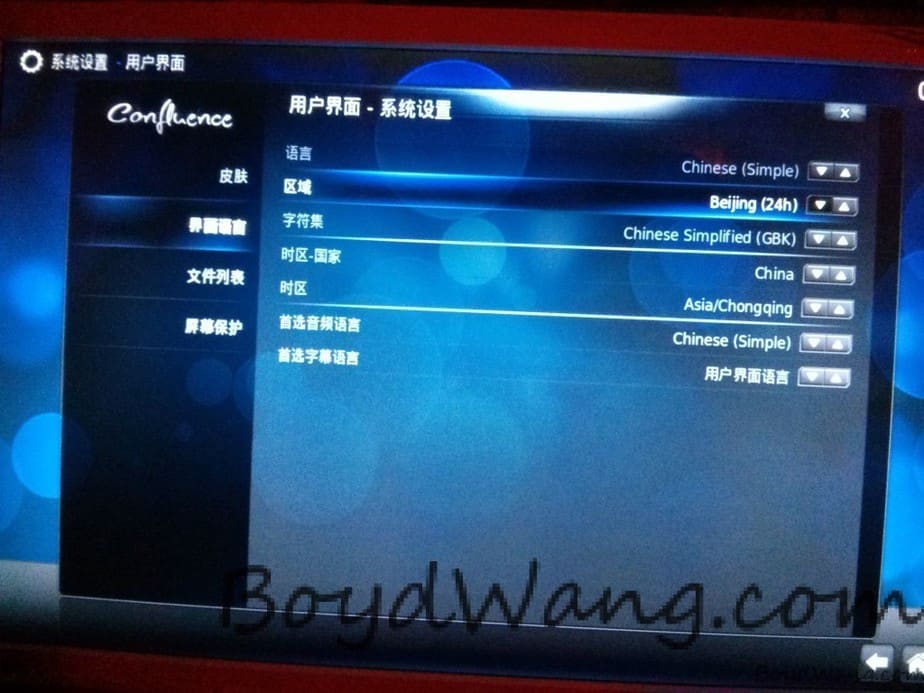
- 无线网的配置,这个需要在树莓派的UI界面进行,进入程序-Raspbmc Settings-Network Configuratioin
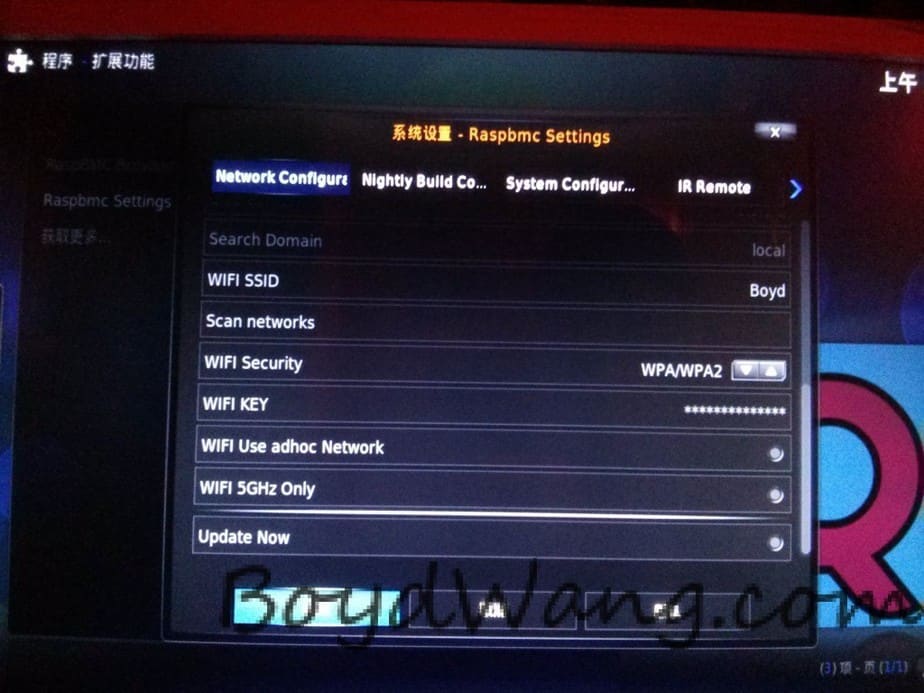
- 请为你的小派在路由器里分配一个固定的IP地址,这样可以省去很多麻烦。
远程控制:
你现在有两种方式来远程控制你的树莓派了,
知识加油站:
什么是树莓派?
树莓派是一款基于ARM的微型电脑主板,以SD卡为内存硬盘,卡片主板周围有两个USB接口和一个网口,可连接键盘、鼠标和网线,同时拥有视频模拟信号的电视输出接口和HDMI高清视频输出接口,以上部件全部整合在一张仅比信用卡稍大的主板上,具备所有PC的基本功能只需接通电视机和键盘,就能执行如电子表格、文字处理、玩游戏、播放高清视频等诸多功能。 Raspberry Pi B款只提供电脑板,无内存、电源、键盘、机箱或连线。
最后让我们的主角亮个像吧:
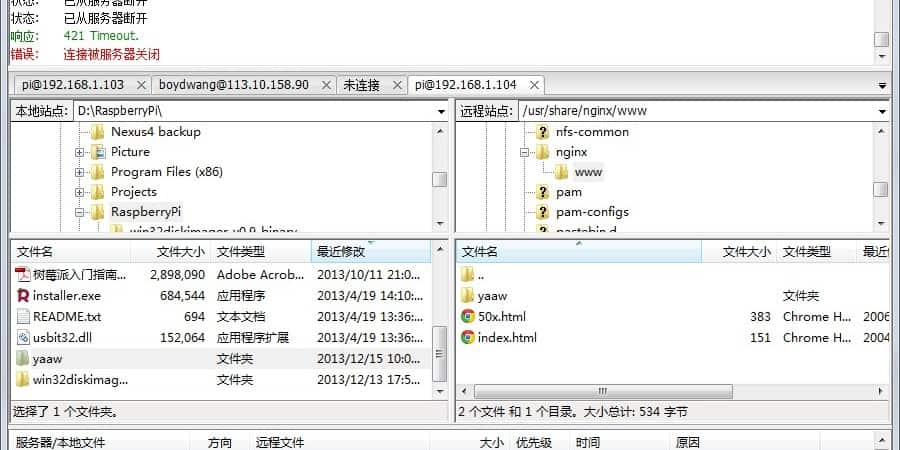
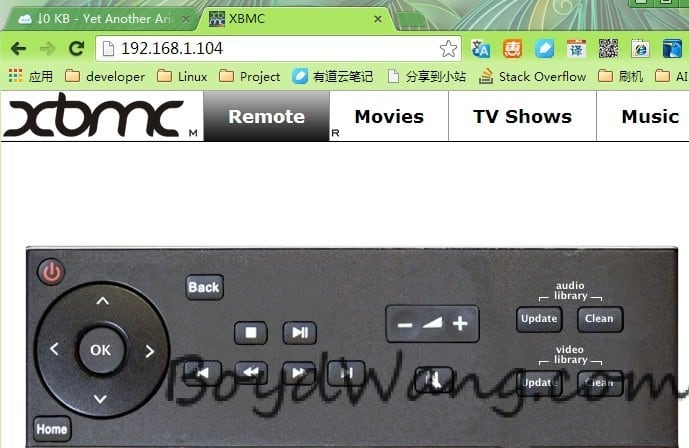
![IMG_20131214_234139[1]](http://www.boydwang.com/wordpress/wp-content/uploads/2013/12/IMG_20131214_2341391-768x1024.jpg)