转载自:http://www.cnblogs.com/haore147/p/3618930.html
1. 安装两个软件
|
1
2
|
1. git的命令行程序--git for windows:http://git-scm.com/download/win2. git的GUI程序--tortoisegit:http://code.google.com/p/tortoisegit/downloads/list |
需要说明的是,tortoisegit自带的help文档,一个chm文件,可以作为学习这方面内容step by step教程:

2.生成与配置相应的私钥private ssh key
github配置ssh key这一操作是可选的。做这一步,只是为了提高安全性,just for security。

2.2 生成private key
点击“Generate”按钮:
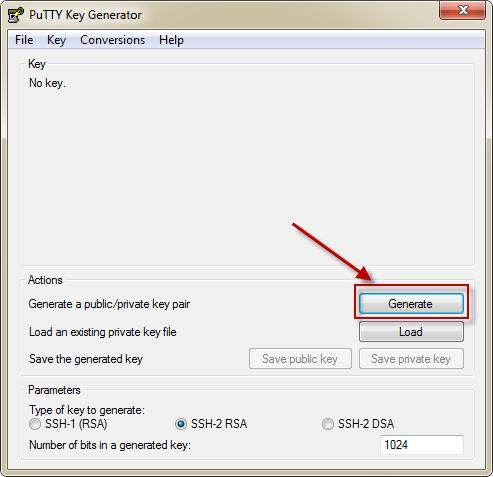
2.3 保存private key
完成后点击“Save private key”按钮保存:

2.4 启动Pageant
保存好了以后,需要加入到Pageant中,执行Pageant:

执行后可以在系统通知栏中看到Pageant图标:

2.5 加载private key 的key文件
双击这个Pageant图标,在Pageant Key List窗口中点击“Add Key”按钮,选择上面保存的key文件(***.ppk文件):

2.6 登录github主站,设置个人ssh key
到这里本地的key都配置好了,需要将key加入到服务器中,登录后点击“My Profile”按钮,在My Profile页面中点击“Add public key”按钮:

在Add an SSH key里面把前面窗口中产生的SSH粘帖到Key输入框中:


3.2 设置用户的信息
在项目文件夹中,右击Settings如下图:

单击左侧的导航目录中的git,设置用户信息:name 为你在github上的用户名,email为验证邮箱。
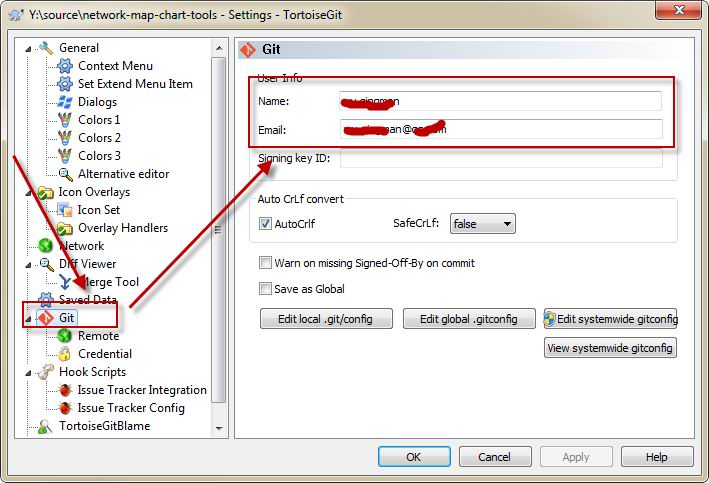
3.3 设置Git远程服务器相关信息
单击左侧的导航目录中的remote,设置远程信息:remote为你在github上的已有的repository名称,URL对应这个repository的地址,key为上面你生成和保存的ssh private key.

4. 提交代码至github
4.1 提交代码至本地库
点击“Git Commit ->master... ”:

弹出的commit对话框中,会列出当前库中”删除文件“,”修改的文件“,”新增的文件“。勾选要commit的文件,写几句message,然后点击ok。

4.2 commit之后,执行push操作
执行commit之后,就可以看到提交成功的信息,最后点击Push。

在弹出的push对话框中,需要设置你想上传的github的repository位置,在remote下拉列表中选择。
最后,点击OK按钮,开始Push。


5. 登录github 服务器查看push的结果
整个过程就完成了,登录到服务器上就可以看到刚刚提交的代码了:
