最近一直在做winform程序,做完后程序打包很头疼,第三方打包工具,好用的花钱,不花钱的不好用,最后只能用vs自带的打包工具了!
打包过程vs2010(包含卸载功能):
1、 添加安装和部署。
首先打开一个要进行打包的项目的设计界面,然后点击vs上的“文件”→“添加”→“新建项目”→“已安装的模板”→“其他项目类型”→“安装和部署”→“Visual Studio Installer”→“安装项目”。
然后为安装项目起一个名称,再选择一个安装位置,如图:
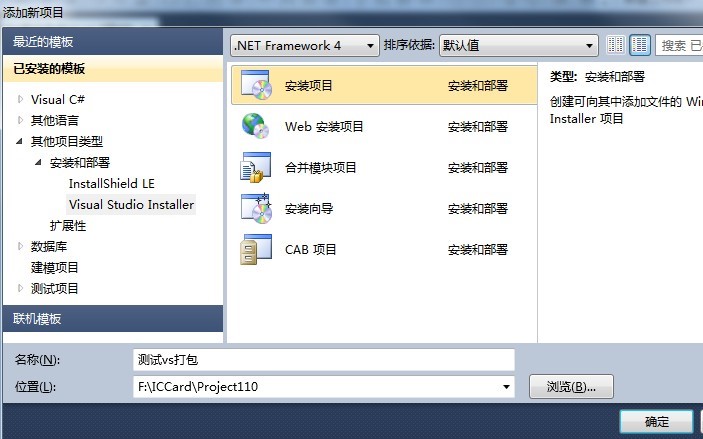
最后点击确定。如图:
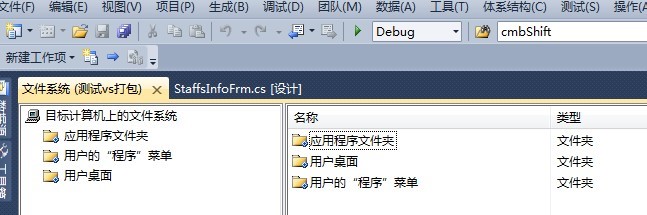
2、 配置应用程序文件夹
选中应用程序文件夹,在右边空白位置右键 “添加”→“项目输出”→“主输出”,如图:
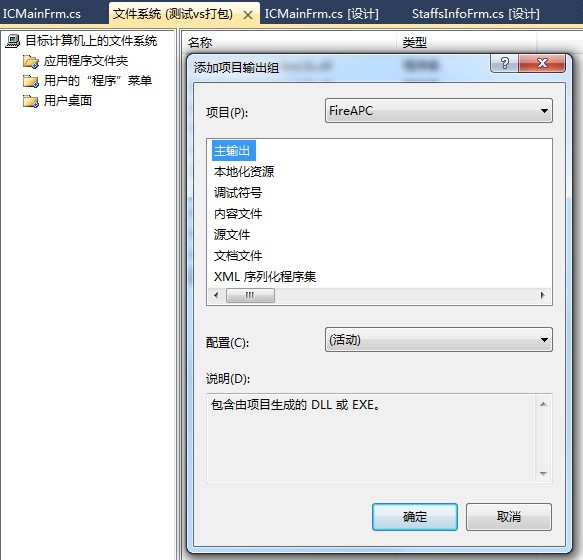
最后点击“确定”,如图:
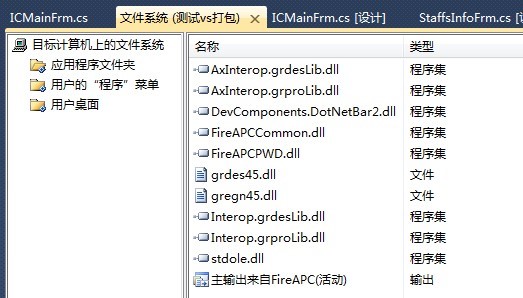
如果程序中用到了外部的文件,那么可以继续操作:
右键“添加”→“文件”,选择要添加的文件,如图:
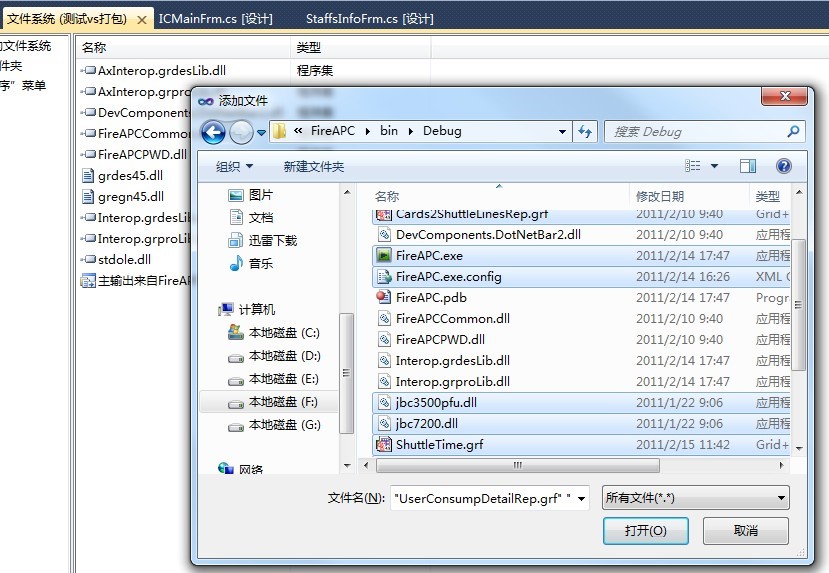
现在应用程序文件夹部分就处理完了。
3、 创建快捷方式
快键方式可以创建两个:“开始”菜单一个,桌面一个
1)、创建“开始”菜单中的快捷方式:
点击 中的‘用户的“程序”菜单’,在右面空白处右键
“添加”→“创建新的快捷方式”,然后选择“应用程序文件夹”下的程序的exe文件,如图:
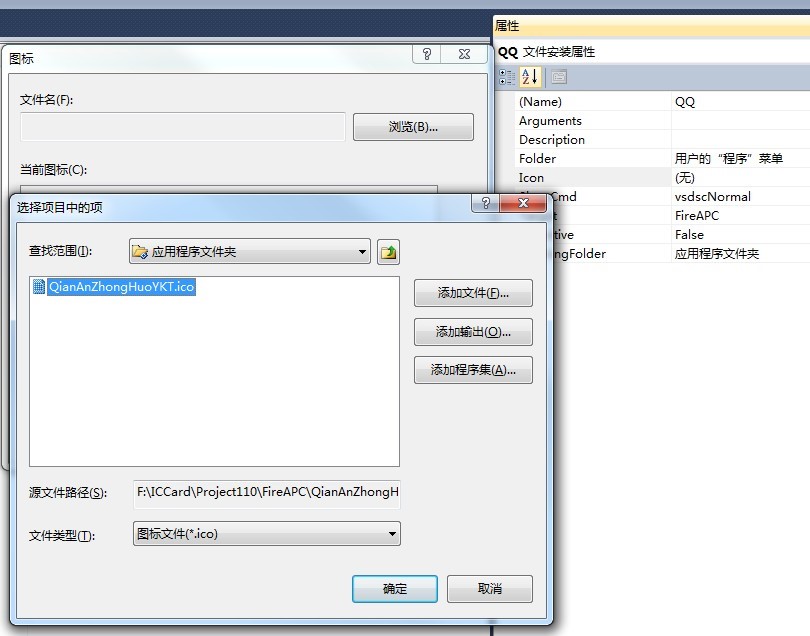
然后给快捷方式起名,
再设置快捷图标,
右键新创建的快捷方式的名称,打开“属性窗口”,通过Icon属性设置快捷方式的图标,如图:
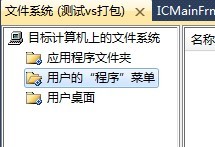
2)、创建桌面的快捷方式图标:
过程同 创建“开始”菜单中的快捷方式 一样
4、 更改默认安装目录:
右键“应用程序文件夹”→“属性窗口”里的 “DefaultLocation”属性可以更改默认的安装目录,
改前:
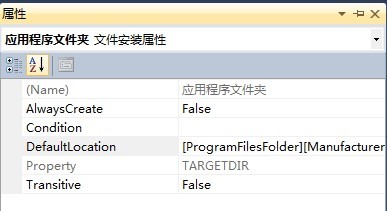
改后:
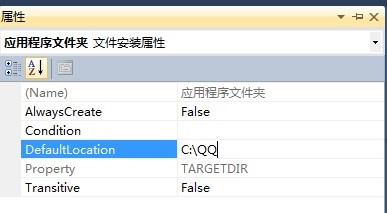
5、 打包时,如果需要把对应的.NET Framework 打到安装包中,此时促进行如下操作:
右键安装项目名→“属性”→“系统必备”,勾选对应的系统必备组件
然后指定系统必备组件的安装位置,
注:如果选“从组件供应商的网站上下载系统必备组件”(安装客户端时,pc机需联网)
如果选“从我的应用程序相同的位置下载系统必备组件”,那么打包时将会从程序中把组件打进去
(安装客户端时,pc机无需联网——推荐)
6、 添加卸载功能
在应用程序文件夹右边空白处,右键->添加->文件,选择c:windowssystem32文件夹下的msiexec.exe文件。然后重命名为Uninstall.exe。改不改名字都可以。如图:
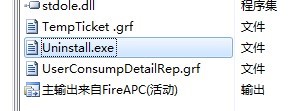
用鼠标左键单击安装项目名,查看其属性,注意不是右键,属性。查看其ProductCode属性。然后复制该属性的值。如图

然后打开刚创建的那个卸载快捷方式的属性对话框,在Aguements属性中输入"/x {ProductCode}",将ProductCode替换为刚粘贴的值
最后点击生成打包程序即可
7、 用winrar将vs生成的安装程序打成一个 .exe包(方便安装)——前提,一定安装了winrar压缩软件
进行到第六步时,用vs为winform程序打包就已经完成了,不过此时会在安装程序的Debug文件夹生成2个文件夹、1个.exe文件和1个.msi文件,而.exe安装时,又依赖于.msi文件,另外两个文件夹是对应的 .NET Framework 组件,
这个时候给客户安装时拷贝过去的内容较多,也容易安装出错,如果把这些安装内容都打在一起,形成一个 .exe 文件,就比较方便了,
此时,可以用winrar的 自解压格式压缩文件 来实现,实现过程:
1>将要打在一起的文件及文件夹全部选中,右键 →“添加到压缩文件”,在打开的压缩面板的“常规”选项卡中勾选“创建自解压格式压缩文件”,此时会发现默认的压缩文件名编程了 .exe 后缀名了;压缩方式最好选择“存储”,这样打包后的程序会很快解压缩并运行。如图:

2>设置运行文件:再切换到“高级”选项卡,点击“自解压选项”,“常规”里设置程序解压后运行的文件(这个很重要)如图:
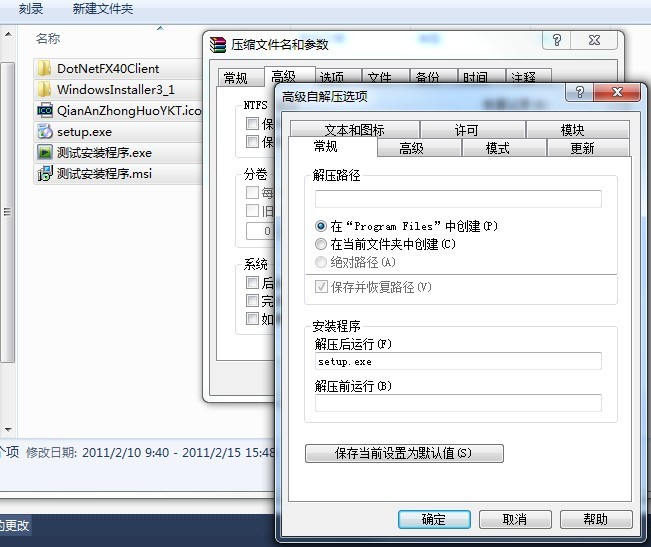
3>设置安装程序文件的图标:
切换到“文本和图标”,点击“从文件加载自解压文件图标”后的“浏览”按钮,选择安装程序文件的图标,如图:
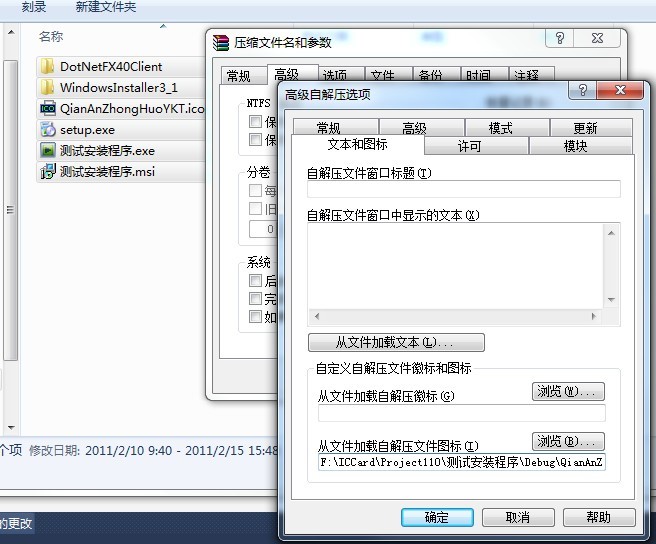
先不要着急点击“确定”,还有最后一项设置~ ~ ~
4>切换到“模式”下,勾选“解包到临时文件夹”和“全部隐藏”,一路点击“确定”,打工告成!!
8、 完成了!
此时我们会看到Debug下是这样的:
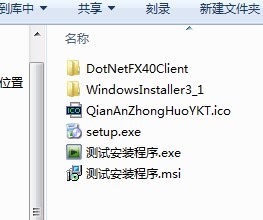
“测试安装程序.exe” 就是最中生成的打包文件,直接点击运行就行了!!