紧接上一篇博文继续来完善Jenkins自动构建环境的搭建,今天来分享下配置邮件,构建任务后,自动发送邮件到指定邮箱
配置邮件分为两部分,第一部分是在系统管理中的系统设置中配置,第二部分是在任务中配置
一、系统管理中配置
1.登录jenkins,点击系统管理中的系统设置,如下:
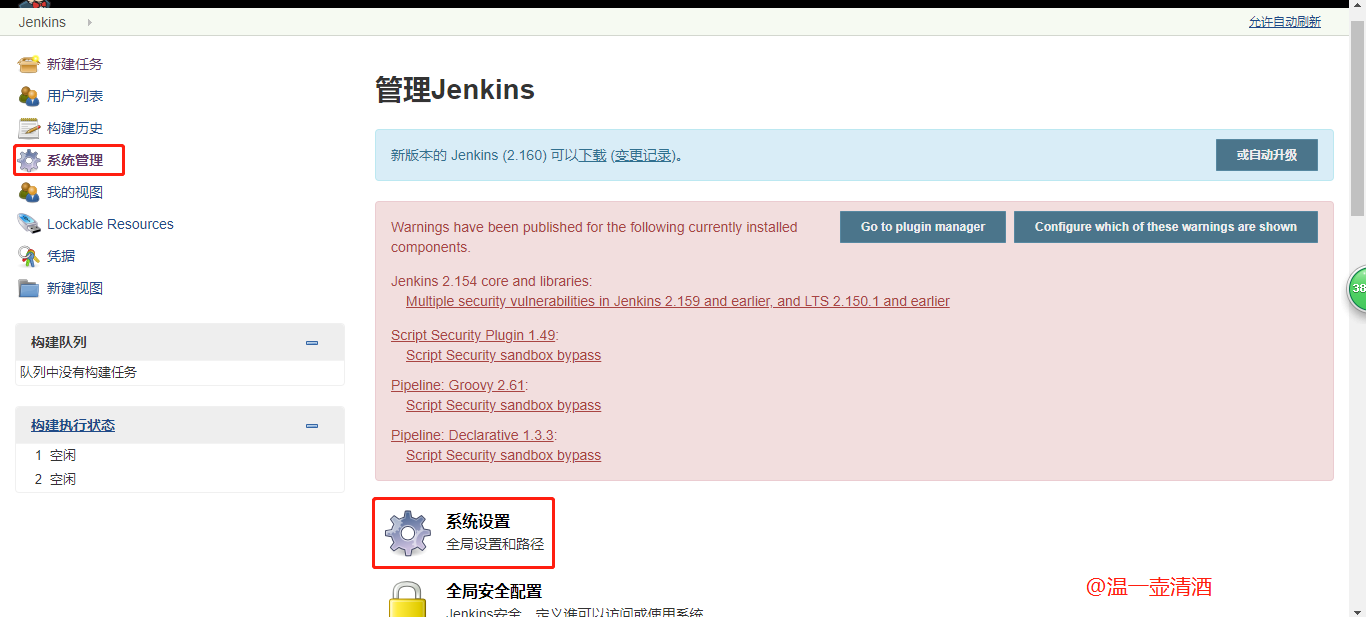
2.配置系统管理员邮件地址,这个是必须配置的,需要注意,不然会导致邮件的发送失败
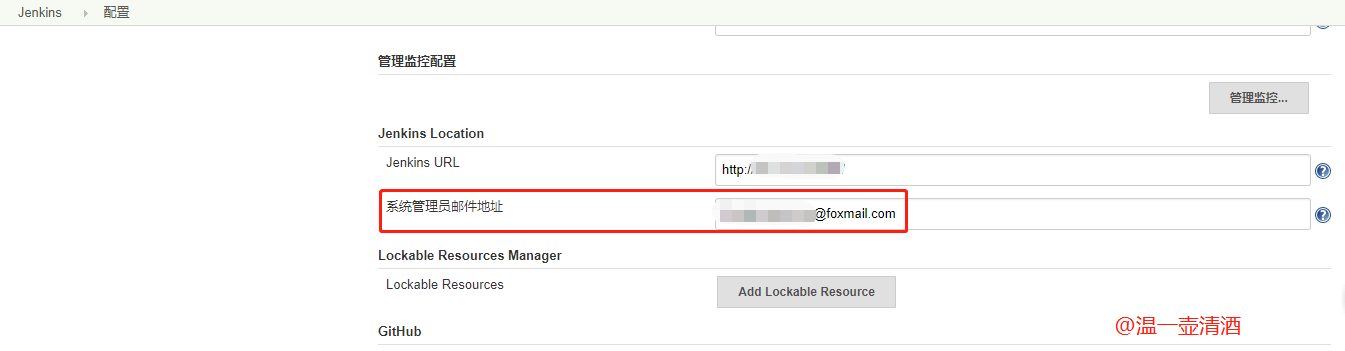
3.拖动设置页面,看到Extended E-mail Notification,这个地方就是配置邮件的
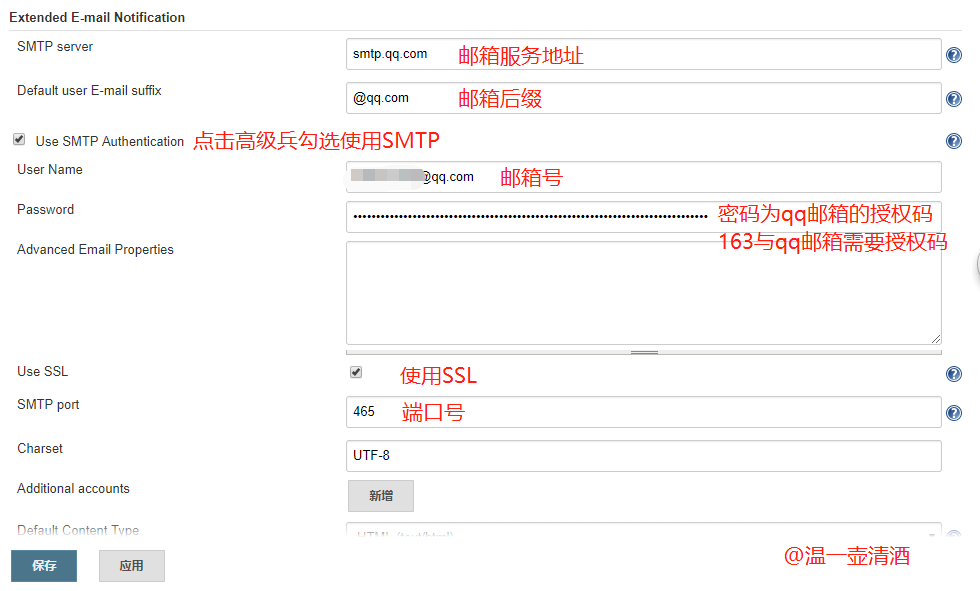
邮箱的授权密码获取方式如下:
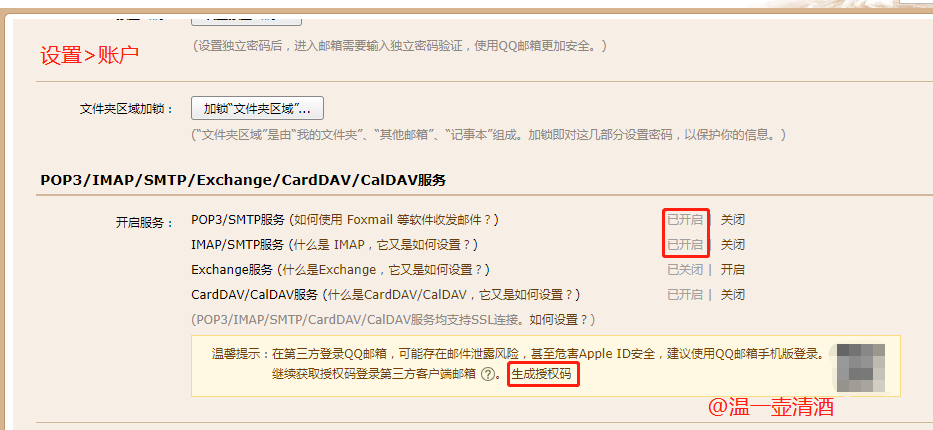
点击生成授权码,即可获取对应的密码,复制进来,输入到密码输入框中即可
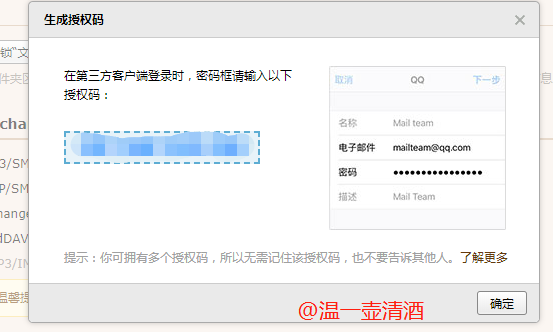
继续往下配置
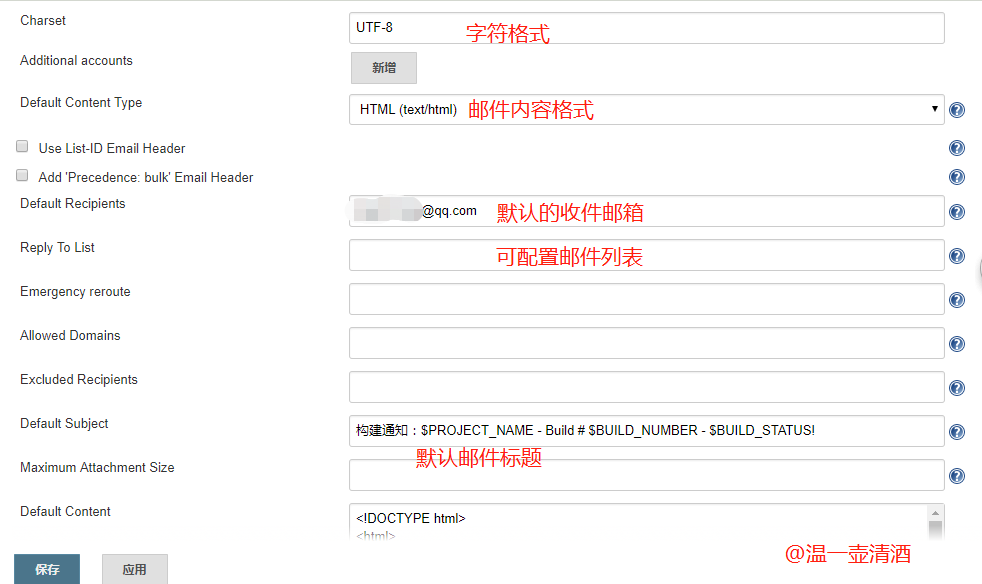
4.配置邮件正文,此处可以不配置,在任务中配置时,也可以配置邮件正文
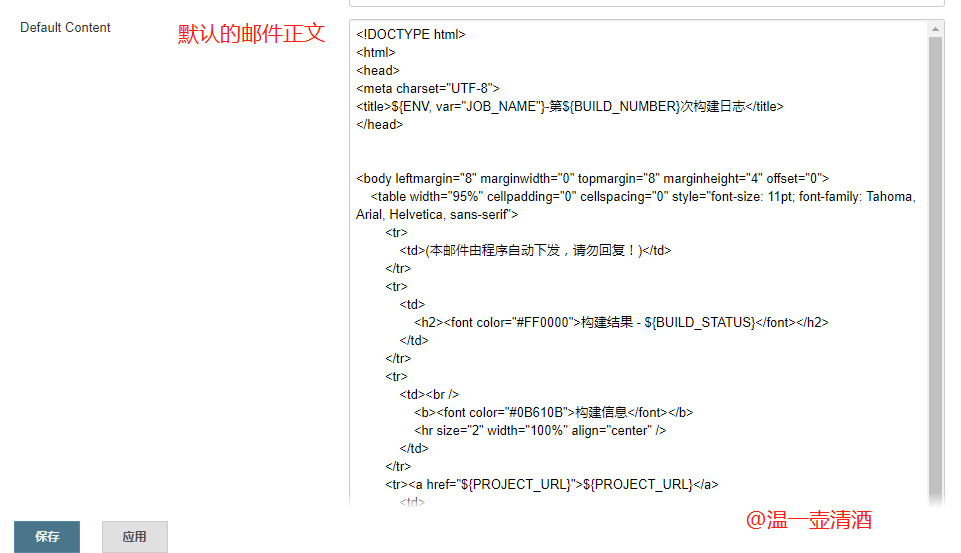
邮件正文模板
<!DOCTYPE html> <html> <head> <meta charset="UTF-8"> <title>${ENV, var="JOB_NAME"}-第${BUILD_NUMBER}次构建日志</title> </head> <body leftmargin="8" marginwidth="0" topmargin="8" marginheight="4" offset="0"> <table width="95%" cellpadding="0" cellspacing="0" style="font-size: 11pt; font-family: Tahoma, Arial, Helvetica, sans-serif"> <tr> 本邮件由系统自动发出,无需回复!<br/> 各位同事,大家好,以下为${PROJECT_NAME }项目构建信息</br> <td><font color="#CC0000">构建结果 - ${BUILD_STATUS}</font></td> </tr> <tr> <td><br /> <b><font color="#0B610B">构建信息</font></b> <hr size="2" width="100%" align="center" /></td> </tr> <tr> <td> <ul> <li>项目名称 : ${PROJECT_NAME}</li> <li>构建编号 : 第${BUILD_NUMBER}次构建</li> <li>触发原因: ${CAUSE}</li> <li>构建状态: ${BUILD_STATUS}</li> <li>构建日志: <a href="${BUILD_URL}console">${BUILD_URL}console</a></li> <li>构建 Url : <a href="${BUILD_URL}">${BUILD_URL}</a></li> <li>工作目录 : <a href="${PROJECT_URL}ws">${PROJECT_URL}ws</a></li> <li>项目 Url : <a href="${PROJECT_URL}">${PROJECT_URL}</a></li> </ul> <h4><font color="#0B610B">失败用例</font></h4> <hr size="2" width="100%" /> $FAILED_TESTS<br/> <h4><font color="#0B610B">最近提交(#$SVN_REVISION)</font></h4> <hr size="2" width="100%" /> <ul> ${CHANGES_SINCE_LAST_SUCCESS, reverse=true, format="%c", changesFormat="<li>%d [%a] %m</li>"} </ul> 详细提交: <a href="${PROJECT_URL}changes">${PROJECT_URL}changes</a><br/> </td> </tr> </table> </body> </html>
5.配置默认邮件触发器,如下
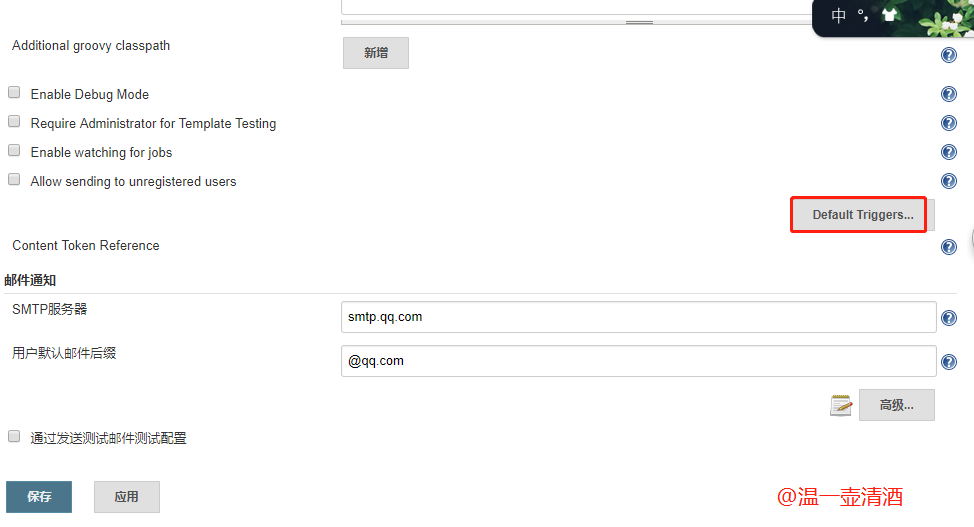
有多种触发情况,可以根据自己的实际情况配置,如下:
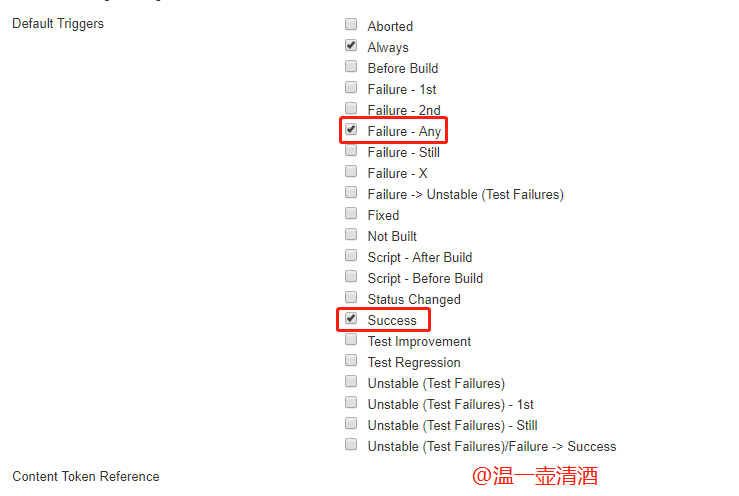
6.配置好这些后,测试下邮件功能配置的是否正确,如下:
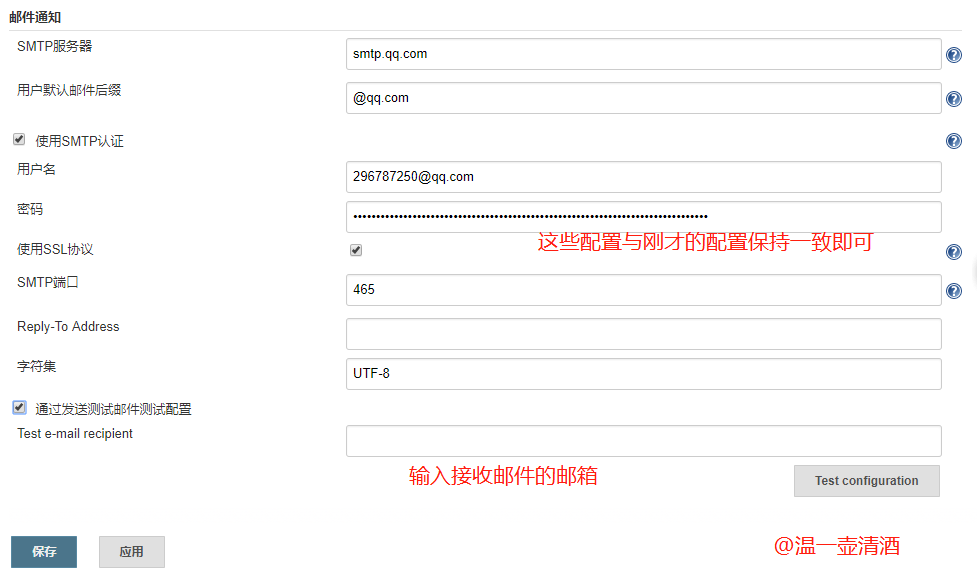
输入邮箱点击Test configuration按钮,出现Email was successfully sent即表示邮件发送测试成功,如下:
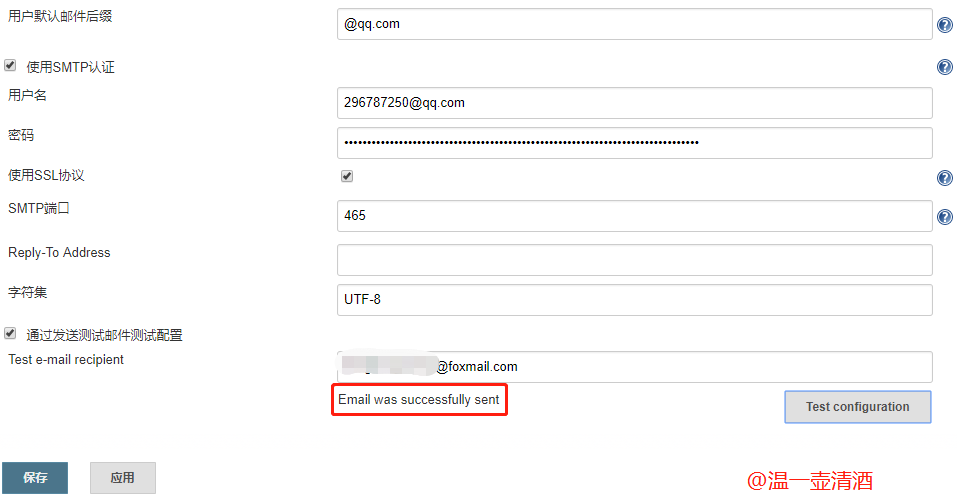
查看邮箱,收到该测试邮件

经过上述步骤,在系统管理中的邮箱配置,就完成了,也成功了,点击保存按钮,使配置生效
将上述的配置项,特别重要的集中梳理下,
①Default Content Type
默认的邮件内容格式,文本类型或HTML类型
②Default Recipients
设置默认的邮件接收人,设置后就可以在任务的配置中使用$DEFAULT_RECIPIENTS来直接发送邮件,非常方便
具体的格式抄送用“cc:”前缀,密送用“bcc:”前缀,不使用前缀默认为收件人;多个接收人,用逗号分割,譬如cc:someone@example.com, bcc:bob@example.com
③Default Subject
默认的邮件主题,$BUILD_NUMBER , $BUILD_STATUS!构建的编号和构建的状态,具体可以超看界面下方的“Content Token Reference”帮助,里面列出了所有的变量
④Default Content
默认内容,这步可以省略,具体可以到任务的配置中去设置
⑤Default Triggers
默认的邮件触发器,就是什么情况下触发邮件的发送
二、任务中邮箱配置
点击具体任务的配置,进入到任务配置页进行配置
1.发送邮件是在构建后操作中设置,添加插件Editable Email Notification,如下,如果没有,需要安装该插件,安装方式就略过了
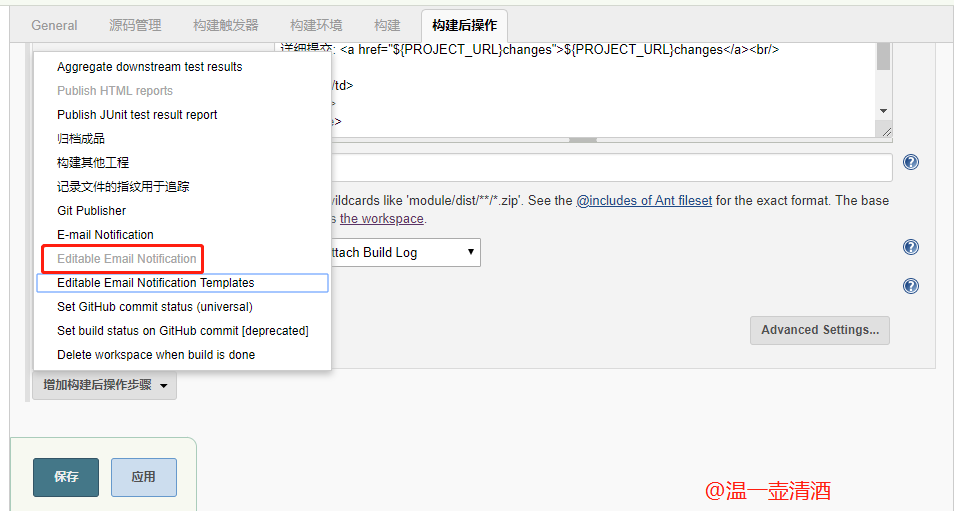
进行相应的配置,需要注意的是,比如标题,正文在系统管理中设置了,在任务中也设置了,会以任务的设置优先,也可以引用系统设置中的配置,比如,收件人用$DEFAULT_RECIPIENT来引用
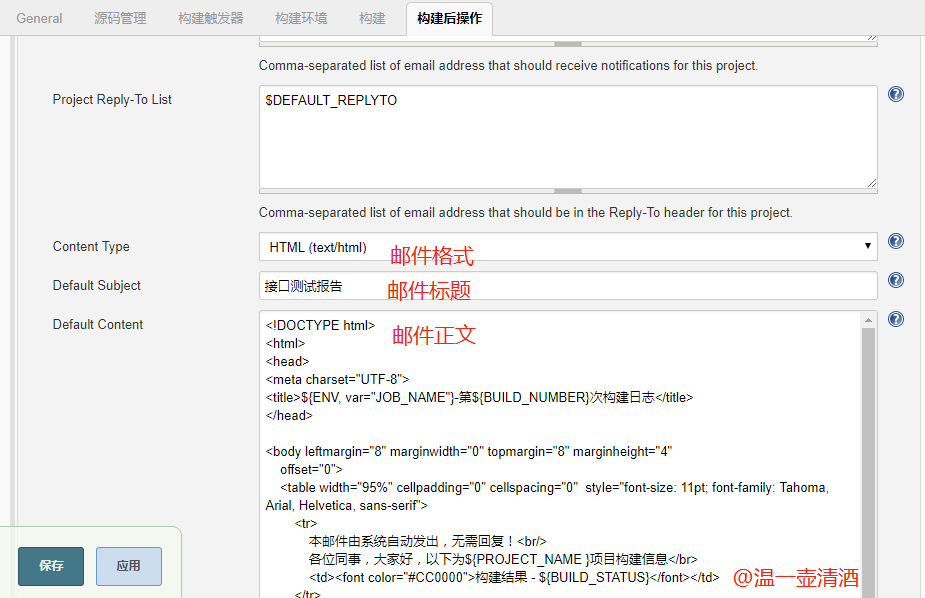
2.点击高级设置,可以按构建的情况触发邮件
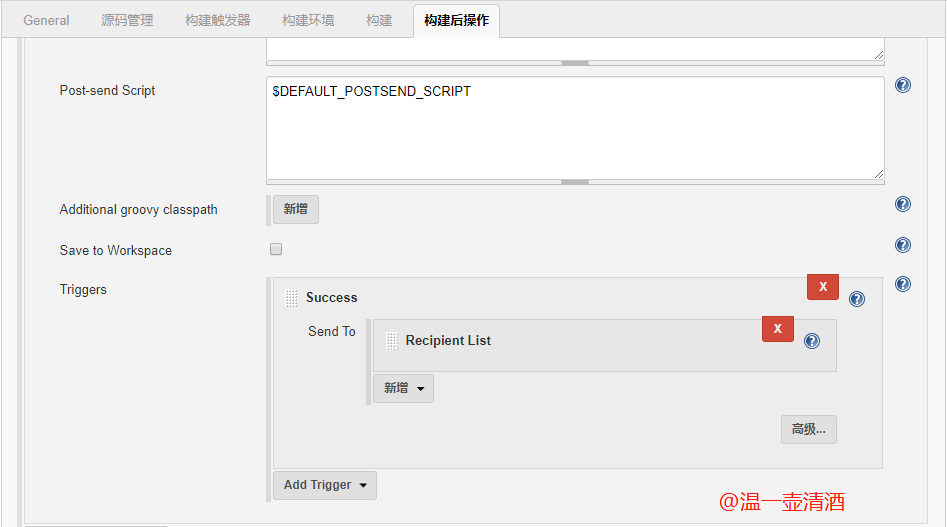
设置收件人列表

将生成的报告添加在邮件中,做为附件一并发送,配置如下:
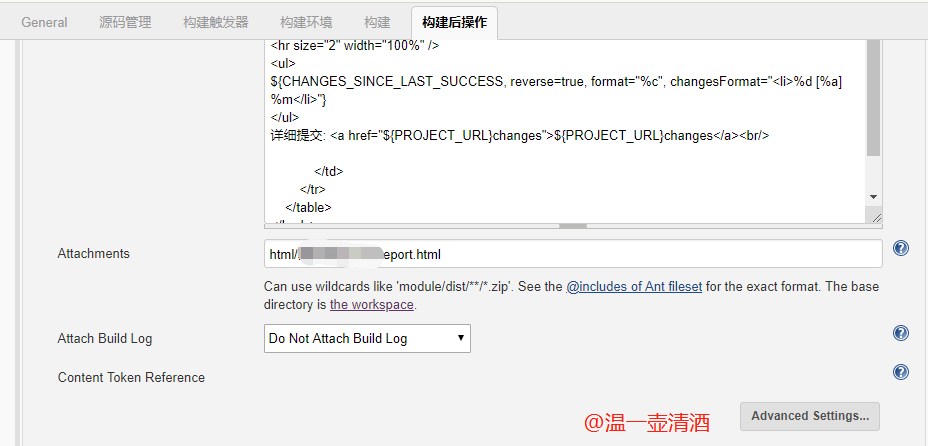
Attachments默认路径是jenkins的工作路径,所以此处只需要设置报告的相对路径即可
三、构建任务
配置好后,将配置保存,来构建一次,查看构建任务控制台输出

查看邮件,如下:
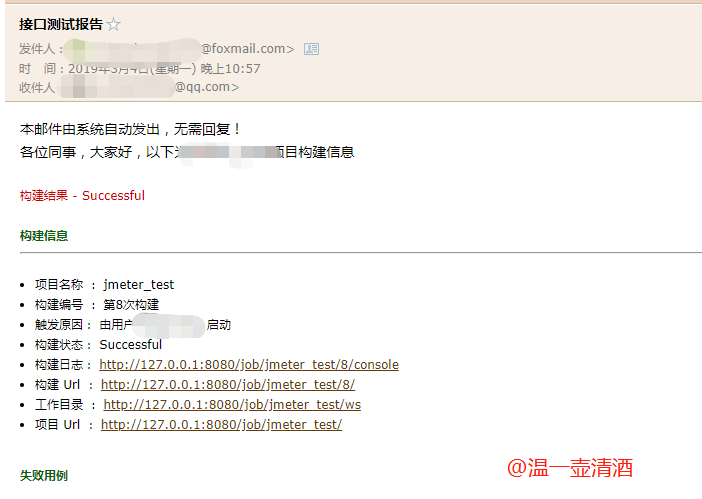
这样一步步操作配置下来,任务构建后,成功收到邮件,还是一件很有意义的事情,很充实,希望对正在配置jenkins邮件的人们有所帮助,不早了,大家早点休息。