Eclipse 是著名的跨平台 IDE 工具,最初 Eclipse 是 IBM 支持开发的免费 Java 开发工具,2001 年 11 月贡献给开源社区,目前它由非盈利软件供应商联盟 Eclipse 基金会管理。
Eclipse 本身也是一个框架平台,它有着丰富的插件,例如 C++、Python、PHP 等开发其他语言的插件。除此之外,Eclipse 是绿色软件,不需要写注册表,卸载非常方便。
安装 Eclipse+PyDev 要比 PyCharm 复杂,大致分为以下 3 个步骤:
- 安装 JRE(Java 运行环境)或 JDK(Java 开发工具包),Eclipse 是基于 Java 的开发工具,必须有 Java 运行环境才能运行;
- 下载和安装 Eclipse;
- 安装 PyDev 插件。
安装 Eclipse 运行环境(JDK)
如果本机中以安装有 JDK,可直接跳过此步,直接安装 Eclipse。
进入 JavaSE下载界面,这里下载的是 Java SE 13 最新版本(如图 1 所示)。
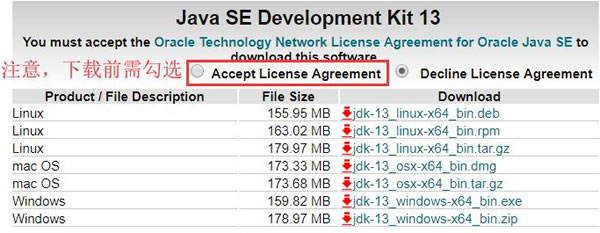
图 1 Java SE 13下载方式
从图 1 中可以看到,针对不同的平台和操作系统,官方提供了多个版本。读者可根据自己机器的情况,下载合适的版本。由于本机是 Windows 系统,因此可以下载最后两种版本中的任意一个。
注意,.zip格式是压缩包,下载后无法进行安装,而 .exe 格式是可执行文件,下载后需运行此文件,才能成功安装。本节以下载 exe 格式安装包为例。
下载后,会得到一个 jdk-13_windows-x64_bin.exe 文件,打开此文件,即可看到如图 2 所示的安装界面。
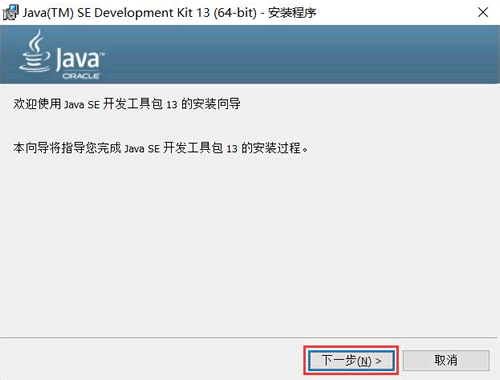
图 2 Java JDK安装初始界面
直接点击“下一步”,进入图 3 所示的界面,通过点击“更改”按钮,可修改 JDK 的安装路径。
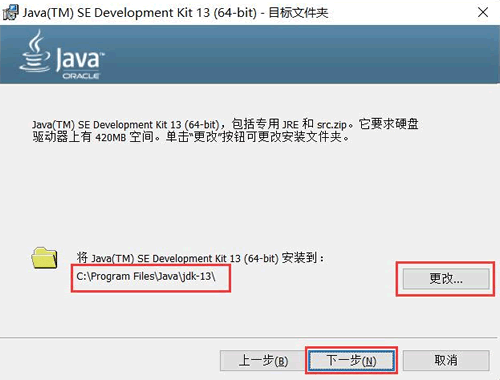
图 3 JDK修改安装路径界面
继续点击“下一步”,将开始安装 JDK。安装完成后,会转到图 4 所示的界面。由此,JDK 就成功安装啦。
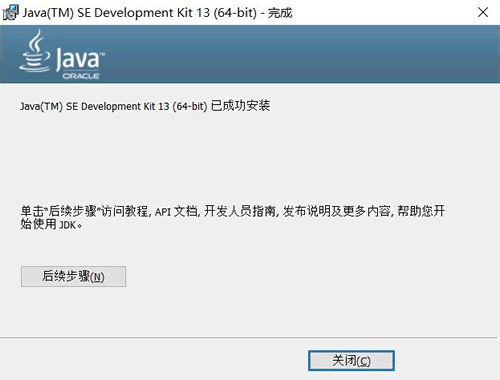
图 4 JDK 成功安装界面
Eclipse下载和安装
Eclipse官网提供有多个版本的下载地址,本节将以 2019 年 9 月份推出的最新版为例(如图 5 所示)。
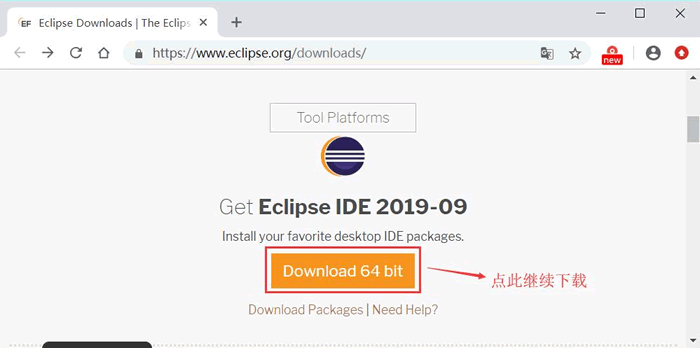
图 5 Eclipse最新版下载地址
注意,Eclipse 4.9 版本以及之前的版本,都提供有 32 位和 64 位的安装包,而 4.9 之后的版本仅提供 64 位的安装包。如果读者想下载 Eclipse 4.9 以及之前的版本,可访问https://archive.eclipse.org/eclipse/downloads/。
点击图 5 所示的下载按钮,会转到如图 6 所示的页面,再次点击下载安装即可开始下载。
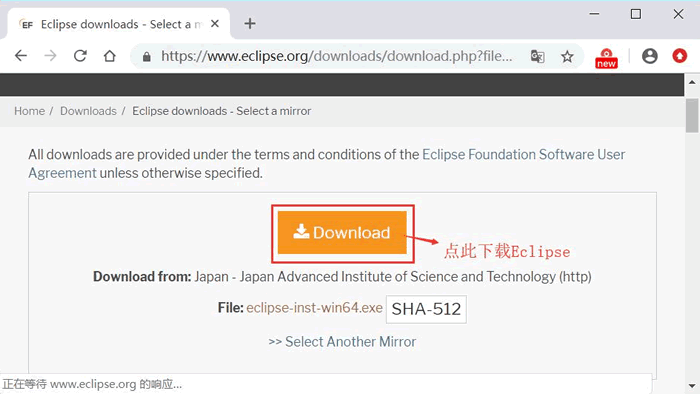
图 6 下载 Eclipse
下载完成后,会得到名为 eclipse-inst-win64.exe 的可执行文件,双击打开后会看到图 7 所示的界面。
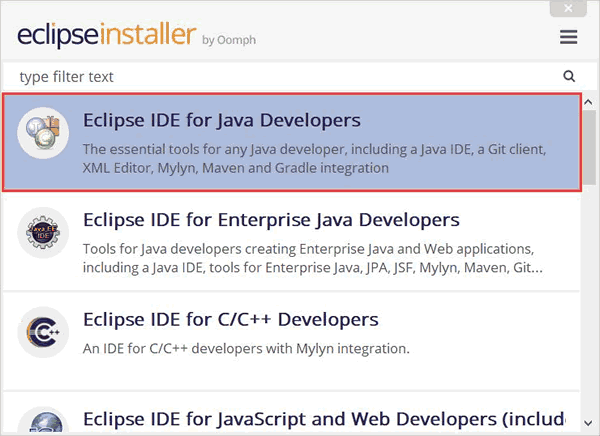
图 7 Eclipse开始安装界面
选择“Eclipse IDE for Java Developers”,进入图 8 所示的界面。
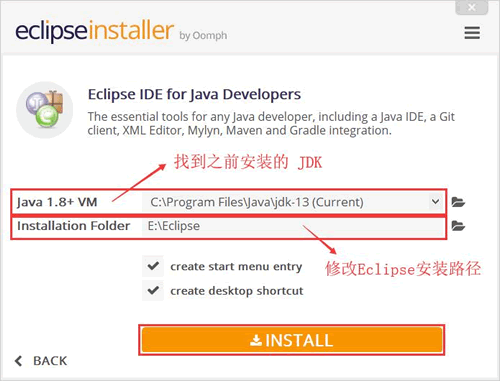
图 8 自定义 Eclipse 安装路径
在图 8 中,我们需要将之前安装的 JDK 导入,并修改 Eclipse 的默认安装路径(建议安装到除系统盘之前的其它盘),之后点击 "INSTALLING",即可开始安装 Eclipse(如图 9 所示)。
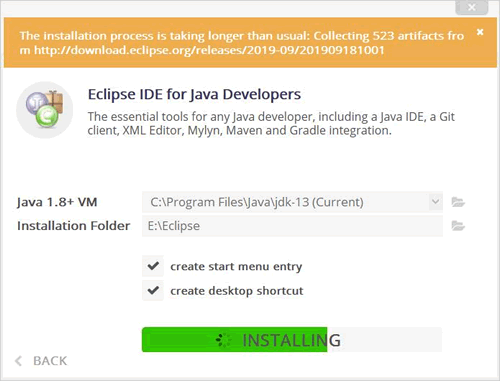
图 9 Eclipse安装过程示意图
注意,安装期间,可能会弹出选项框,选择“ACCEPT”即可。
安装完成,会出现如下界面,点击 LAUNCH 按钮,即可启动 Eclipse。
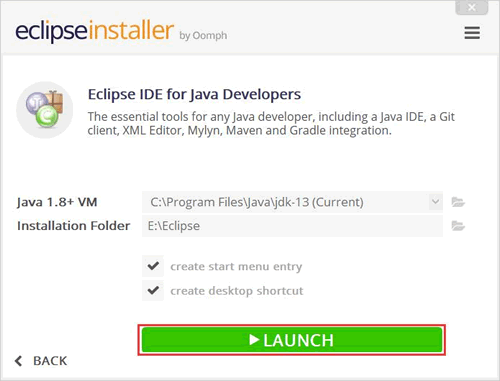
图 10 Eclipse安装完成示意图
在 Eclipse 启动过程中,会弹出如图 11 所示的选择工作空间对话框。
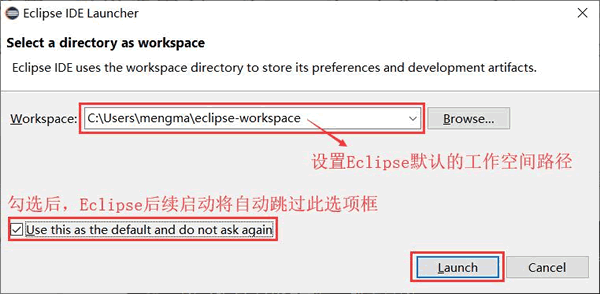
图 11 Eclipse工作空间对话框
工作空间是用来保存工程的文件夹,默认情况下每次 Eclipse 启动时都需要选择工作空间,当然如果觉得每次启动都选择工作空间比较麻烦,可以勾选“Use this as the default and to not ask again”选项。
设置好工作空间之后,初次启动 Eclipse 会进入图 12 所示的欢迎界面。由此,Eclipse就成功安装了。
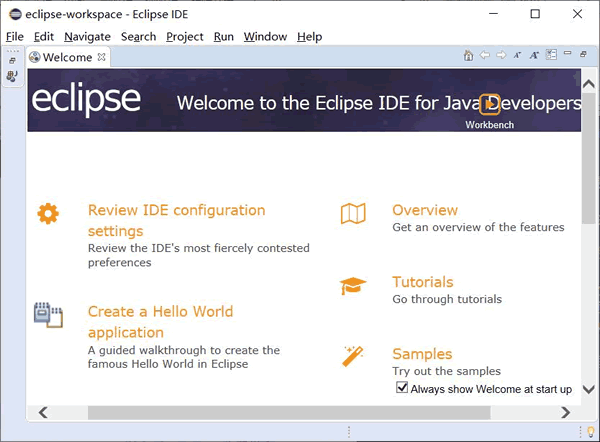
图 12 Eclipse 欢迎界面
Eclipse安装PyDev插件
PyDev 插件不需要我们手动去下载,借助 Eclipse 工具可实现在线安装,具体的安装过程如下。
首先启动 Eclipse,依次选择菜单“Help->Install New Software”,会弹出如图 13 所示的对话框。
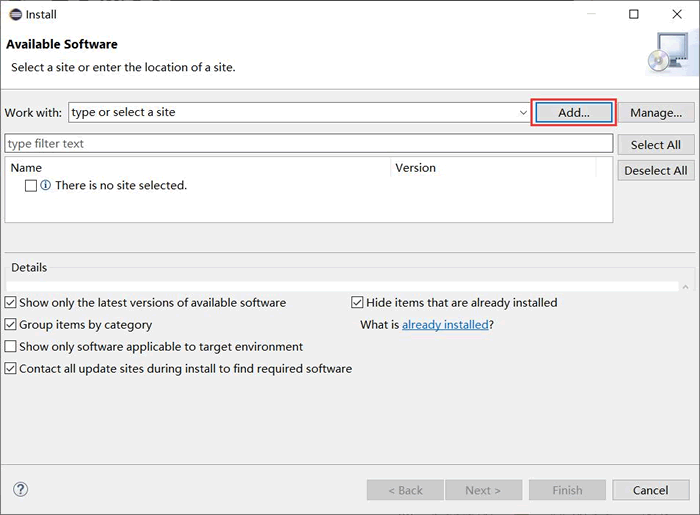
图 13
点击“ADD”,出现如图 14 所示的对话框,在此对话框的 Location 文本框中,输出 PyDev 插件的下载地址(http://pydev.org/updates),然后点击“OK”按钮,Eclipse 就会通过输入的网址查找插件,如果能够找到插件,会出现如图 14 所示的对话框。
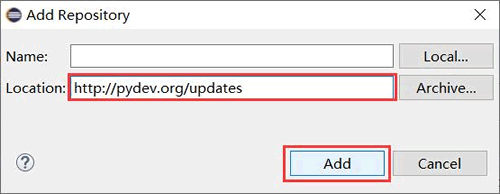
图 14 填写 PyDev 下载地址
选择“PyDev”,点击“Next”,即可开始安装 PyDev 插件(如图 15 所示)。安装完成后,需选择"restart"重启Eclipse才能生效。

图 15 PyDev 安装示意图
Eclipse设置Python解释器
PyDev插件安装成功后,还需要设置 Python 解释器。具体步骤为:
- 打开 Eclipse,选择菜单“Window->Preferences”,弹回设置对话框;
- 选择“PyDev->Interpreters->Python Interpreter”,这里可以通过点击"Config first in PATH"按钮,通过在 Path 路径中找到 Python 解释器,也可以点击“Browse for Python/pypy exe”按钮,手动找到 Python 解释器。添加完成后,点击“Apply and Close”按钮即可(如图 16 所示)。
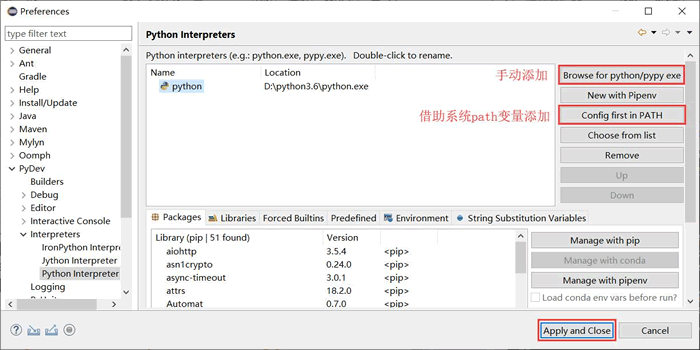
图 16 设置 Python 解释器
关于如何使用 Eclipse 运行 Python 程序,可猛击《Eclipse+PyDec运行Python程序》一文详细了解。