Visual Studio Code,简称 VS Code,是由微软公司开发的 IDE 工具。与微软其他 IDE(如 Visual Studio)不同的是,Visual Studio Code 是跨平台的,可以安装在 Windows、Linux 和 macOS平台上运行。
不仅如此,Visual Studio Code 没有限定只能开发特定语言程序,事实上只要安装了合适的扩展插件,它可以开发任何编程语言程序,包括 Python。因此,本节就来讲解如何下载并安装 VS Code,使其能够支持 Python 编程。
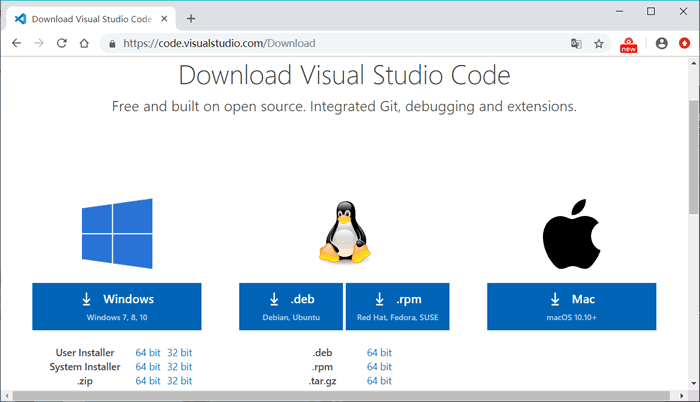
图 1 VS Code下载界面
可以看到,考虑到不同的操作系统平台,官方准备了分别适用于 Windows、Linux 和 macOS 操作系统的安装包,读者可根据实际情况,选择适合自己电脑的安装包。
值得一提得是,针对 Windows 系统提供的安装包中,还被细分为 User Installer、System Installer 以及 .zip 版,它们之间的区别是:
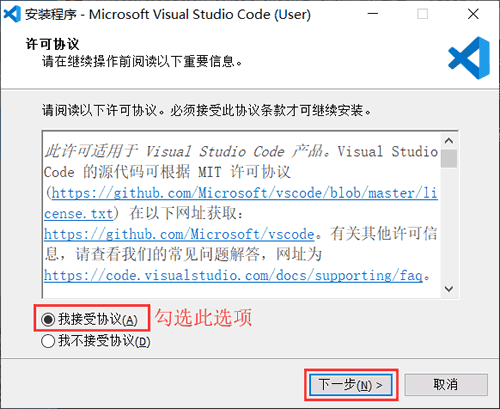
图 2 VS Code安装界面
勾选“我接受协议”,然后点击“下一步”,进入图 3 所示的界面。
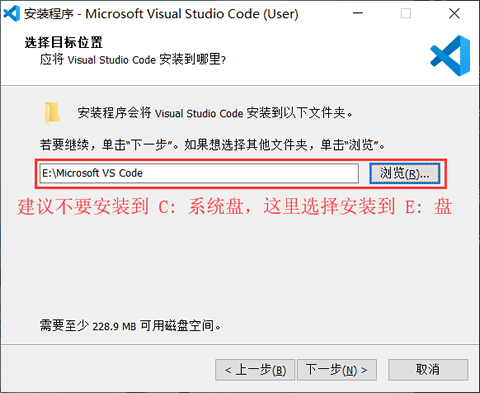
图 3 选择安装位置
如图 3 所示,建议读者不要将 VS Code 安装到系统盘(通常系统盘是 C 盘),可以安装到其它磁盘中。选择好安装位置后,继续点击“下一步”,进入图 4 所示的界面。
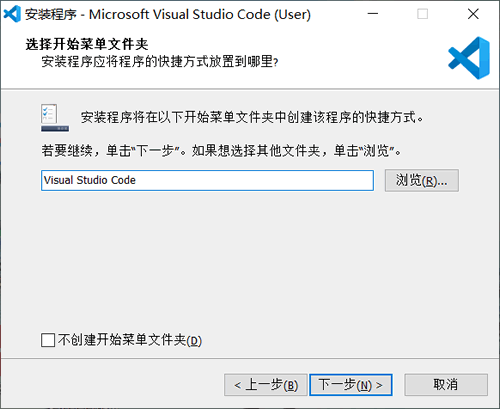
图 4 选择开始菜单文件夹
这里不需要改动,默认即可,直接点击“下一步”,进入图 5 所示的界面。

图 5 选择其他任务
读者可根据自己的操作习惯,勾选适合自己的选项即可,需要注意的是,"添加到 PATH"选项一定要勾选。选择完成后,点击“下一步”,进入图 6 所示的界面。
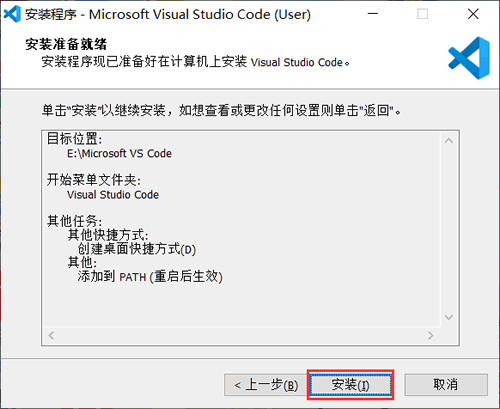
图 6 安装准备就绪
如图 6 所示,显示的是前面选择对 VS Code 做的配置,确认无误后点击“安装”,即可正式安装 VS Code。安装成功后,会出现如图 7 所示的界面,表示安装成功。

图 7 安装成功界面
点击“完成”,即可启动 VS Code。
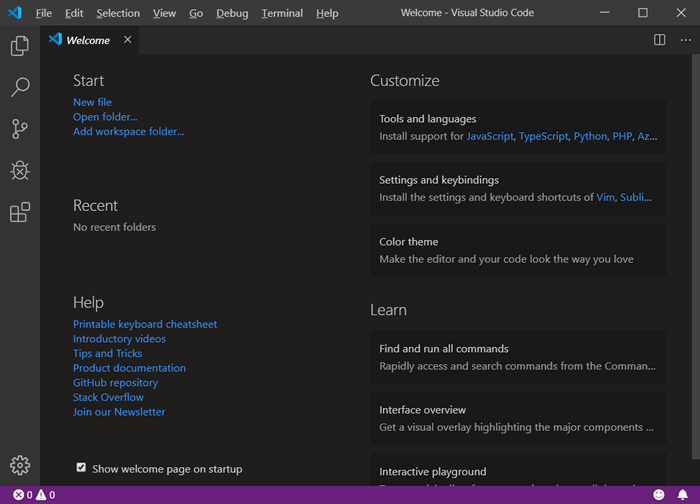
图 8 VS Code 界面
VS Code 安装 Python 扩展的方法有 2 种,分别是:
不仅如此,Visual Studio Code 没有限定只能开发特定语言程序,事实上只要安装了合适的扩展插件,它可以开发任何编程语言程序,包括 Python。因此,本节就来讲解如何下载并安装 VS Code,使其能够支持 Python 编程。
VS Code下载和安装
VS Code官网提供了 VS Code下载地址 ,如图 1 所示。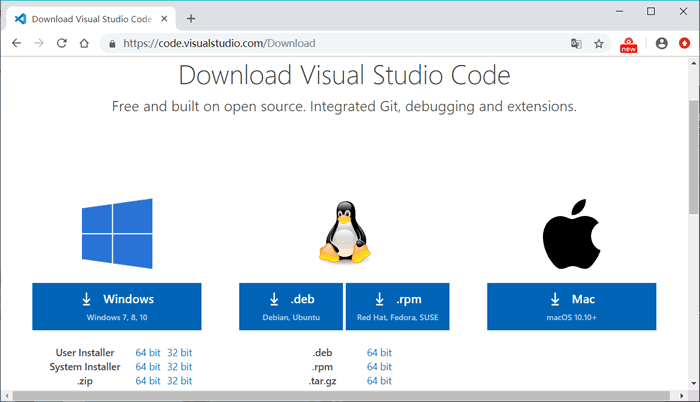
图 1 VS Code下载界面
可以看到,考虑到不同的操作系统平台,官方准备了分别适用于 Windows、Linux 和 macOS 操作系统的安装包,读者可根据实际情况,选择适合自己电脑的安装包。
值得一提得是,针对 Windows 系统提供的安装包中,还被细分为 User Installer、System Installer 以及 .zip 版,它们之间的区别是:
- User Installer:表示 VS Code 会安装到计算机当前账户目录中,意味着使用其他账号登陆计算机的用户将无法使用 VS Code;
- System Installer:和 User Installer 正好相反,即一人安装,所有账户都可以使用。
- .zip:这是一个 VS Code 的压缩包,下载后只需解压,不需要安装。也就是说,解压此压缩包之后,直接双击包含的 "code.exe" 文件,即可运行 VS Code。
由于笔者电脑使用的 Windows 10 系统,所以有 2 种安装 VS Code 的方式,但由于 .zip 版下载即可使用,无需安装,因此本节选择以 User installer 版本为例,给大家演示如何通过安装包安装 VS Code。默认情况下,VS Code 提供的是 User Installer 64 位的版本。
下载完成安装包之后,大家会得到一个类似名为 VSCodeUserSetup-x64-1.38.1.exe (笔者下载的是此版本)的文件,双击打开,看到如图 2 所示的安装界面。注意,.zip 压缩包中包含的 VS Code 和使用安装包安装,没有任何区别。
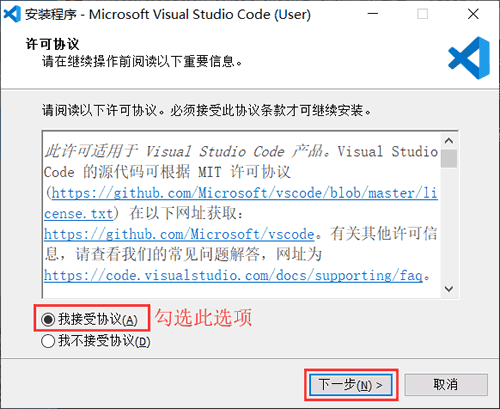
图 2 VS Code安装界面
勾选“我接受协议”,然后点击“下一步”,进入图 3 所示的界面。
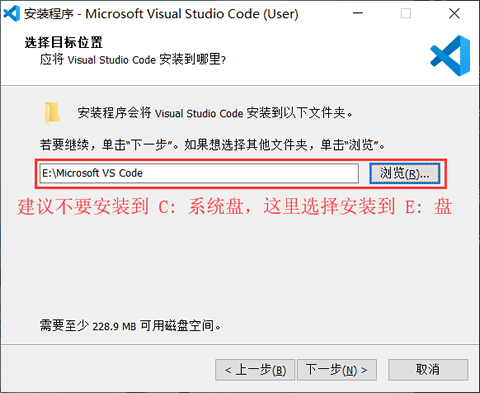
图 3 选择安装位置
如图 3 所示,建议读者不要将 VS Code 安装到系统盘(通常系统盘是 C 盘),可以安装到其它磁盘中。选择好安装位置后,继续点击“下一步”,进入图 4 所示的界面。
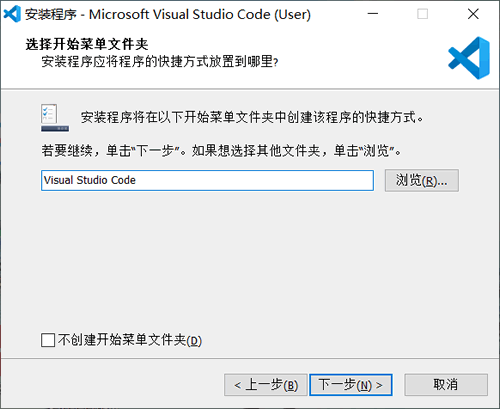
图 4 选择开始菜单文件夹
这里不需要改动,默认即可,直接点击“下一步”,进入图 5 所示的界面。

图 5 选择其他任务
读者可根据自己的操作习惯,勾选适合自己的选项即可,需要注意的是,"添加到 PATH"选项一定要勾选。选择完成后,点击“下一步”,进入图 6 所示的界面。
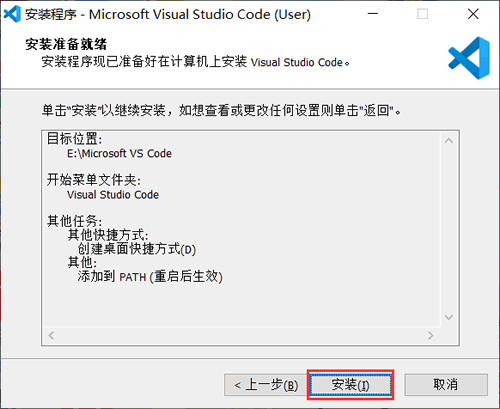
图 6 安装准备就绪
如图 6 所示,显示的是前面选择对 VS Code 做的配置,确认无误后点击“安装”,即可正式安装 VS Code。安装成功后,会出现如图 7 所示的界面,表示安装成功。

图 7 安装成功界面
点击“完成”,即可启动 VS Code。
VS Code安装Python扩展插件
注意,刚刚安装成功的 VS Code 是没有 Python 扩展的,安装此插件的方法也很简单。打开 VS Code,会进入图 8 所示的欢迎界面。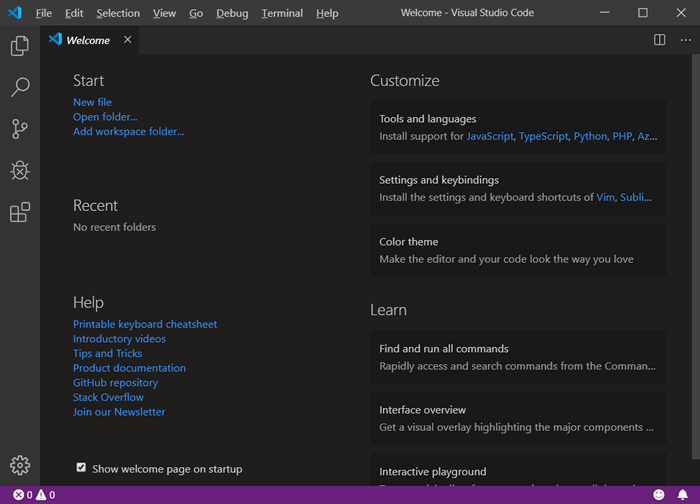
图 8 VS Code 界面
VS Code 安装 Python 扩展的方法有 2 种,分别是:
- 按照图 9 所示,在欢迎界面中选择 "Python",下方会弹出一个对话框,选择 "OK",即可完成 Python 扩展的安装;
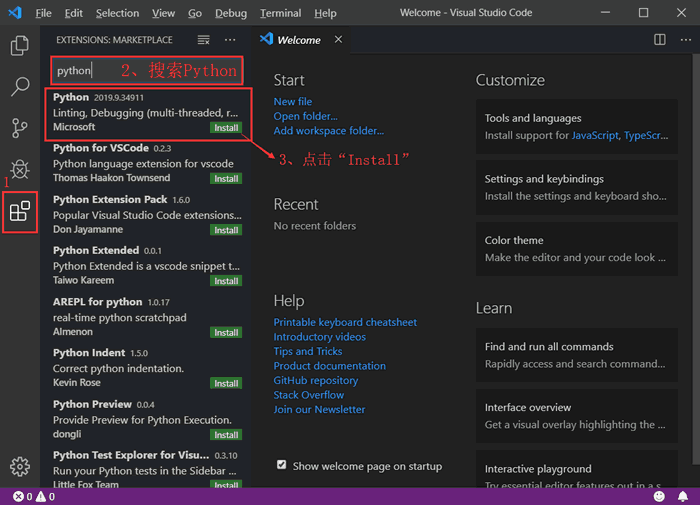
图 9 安装 Python 扩展插件
- 安装图 10 所示,点击“扩展”按钮,并搜索 Python 扩展插件,找到合适的扩展(这里选择的是第一个,这是 Python 的调试工具),选择“Install”即可安装成功。
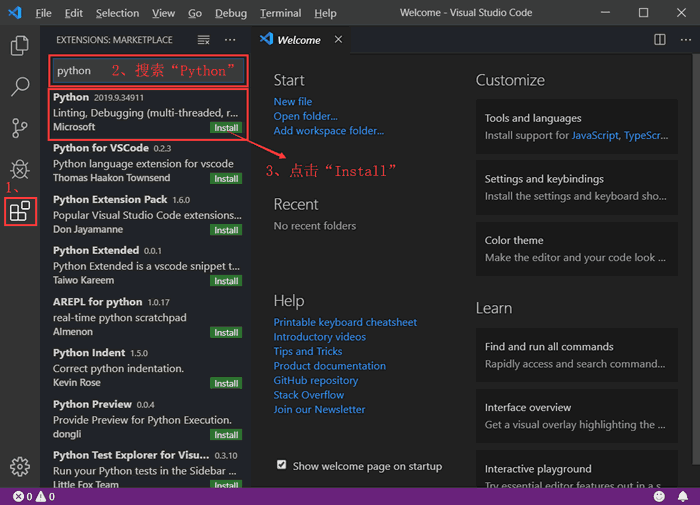
图 10 安装 Python 扩展插件