本文适合需要快速了解OpenGauss基本使用和操作的单机用户,可以短时间内完成安装体验。对于企业级生产使用或者需要部署多台服务器的,不适合本文。
因为业务需要,要在鲲鹏架构里安装单机版的OpenGauss数据库,服务器操作系统使用Centos或者OpenEuler都可以,但为了体现软硬件一致性,索性直接华为全家桶,从硬件、操作系统到数据库全部使用华为自主开发。

首先看一下硬件环境:
lscpu
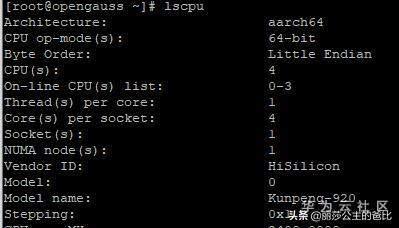
确实是鲲鹏架构服务器,这里我们使用的是4核32G的ECS,虽然OpenGauss推荐最低配置是8核32G,但是我们只是给客户演示基本功能,4核心足够了。
再看一下操作系统:
cat /etc/os-release

确实是openEnler20.03版本

下面开始正式的安装过程。
第一步,装备安装和部署目录
因为安装OpenGauss需要使用特定帐号,这一步非常重要,不然后面容易出现权限问题。
创建安装包目录,我们将来把安装包放在 /opt/soft/opengauss下
mkdir -p /opt/soft/opengauss
设置soft文件夹权限:
chmod 755 -R /opt/soft
创建数据库部署文件夹,我们将来会部署在 /opt/huawei下
mkdir /opt/huawei
设置huawei文件夹权限:
chmod 777 /opt/huawei
第二步,下载openGauss安装包并解压:
cd /opt/soft/opengauss/ wget https://opengauss.obs.cn-south-1.myhuaweicloud.com/1.0.0/arm/openGauss-1.0.0-openEuler-64bit.tar.gz
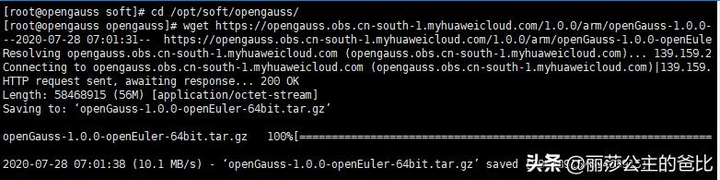
解压文件:
tar -zxvf openGauss-1.0.0-openEuler-64bit.tar.gz
第三步,配置安装环境文件:
安装辅助安装包
yum install -y bzip2 libaio-devel flex bison ncurses-devel glibc-devel patch
在script文件夹下创建clusterconfig.xml文件
vi script/clusterconfig.xml
输入如下的配置信息:
<?xml version="1.0" encoding="UTF-8"?> <ROOT> <!-- openGauss整体信息 --> <CLUSTER> <PARAM name="clusterName" value="dbCluster" /> <PARAM name="nodeNames" value="opengauss" /> <PARAM name="backIp1s" value="192.168.0.16"/> <PARAM name="gaussdbAppPath" value="/opt/huawei/install/app" /> <PARAM name="gaussdbLogPath" value="/var/log/omm" /> <PARAM name="tmpMppdbPath" value="/opt/huawei/tmp" /> <PARAM name="gaussdbToolPath" value="/opt/huawei/install/om" /> <PARAM name="corePath" value="/opt/huawei/corefile" /> <PARAM name="clusterType" value="single-inst"/> </CLUSTER> <DEVICELIST> <!-- node1上的节点部署信息 --> <DEVICE sn="1000001"> <PARAM name="name" value="opengauss"/> <PARAM name="azName" value="AZ1"/> <PARAM name="azPriority" value="1"/> <!-- 如果服务器只有一个网卡可用,将backIP1和sshIP1配置成同一个IP --> <PARAM name="backIp1" value="192.168.0.16"/> <PARAM name="sshIp1" value="192.168.0.16"/> <!--dbnode--> <PARAM name="dataNum" value="1"/> <PARAM name="dataPortBase" value="26000"/> <PARAM name="dataNode1" value="/opt/huawei/install/data/db1"/> </DEVICE> </DEVICELIST> </ROOT>
注意,把其中所有的IP地址“192.168.0.16”改成你实际的ip地址,主机名称“opengauss”改成你自己的,其它的比如数据库名称clusterName等配置,可以改成你需要的,或者保持不变。
第四步,修改performance.sh脚本文件:
vi /etc/profile.d/performance.sh
用#注释sysctl -w vm.min_free_kbytes=112640 &> /dev/null,保存退出。
第五步,配置LD_LIBRARY_PATH环境变量
export LD_LIBRARY_PATH=/opt/soft/opengauss/script/gspylib/clib:$LD_LIBRARY_PATH
你要根据你的安装目录调整上面的路径,我的安装包在/opt/soft/opengauss/下
第六步,初始化安装环境
进入script目录,执行gs_preinstall:
cd script/
./gs_preinstall -U omm -G dbgrp -X /opt/soft/opengauss/script/clusterconfig.xml
同样,需要根据你的安装路径修改上面的路径
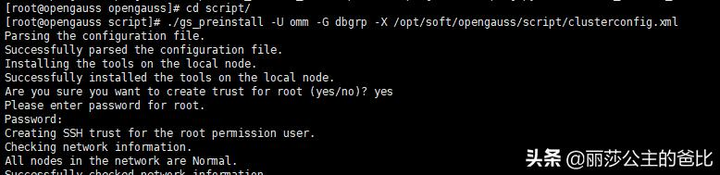
中间会有几次让你输入yes和密码的地方,还需要确认创建omm用户和密码,最后看到如下的界面:
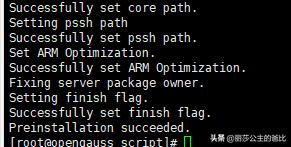
表示环境准备成功了。
第七步,执行安装:
安装前最好再执行以下命令,免得出现权限问题:
chmod 755 -R /opt/soft
使用omm用户登录
su - omm
执行安装:
cd /opt/soft/opengauss/script/
gs_install -X /opt/soft/opengauss/script/clusterconfig.xml
看到成功安装界面:
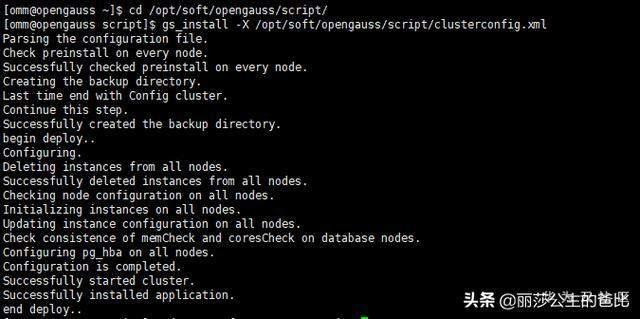
第八步,检查数据库状态
gs_om -t status --detail
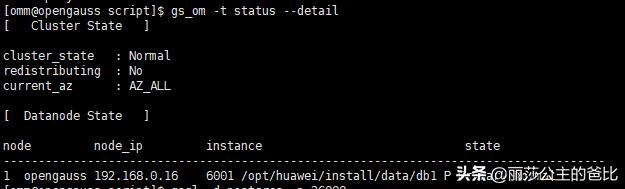
看到已经安装上了。
进入数据库:
gsql -d postgres -p 26000

然后修改用户的密码:
ALTER ROLE omm IDENTIFIED BY 'new pswd' REPLACE 'old pswd';

最后退出数据库:
\q

这样,就完成了在鲲鹏服务器的openEuler操作系统上对openGauss数据库的安装。
在不同的软硬件环境下可能安装步骤有所不同,请灵活使用。