点赞再看,养成习惯;物以类聚,人以群分。
微信搜索【亦心Excel】关注这个不一样的自媒体人。
本文 GitHub https://github.com/hugogoos/Excel 已收录,包含Excel系统学习指南系列文章,以及各种Excel资料。
不知道大家在Excel中录入数据的时候有没有遇到过这样的困扰,在一个已有的表格下方添加数据时,下面新加的数据边框并没有线条,而是表格自身的样式。
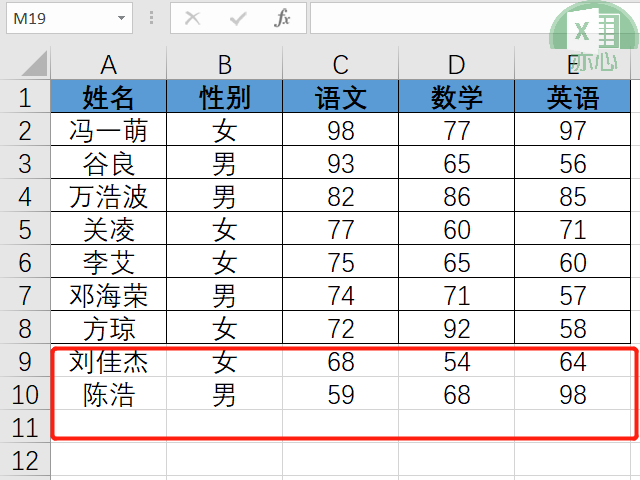
这样就只能在数据录入完成后,使用格式刷或者统一对边框设置,这样操作很麻烦,那怎么能做到如下图在新录入数据时,单元格就自动添加边框线条呢?
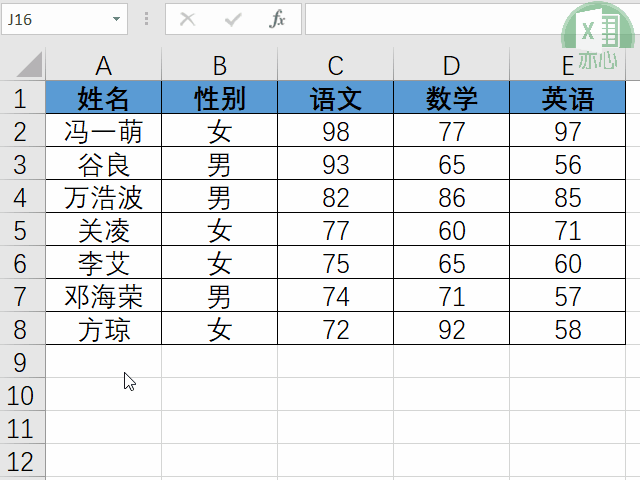
今天我在这里分享自动添加边框线条两个小技巧。
1、条件格式法
条件格式法顾名思义就是利用条件格式识别当单元格有数据录入时就自动添加边框线条。
①首先选中A:E列单元格区域;
②点击「开始」选项卡下「样式」命令组下的「条件格式」下拉列表,选择「新建规则」;
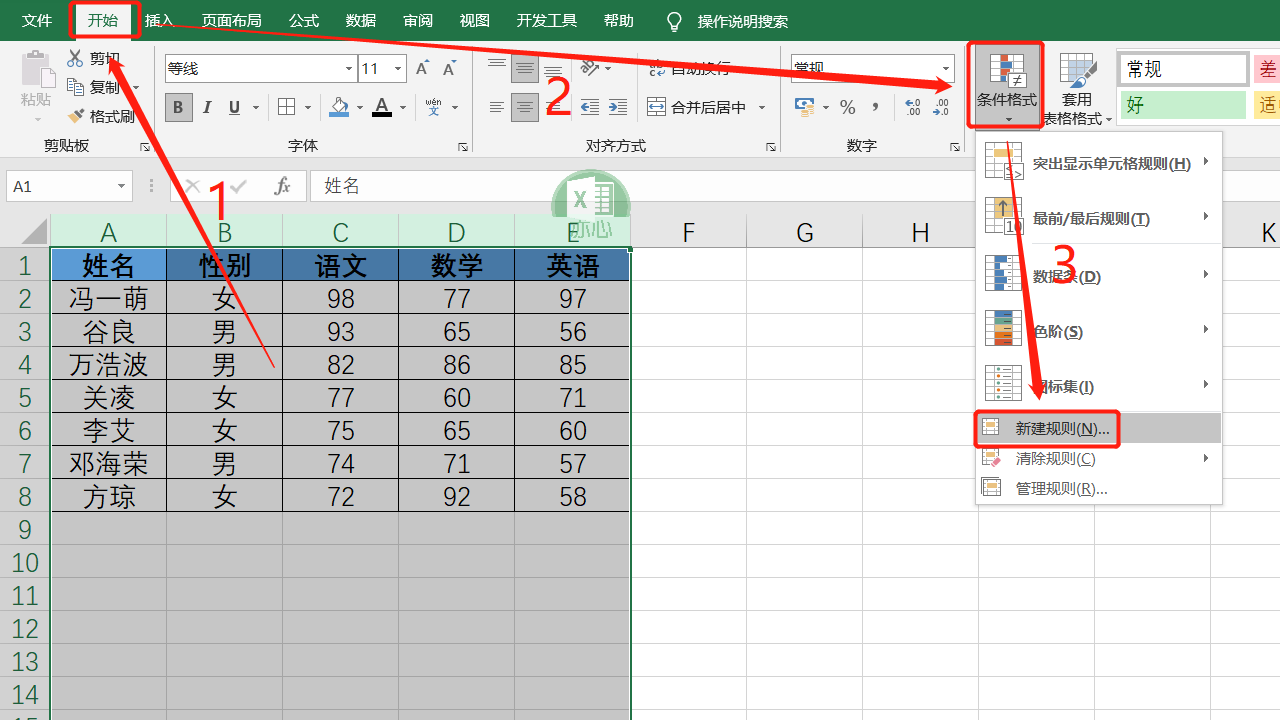
③然后选择「使用公式确定要设置格式的单元格」,并在「为符合此公式的值设置格式」中输入公式:「=COUNTA($A1:$E1)」,然后点击「格式」;
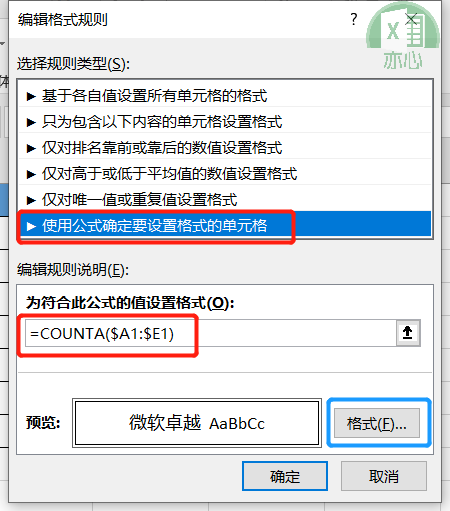
④然后设置边框,并选择外边框,点击确定,完成规则添加。
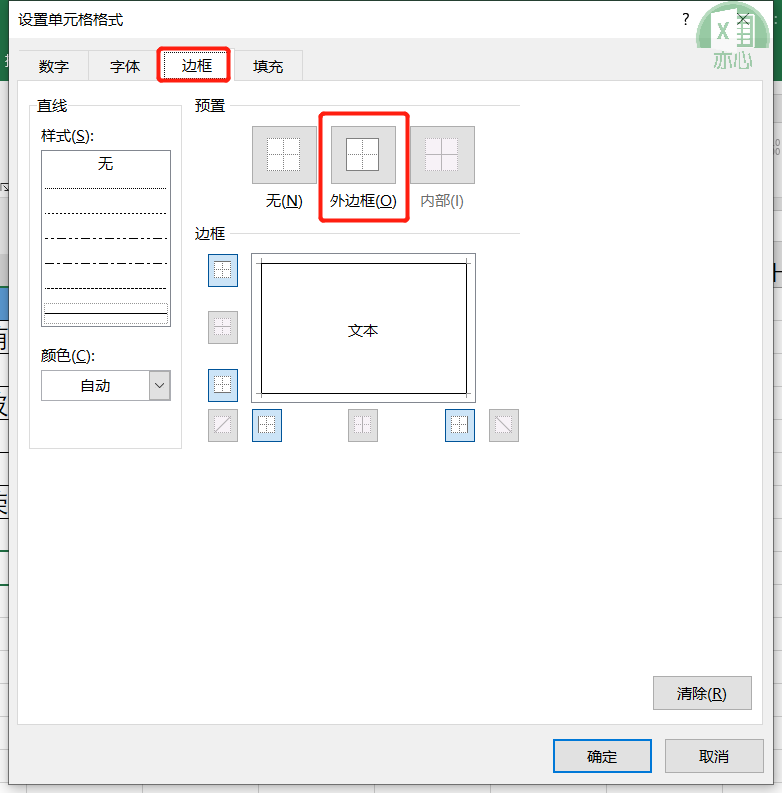
这时在添加数据会发现已经可以自动添加边框线条了。下面看看效果:
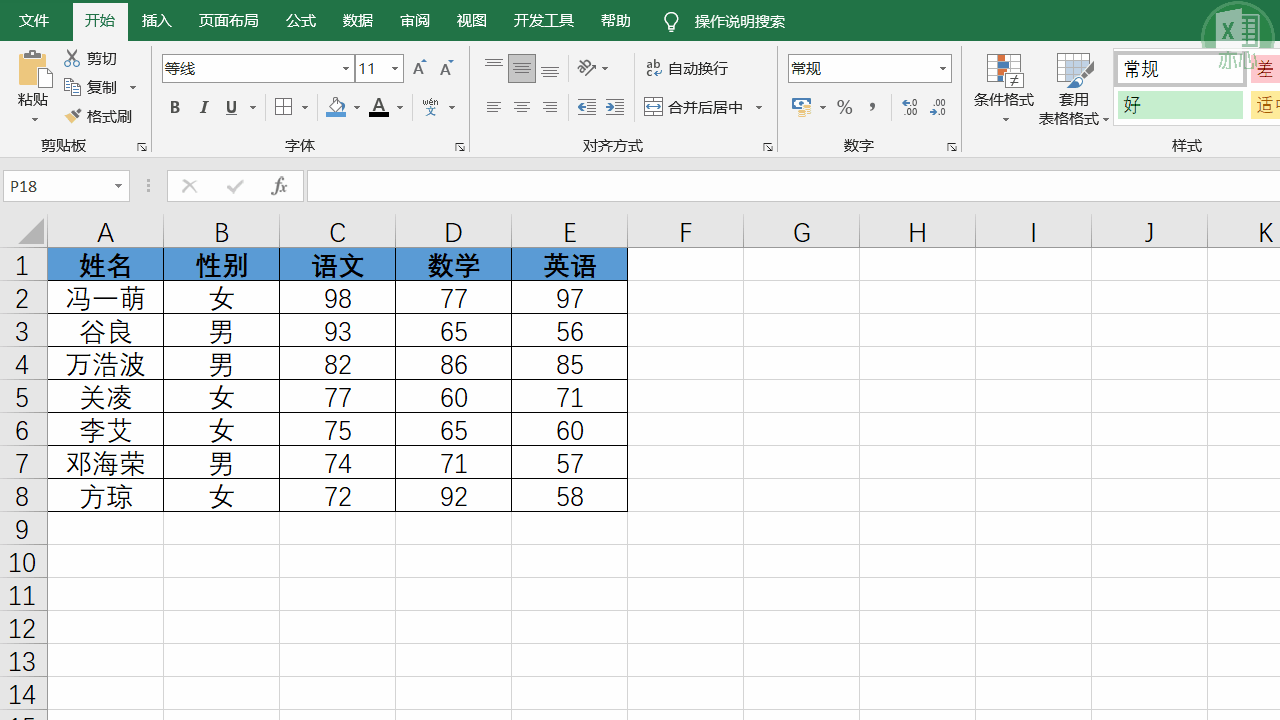
2、套用表格样式法
套用表格样式的方法是指把我们的表格直接套用Excel提供的表格样式模板。套用表格样式提供了很多种表格样式,甚至我们自己都可以自定义表格样式。
操作也十分简单,首先选择数据A1:E8单元格区域,然后点击「开始」选项卡下「样式」命令组下的「套用表格样式」下拉列表,任意选择一个自己喜欢的样式。
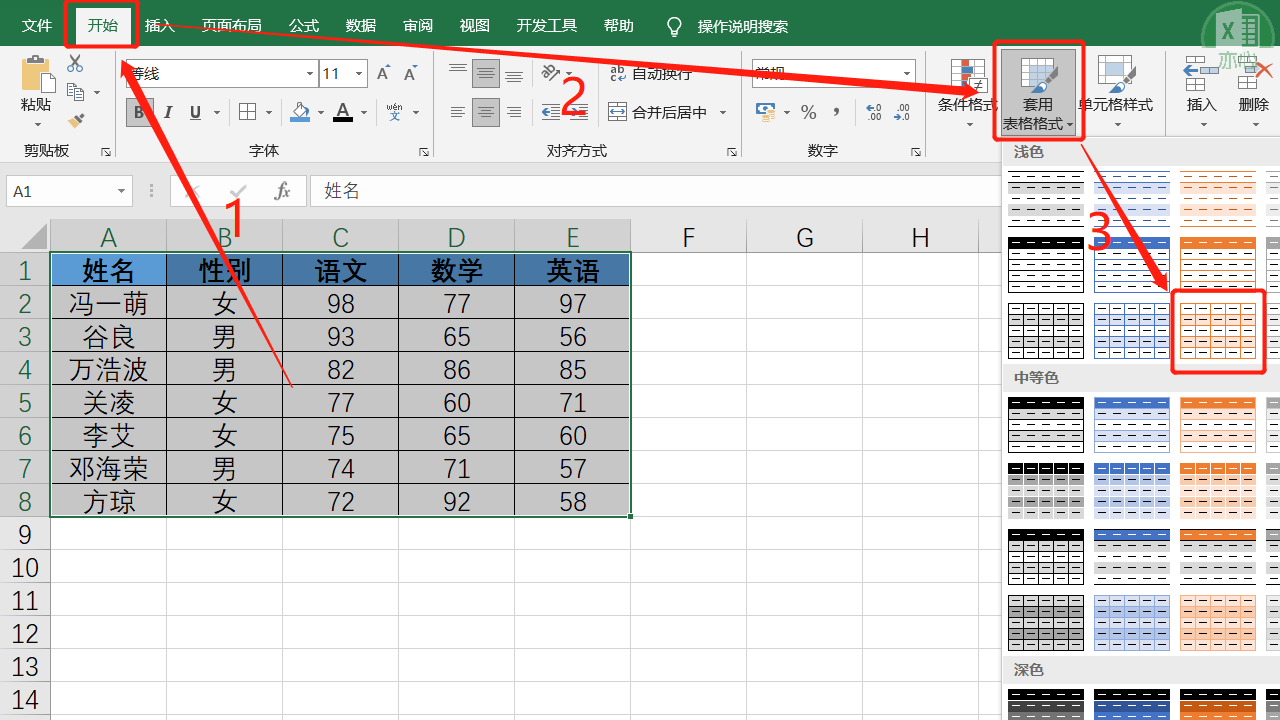
然后点击确认即可。
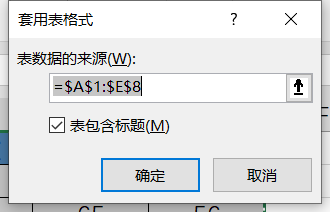
如果这样还嫌麻烦,可以直接按快捷键「Ctrl+T」即可自动套用表格样式。
下面来看看具体操作过程:
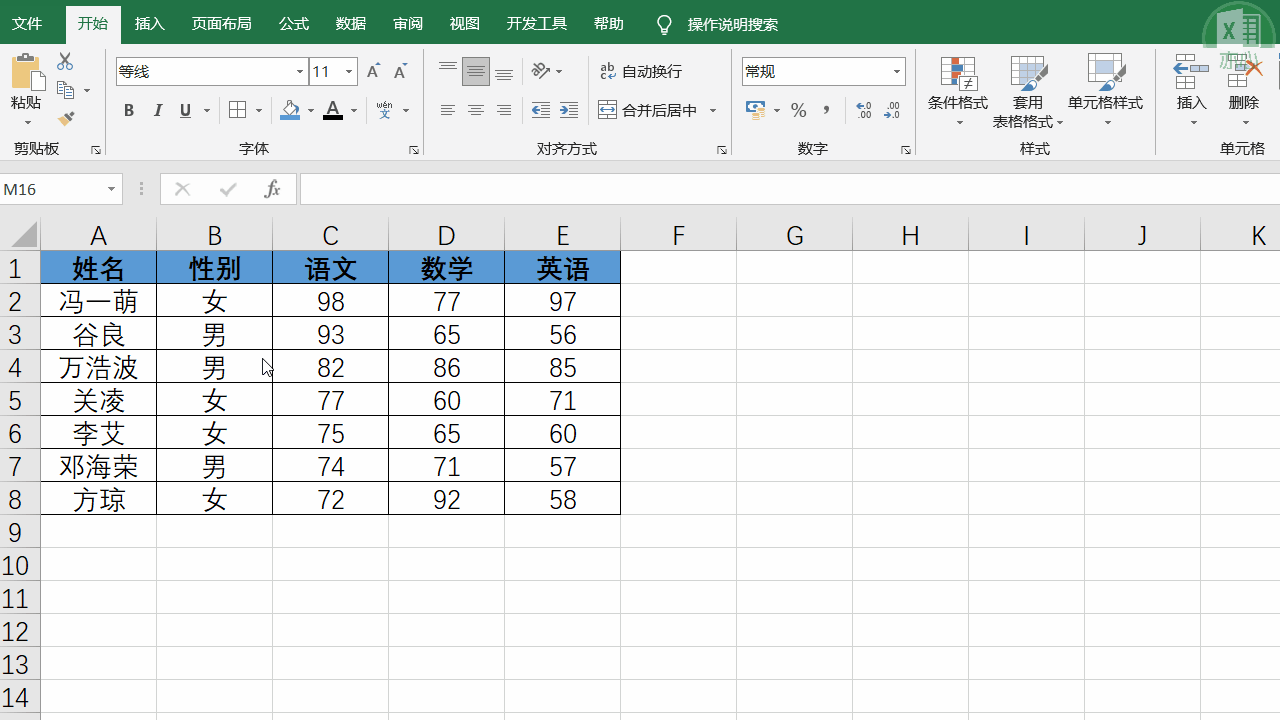
通过今天的这个小例子,可以看出来使用的功能并不复杂,但是解决的问题却很方便,而且可以提升很大的工作效率。而当我们可以熟练使用各种小功能,然后各种组合,就可以达到各种神奇的效果,这也就是熟能生巧。万丈高楼平地起,基础很重要,学好每个小的基础知识,后面才能更好的利用Excel,才能让Excel来给我们提升工作效率。
今天的分享到这里就结束了,但是学习的道路才刚刚开始,希望我们可以在学习的道路上不断地前进,坚持不懈。
如果你有感兴趣的功能,可以告诉小编哦,小编会为你写一篇相应的文章。当然是先到先写哈,我会列一个计划表,尽量满足大家的需求,所以如果下一篇不是你要的文章,请不要着急,可能就在下下篇。记得告诉小编你想学习的功能哦。
文章持续更新,可以微信搜索「 亦心Excel 」第一时间阅读,本文 GitHub https://github.com/hugogoos/Excel 已经收录,包含Excel系统学习指南系列文章,欢迎Star。
