经历过几次硬盘损坏完全丢失数据后,痛定思痛,在 2019 年的时候上了个 NAS。
在上这个 NAS 的时候买了个 8 盘位的,顺便把手上的各种容量的硬盘都拿来装上了,所以硬盘的容量在 NAS 里面也是五花八门。
这样的配置通常不能够将容量用到最大化,但是好歹比单盘的要保险多了。
中途经历过一次硬盘损坏,换过一次硬盘升级过一次空间。
最近又有一块从老台式机上的硬盘被替换下来了,所以想着替换掉 NAS 中容量比较小的 500G 的硬盘。
扩充流程是:
- 更换硬盘
- 扩充存储池
- 扩充卷
必须要按照上面的顺序进行扩充,在扩充存储池的时候非常耗时,要有心理准备。
找到容量最小的盘位
首先要在你的 NAS 存储中,找到容量最小的盘位。
按照官方的推荐替换原则就是,为了保障存储空间的最大利用,你替换的新硬盘容量要大于等于 NAS 最大容量的硬盘,然后从 NAS 中容量最小的硬盘开始替换。
所以正确的打开姿势是,针对我的 NAS,需要最少容量是 6TB 的,并且从最小容量的盘位开始替换。
因为我这是用的老的台式机硬盘,一般来说替换的新硬盘大于你要替换的存储空间就 OK。
缺点是存储空间的提升很有限,不是你想的那样的算法。
下面的图显示的是,我们替换掉的第 6 盘位的硬盘,这块硬盘在没有替换之前和第8盘位的硬盘容量是一样的,都是 500 GB
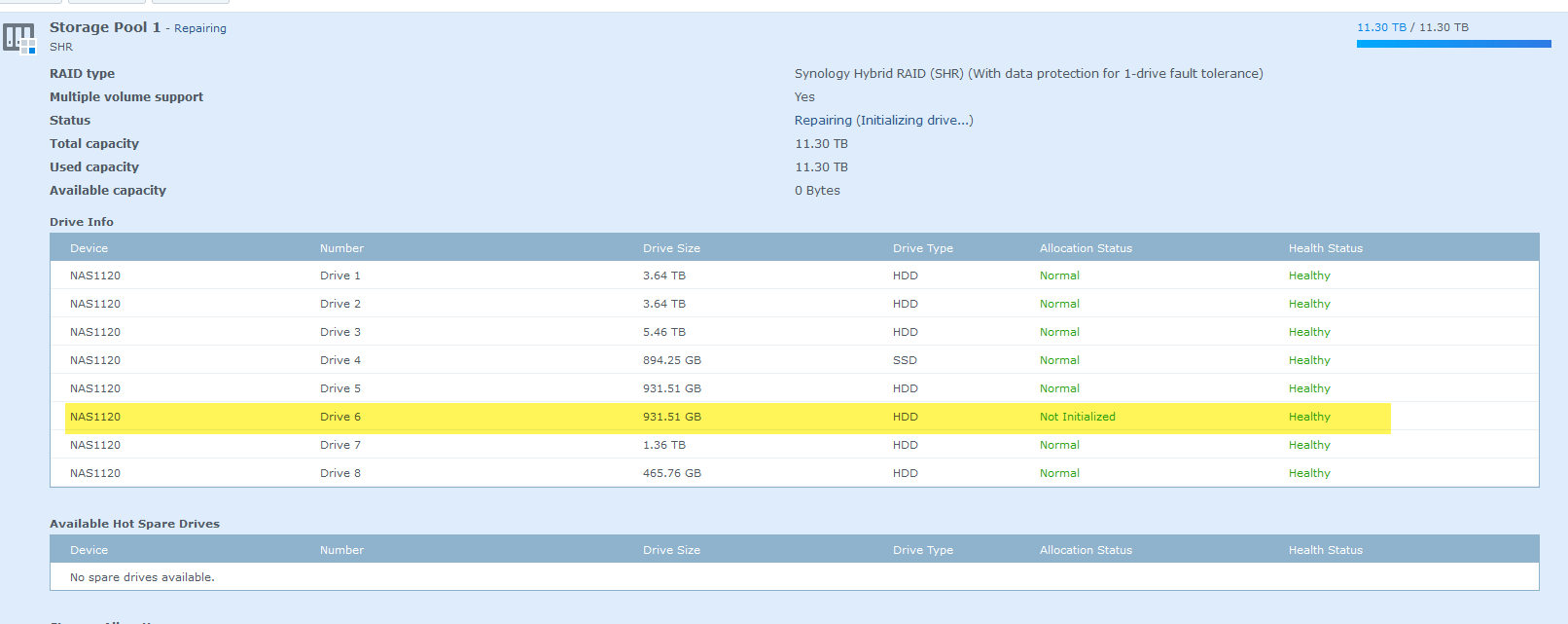
替换下来后看了下老的硬盘,居然是 2007 年生产的,到现在已经有 14 年了,是有点老了。

修复存储池
替换硬盘后的下一步就是修复存储池。
当硬盘替换后,会提示你的存储池显示为降级,如果没有这个显示的话,你可以重启下你的 NAS。
然后在存储池上 Action 上会有一个提示为修复,单击修复就会弹出下面的界面。
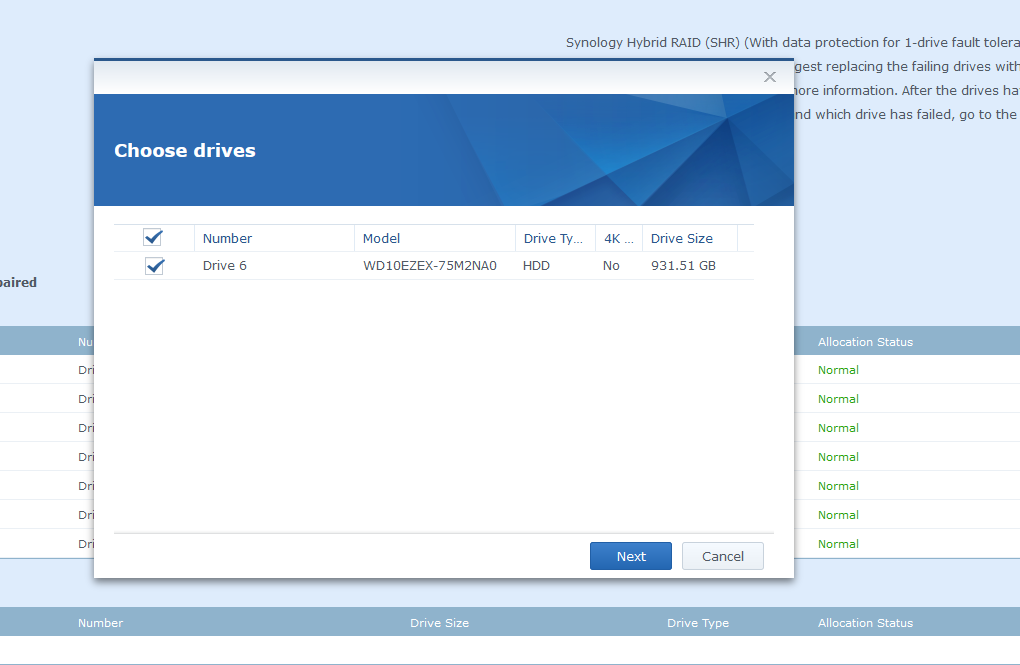
在上面的界面中,NAS 已经告诉你识别到了新的硬盘和容量。
然后单击下一步继续。
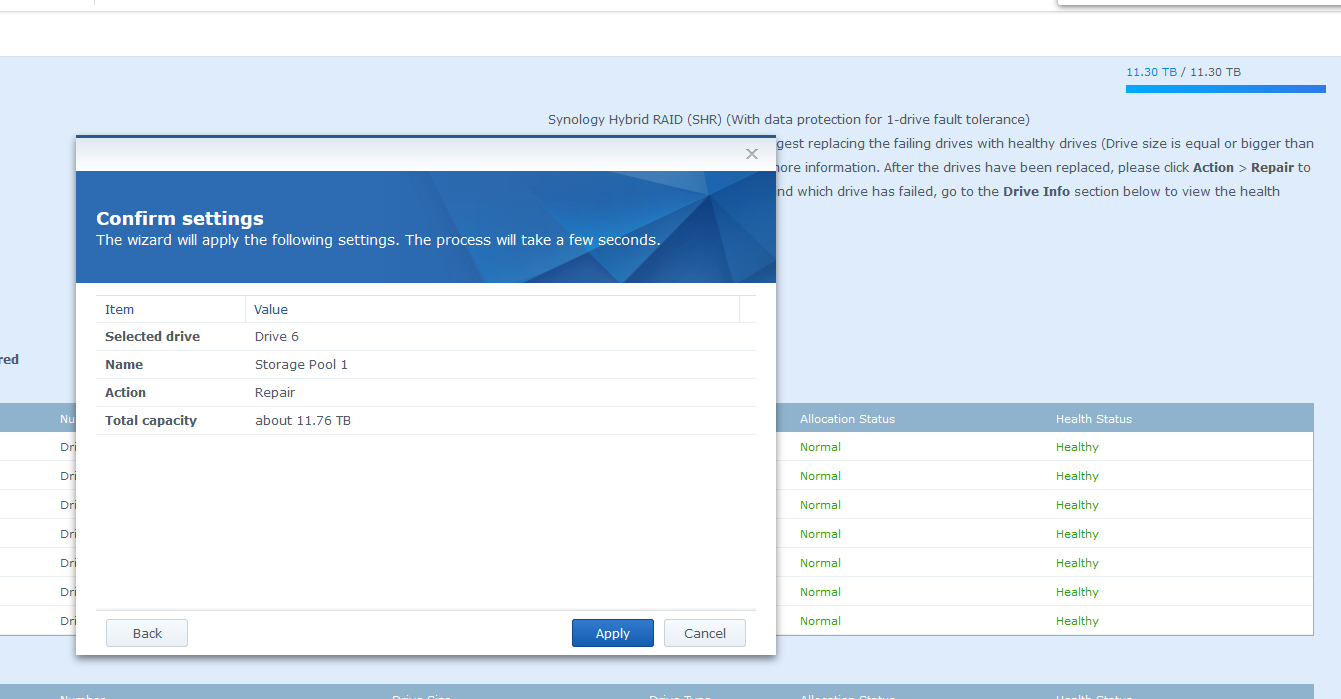
下一步继续后如上图所示,你将会看到确定配置。在这个确定配置上面有一个总的容量。
这个容量就是在修复存储池后你的 NAS 将会扩展到的存储池容量。
确定后继续,然后你会看到 NAS 正在尝试帮你修复存储池。
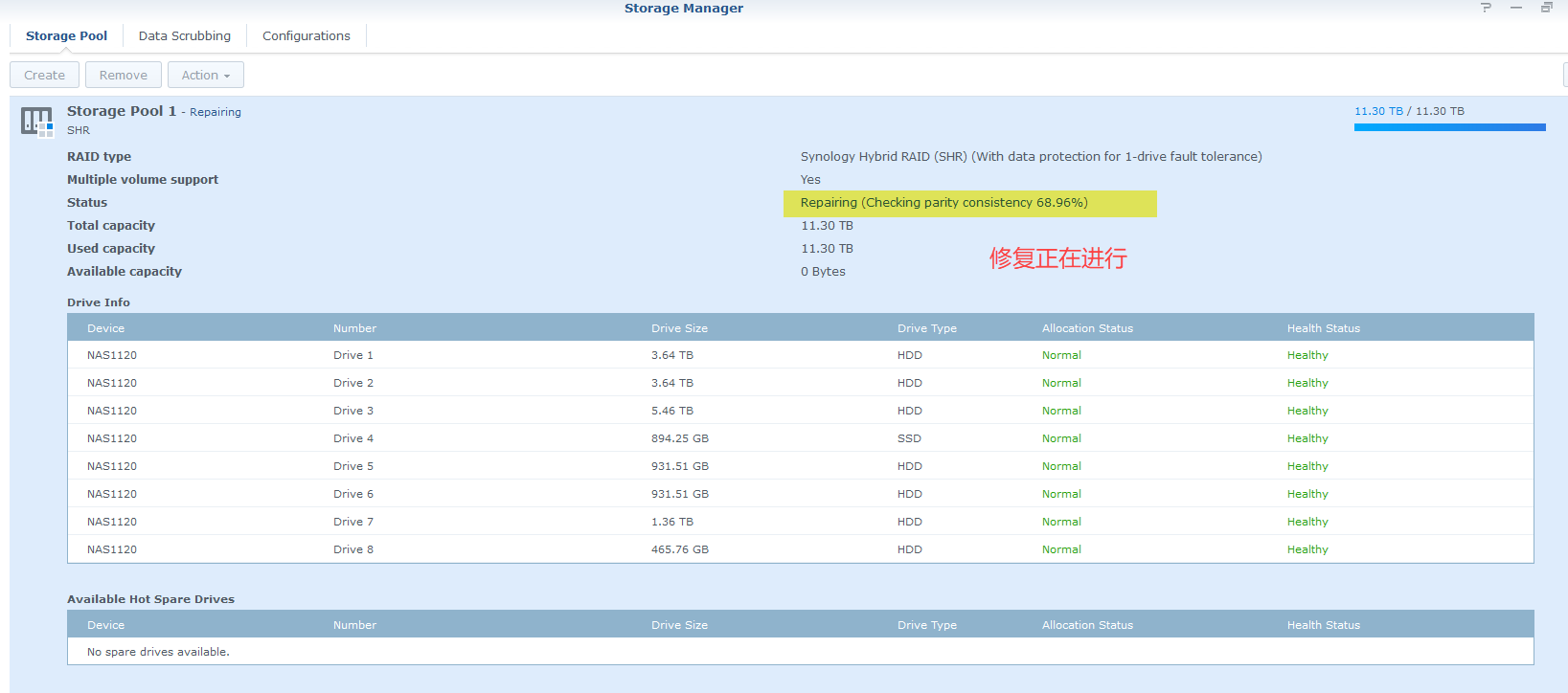
这里的修复非常耗时,你可以准备 1 天的样子来完成。当上面正在修复的时候,你可以去休息休息了。
在修复的时候是不影响 NAS 使用的,你可以正常使用 NAS。
扩充卷
等第二天早上起来后再检查下你的 NAS 看看存储池是否已经修复成功了。
如果存储池已经修复成功了,你可以开始扩充卷来增加容量了。
下图是我们扩充卷之前的容量。
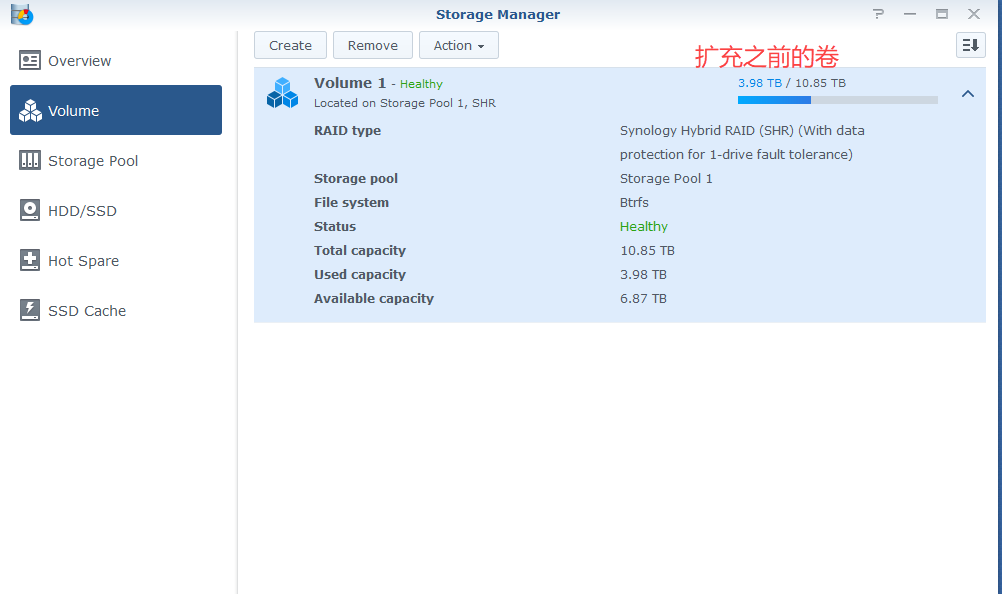
选择 Action 下面的 Configure 选项来进行配置。
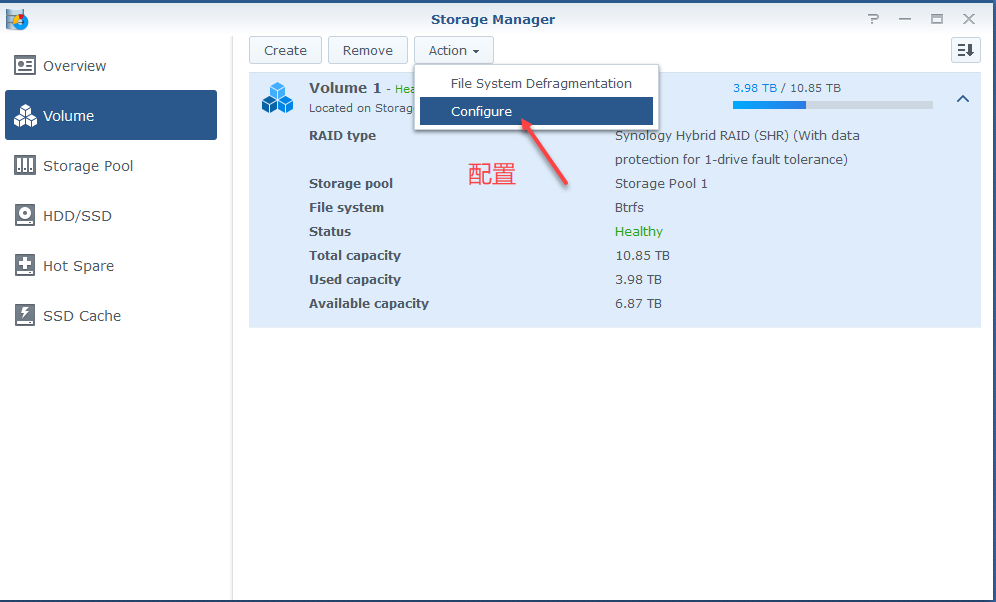
因为我们扩充了存储池,所以我们可以在最大可用 GB 哪里看到了增加的容量,然后你单击 Max 进行最大容量扩充。
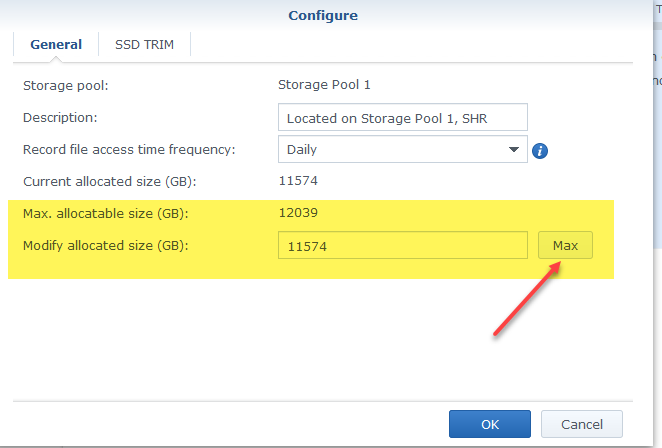
NAS 在这个时候会帮你扩充卷,这个扩充的过程很快,基本上几分钟就会完成。
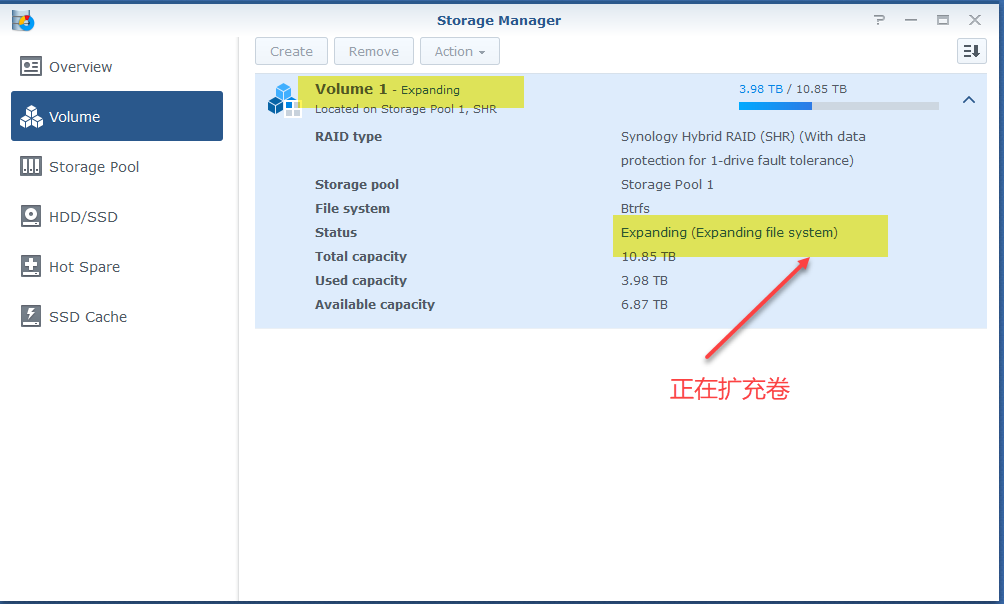
在完成后,你便可以看到扩充完成的卷和大小了。
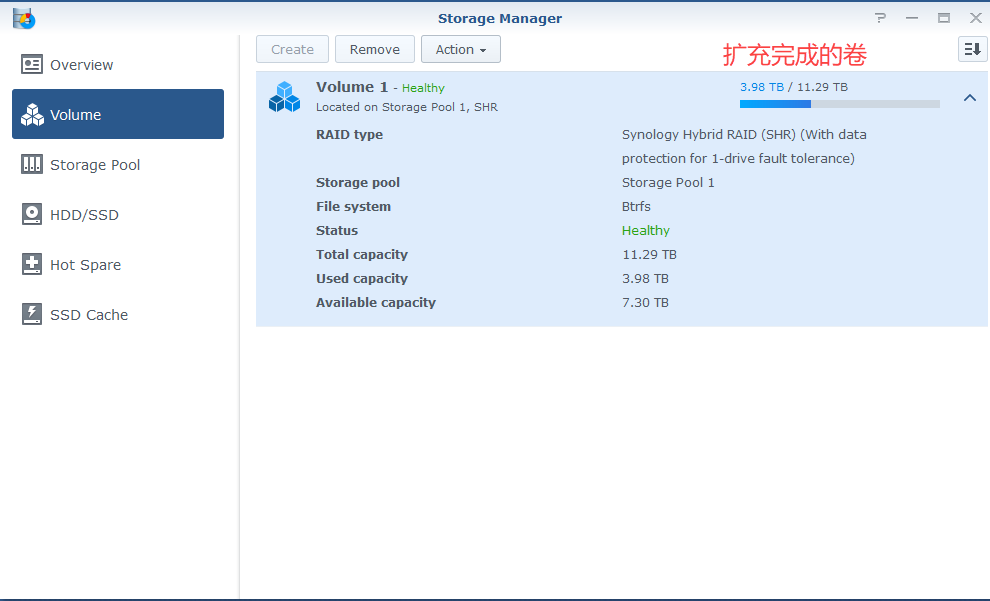
在完成上面的操作后,就可以享受到 NAS 扩充后的容量。
因为 NAS 具有上面的特性,因此较多盘位的 NAS 能够在保证不间断运行的时候扩充容量,同时针对单盘的数据备份要好得多得多。
硬盘有价,数据无价,再加上随着智能手机,摄像设备的使用,存储的需求越来越大。NAS 针对家庭和小型办公场所来说是一个不错的选择。