一、原理简介
SSH证书认证登录的基础是一对唯一匹配密钥: 私钥(private key)和公钥(public key)。公钥用于对数据进行加密,而且只能用于加密。而私钥只能对使用所匹配的公钥,所加密过的数据进行解密。私钥需要用户单独妥善保管。SSH 客户端使用私钥向服务器证明自已的身份。而公钥是公开的,可以按需将其配置到目标服务器上自己的相应帐号中。
在进行 SSH 登录认证时,进行私钥和公钥协商。如果匹配,则身份得以证明,认证成功,允许登录。否则,将会继续使用密码验证等其它方式进行登录校验。SSH 证书验证登录配置及登录协商过程,如下证书校验交互登录流程示意图所示:
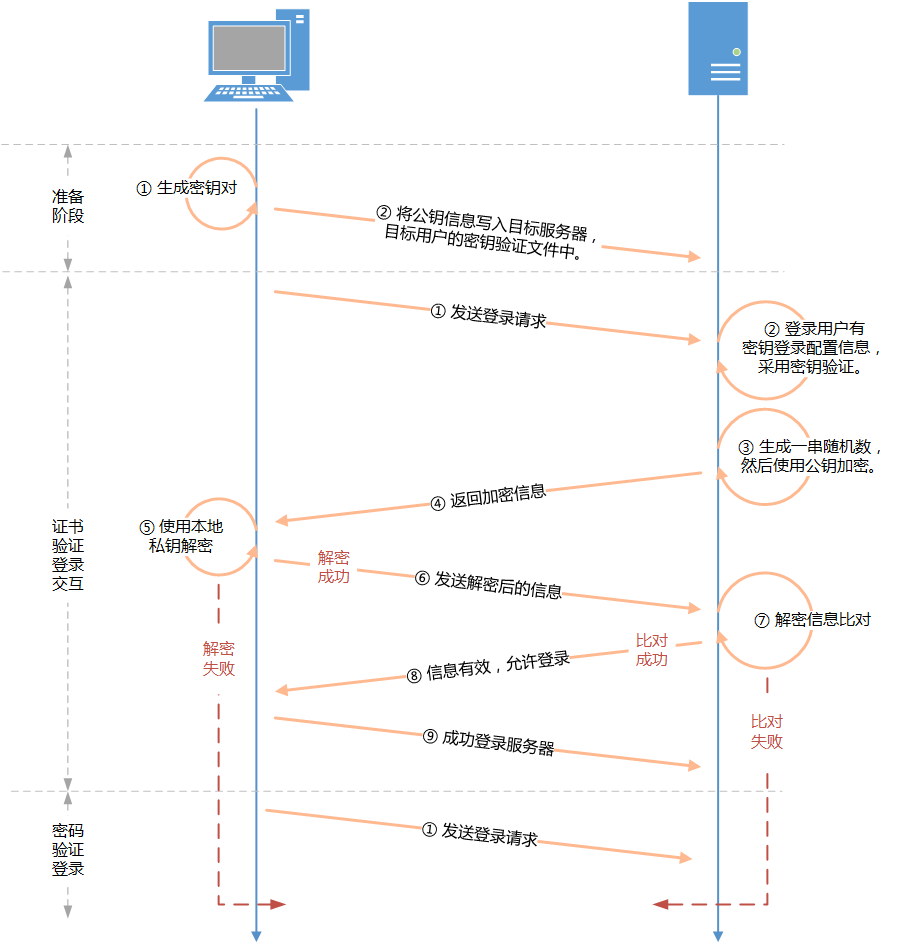
各步骤补充说明如下:
生成证书
客户端生成密钥对。
将公钥信息写入目标服务器、目标账户的配置文件。该操作隐含表示了客户端拥有对目标服务器的控制权。
协商交互过程
- 客户端向目标服务器发送登录请求。在SSH 服务启用了证书验证登录方式后,会优先通过证书验证方式进行登录验证。
- 目标服务器根据 SSH 服务配置,在用户对应目录及文件中读取到有效的公钥信息。
- 目标服务器生成一串随机数,然后使用相应的公钥对其加密。
- 目标服务器将加密后的密文发回客户端。
- 客户端使用默认目录或 -i 参数指定的私钥尝试解密。
- 如果解密失败,则会继续尝试密码验证等其它方式进行登录校验。如果解密成功,则将解密后的原文信息重新发送给目标服务器。意思类似于: “看,这是这段话的原文。我能读懂发过来的密文,我拥有服务器的控制权,请让我登录。”
- 目标服务器对客户端返回的信息进行比对。如果比对成功,则表示认证成功,客户端可以登录。如果对比失败,则表示认证失败,则会继续尝试密码验证等其它方式进行登录校验。
二、自动登录配置
生成密钥对
SSH 协议 V1只使用 RSA 算法,而 SSH 协议V2 对 RSA 算法和 DSA 算法都支持。目前所有OpenSSH 版本都应该对两种算法都支持。两种算法的密钥的生成指令和使用方法相同,本文仅以 RSA 算法为例进行相关说明。
生成密钥对的时候,可以按需决定是否设置密码。但需要注意的是,如果设置了密码,还需结合 ssh-agent 代理和 ssh-add 配置才能实现自动登录。同时,相关配置只对 ssh-agent 启动的相应 shell 生效,用户退出后重新登录时还需重新配置。所以,为简便起见,本文以常见的、不配置密码的情况进行说明。
可以在任意支持环境下生成密钥对。Windows 和 Linux 环境下,配置分别说明如下。
Windows环境下生成密钥对
在 Windows 环境下,通常借助各种应用软件来创建和管理密钥对。以常见的NetSarang Xshell为例,请执行如下步骤创建密钥对:
打开Xshell程序。
单击 工具 > 用户密钥管理者 ,再点击 生成 。
在打开的密钥创建向导中,选择默认的 RSA 密钥算法及密钥长度(默认 2048 位)后,点击 下一步 。
程序生成密钥对后,点击 下一步。
如前面所述,密钥加密密码留空:

点击 下一步,会弹出确认信息,点击 是 确认。
复制或者点击 保存为文件 对公钥信息进行保存。
点击 完成 ,在 用户密钥管理者 列表中能看到相应的密钥信息。
Linux环境下生成密钥对
在 Linux 环境下,通常使用系统自带的 ssh-keygen 软件来创建和管理密钥对。请执行如下步骤创建密钥对:
以任意具有 ssh-keygen 执行权限的用户登录服务器。
使用如下指令,基于 rsa 算法创建密钥对:
ssh-keygen -t rsa Generating public/private rsa key pair. Enter file in which to save the key (/root/.ssh/id_rsa): → 默认保存路径和文件名,可以按需修改。 Enter passphrase (empty for no passphrase): → 如前面所述,不设置密码,回车确认即可。 Enter same passphrase again: → 不设置密码,回车确认即可。 Your identification has been saved in /root/.ssh/id_rsa. → 创建的私钥文件。 Your public key has been saved in /root/.ssh/id_rsa.pub. → 创建的公钥文件。 The key fingerprint is: 17:b8:0e:76:cb:57:21:3b:f2:bb:8b:a2:42:2b:54:be root@iZ233gr74jvZ The key's randomart image is: +--[ RSA 2048]----+ | | | . | | . o . | | . . + . | | o o S + . | | ... . = = o | |.. .. + o | |. oE . o . | | . ... .. +o | +-----------------+
说明:
如果 .ssh 目录不存在,程序会自动创建。
生成的密钥对默认保存在当前用户家目录下的 .ssh 文件夹中,文件名默认为 id_rsa(私钥) 和 id_rsa.pub(公钥)。用户可以按需设置保存路径和文件名。
密钥配置
生成密钥对后,进行如下处理:
私钥的处理
私钥用于信息校验,请确保安全。可以将私钥上传到其它源服务器上,或者直接参阅前述说明创建新的密钥对。
公钥的处理
公钥信息需要写入目标服务器、目标用户的配置文件中,默认配置文件为对应用户家目录下 .ssh 文件夹中的 authorized_keys,即:
~/.ssh/authorized_keys
可以复制公钥信息后,直接通过 vi 等编辑器将其写入上述文件。或者通过如下指令,在源服务器上配置写入:
cat ~/.ssh/id_rsa.pub | ssh <用户名>@<目标服务器IP> 'cat >> ~/.ssh/authorized_keys'; 比如: cat ~/.ssh/id_rsa.pub | ssh root@120.26.38.248 'cat >> ~/.ssh/authorized_keys';
注意:
该操作由于需要登录目标服务器才能完成,所以隐含表示了客户端拥有对目标服务器的控制权。
如果修改了默认的目录或文件名,则需要同步修改SSH 服务配置文件(默认为/etc/ssh/sshd_config)中的AuthorizedKeysFile 参数,否则会因找不到公钥信息而导致自动登录失败。
三、参数与权限检查确认
要顺利完成自动登录,还需对SSH 服务相关参数及关联文件、文件夹的权限进行确认或调整。
SSH服务参数设置
SSH 服务默认开启了证书认证支持。编辑 SSH 服务配置文件(默认为/etc/ssh/sshd_config),确保如下参数没有显示的置为 no。否则,将参数值修改为yes,或者整个删除或注释(在最开头添加 # 号)整行配置。比如:
#RSAAuthentication yes
#PubkeyAuthentication yes
同时,如前面所述,如果修改了默认的公钥路径或文件名,还需确保 AuthorizedKeysFile 参数值配置的信息与其一致。
注意:如果对相关参数做了修改,需要重启 SSH 服务生效。
相关权限设置
SSH 服务证书验证方式登录,对相关目录和文件的权限有要求。权限配置异常可能会导致登录失败。
- .ssh 目录的权限配置
使用如下指令,确保 $HOME/.ssh 目录只有所有者才有权写入:
chmod 700 ~/.ssh
- authorized_keys 文件的权限配置
使用如下指令,确保其它用户对 authorized_keys 文件没有修改权限:
chmod 600 ~/.ssh/authorized_keys
- 进一步安全配置
进一步的安全设置可以将 authorized_keys 文件权限配置为 400(其他用户没有任何权限),并对其及 .ssh 目录添加 immutable 位权限(防止文件被修改):
chmod 400 ~/.ssh/authorized_keys chattr +i ~/.ssh/authorized_keys chattr +i ~/.ssh
四、自动登录
完成上述配置后,在客户端即可免密码直接登录。说明如下:
Windows环境自动登录
Window 环境下,还是以常见的NetSarang Xshell为例,请执行如下配置进行自动登录:
单击 文件 > 属性,打开主机属性配置窗口。
点击 连接 > 用户身份验证,如下图所示,将 方法 设置为 Public Key;将 用户名 设置为已经设置了证书登录的相应用户名;将 用户密钥 设置为对应的私钥。最后,点击 确定。
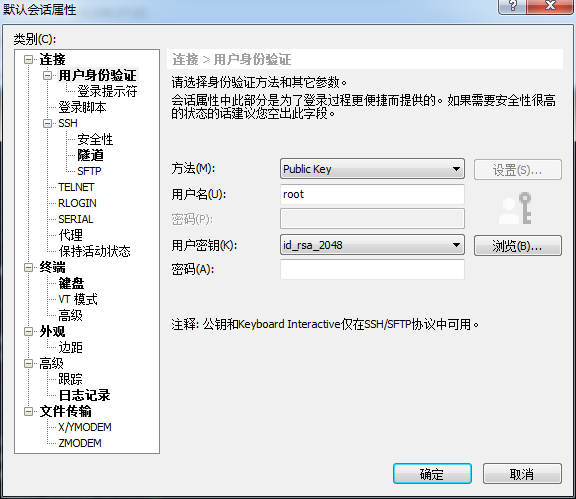
再次连接相应服务器时,无需密码输入用户名和密码,即可自动登录。
Linux环境自动登录
Linux 环境下,在客户端直接通过 ssh 软件免密码登录: ssh <用户名>@<目标服务器> 比如: ssh root@192.168.0.1 如果修改了私钥路径或文件名,则需要通过 –i 参数进行指定: ssh –i <私钥路径及文件名> <用户名>@<目标服务器> 比如: ssh -i /bak/my_rsa user@192.168.0.1