1. 首先从网页上https://www.virtualbox.org/wiki/Downloads下载VirtualBox-6.0.0-127566-OSXdmg文件。我一般把下载的文件放到/opt下(如果没有自己创建,以后下载的软件都放在这下,方便管理)
2. 找到/opt/VirtualBox-6.0.0-127566-OSXdmg文件
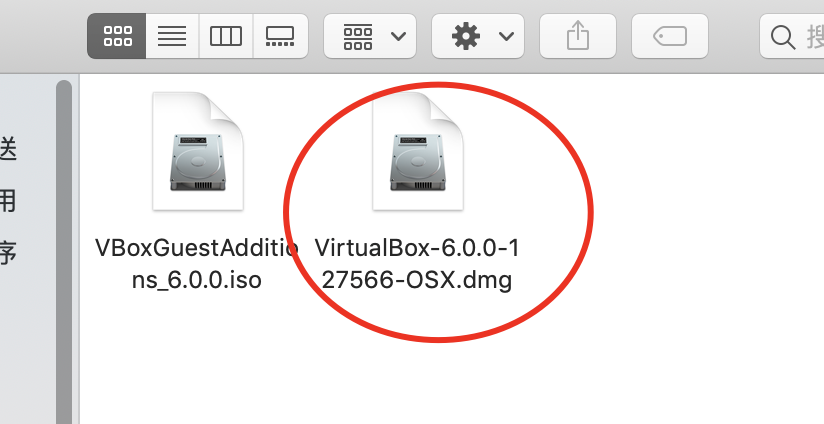
双击安装即可(这个操作简单,就是不停的下一步,最后完成即可)
3. 安装完成后在自己的启动台(左下角第三个)找到VirtualBox
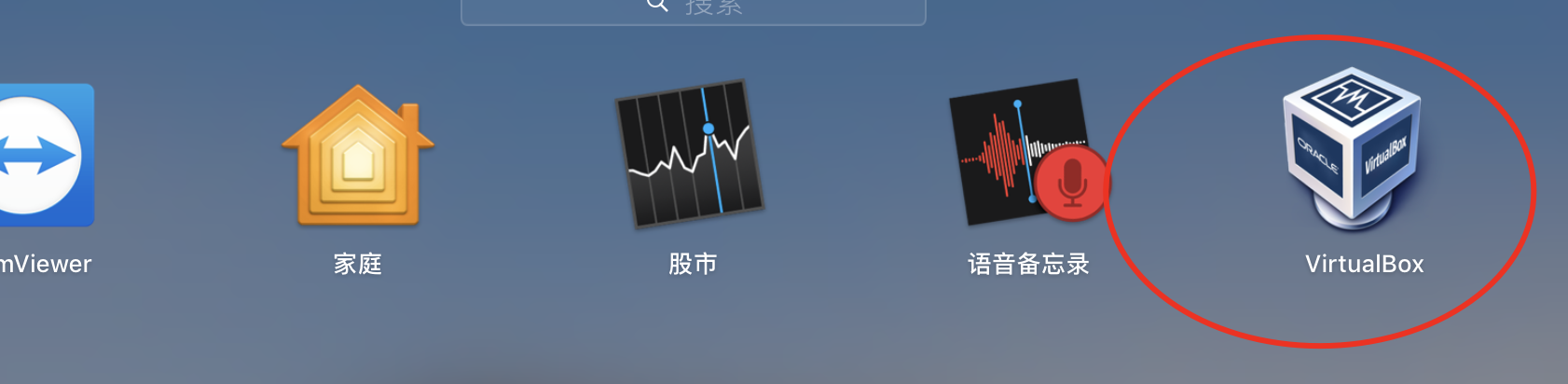
打开运行,得到如下界面
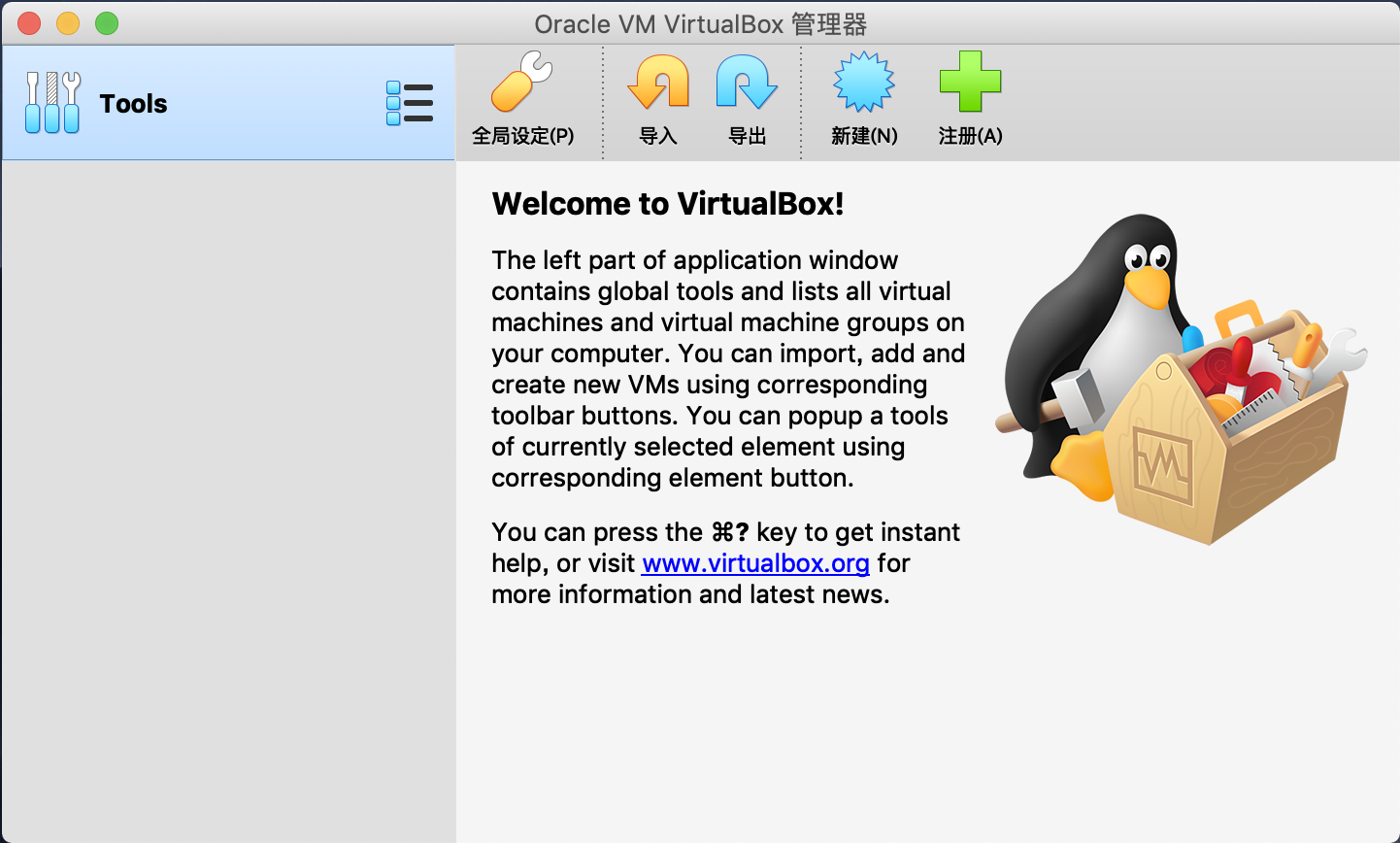
点击上面的新建,将红色标记的修改如下内容
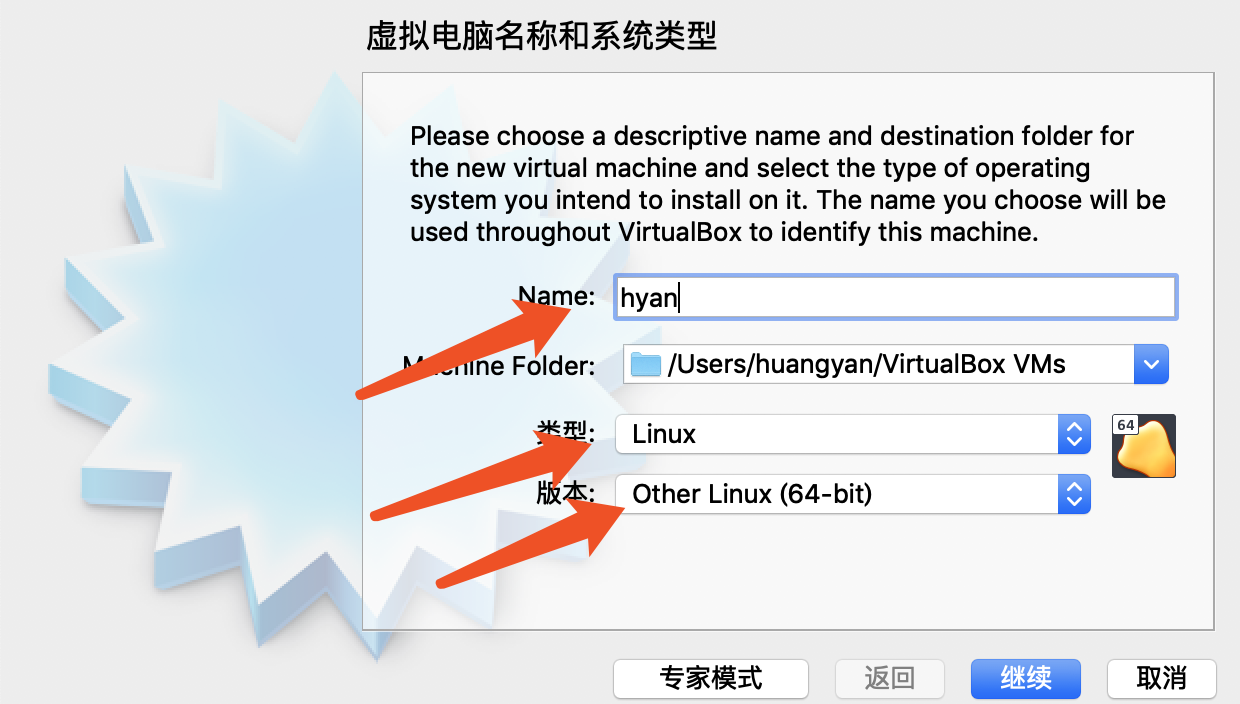
点击继续,建议内容大小为1024MB
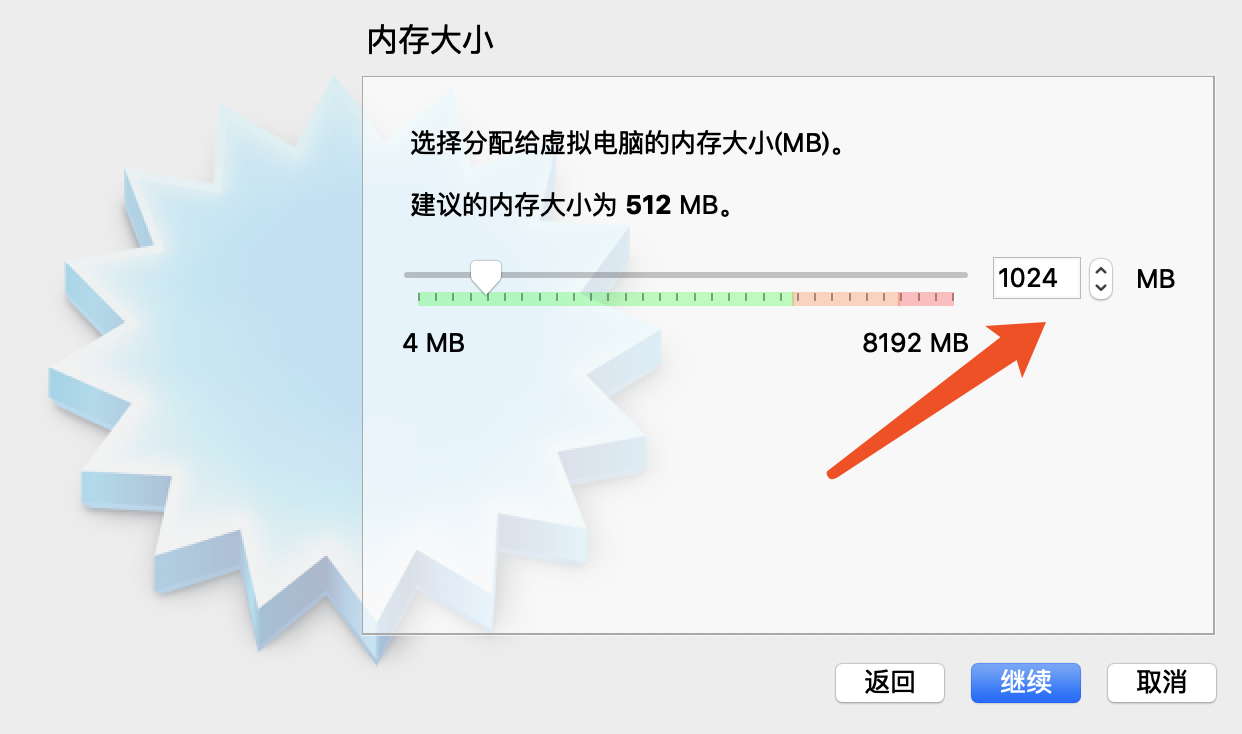
点击继续,后面基本不用修改一直点击继续,最后完成。
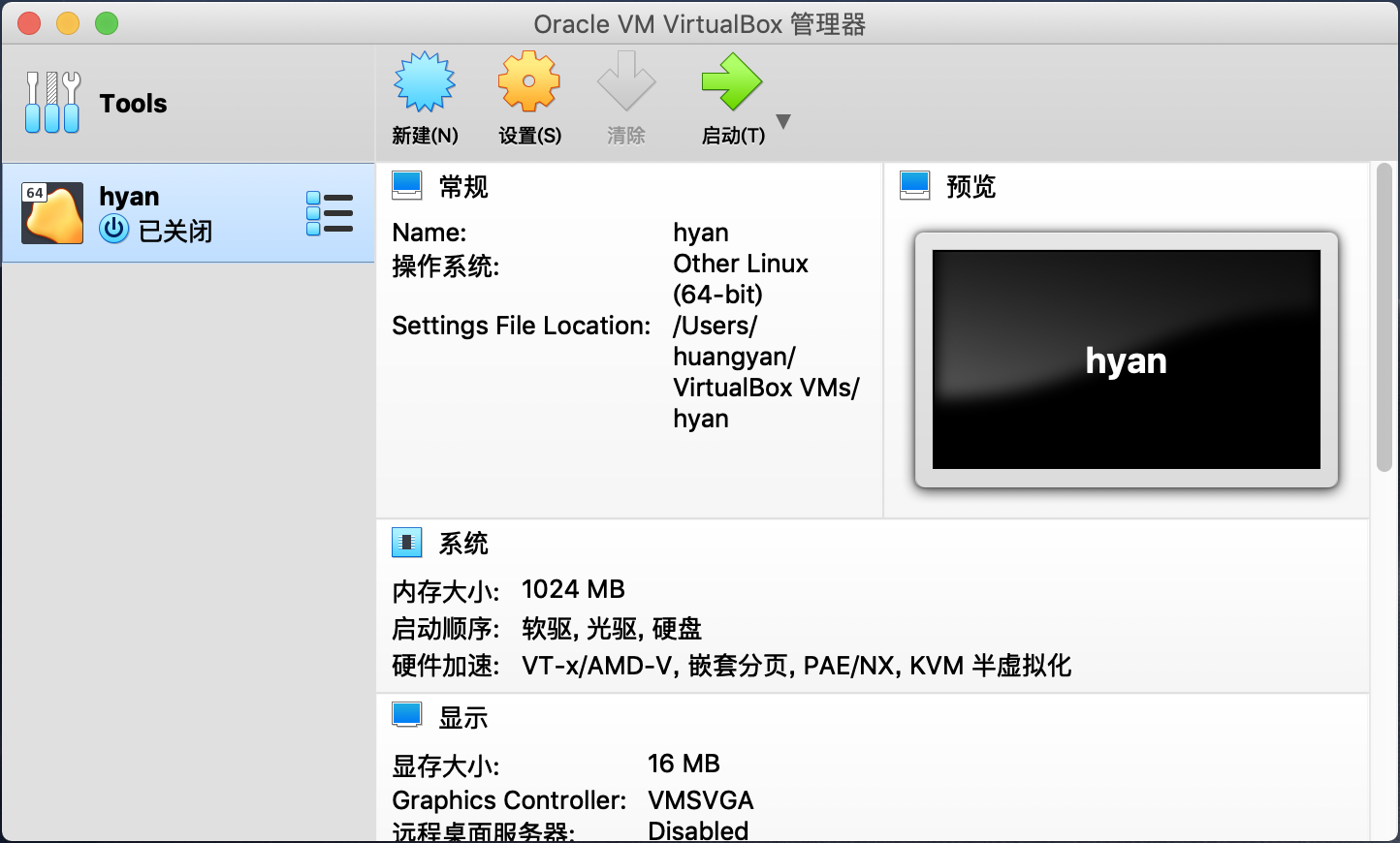
点击设置:
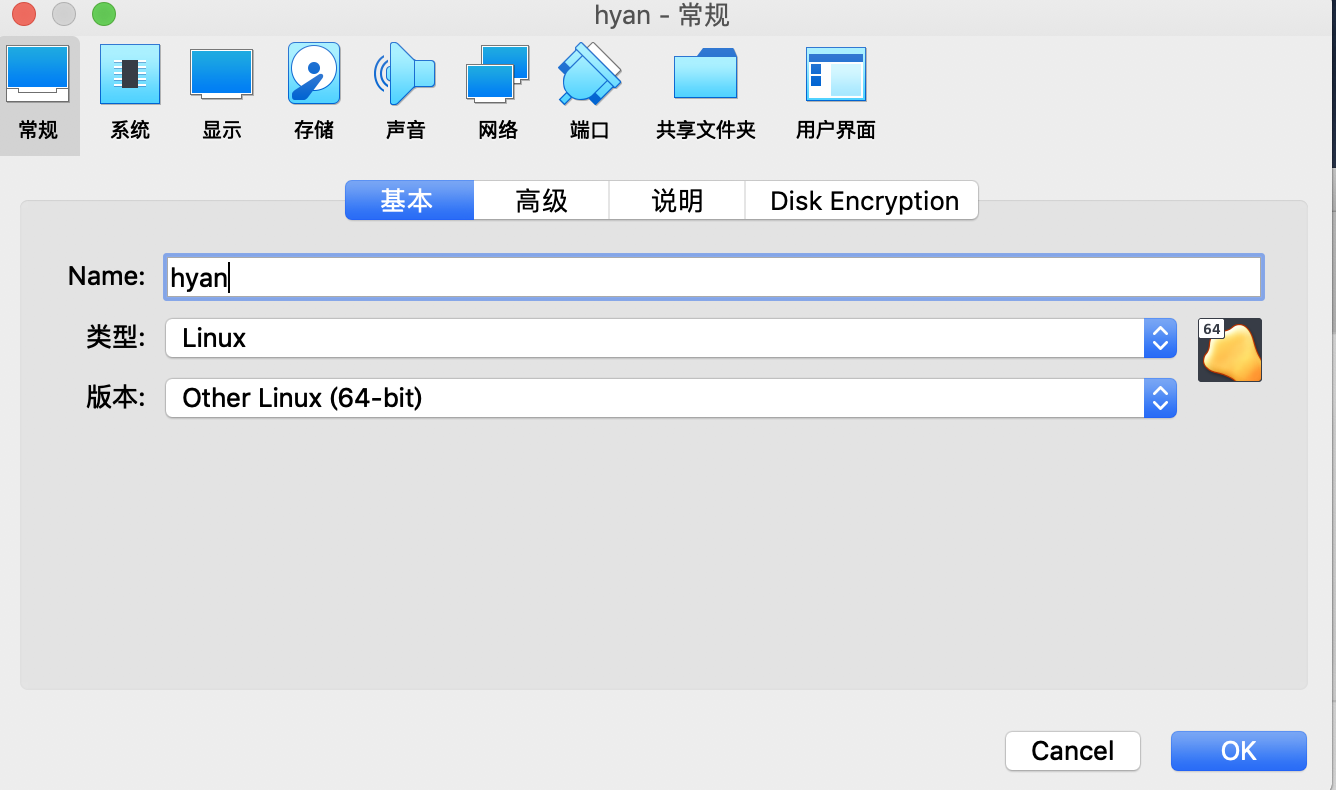
在点击上面的存储如下:其中分配光驱选择下载好的Centos镜像http://isoredirect.centos.org/centos/7/isos/x86_64/CentOS-7-x86_64-Minimal-1810.iso
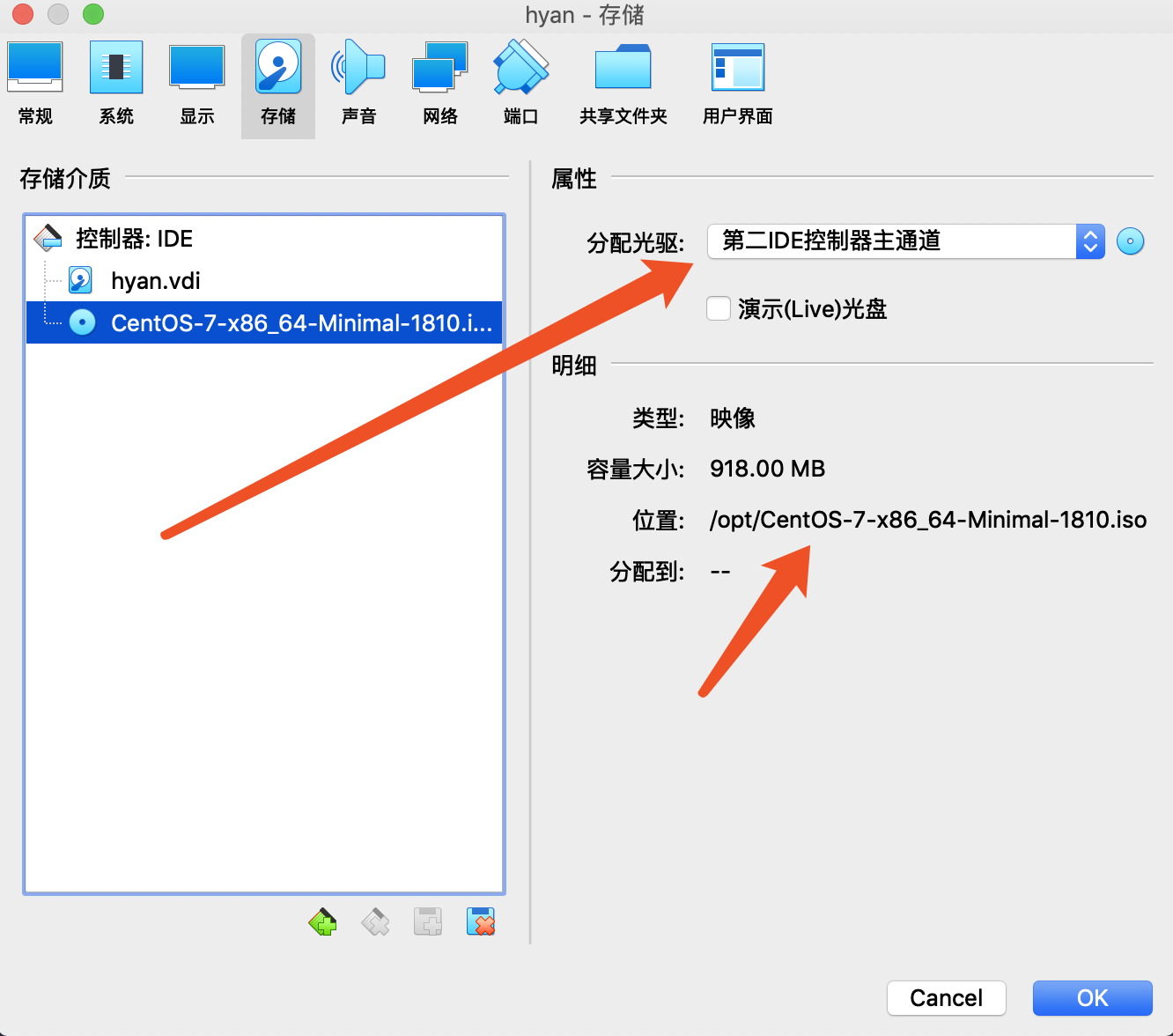
下面主要介绍网络,这个很重要:

首先是网卡1,保持不变,使用的是NAT,这个好处是宿主机断网后,客户机之间还可以联通,客户机和宿主机也可以联通。主要是虚拟机建一个虚拟的网卡。
再建一个网卡2 ,连接方式为Host-only,界面名称为vboxnet0
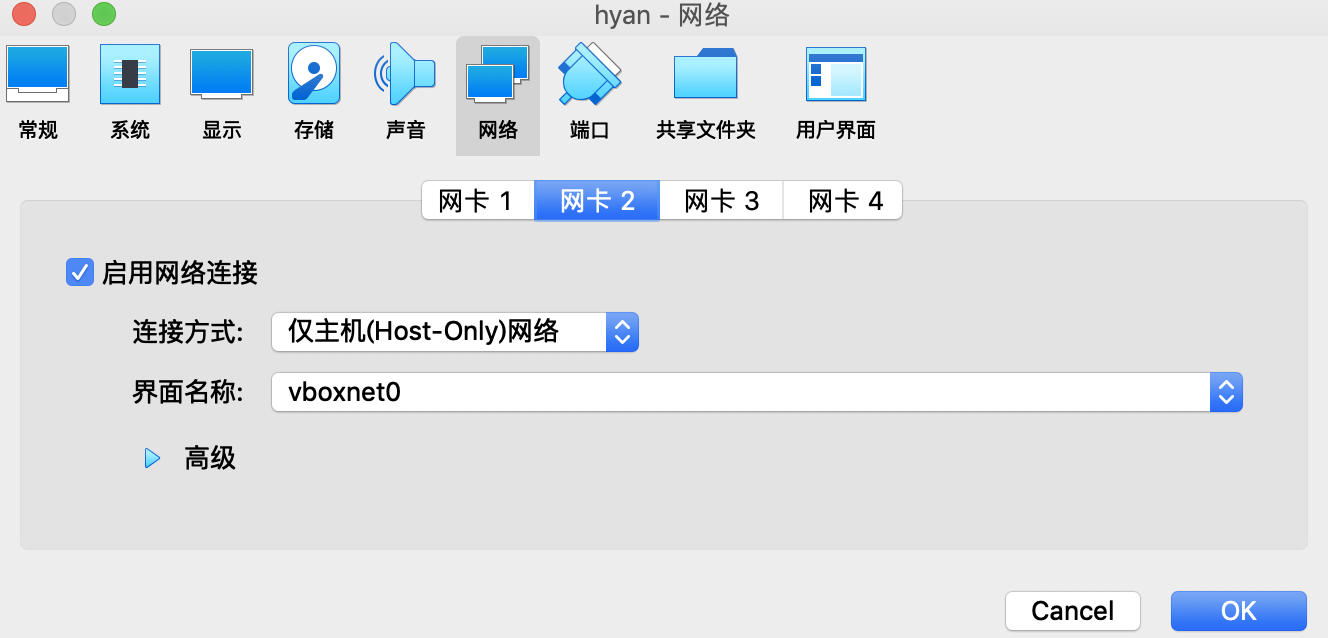
这个时候有些人发现界面名称选择不了,这时候就要从主页面中Tools右击

点击主机网络管理器
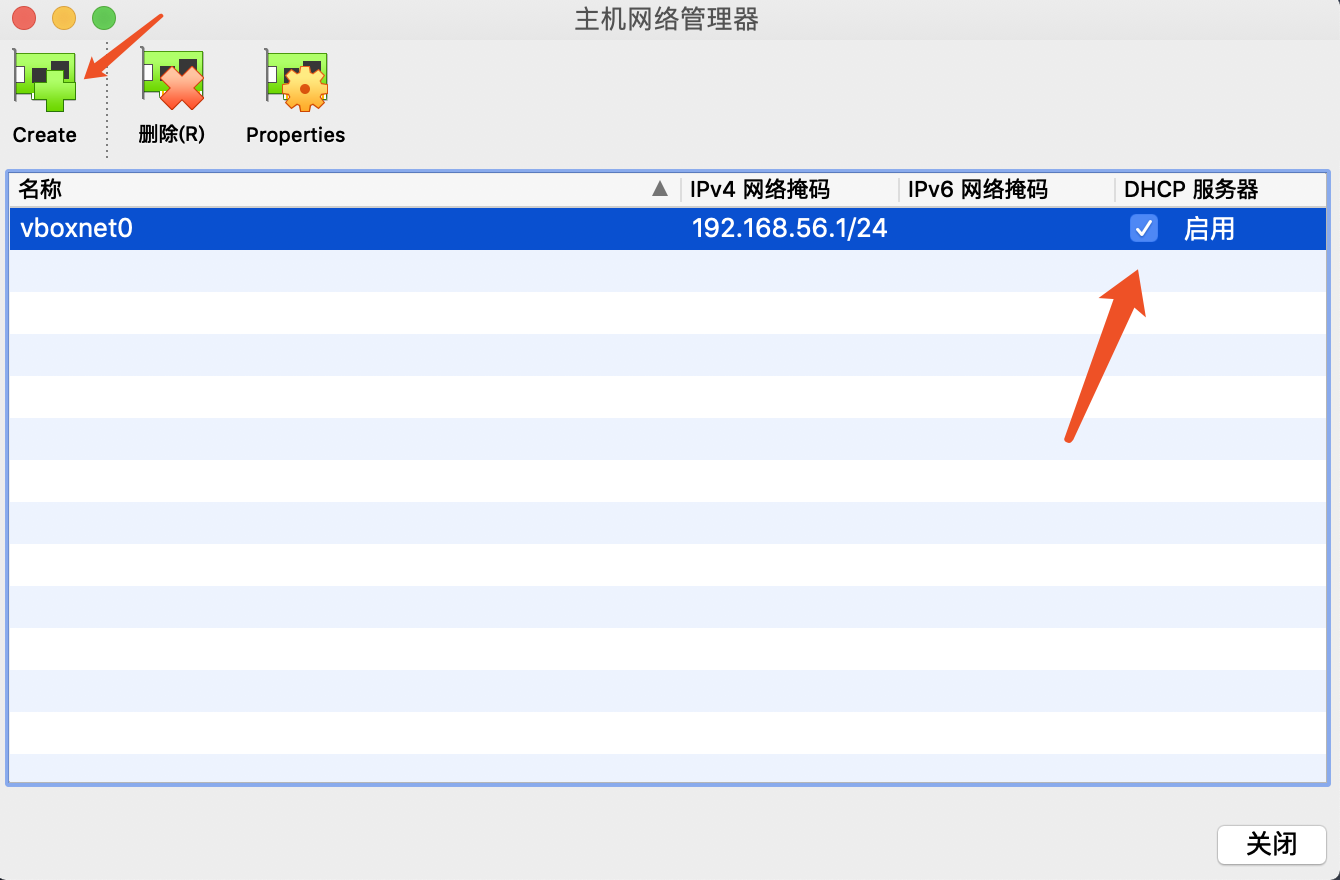
点击create并启动,最后点击关闭。这样界面名称就会显示出来。
最后启动安装Centos,回车建安装,出现一下界面
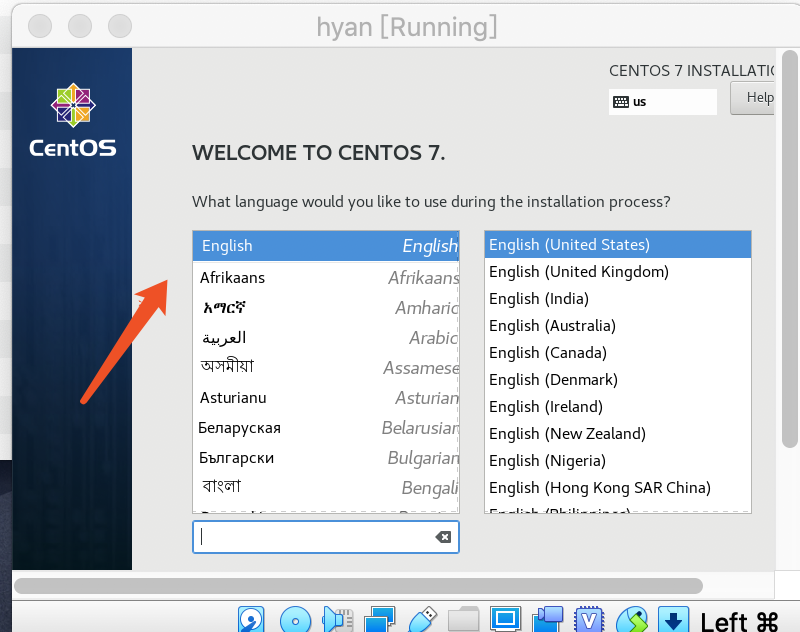
选择English,点击继续

修改地点为上海,下面SYSTEM点进去,在点击done即可。然后继续
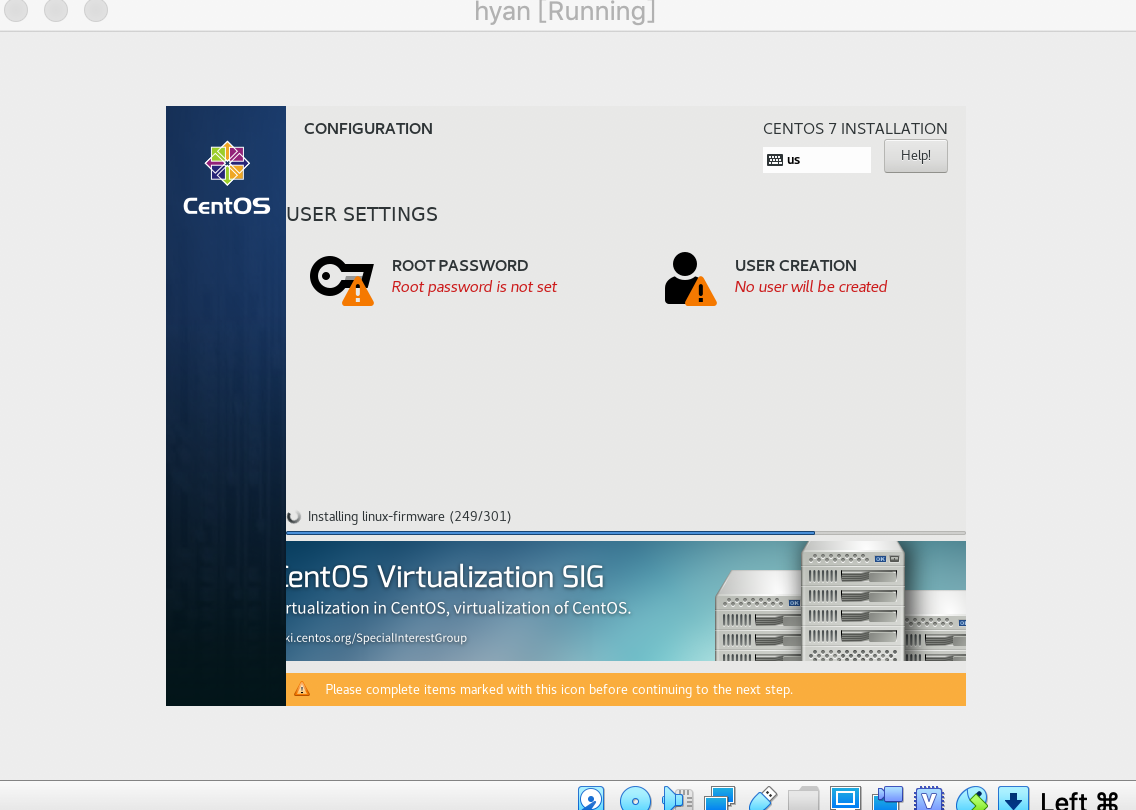
然后输入root和密码以及用户名和密码。
重启即可安装完成。