前言
通过使用gitlab,你可以拥有自己的git服务器、具备github的大部分功能,包括代码审查、分支合并、具有内置的CI/CD、docker镜像仓库功能等,并且中文支持得也不错
本文详细介绍了如何一步一步搭建gitlab环境,并且通过一个.net 5的demo项目演示了如何使用内置的CI/CD功能来实现自动化构建、测试和构建镜像并上传
本文不包含难懂的实现原理,掌握了基本linux命令、docker命令和计算机基础的同学都可放心食用
一点点介绍
有很多种安装gitlab的方法,详情见官网介绍
- 安装在linux(官方推荐)
- 安装在k8s
- 安装在docker(本文使用的方式)
- 安装在aws
- 不支持windows系统
硬件要求
- 4核CPU
- 4G内存
基于安装复杂度、不污染主机环境等考虑,本文所有功能均在一台centos 7上实现,配合shell脚本,非常容易实现一键安装
准备工作
安装centos 7
- 可参考文章 在VMWare中安装CentOS 7虚拟机
- 如果是自有的云主机,在云服务商的控制台安装centos 7即可
关闭防火墙和selinux(勿在生产环境中使用)
安装docker
- 可参考文章 在CentOS 7中安装Docker
- 使用脚本一键安装
#!/bin/bash
# 适用于在纯净的centos系统中,安装docker
# 1、卸载已有的docker
yum remove docker
docker-client
docker-client-latest
docker-common
docker-latest
docker-latest-logrotate
docker-logrotate
docker-selinux
docker-engine-selinux
docker-engine
#2、安装yum-utils工具
yum install yum-utils
# 3、配置yum docker-ce仓库
yum-config-manager --add-repo http://mirrors.aliyun.com/docker-ce/linux/centos/docker-ce.repo
# 4、刷新yum仓库缓存
yum makecache fast
# 5、安装docker-ce
yum install docker-ce -y
# 6、启动docker和设置docker自启动
systemctl enable docker
systemctl start docker
# 7、使用hello-world镜像测试docker是否成功安装
docker run hello-world
安装docker compose
执行命令下载和授权docker-compose
sudo curl -L https://github.com/docker/compose/releases/download/1.25.5/docker-compose-`uname -s`-`uname -m` > /usr/local/bin/docker-compose && sudo chmod +x /usr/local/bin/docker-compose
执行docker-compose命令检查是否安装成功。如输出docker-compose的帮助文档,说明安装成功
预先拉取相关镜像
相信大家在拉取镜像时,遇到最烦心的问题莫过于速度太慢了,本文涉及到的镜像都在阿里云镜像仓库里,速度超快。如何做的?点我
# 在docker中运行的docker,用作构建项目镜像
docker pull registry.cn-shenzhen.aliyuncs.com/dotnet-vincent/docker:latest
# .net 5 sdk
docker pull registry.cn-shenzhen.aliyuncs.com/dotnet-vincent/sdk:5.0
# gitlab
docker pull registry.cn-shenzhen.aliyuncs.com/dotnet-vincent/gitlab:latest
# gitlab-runner,用来执行CI任务
docker pull registry.cn-shenzhen.aliyuncs.com/dotnet-vincent/gitlab-runner:latest
# asp.net 运行环境
docker pull registry.cn-shenzhen.aliyuncs.com/dotnet-vincent/aspnet:5.0-buster-slim
安装gitlab
- 在当前目录新建文件docker-compose.yml,写入以下内容(把脚本中的ip替换掉)
web:
image: 'gitlab/gitlab-ce:latest'
name: gitlab
restart: always
hostname: 'centos 7 在局域网的ip'
environment:
GITLAB_OMNIBUS_CONFIG: |
external_url 'http://centos 7 在局域网的ip'
# Add any other gitlab.rb configuration here, each on its own line
gitlab_rails['gitlab_ssh_host'] = 'centos 7 在局域网的ip'
gitlab_rails['gitlab_shell_ssh_port'] = 26013
ports:
- '80:80'
- '443:443'
- '26013:22'
volumes:
- '$GITLAB_HOME/config:/etc/gitlab'
- '$GITLAB_HOME/logs:/var/log/gitlab'
- '$GITLAB_HOME/data:/var/opt/gitlab'
- 执行安装脚本
# 设置gitlab数据存放路径
export GITLAB_HOME=/srv/gitlab
# 授权执行权限给文件
chmod +x docker-compose.yml
# 启动容器
docker-compose up -d
测试gitlab
gitlab启动较慢,稍等一分钟后,在主机的浏览器中输入http://centos的ip,应该就能看到gitlab的登录页。首次打开需要设置root用户的密码
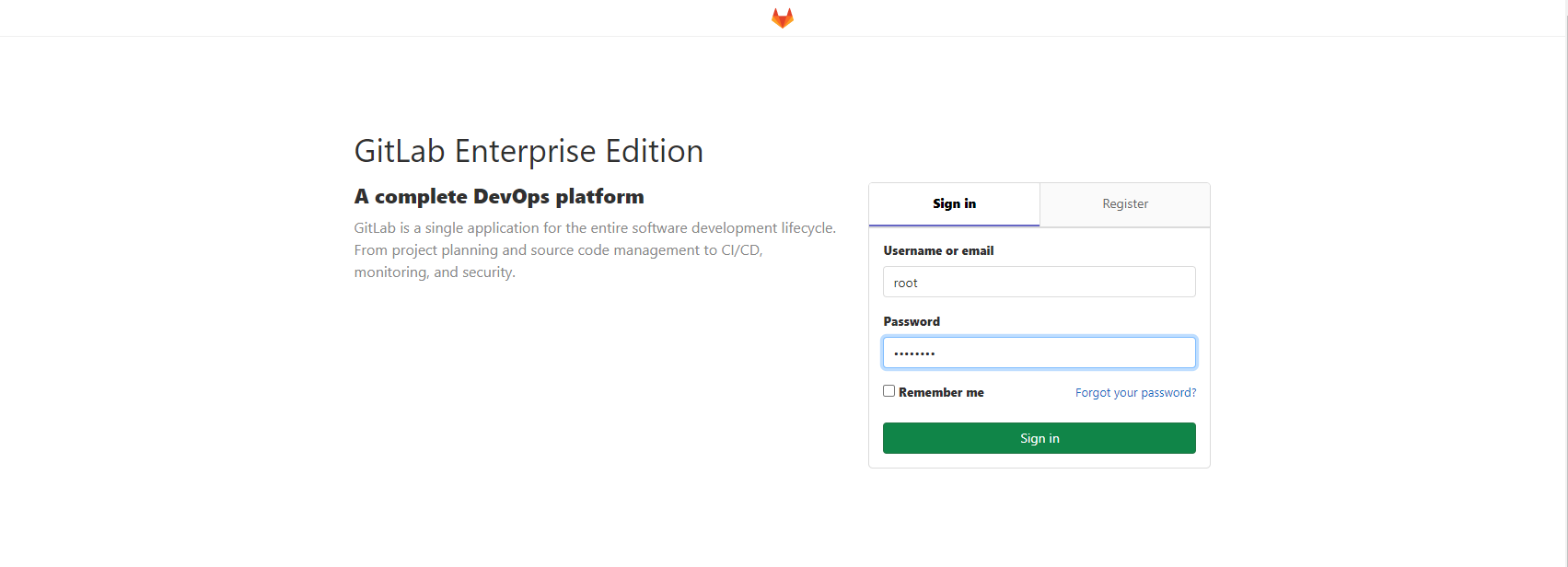
设置用户界面为中文
- 点击右上角的头像,然后再点击settings
- 点击左侧栏中的preferences
- 把中间页面拉到最后,选择中文后保存,刷新页面即可
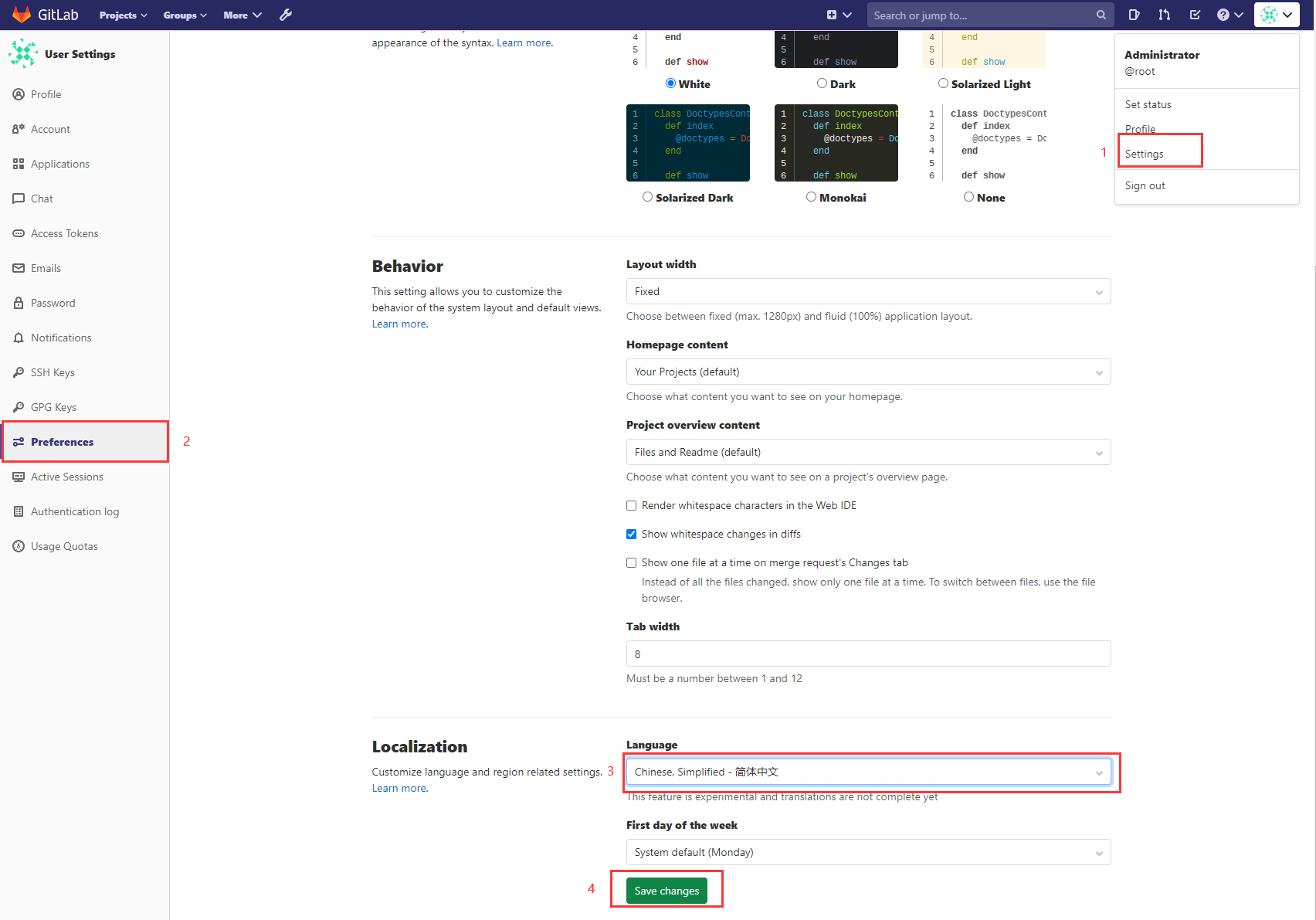
到此安装完成
配置CI/CD
gitlab除了是一个代码管理平台外,还集成了CI/CD。要使用CI/CD功能,首先得新建一个项目。我这里准备好了一个项目,直接导入即可
新建项目
-
点击主界面的“新建项目”
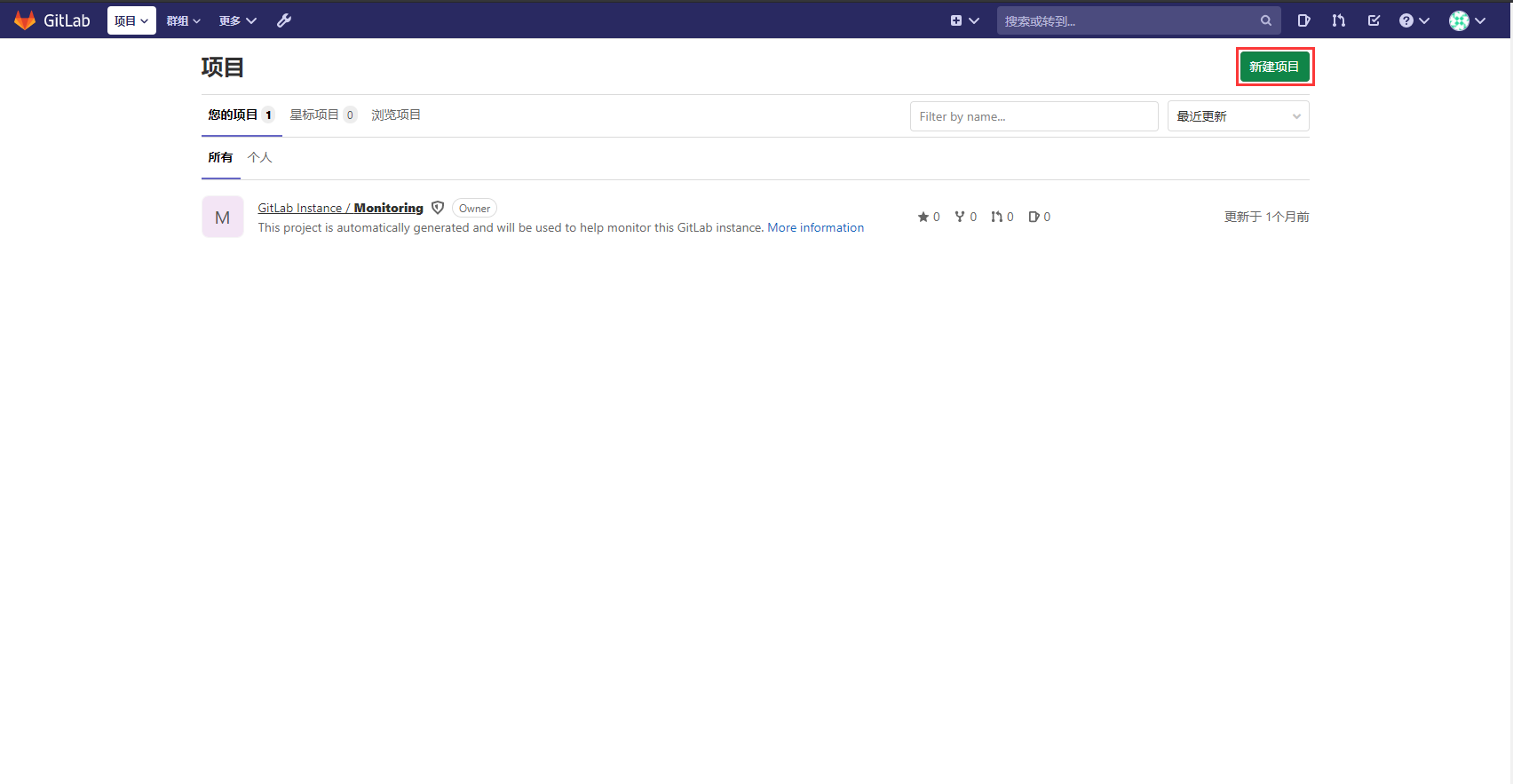
-
如下图所示,输入项目地址,新建项目
https://github.com/hzhhhbb/dockerdemo.git
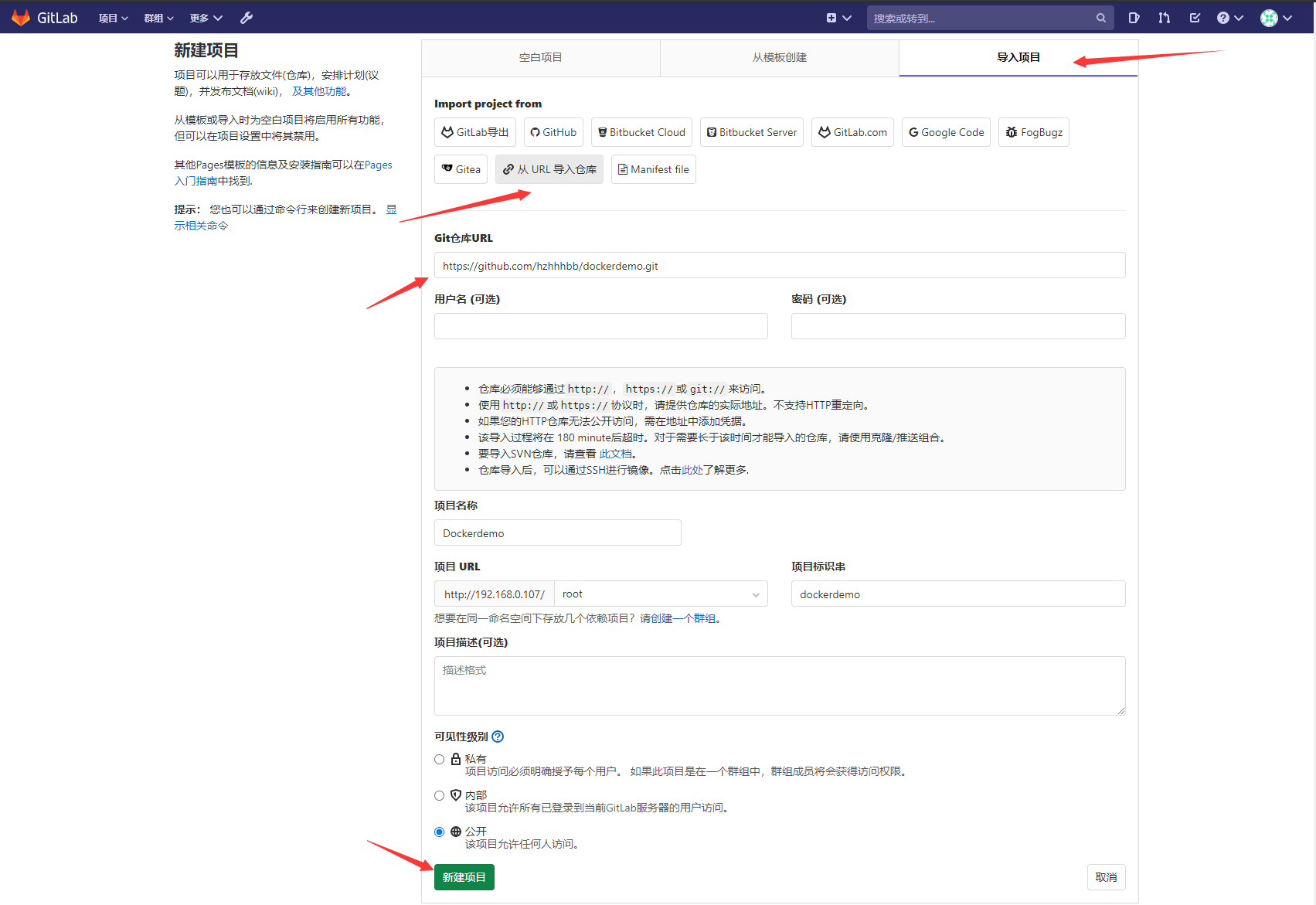
3. 等待导入完成

安装gitlab-runner
gitlab主程序不跑CI任务,依靠可安装在本机、可连接的其他机器上的runner来执行具体的任务
-
如下图所示,找到ip和令牌
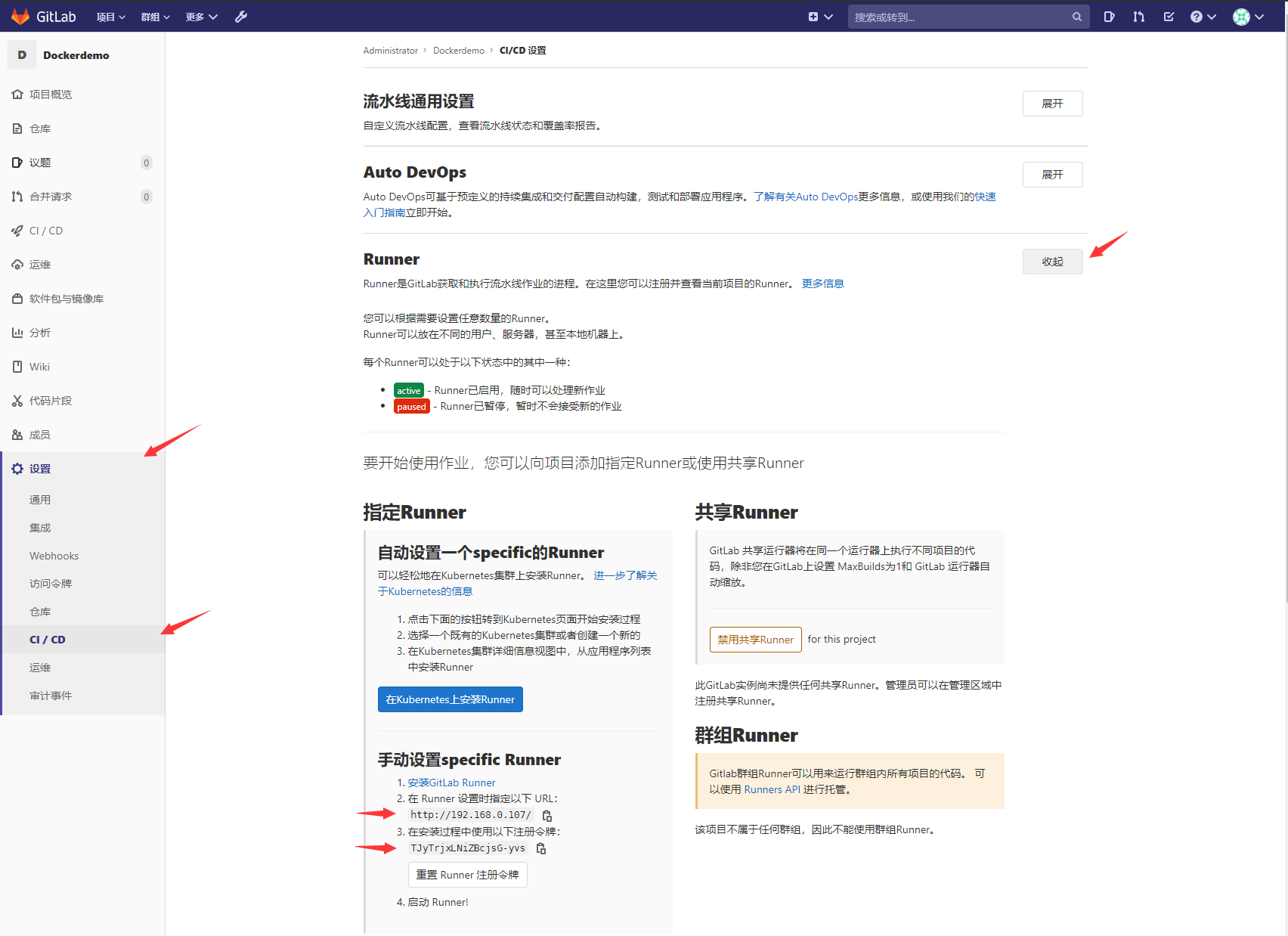
-
替换以下脚本中对应的ip(url)和令牌(registration-token),然后分条执行命令,就注册了三个runner
docker run -d --net host --name gitlab-runner --restart always
-v /srv/gitlab-runner/config:/etc/gitlab-runner
-v /var/run/docker.sock:/var/run/docker.sock
gitlab/gitlab-runner:latest;
docker run -it --rm -v /srv/gitlab-runner/config:/etc/gitlab-runner gitlab/gitlab-runner register
--non-interactive
--executor "docker"
--docker-privileged
--docker-image docker:latest
--url "http://192.168.0.107/"
--registration-token "TJyTrjxLNiZBcjsG-yvs"
--description "build-runner"
--tag-list "build"
--run-untagged="true"
--locked="false"
--access-level="not_protected";
docker run -it --rm -v /srv/gitlab-runner/config:/etc/gitlab-runner gitlab/gitlab-runner register
--non-interactive
--executor "docker"
--docker-privileged
--docker-image docker:latest
--url "http://192.168.0.107/"
--registration-token "TJyTrjxLNiZBcjsG-yvs"
--description "test-runner"
--tag-list "test"
--run-untagged="true"
--locked="false"
--access-level="not_protected";
docker run -it --rm -v /srv/gitlab-runner/config:/etc/gitlab-runner gitlab/gitlab-runner register
--non-interactive
--executor "docker"
--docker-privileged
--docker-image docker:latest
--url "http://192.168.0.107/"
--registration-token "TJyTrjxLNiZBcjsG-yvs"
--description "docker-runner"
--tag-list "build-docker-image"
--run-untagged="true"
--locked="false"
--access-level="not_protected";
- 注册成功
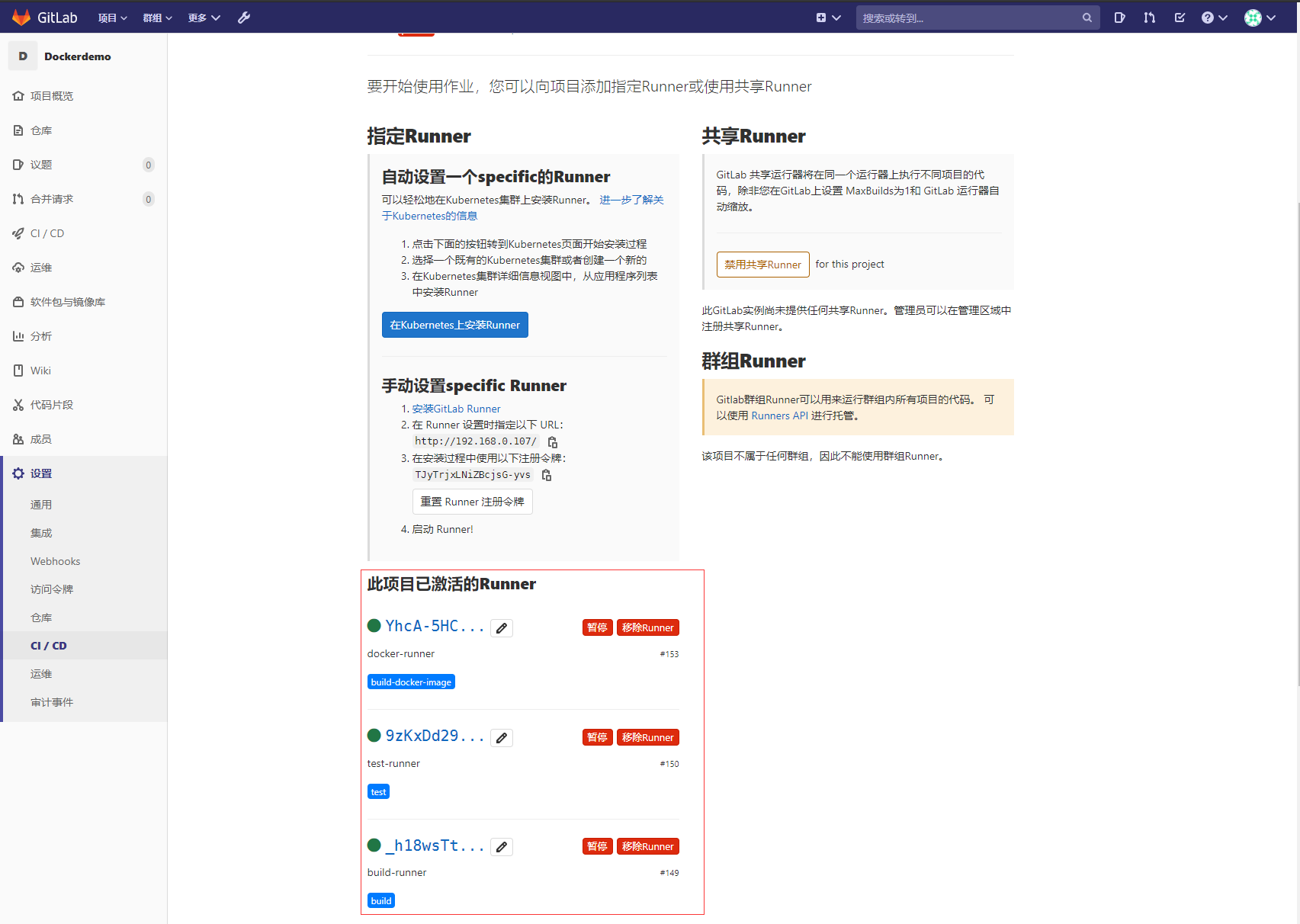
运行流水线
-
修改项目文件.gitlab-ci.yml中的ip地址(这里有坑,使用$CI_REGISTRY变量是不会生效的)
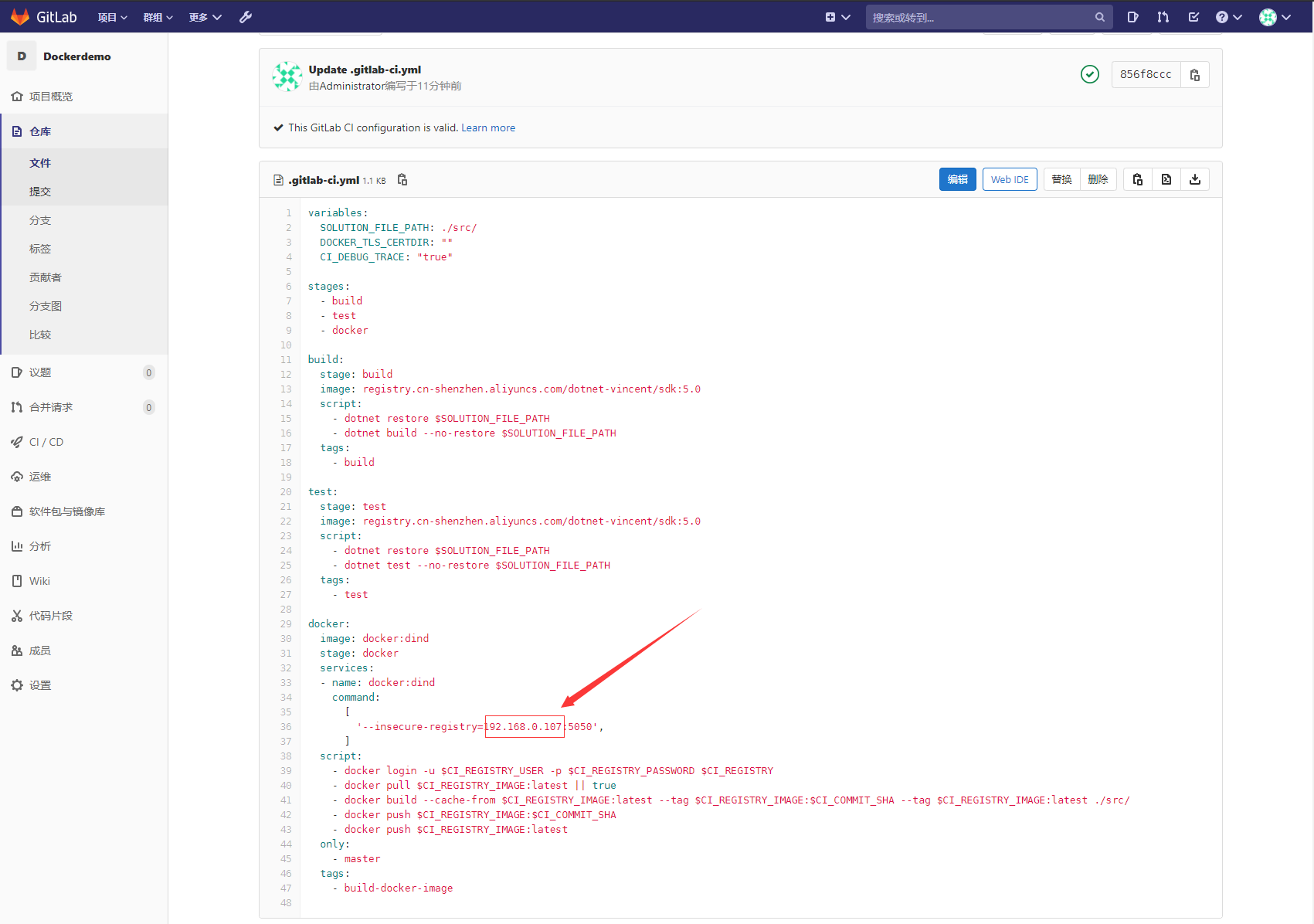
-
点击项目中的流水线并运行,观察流水线的运行情况
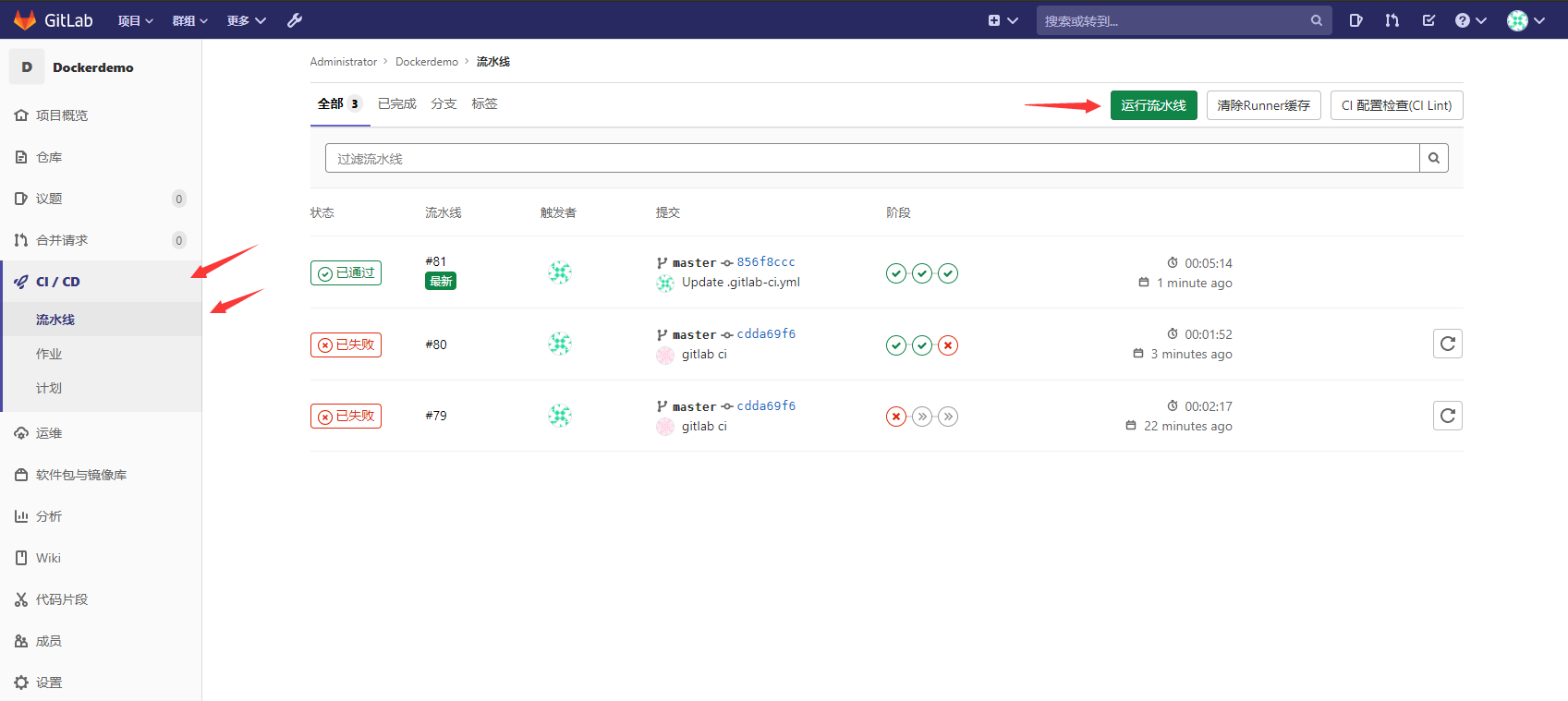
-
无意外的话会运行成功
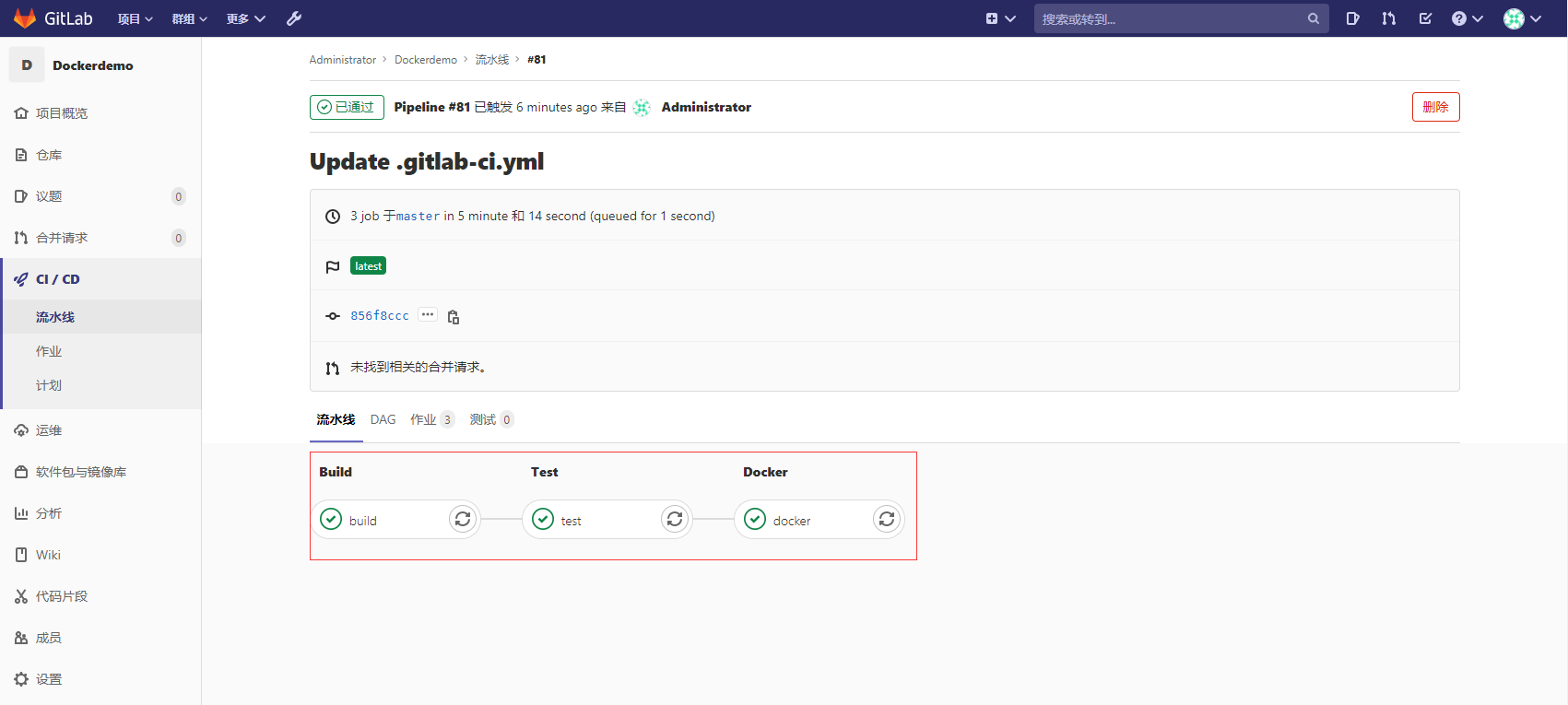
-
在项目中的镜像仓库可以看到构建成功后的镜像
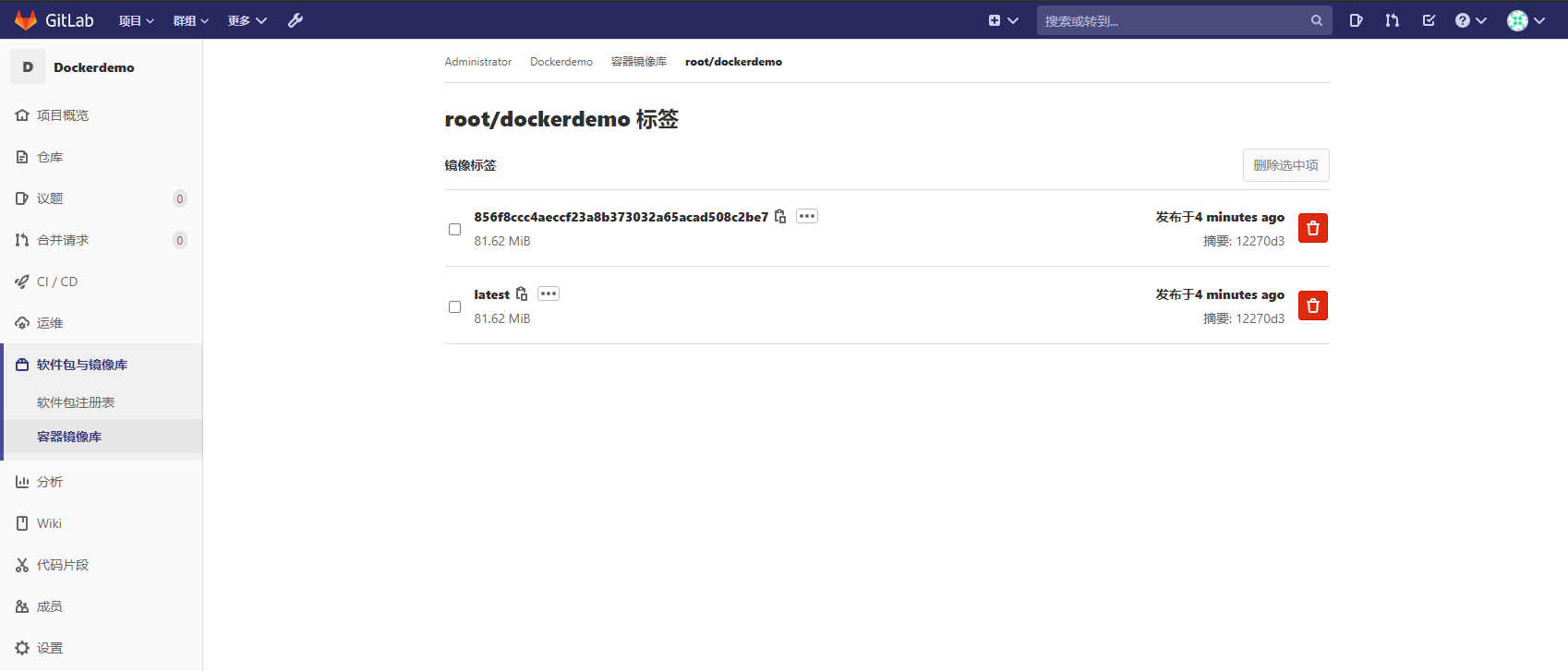
最后
本文在写作时,遇到了很多坑,比如docker(docker in docker)镜像在18.09版本后默认启用了TLS相关的验证,需要额外的设置才能使CI正常运行;docker in docker 需要以特权模式运行等等...
限于文章篇幅,就不一一细讲了
本文力求给大家一次搭建成功的体验,但事总有不完美的地方,如搭建过程中遇到问题,欢迎留言一起讨论
觉得有帮助的,阔以顺手点个推荐哟~Thanks
参考资料
- https://docs.gitlab.com/omnibus/docker/
- https://docs.gitlab.com/runner/register/
- https://docs.gitlab.com/ee/ci/docker/using_docker_build.html
- https://docs.docker.com/compose/install/
- https://docs.docker.com/engine/reference/builder/#workdir
- https://docs.gitlab.com/ee/ci/docker/using_docker_build.html#tls-enabled
- https://forum.gitlab.com/t/gitlab-ci-dind-build-can-t-login-to-insecure-registry-after-upgrade-from-11-x-to-12-1/28385
- https://hub.docker.com/_/docker
- https://docs.gitlab.com/ee/intro/