当前公司系统使用mongodb记录日志,最近想对日志做可视化分析,尝试了exceptionless,感觉扩展性不高,所以尝试搭建elk,过程如下:
ELK核心由三部分组成:
Elasticsearch是个开源分布式搜索引擎,它的特点有:分布式,零配置,自动发现,索引自动分片,索引副本机制,restful风格接口,多数据源,自动搜索负载等。
Logstash是一个完全开源的工具,它可以对你的日志进行收集、格式化处理,最后输出到指定存储。
kibana 是一个开源和免费的前端框架,它可以为ElasticSearch 提供的日志分析友好的 Web 界面,可以帮助您汇总、分析和搜索重要数据日志。
搭建过程:
Linux下:
Linux下使用Docker镜像搭建,简单方便,本文默认Docker已经安装好。
从DockerHub拉取Elasticsearch镜像:docker pull elasticsearch.
从DockerHub拉取Logstash镜像:docker pull logstash
从DockerHub拉取kibana镜像:docker pull kibana
输入命令查看拉取的镜像:Docker Images(如果失败切换到管理员账户 sudo su)

创建elk文件夹:mkdir elk
进入elk文件夹:cd elk
首先启动Elasticsearch服务:
创建Elasticsearch数据存放文件夹:mkdir esdata
docker run -d --name elasticsearch -v "$PWD/esdata":/usr/share/elasticsearch/data -p 9200:9200 elasticsearch:latest
-d 守护进程模式,使服务在后台运行
--name 设置docker 启动的容器名称
-v 外挂数据卷,用来存储Elasticsearch相关数据,方式容器删除时数据丢失,冒号前为宿主机路径,冒号后为容器路径
$PWD:获取当前完整路径
-p 9200:9200 端口映射,将宿主机9200端口映射到容器9200端口,冒号前为宿主机端口,冒号后为容器端口(Elasticsearch默认使用9200端口)
elasticsearch:latest 容器启动使用的镜像名称(上面拉取的镜像)
启动后浏览器访问宿主机ip:9200,看到下图说明启动成功:

启动logstash服务:
logstash支持从文件、tcp、http、消息队列、redis等数据源输入日志数据,本文使用http方式输入。
在elk文件夹下创建配置文件logstash.conf,配置如下:
input {
http{
host => "0.0.0.0" //所有地址都可以输入
port => 5044 //输入端口5044
additional_codecs => {"application/json"=>"json"} //json格式
codec => "plain" //编解码规则
threads => 4 //同时开启线程
ssl => false
}
}
filter {
json {
source => "message"
}
}
output {
elasticsearch {
hosts => ["<elasticsearchIp>:9200"]
index =>"logstash-%{+YYYY.MM.dd}"
}
}
上面配置logstash会监听5044端口,将发送来的日志处理后写入elasticsearch
使用创建的配置文件启动logstash:
docker run -d --name logstash -p 5044:5044 -v "$PWD":/config-dir logstash:latest -f /config-dir/logstash.conf
启动kibana服务:
docker run -d --name kibana -e ELASTICSEARCH_URL=http://<elasticsearchIp>:9200 -p 5601:5601 kibana:latest
查看启动容器:docker ps
看到下图说明三个组件全部启动成功

post日志到<宿主机Ip>:5044/(使用fiddler或者其他工具或者自己写代码)
使用浏览器访问kibana:<宿主机Ip>:5601
使用默认的logstash-*的索引名称,并且是基于时间戳的,点击“Create”即可
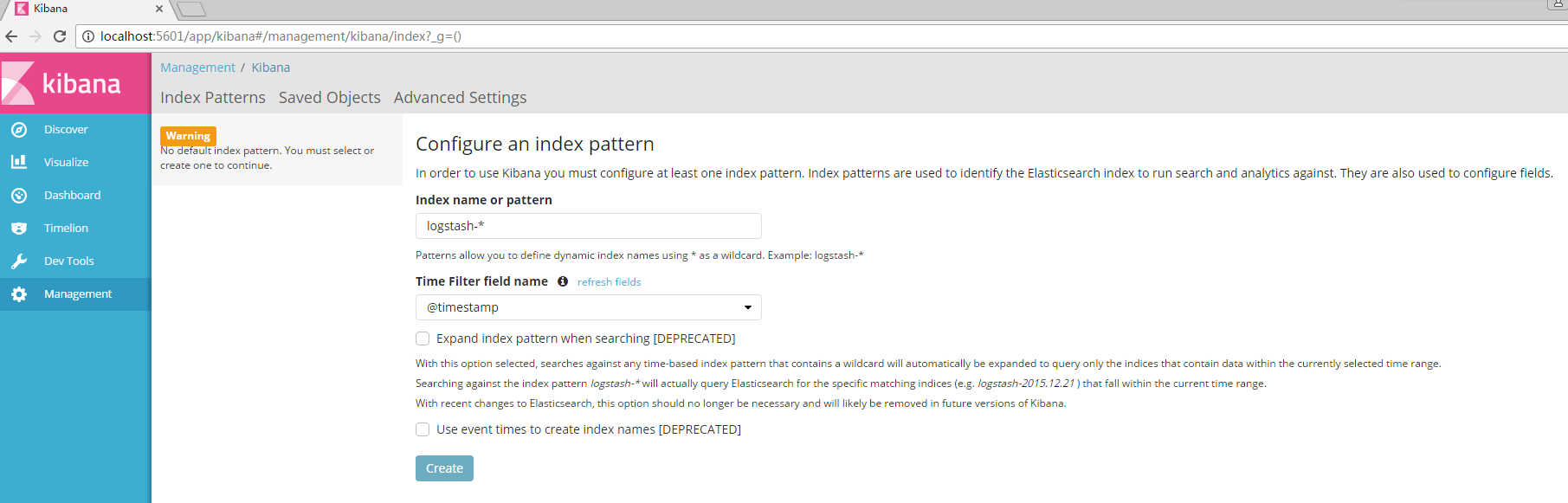
显示如下界面说明索引创建成功:
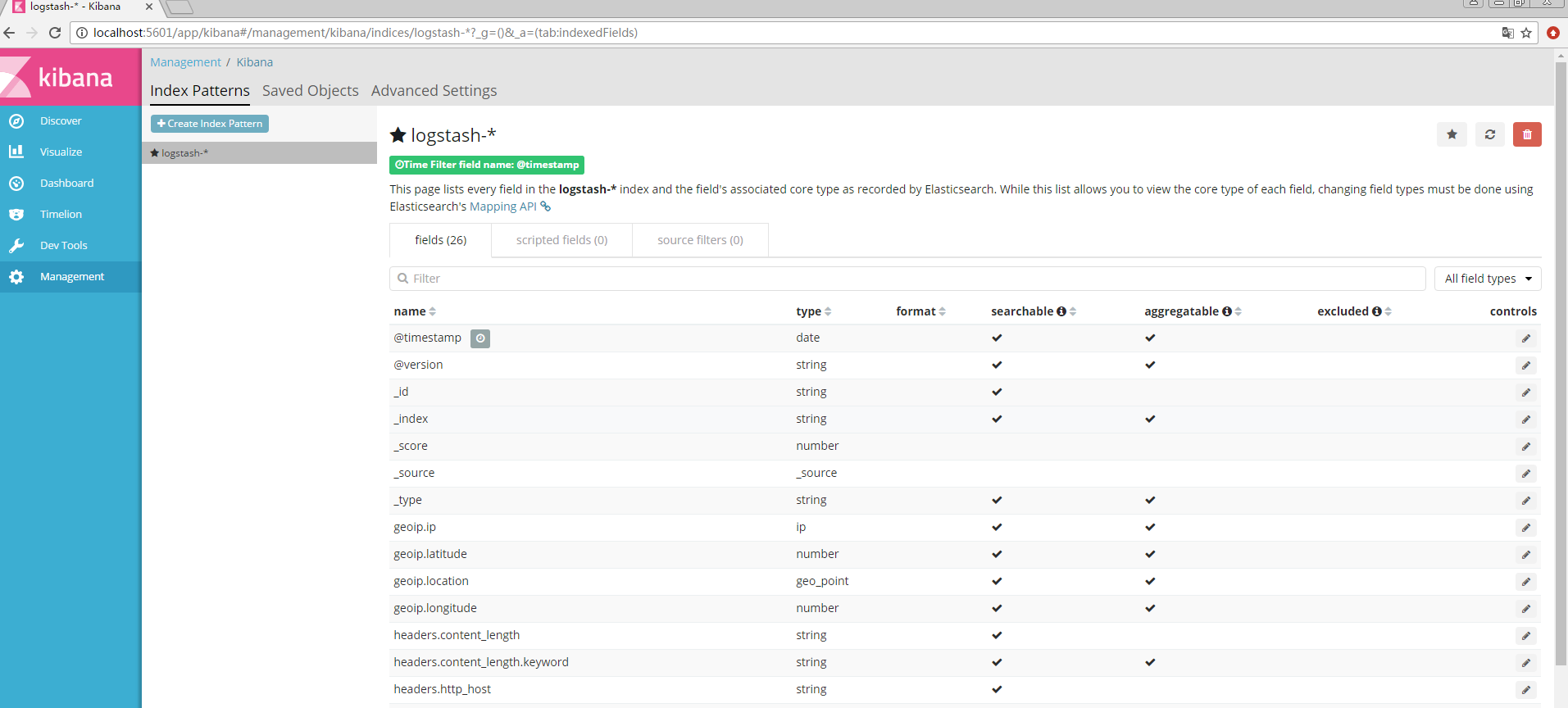
点击左侧面板的“Discover”选项就可以看到刚刚写入的内容
Linux下搭建完成,Kibana使用及自定义图表创建可查看官方文档:https://www.elastic.co/guide/en/kibana/current/index.html
Windows下:
首先安装Java的sdk,并配置环境变量,如不清楚请自行百度。
下载三个组件并解压,地址:https://www.elastic.co/products/elasticsearch
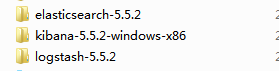
cmd进入elasticsearch的bin目录,运行elasticsearch.bat
浏览器访问http://localhost:9200/,访问正常说明启动成功
在logstash文件夹的bin目录里新建logstash.conf配置文件,配置如下:
input {
http{
host => "0.0.0.0"
port => 5044
additional_codecs => {"application/json"=>"json"}
codec => "plain"
threads => 4
ssl => false
}
}
output {
elasticsearch {
hosts => ["localhost:9200"]
index =>"logstash-%{+YYYY.MM.dd}"
}
}
cmd进入logstash的bin目录,运行logstash -f logstash.conf
cmd进入logstash的conf目录,编辑kibana.yml如下
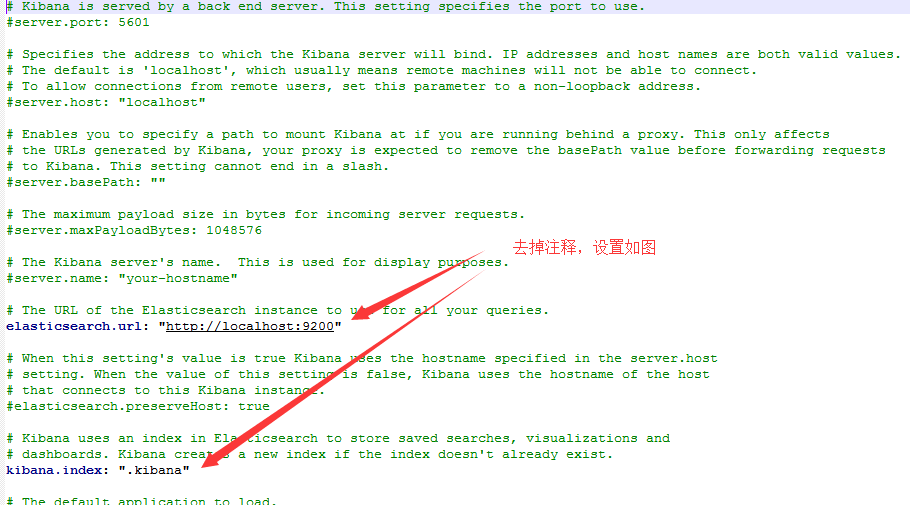
cmd进入kibana的bin目录,运行kibana.bat
windows下搭建完成,浏览器访问http://localhost:5601/,显示同linux下结果一样,则说明搭建成功,可向http://localhost:5044发送日志,在kibana界面可以显示(生产环境可将三个组件安装为系统服务)。
根据官方文档,logstash接收队列较小,如日志写入并发量大,可在logstash前搭建一层消息队列或者redis,以解决并发问题。
更新:
elk在分析日志方面确实好用,但是经研究发现公司生产环境 延迟严重,分析后发现http传输效率不高,造成日志在应用端堆积,所以针对性的进行了优化:
将logstash的input方式由http改为tcp方式,使用socket短时间长连接方式发送日志,经测试可以达到20000+每秒的发送速度。
ps: tcp输入日志格式如果采用json格式,需要在每条日志后面添加换行符,不然会出现接收不到的情况。
这是由于logstash的tcp插件如果编码插件配置为json,会使用json_lines编码插件,没有换行符就会被认为没有结束,所以不会处理。