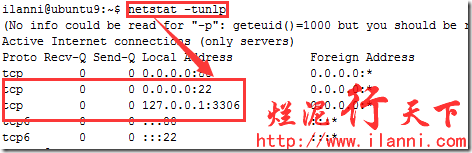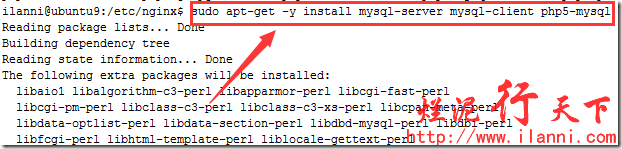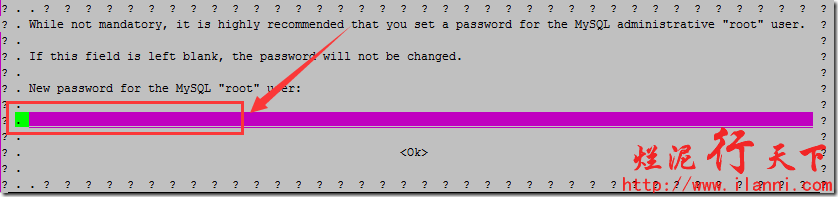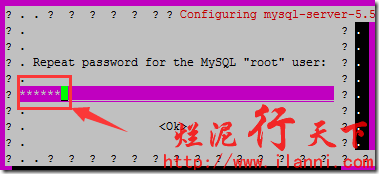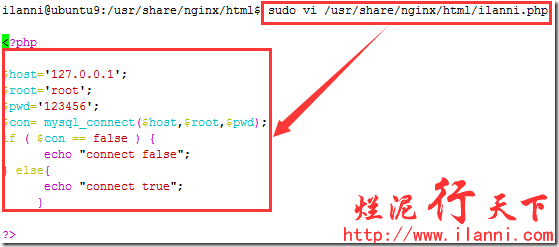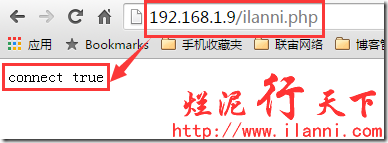现在公司使用的都是ubuntu系统,这几天由于个别项目需要,需要搭建一个LNMP环境。为了快速搭建这个环境,我使用是apt-get方式进行安装。具体的操作步骤,看下面的文章。
PS:按照在centos系统下nginx与php-fpm集成是行不通的,因为按照centos下配置的话,nginx访问的主页是空白的。
一、安装nginx
我们首先来安装nginx,使用如下命令:
sudo apt-get -y install nginx
nginx安装完毕后,我们来查看nginx都安装了什么文件。使用如下命令进行查看,如下:
dpkg -S nginx
通过上图,我们可以看出nginx默认的安装位置是/etc/nginx目录,而且nginx的配置文件nginx.conf也是在该目录下。
除此之外,nginx的默认网站目录在/usr/share/nginx/html下,默认nginx网站配置文件为/etc/nginx/sites-available/目录下的default文件。
现在我们来启动nginx,可以使用如下命令:
sudo /etc/init.d/nginx start
sudo service nginx start
以上两条命令都可以启动nginx,我个人比较倾向于使用第一条命令,因为这个是直接通过nginx的启动脚本来启动的。
netstat –tunlp
sudo lsof -i :80
通过网页进行访问看看实际效果,如下:
或者通过curl命令进行访问,如下:
curl http://192.168.1.9
二、安装php与php-fpm
nginx安装完毕后,我们现在来安装php与php-fpm,使用如下命令,如下:
sudo apt-get -y install php5 php5-fpm php5-cli
查看php版本,如下:
php5 -v
三、nginx与php-fpm集成
nginx与php安装完毕后,我们现在开始把nginx与php集成。其实nginx与php集成是通过fastcgi来实现,而fastcgi我们一般使用的是php-fpm。
php-fpm与nginx通信方式有两种,一种是TCP方式,一种是unix socket方式。
TCP方式就是使用TCP端口连接,一般是127.0.0.1:9000。
Socket是使用unix domain socket连接套接字/dev/shm/php-cgi.sock(很多教程使用路径/tmp,而路径/dev/shm是个tmpfs,速度比磁盘快得多),在服务器压力不大的情况下,tcp和socket差别不大,但是在压力比较满的时候,使用套接字方式,效果确实比较好。
3.1 TCP方式
先来修改nginx的默认网站文件default,如下:
sudo vi /etc/nginx/sites-available/default
location ~ .php$ {
fastcgi_split_path_info ^(.+.php)(/.+)$;
fastcgi_pass 127.0.0.1:9000;
fastcgi_index index.php;
include fastcgi_params; }
现在来修改nginx的fastcgi_params文件,添加如下命令。
注意:这个命令一定要添加,否则nginx与php集成后,网页会显示空白。
sudo vi /etc/nginx/fastcgi_params
fastcgi_param SCRIPT_FILENAME $document_root$fastcgi_script_name;
修改nginx的默认主页,如下:
sudo vi /usr/share/nginx/html/index.php
<?php phpinfo(); ?>
现在我们再来修改php的配置文件php.ini,如下:
sudo vi /etc/php5/fpm/php.ini +758
除此之外,我们还需要修改php-fpm的配置文件www.conf,如下:
sudo vi /etc/php5/fpm/pool.d/www.conf
listen = 127.0.0.1:9000
以上修改完毕后,我们现在来重启nginx与php-fpm,如下:
sudo /etc/init.d/nginx restart
sudo /etc/init.d/php5-fpm restart
现在我们来访问nginx,如下:
http://192.168.1.9/index.php
现在来查看系统的端口,如下:
netstat -tunlp
以上就是php-fpm与nginx的TCP通信方式。
3.2 socket方式
修改nginx的默认网站文件default,如下:
sudo vi /etc/nginx/sites-available/default
location ~ .php$ {
fastcgi_split_path_info ^(.+.php)(/.+)$;
fastcgi_pass unix:/var/run/php5-fpm.sock;
fastcgi_index index.php;
include fastcgi_params; }
现在再来修改php-fpm的配置文件www.conf,如下:
sudo vi /etc/php5/fpm/pool.d/www.conf
listen = /var/run/php5-fpm.sock
其他的修改和TCP方式连接的是一样的,现在我们再来重启nginx与php-fpm。如下:
sudo /etc/init.d/nginx restart
sudo /etc/init.d/php5-fpm restart
现在我们再来看看,php-fpm是否占用系统端口。如下:
可以看到此时php-fpm并没有占用系统端口。
四、安装mysql
现在来开始安装mysql,如下:
sudo apt-get –y install mysql-server mysql-client php5-mysql
mysql安装完毕后,我们现在来使用php连接mysql。创建ilanni.php文件,内容如下:
sudo vi /usr/share/nginx/html/ilanni.php
<?php
$host='127.0.0.1';
$root='root';
$pwd='123456';
$con= mysql_connect($host,$root,$pwd);
if ( $con == false ) {
echo "connect false";
} else{
echo "connect true";
}
?>
现在来通过php来访问mysql,如下:
通过上图,我们可以看到php已经正常连接mysql数据库,这也说明mysql也已经安装成功。
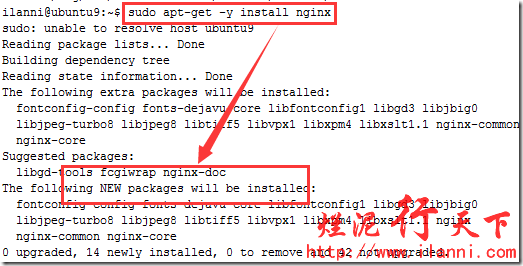

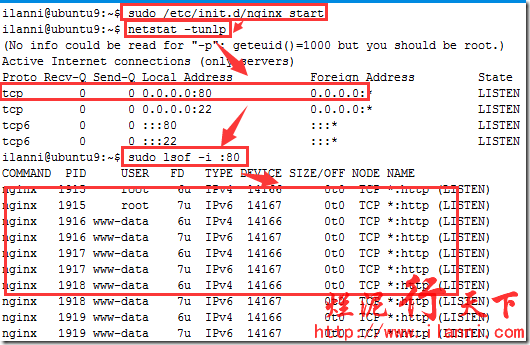
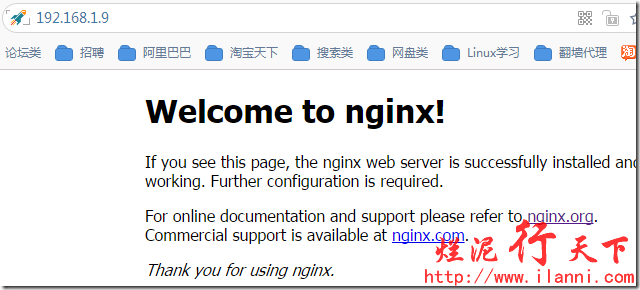
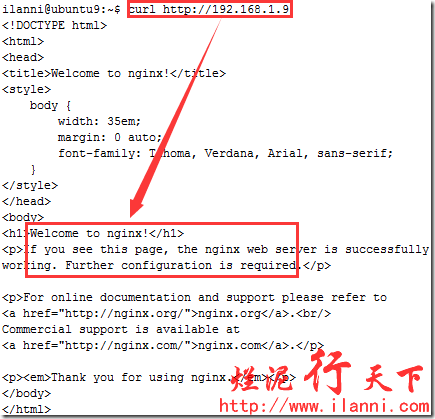
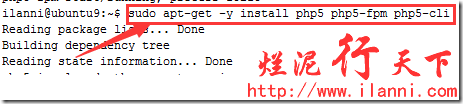

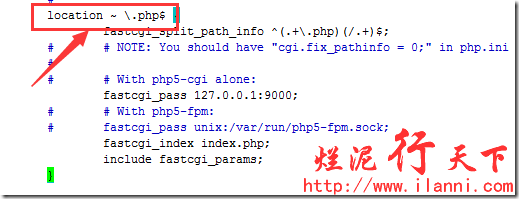
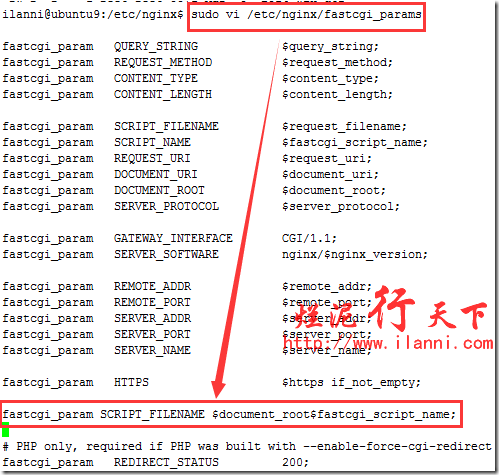

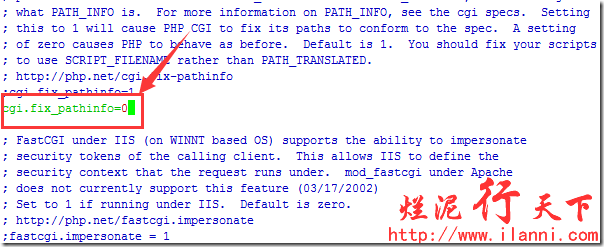
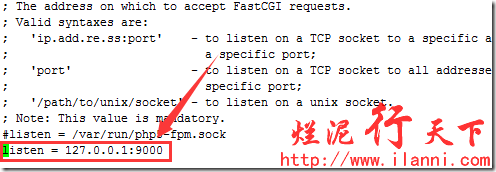
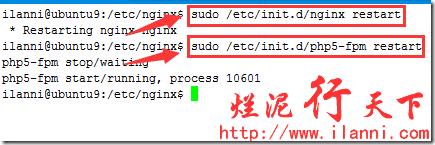
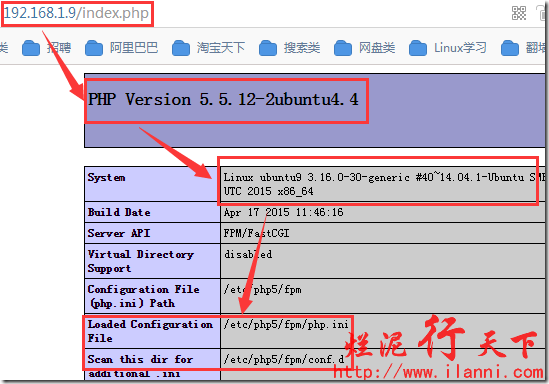
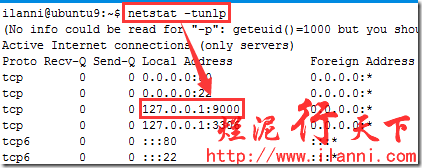
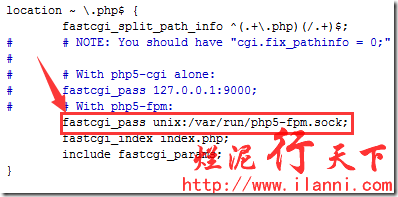
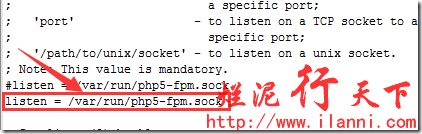
![clip_image013[1] clip_image013[1]](https://images0.cnblogs.com/blog/62984/201507/081923215336687.png)