网上一大堆安装oracle11g的教程,但是版本实在太老了,在win10上装也会有很多问题,因为orcale11g出来的时候,win10还没出来。而且目前19c是Oracle打算发展的稳定的版本,所以建议安装19c。
首先是安装包,大家知道oracle是客户端上也需要安装orcale 客户端版本的。所以基本的架构是,服务器安装一个整体的安装包(服务器+客户端),客户端只装客户端的安装包(一般客户端的整个大包一起安装,如果不想装,只在客户端装两个小包(一个basic一个odbc驱动)也是可以的)。还有就是Oracle没有自带的图形管理工具,只有一个SQL plus,如果要装图形化管理工具,可以装一个pl/sql,现在pl/sql最新版既有64位也有32位的。还有如果不想在客户端上装orcale客户端安装包,直接下载绿色版pl/sql(应该是需要轻量级oracle)也行。
官网下载对网速要求比较高,断断续续的很容易下载失败,所以把安装包分享出来。
我服务器是安装了64位的服务器加客户端+32位的轻量客户端(basic+odbc)+64位的pl/sql
链接:https://pan.baidu.com/s/1S3cd902wpnRwoLUFygnqGw
提取码:l8yd
orcale有主目录和基目录的概念
建议事先创建好这两个文件夹命名,基目录比主目录上一级,主目录需要在基目录文件夹中。
先安装64位的服务器加客户端
参考链接:https://blog.csdn.net/weixin_44841225/article/details/100782269
安装过程中,提醒的口令问题还有内存问题都可以不用管它。
装完之后是已经建立了一个数据库实例了。
你可以登陆sql plus,最开始以/as sysdba登陆,不需要密码。
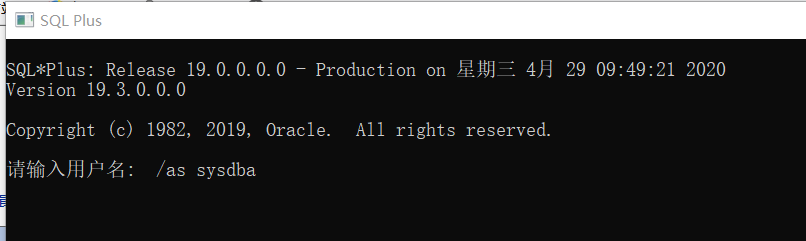

这就是成功了。
然后配置环境变量和监听。
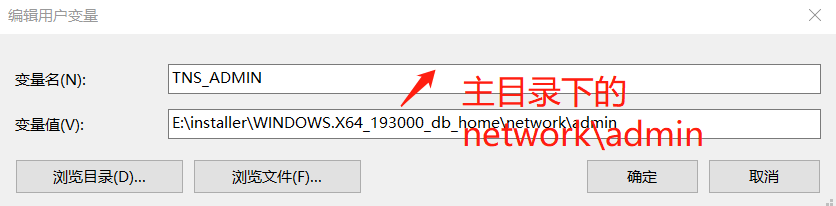

path下添加一个变量链接到主目录

配置监听,打开net manager
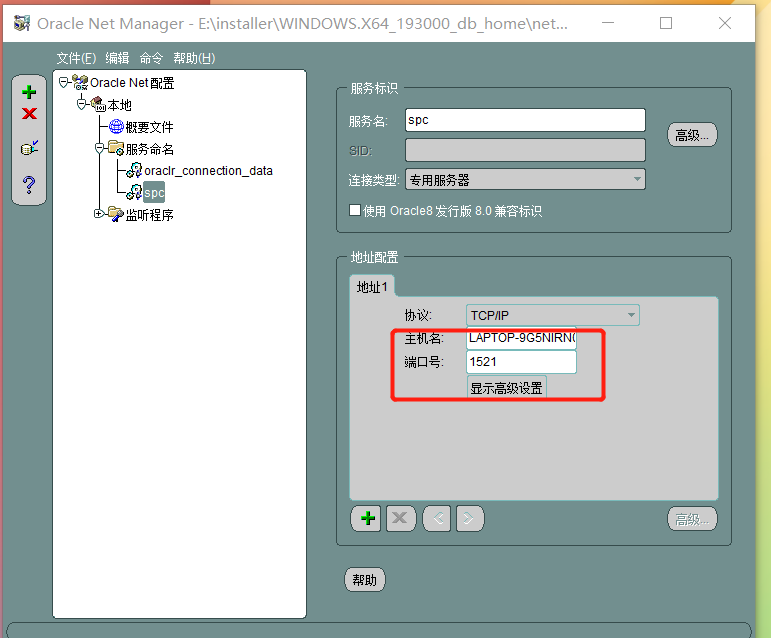
配置新建的数据库的主机名和端口号。
以上完成配置,安装pl/sql,pl/sql13有自己的语言设置,不需要再安装汉化包。
https://blog.csdn.net/qs17809259715/article/details/88855617
这里安装路径和orcale的主目录无关了。
安装后先取消登陆,配置主目录和语言。
配置-首选项。
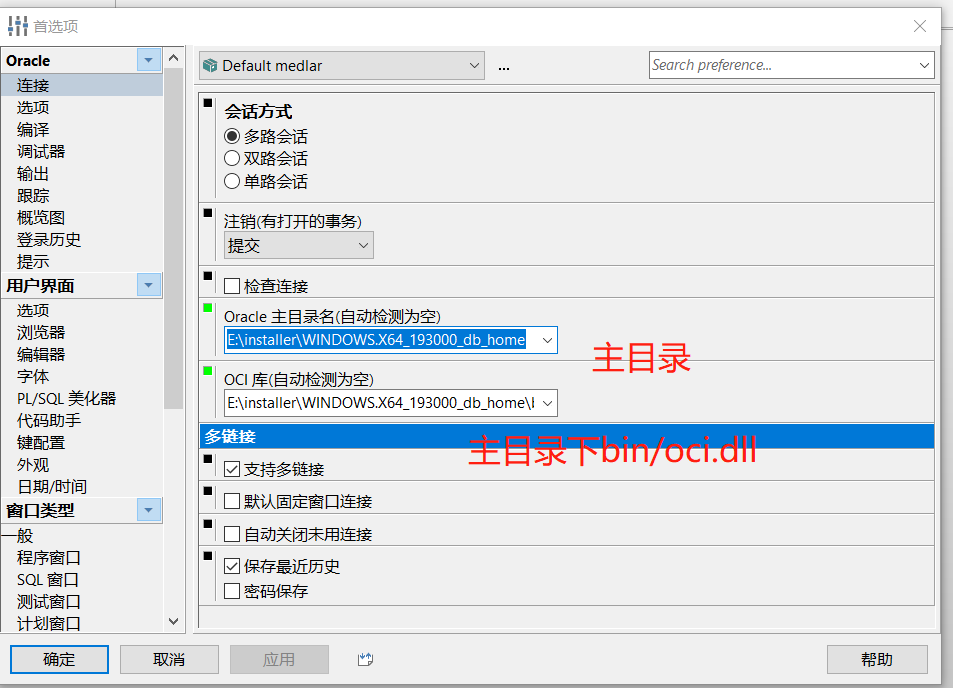
配置语言

以上就配置完成了。
然后再创建用户就不说了。
因为我需要连接的一个应用程序只支持32位ODBC驱动,所以我又安装了一个轻量级的32位客户端安装包。
注意basic和odbc解压后要放在一起,然后配置环境变量。、
查询下数据库的语言,然后在环境变量中设置一致的语言。

path路径下,添加客户端路径
以上就可以了。
在添加ODBC时我遇到了一个报错,这个报错是我已经添加DSN,连接正常,登陆时报出。
原因是应用程序和数据库通信缓存的问题,修改下用户名密码,重新建立DSN就可以了。
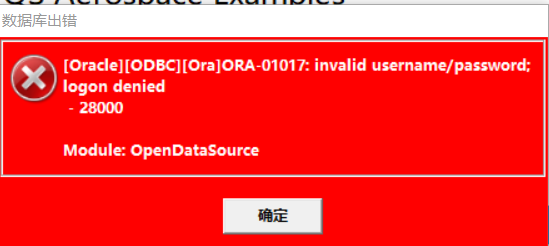
以上是在服务器端的操作。
下面说下在客户端远程服务器数据库。
客户端只需要安装轻量级客户端,basic和odbc安装在解压到一个安装包中。
在安装包下建立一个network/admin的文件夹。
然后把服务器主目录下 etworkadmin nsnames.ora文件拷贝到客户端相同目录下。
客户端添加环境变量,TNS_ADMIN,指向D:oracleinstantclient_18_5 etworkadmin nsnames.ora
添加字符变量NLA_LANG(同服务器设置一致)和path(指向本地安装的客户端的安装包)。
由于我只是在客户端添加ODBC,所以没有安装PL/SQL。
以上就完成了。