1 准备:工具
- U盘
- 容量:视CentOS具体版本需要而定。推荐4G+
- UltraISO(软碟通)
- ISO制作工具 / U盘启动盘刻录工具
2 制作:U盘启动盘
- step1 下载CentOS镜像
- CentOS官网下载: https://www.centos.org/download/
- 阿里云镜像站下载: http://mirrors.aliyun.com/centos/
+ CentOS-7-x86_64-LiveGNOME-2003.iso
- step2 制作U盘启动盘
- 打开UltraISO的窗口后依次点击左上角的"文件"-"打开"
- 浏览到存放镜像文件的目录,选中该目标文件,点击"打开"按钮
- 再次回到UltraISO窗口,点击菜单栏中的"启动"选"写入硬盘镜像"
- 选择写入方式选择为“USB-HDD+”。若非此模式,可能导致电脑无法通过U盘正常启动
- 格式化U盘,并写入镜像
- 请等待片刻,正在将安装系统的镜像文件数据写入到U盘里
- step3 修改U盘的Boot配置
- 目的:避免出现在插入启动U盘后,在加载OS过程中由于读取U盘OS失败而出现“dracut:/#”的故障(如下图1)
- 步骤
- 修改U盘的【标卷名】: CENTOS7
- 修改U盘中文件/EFI/BOOT/grub.cfg
- 将文件中所有出现“root=live:LABEL=CentOS-7-x86_64-GNOME-2003”的内容段(亲测有3处)替换为对应的【标卷名(区分大小写)】:
- "root=live:LABEL=CENTOS7"
- 将文件中所有出现“root=live:LABEL=CentOS-7-x86_64-GNOME-2003”的内容段(亲测有3处)替换为对应的【标卷名(区分大小写)】:
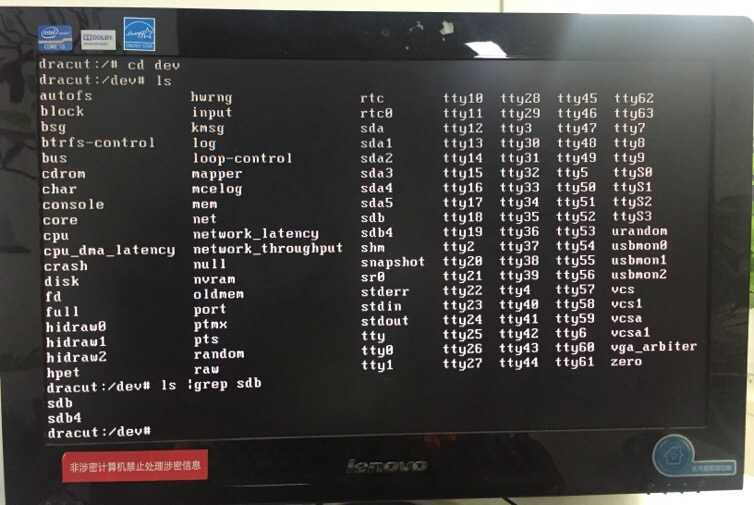
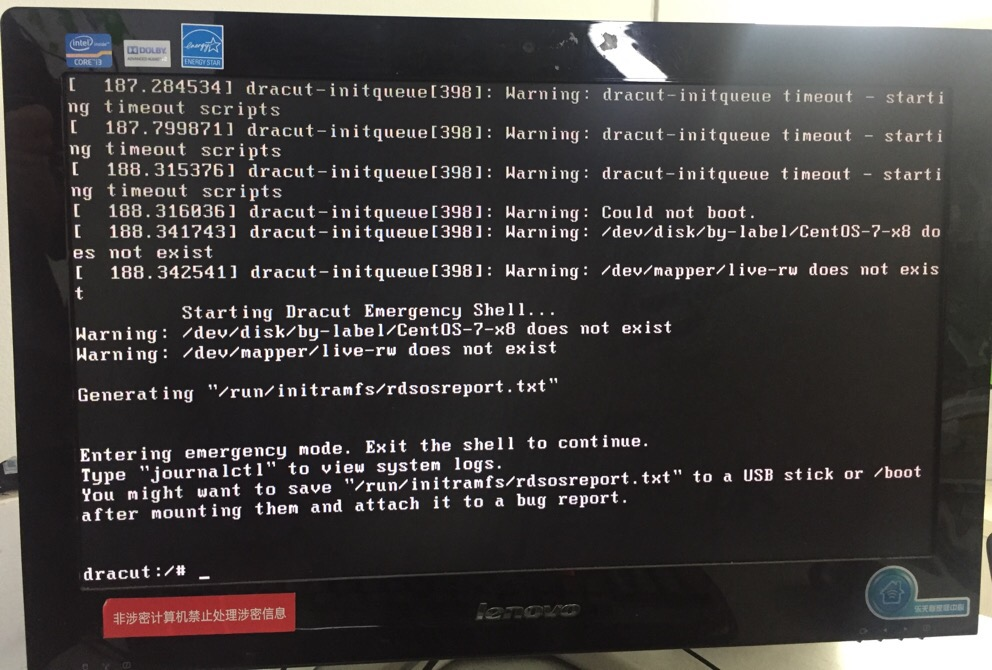
图1:U盘启动盘开机后出现"dracut:/#"加载失败故障

图2:修改U盘中文件[/EFI/BOOT/grub.cfg]
3 安装CentOS系统
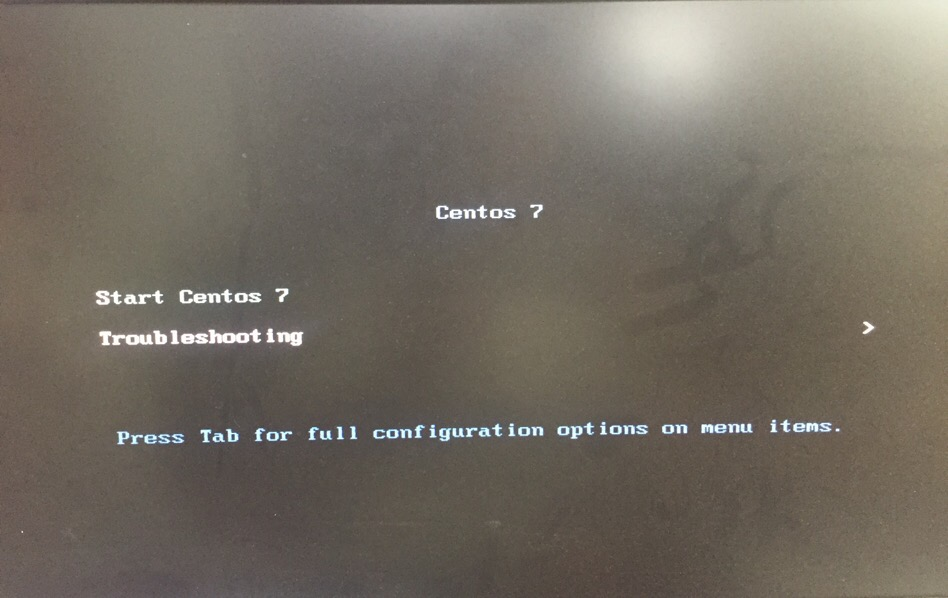
图3:U盘启动盘开机后,F10保存后的界面
step1 关机,重启,F12(或F2):进入Boot引导界面
step2 Boot Priority:Legacy First(U盘的OS将先被读取),F10(保持设置,并继续,将出现并选择:"Start CentOS"或 "Install CentOS"菜单 )(如上图3)
step3 按Tab键1次,进入引导配置状态,修改为"root=live:CDLABEL=CENTOS7",然后按Enter键将顺利启动U盘启动盘的OS(如下图4)
step4 启动后将进入U盘启动盘的OS(如下图5),左键双击桌面左上角的一份脚本文件,进入CentOS的【安装引导程序】(如下图5)
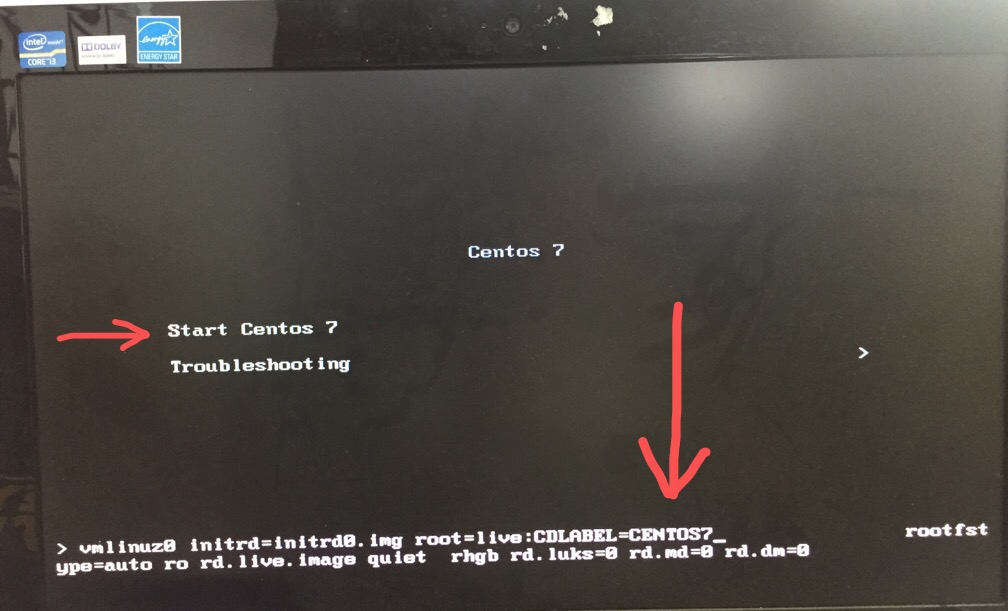
图4:修改U盘启动盘引导配置的标卷信息
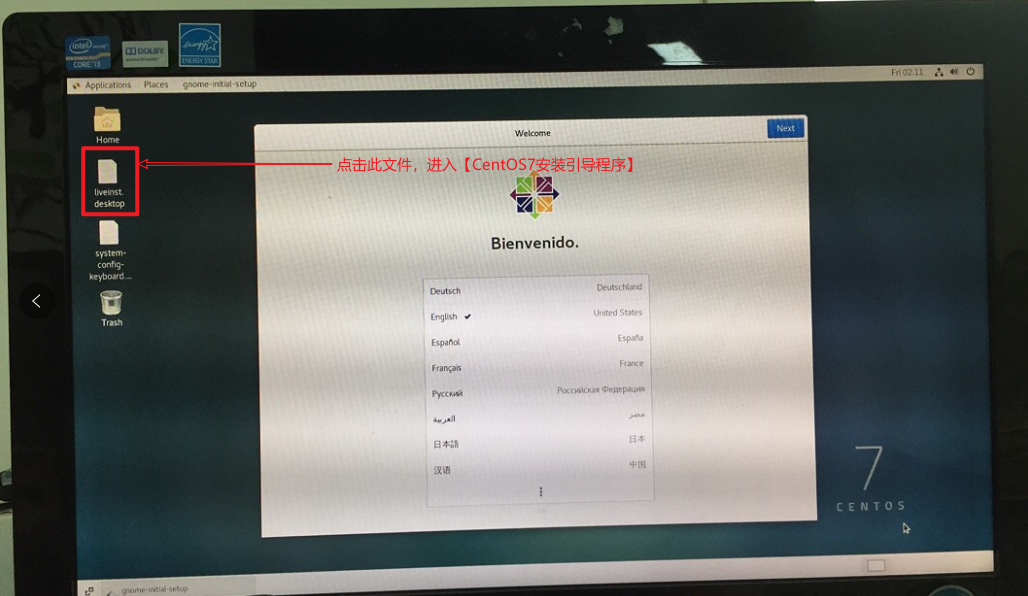
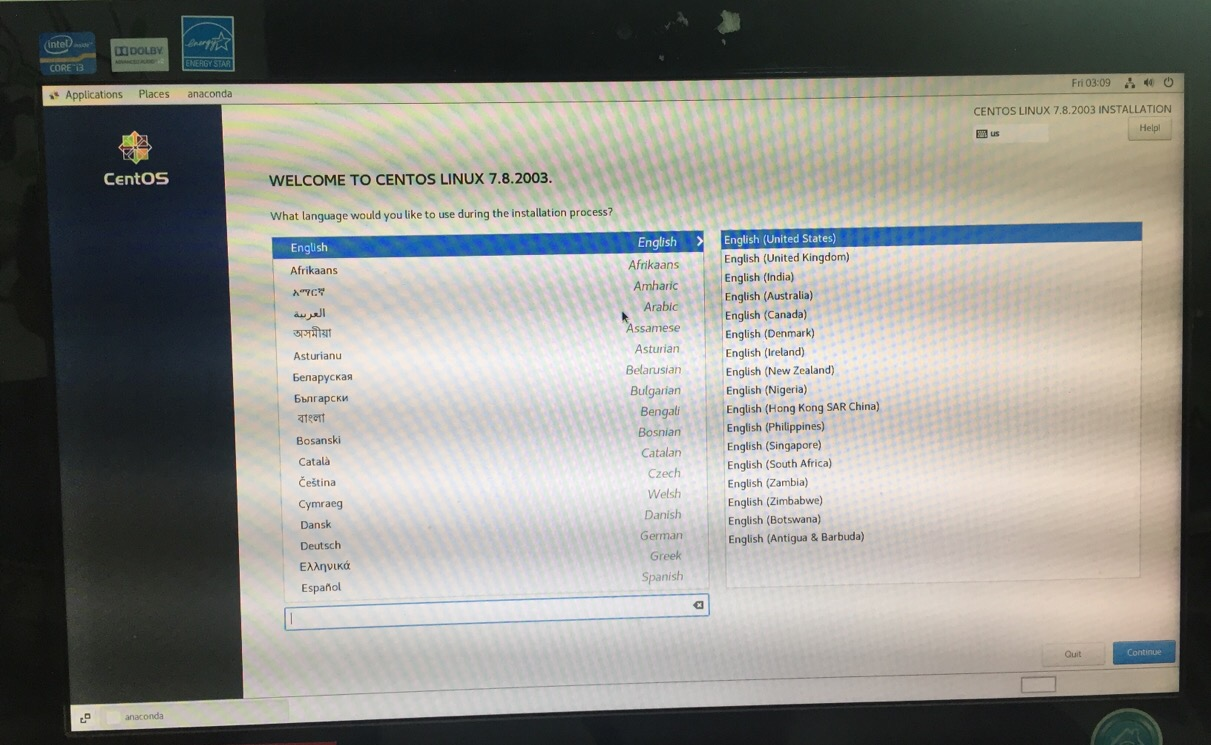
图5:U盘启动盘开机后的Gnome图形化桌面
step5 ...
step6 选择“INSTALL DESTNITION”,选择"I will configure partitioning"(进行格式化硬盘操作或分区操作)(如下图6)
step7 分区操作(如下图7)
Mount Point: / Desired Capacity: 50G (可根据自己的需要设置)
Mount Point: /boot Desired Capacity: 500m (可根据自己的需要设置)
Mount Point: swap Desired Capacity: 8G (可根据自己的需要设置,推荐大小:内存的1~1.5倍)
step8 ...
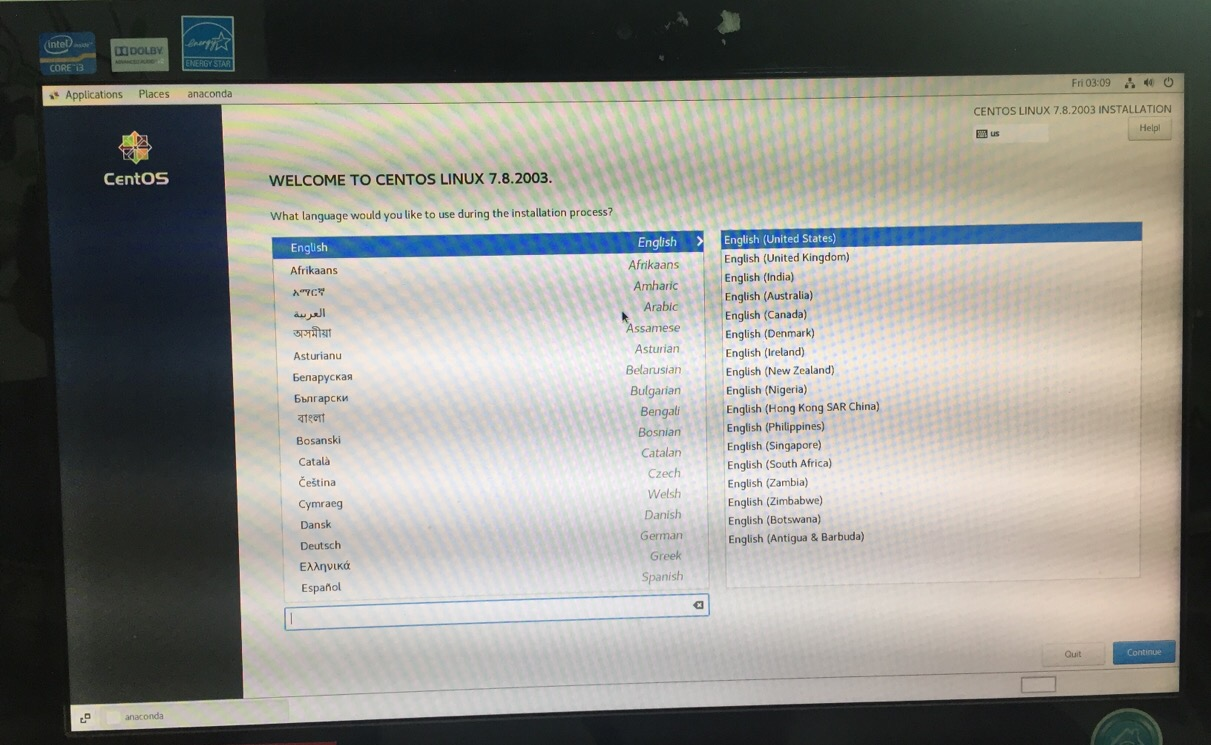
图6:安装引导程序中选择自行分区配置
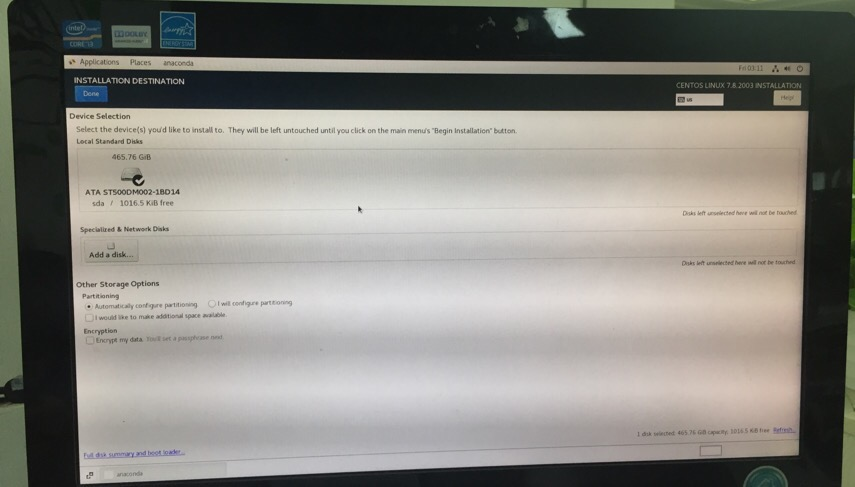
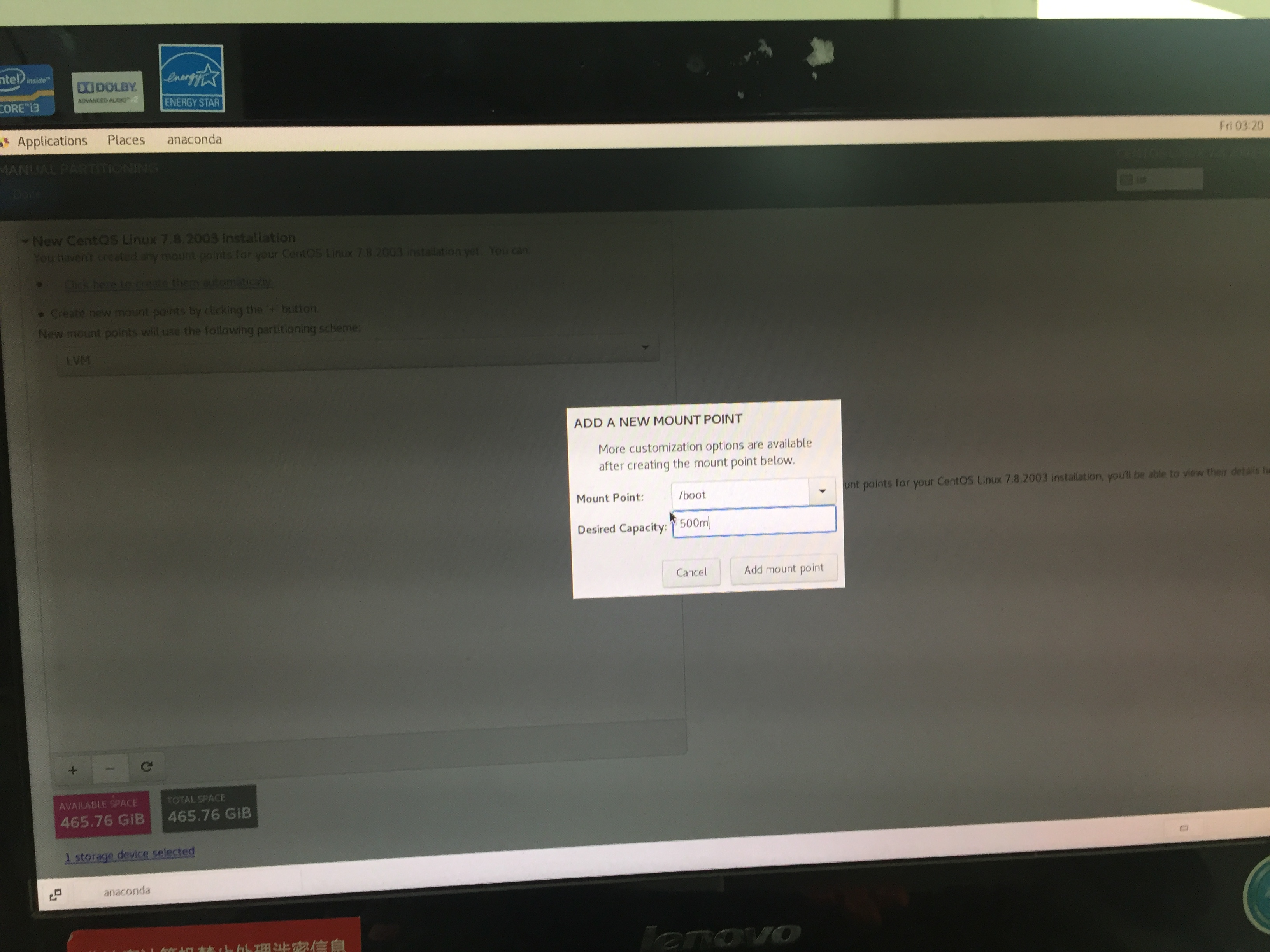
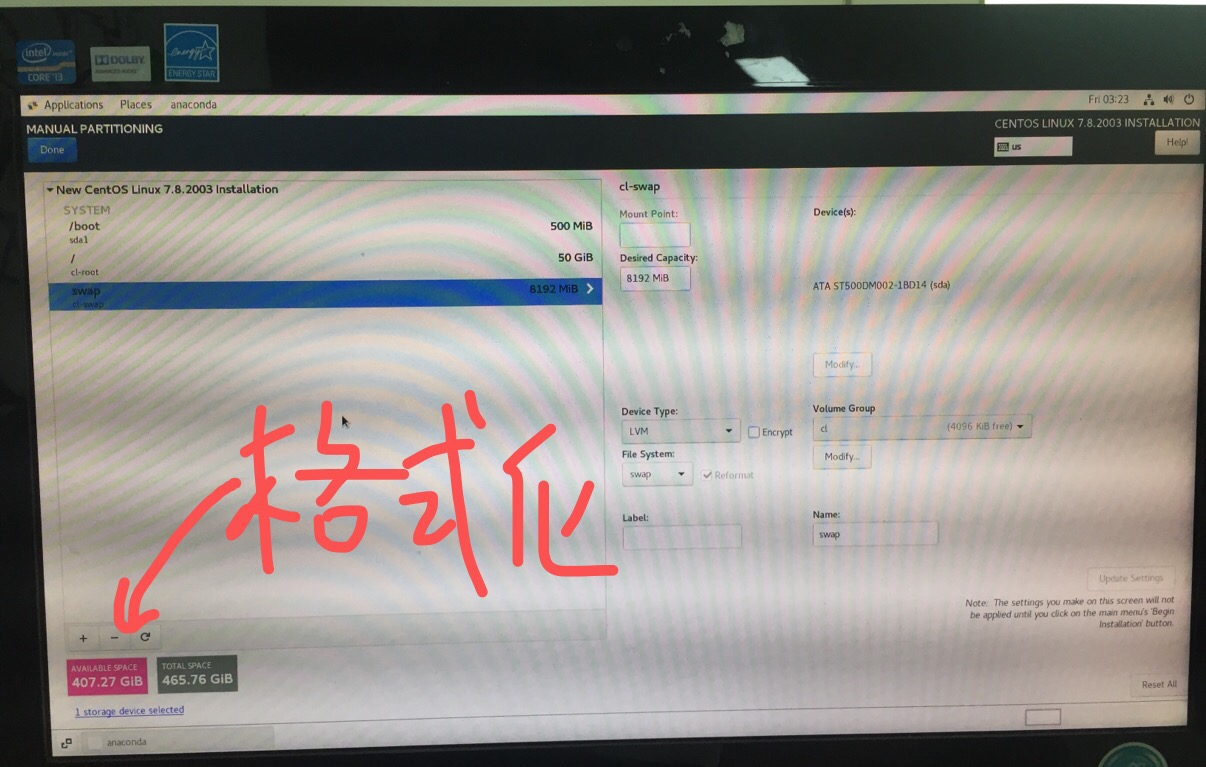
图7:分区操作
配置完成后,重启即可。
延伸的问题:
1 新安装的操作系统没有网络可用,需通过连接、配置有线网络(网卡)或无线网络来访问互联网或企业(组织)的内网。
(详见: [Linux]CentOS7(LiveGnome版)配置网络)
4 参考文献
- CentOS7镜像下载 - Aliyun
- CentOS-7-x86_64-LiveGNOME-2003.iso
- CentOS7制作U盘启动盘:下载镜像+制作U盘系统盘 - 博客园